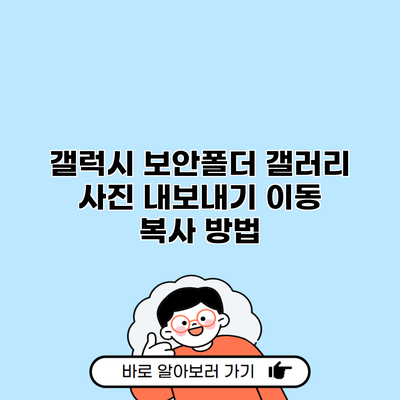갤럭시 스마트폰을 사용하면서 개인 정보를 보호하고 싶을 때 보안폴더는 필수적인 기능이에요. 특히, 사진이나 중요한 파일을 안전하게 저장하고 관리할 수 있게 도와주죠. 이번 글에서는 갤럭시 보안폴더에서 갤러리 사진을 내보내기, 이동, 복사하는 방법에 대해 자세히 알아보도록 할게요.
✅ 갤럭시 보안폴더의 비밀번호 설정 방법을 지금 알아보세요!
보안폴더란 무엇인가요?
갤럭시 보안폴더는 개인 데이터의 안전한 저장을 위해 설계된 기능이에요. 이 폴더에 추가된 파일들은 일반 갤러리와는 분리되어 접근 제어가 가능하므로, 누군가 내 파일을 찾아보는 걸 걱정할 필요가 없어요.
보안폴더의 주요 기능
- 사진 및 비디오 비공개: 보안폴더에 저장된 갤러리 사진이나 비디오는 비밀번호나 생체 인식으로 보호돼요.
- 파일 이동 및 복사: 원하는 파일을 간편하게 이동하거나 복사하는 기능이 있어요.
- 신뢰할 수 있는 안전성: 삼성의 보안 기술이 적용되어 있어 해킹으로부터 안전해요.
✅ 갤럭시 보안폴더의 비밀번호 설정 방법을 지금 바로 알아보세요.
보안폴더에 사진 넣기
사진을 보안폴더에 넣는 방법은 간단해요.
1. 갤러리 앱을 열어요.
2. 원하는 사진을 선택해요.
3. 하단 메뉴에서 ‘이동’ 또는 ‘복사’를 선택하고, ‘보안폴더’를 선택해요.
이렇게 하면 선택한 사진이 보안폴더로 이동되거나 복사돼요.
✅ 결혼식 비용을 예산에 맞게 계획하는 팁을 확인해 보세요.
보안폴더에서 갤러리 사진 내보내기
이제 보안폴더에서 사진을 내보낸다면 어떻게 해야 할까요?
1. 보안폴더 열기: 갤럭시 기기에서 보안폴더를 엽니다.
2. 사진 선택하기: 내보내고 싶은 사진을 선택해요.
3. 내보내기 옵션 선택: 하단 메뉴에서 ‘내보내기’를 선택해요.
4. 대상 선택: 사진을 내보낼 위치를 선택한 후 ‘ 완료’를 눌러요.
보안폴더에서 사진 이동 및 복사하기
사진 이동과 복사도 매우 간단한 과정이에요.
– 이동하기:
1. 보안폴더를 열어요.
2. 이동할 사진을 선택해요.
3. ‘이동’ 메뉴를 선택한 후, 이동할 위치를 지정해요.
- 복사하기:
- 보안폴더를 엽니다.
- 복사할 사진을 선택해요.
- ‘복사’ 메뉴를 선택한 후, 복사할 위치를 지정해요.
이렇게 간단하게 보안폴더의 사진을 원하는 위치로 이동하거나 복사할 수 있어요.
✅ 갤럭시 보안폴더의 비밀번호 설정 방법을 지금 알아보세요!
보안폴더 관련 유용한 팁
- 바이러스 검사 기능: 보안폴더 내의 파일들은 정기적으로 검사해주는 기능이 있어요.
- 암호 설정: 보안폴더의 암호는 자주 변경해 주는 것이 좋아요.
- 복원 기능: 데이터 손실에 대비해 정기적으로 파일을 백업해 주세요.
| 기능 | 설명 |
|---|---|
| 사진 내보내기 | 보안폴더에서 안전하게 사진을 갤러리로 이동 |
| 사진 복사 | 내부 저장소에 복사하여 사용 |
| 암호 설정 | 개인 정보 보호를 위한 보안 기능 강화 |
| 파일 관리 | 필요에 따라 파일을 이동 또는 삭제 가능 |
결론
갤럭시 보안폴더는 개인 정보를 안전하게 관리할 수 있는 훌륭한 기능이에요. 오늘 소개한 사진 내보내기, 이동, 복사 방법을 통해 보안폴더를 효과적으로 활용해 보세요. 개인의 소중한 순간들을 보호하는 것이 얼마나 중요한지를 잊지 마세요. 보안폴더를 통해 더욱 안전한 스마트폰 사용 경험을 가져보시길 추천드려요!
이제 보안폴더를 활용할 준비가 되셨나요?
자주 묻는 질문 Q&A
Q1: 보안폴더란 무엇인가요?
A1: 보안폴더는 개인 데이터를 안전하게 저장하기 위해 설계된 기능으로, 일반 갤러리와 분리되어 접근 제어가 가능해요.
Q2: 보안폴더에 사진을 어떻게 넣나요?
A2: 갤러리 앱에서 원하는 사진을 선택한 후, 하단 메뉴에서 ‘이동’ 또는 ‘복사’를 선택하고 ‘보안폴더’를 선택하면 됩니다.
Q3: 보안폴더에서 사진을 내보내는 방법은 무엇인가요?
A3: 보안폴더를 열고 내보낼 사진을 선택한 후, 하단 메뉴에서 ‘내보내기’를 선택하고 대상을 선택한 후 ‘완료’를 누르면 됩니다.