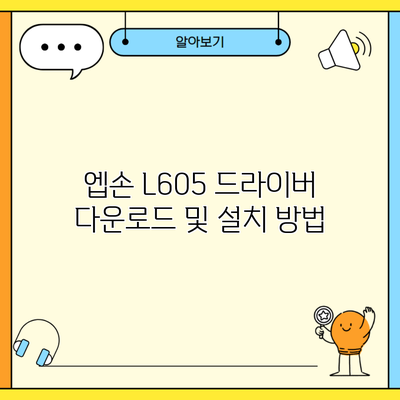엡손 L605 드라이버 다운로드 및 설치 방법 안내
프린터를 사용할 때 가장 중요한 요소 중 하나는 바로 드라이버입니다. 드라이버는 프린터와 컴퓨터 간의 통신을 가능하게 해주는 핵심적인 소프트웨어로, 잘 설치되어 있지 않으면 프린터가 제대로 작동하지 않을 수 있어요. 오늘은 엡손 L605 드라이버 다운로드 및 설치 방법을 상세히 안내드릴게요.
✅ 엡손 L220 드라이버 설치 방법을 지금 바로 알아보세요!
엡손 L605 프린터 소개
엡손 L605는 고성능 잉크젯 프린터로, 특히 대량 인쇄에 강점을 가지고 있죠. 이 프린터는 무선 네트워킹 기능을 지원하고, 모바일 기기에서도 쉽게 인쇄할 수 있는 장점이 있어 많은 사용자에게 사랑받고 있어요.
주요 특징
- 무선 인쇄 지원: Wi-Fi Direct 지원으로 별도의 네트워크 없이도 인쇄가 가능해요.
- 자동 양면 인쇄: 용지 절약을 위한 자동 양면 인쇄 기능 탑재.
- 고효율 인쇄: 대용량 잉크 탱크로 경제적인 인쇄가 가능해요.
✅ 엡손 L605 드라이버의 최신 기능을 알아보세요!
드라이버 다운로드 단계
엡손 L605의 드라이버를 다운로드하는 방법은 간단해요. 아래의 단계를 따라 해보세요.
1단계: 엡손 공식 웹사이트 방문하기
- 엡손의 공식 웹사이트 ()에 접속해주세요.
2단계: 지원 메뉴 선택
- 화면 상단의 메뉴에서 ‘지원’을 클릭한 후, ‘드라이버 및 다운로드’를 선택하세요.
3단계: 프린터 모델 검색
- 검색 바에 L605를 입력하고, 관련 프린터 모델을 선택하세요.
4단계: 운영체제 선택
- 자신의 PC 운영체제에 맞는 드라이버를 선택하고 다운로드 버튼을 클릭하세요.
5단계: 드라이버 파일 저장
- 다운로드가 완료되면, 파일을 원하는 위치에 저장하세요.
✅ 최신 LG 모니터 드라이버 설치 방법을 빠르게 알아보세요.
드라이버 설치 과정
드라이버를 다운로드한 후에는 설치가 필요해요. 아래의 절차를 따라 해보세요.
1단계: 다운로드한 파일 실행
- 저장한 파일을 더블 클릭해 설치 프로그램을 실행하세요.
2단계: 설치 마법사 따라가기
- 설치 마법사의 지시에 따라 단계를 진행하세요. “동의함”을 선택하고, 설치 위치를 선택한 후 설치를 시작하세요.
3단계: 프린터와 연결하기
- 프린터가 컴퓨터와 연결되었는지 확인하고, USB 혹은 무선 연결 방법을 선택하세요.
4단계: 테스트 인쇄하기
- 설치가 완료된 후, 테스트 인쇄를 해보며 정상 작동 여부를 확인하세요.
✅ 엡손 L605 드라이버 설치의 모든 팁을 알아보세요.
문제 해결 팁
프린터 설치 후 문제가 발생할 수 있어요. 이에 대한 일반적인 문제와 해결 방법을 정리해봤어요.
| 문제 | 해결 방법 |
|---|---|
| 프린터가 인식되지 않음 | USB 케이블 재장착 / 드라이버 재설치 |
| 인쇄 품질 저하 | 잉크 상태 확인 / 프린터 헤드 청소 |
| 무선 연결 불안정 | 라우터 재부팅 / 프린터와 컴퓨터의 거리 점검 |
결론
드라이버 설치는 프린터를 원활하게 사용하기 위해 반드시 필요한 과정이에요. 엡손 L605 드라이버를 제대로 다운로드하고 설치하는 것이 프린터 사용의 시작입니다. 따라서, 위의 단계와 팁을 잘 기억해두시면 좋겠어요. 문제가 생기더라도, 당황하지 말고 위의 문제 해결 방법을 참고하여 해결해 보세요. 이제 프린터 사용 준비가 완료되었습니다. 성공적으로 설치하시고, 유용한 인쇄 경험을 즐겨보세요!
자주 묻는 질문 Q&A
Q1: 엡손 L605 드라이버는 어떻게 다운로드하나요?
A1: 엡손 공식 웹사이트에 접속하여 ‘지원’ 메뉴에서 ‘드라이버 및 다운로드’를 선택한 후, L605를 검색하고 운영체제에 맞는 드라이버를 다운로드하면 됩니다.
Q2: 드라이버 설치 과정은 어떻게 되나요?
A2: 다운로드한 파일을 실행하고 설치 마법사의 지시에 따라 설치를 완료한 후, 프린터와 연결하고 테스트 인쇄를 진행하면 됩니다.
Q3: 프린터가 인식되지 않을 경우 어떻게 해결하나요?
A3: USB 케이블을 재장착하거나 드라이버를 재설치하여 문제를 해결할 수 있습니다.