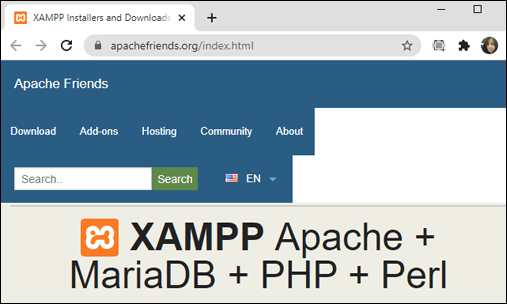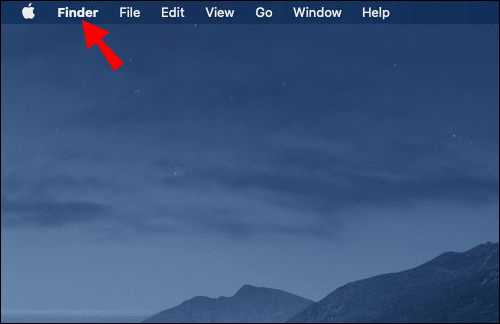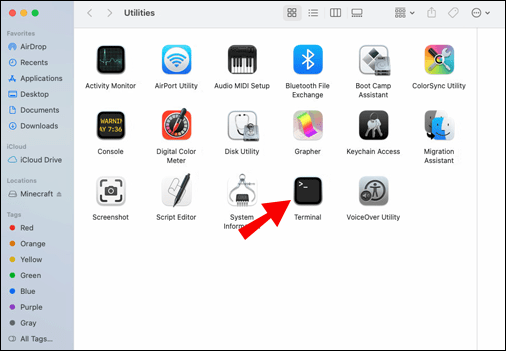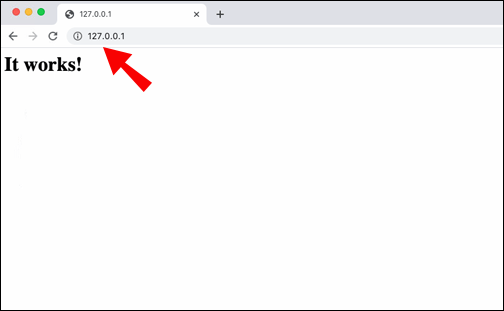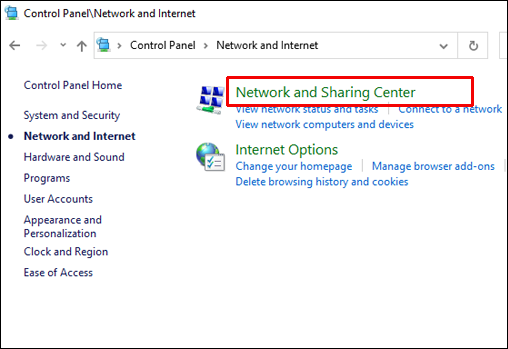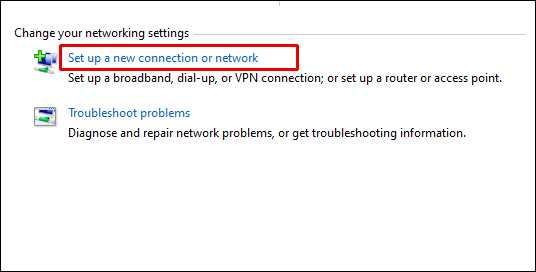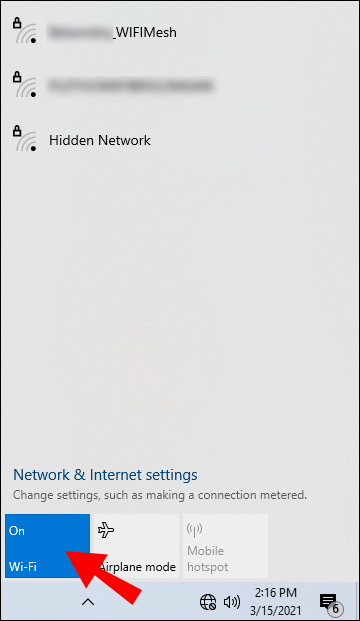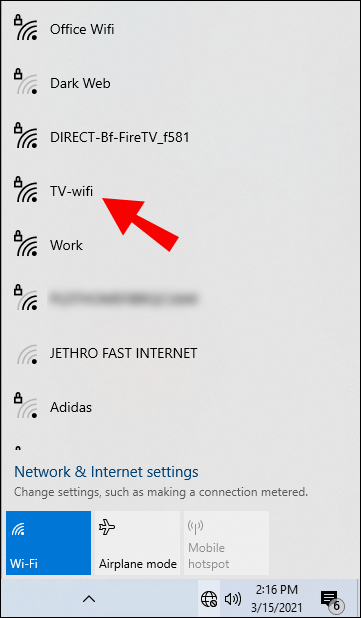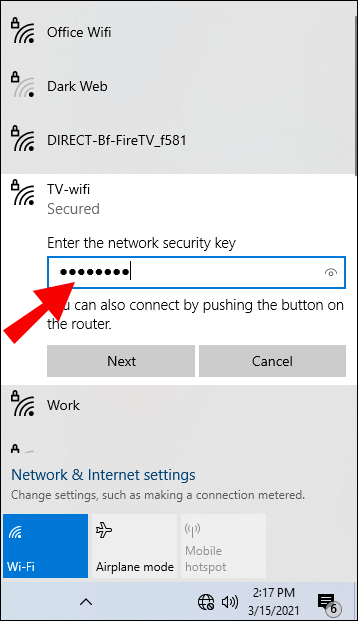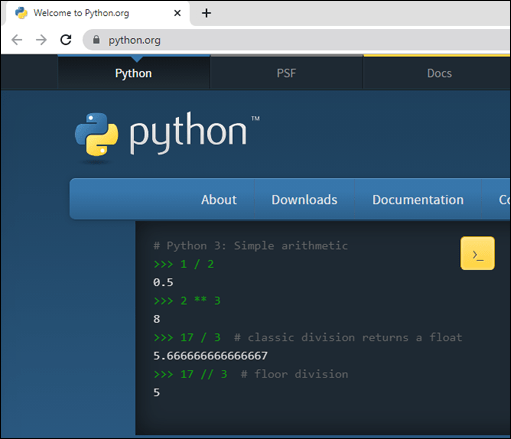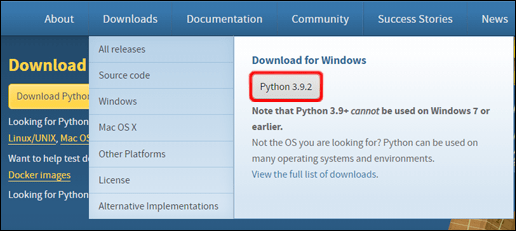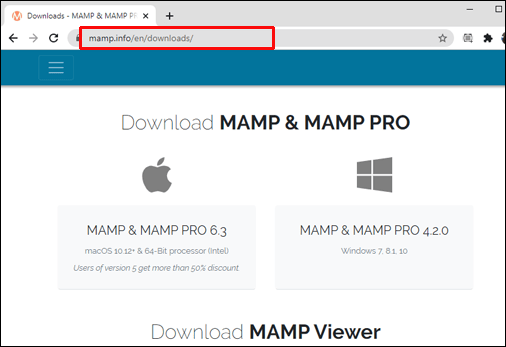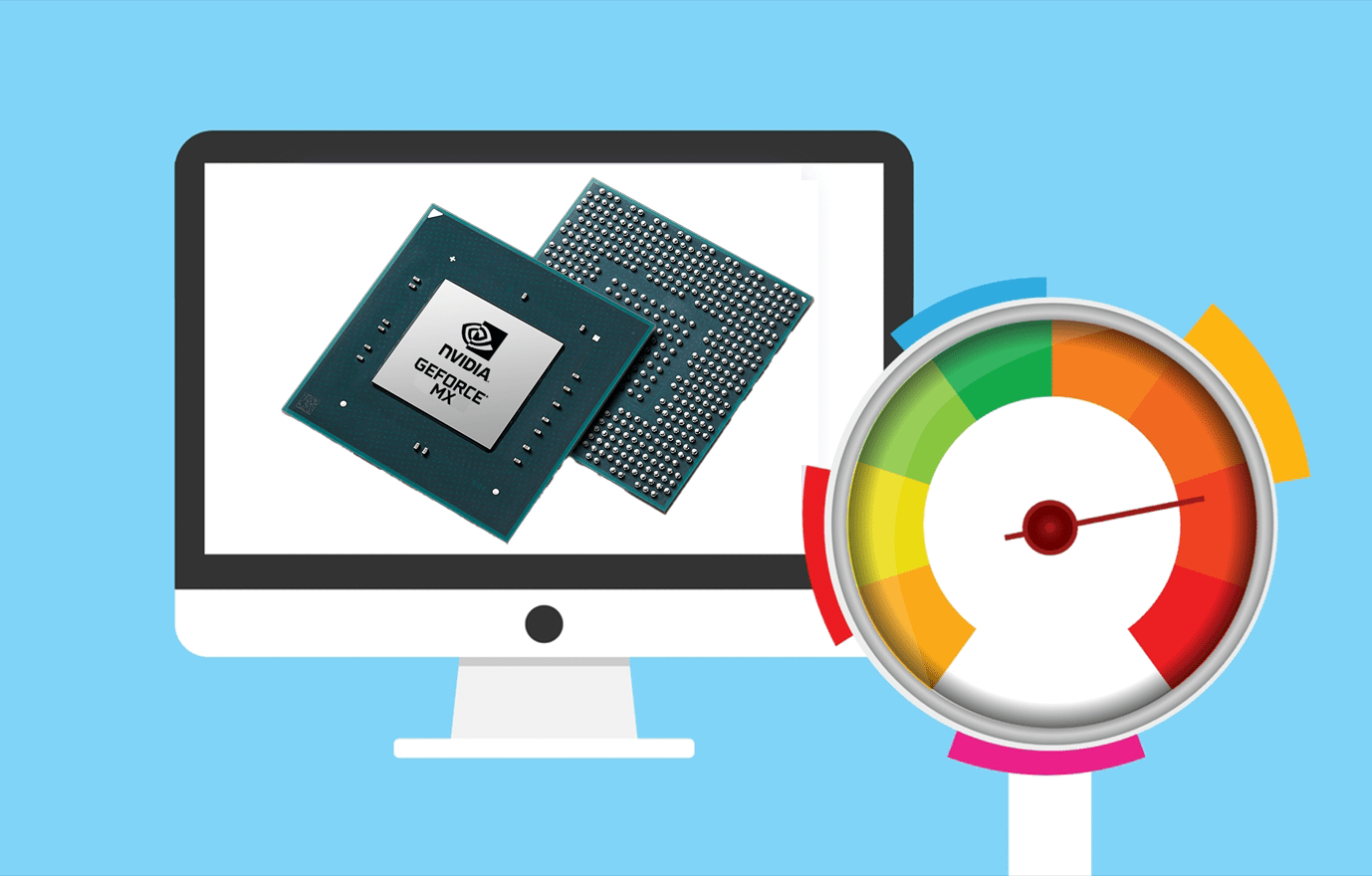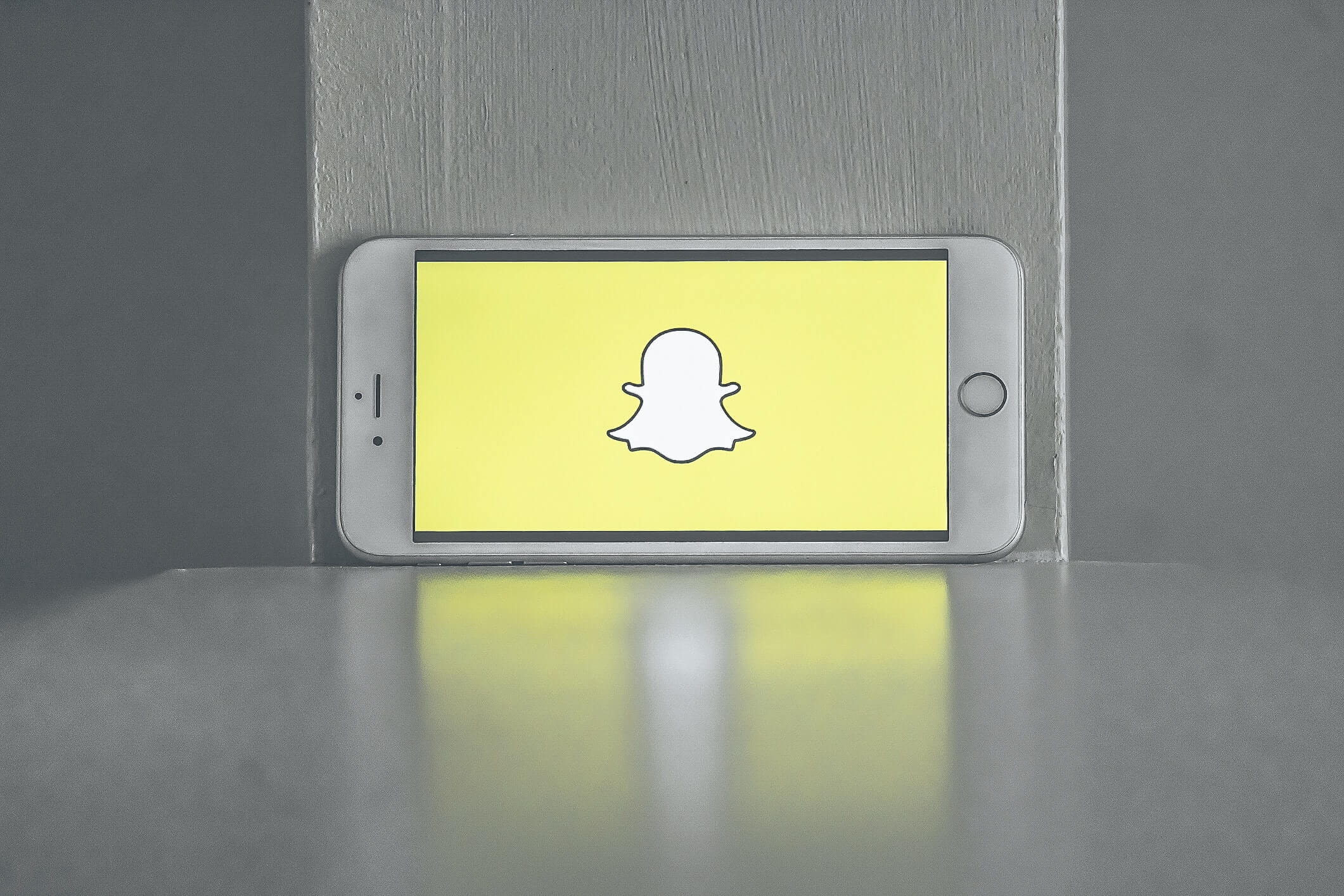Cara paling berkesan untuk menguji kandungan dinamik adalah melalui pelayan web tempatan. Sekiranya anda perlu mengetahui cara menyediakannya, anda berada di tempat yang betul.

Dalam artikel ini, kami akan menunjukkan kepada anda cara menyediakan pelayan web tempatan di pelbagai sistem operasi, dan cara menguji pemasangan yang berjaya.
Bagaimana Menyiapkan Pelayan Web Tempatan?
Pelayan web tempatan pada asasnya disediakan dengan memasang perisian di komputer anda untuk memberikannya keupayaan pelayan web; ini "tempatan" kerana anda yang bertanggungjawab menguruskannya. Kami akan menunjukkan kepada anda cara mengubah komputer anda menjadi pelayan HTTP, kebanyakannya berdasarkan pemasangan perisian Apache. Tetapi pertama, berikut adalah beberapa prasyarat:
- Komputer khusus untuk menjadi pelayan anda
- Menjalankan Windows, atau Linux atau komputer Mac yang menjalankan macOS
- Sambungan Internet
- Dual-Core 2 GHz atau lebih tinggi
- RAM 4 GB
- Ruang cakera percuma 1 GB.
Bagaimana Menyiapkan Pelayan Web Tempatan pada Windows 10?
Windows 10 tidak berasaskan Unix, oleh itu, kami akan memasang XAMPP yang merupakan gabungan Apache, MySQL, dan PHP. Untuk memasang XAMPP, lakukan perkara berikut:
- Navigasi ke XAMPP dan teruskan memasang versi Windows.
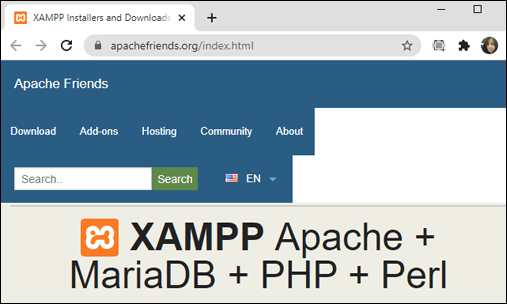
- Apabila diminta, jalankan pemasang.
- Pilih "Apache" untuk memasang Pelayan Web sahaja.
- Setelah pemasangan selesai, klik "Selesai" untuk membuka panel kawalan XAMPP.
Untuk mengesahkan pemasangan yang berjaya, masukkan "127.0.0.1"Atau"localhost"Ke bar alamat penyemak imbas web anda. Halaman konfigurasi XAMPP harus dipaparkan.
Bagaimana Menyiapkan Pelayan Web Tempatan di Mac?
MacOS mempunyai pelayan web Apache yang telah dipasang sebelumnya; untuk menghidupkannya, lakukan perkara berikut:
- Klik pada "Finder".
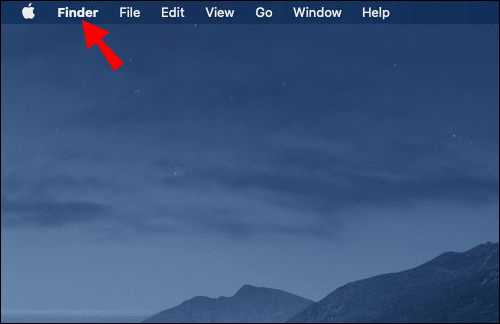
- Klik "Aplikasi"> "Utiliti", klik dua kali pada "Terminal".
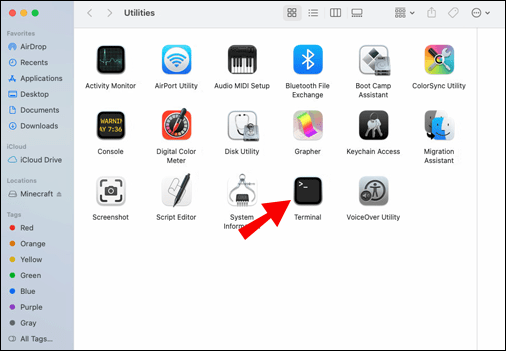
- Sekarang masukkan dan jalankan arahan ini untuk menghidupkan Apache:
sudo apachectl bermula
- Untuk mengesahkan bahawa Apache aktif, masukkan "
127.0.0.1"Atau"localhost”Dari bar alamat penyemak imbas web anda. Anda mesti melihat "Ia berfungsi!" mesej.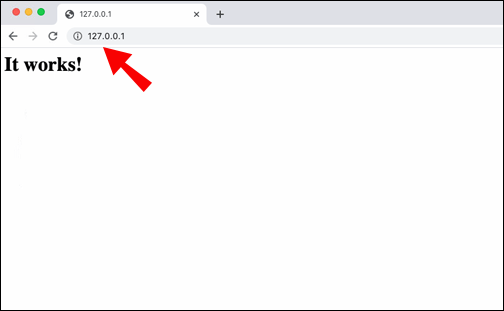
Bagaimana Menyiapkan Pelayan Web Tempatan di Ubuntu?
Untuk memasang Apache Web Server pada Ubuntu Linux 18.04, lakukan perkara berikut:
- Akses terminal dan masukkan arahan:
sudo apt-get install apache2 - Sahkan pemasangan, kemudian duduk sementara Apache dipasang.
- Untuk mengesahkan bahawa pemasangan telah berjaya, masukkan yang berikut ke bar alamat penyemak imbas web:
//local.server.ip• Dalam penyemak imbas web, anda akan melihat Halaman Default Apache2 Ubuntu.
Bagaimana Menyiapkan Pelayan Web Tempatan di Linux?
- Akses terminal untuk distro berasaskan Debian dan Ubuntu / Ubuntu dan masukkan arahan:
sudo apt install apache2sudo dnf pasang httpd - Untuk mengesahkan pemasangan berjaya masukkan "
localhost"Atau"127.0.0.1Ke dalam penyemak imbas web anda.• Halaman selamat datang lalai Apache harus memaparkan "Ia Berfungsi".
Bagaimana Menyiapkan Pelayan Web LAN?
Kami sekarang akan menunjukkan kepada anda cara menyiapkan rangkaian LAN melalui Windows yang menghubungkan ke internet. Pertama sekali, anda memerlukan perkara berikut:
- komputer (pelayan)
- suis rangkaian
- sambungan jalur lebar
- penghala (dengan modem terbina dalam)
- peranti yang ingin anda sambungkan ke rangkaian
- Kabel Ethernet
Sambungkan Komputer Pertama Anda:
Sambungkan penghala atau suis rangkaian anda ke komputer menggunakan kabel ethernet, kemudian hidupkan. Sekiranya anda menyiapkan untuk pertama kalinya, wizard "Siapkan rangkaian" akan melakukannya secara automatik untuk anda. Sekiranya tidak muncul, lakukan perkara berikut:
- Klik "Pusat Rangkaian dan Perkongsian" dari "Panel Kawalan" atau "Tetapan."
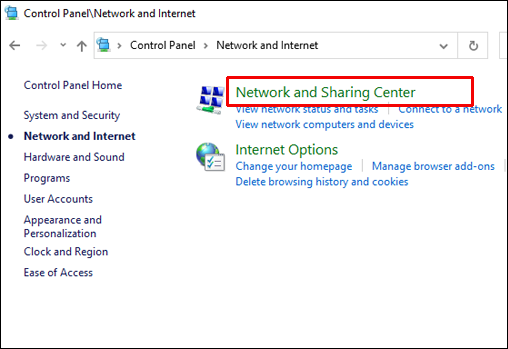
- Pilih "Siapkan sambungan atau rangkaian baru."
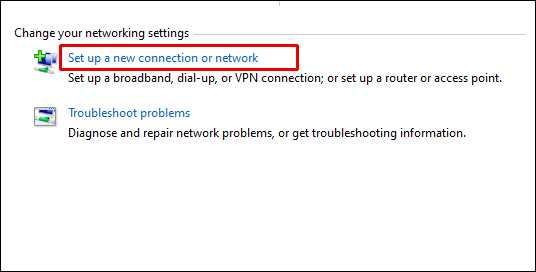
- Baca arahan di skrin.
Konfigurasikan Wi-Fi Anda:
Sekiranya anda mahu peranti anda disambungkan ke rangkaian anda secara wayarles, anda perlu menyediakan Wi-Fi; jika tidak, anda boleh menggunakan kabel ethernet.
Ikuti arahan yang diberikan dalam manual suis penghala / rangkaian anda untuk mengaktifkan Wi-Fi. Untuk menjadikannya seaman mungkin, lakukan yang berikut:
- Pertimbangkan untuk menukar SSID lalai (nama rangkaian), log masuk Wi-Fi dan kata laluan. Ini dapat dilakukan dengan masuk ke penghala anda, baik melalui pengaturan rangkaian, atau penyemak imbas web di PC anda.
- Pastikan untuk memilih perlindungan keselamatan yang paling maju - pada masa ini, ia adalah WPA2.
- Sekarang agar perubahan berlaku, mulakan semula PC anda.
Sambungkan LAN Anda ke Internet:
Untuk akses web LAN anda, pasangkan penghala dan modem ke saluran telefon utama, menggunakan port WAN.
Sambungkan Peranti Anda ke LAN:
Sama ada anda telah menyambungkan peranti anda ke LAN melalui Wi-Fi atau kabel ethernet, lakukan perkara berikut:
- Pada peranti anda, hidupkan Wi-Fi
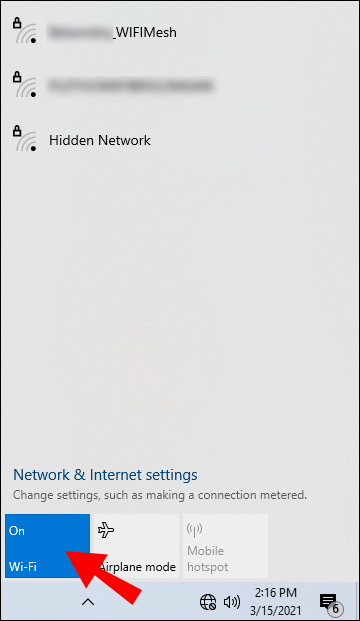
- Pilih rangkaian anda
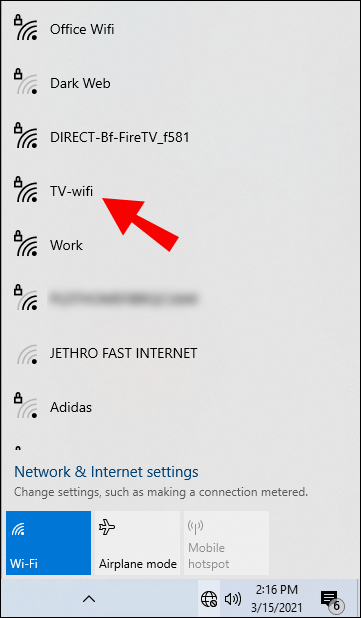
- Masukkan kata laluan baru anda apabila diminta
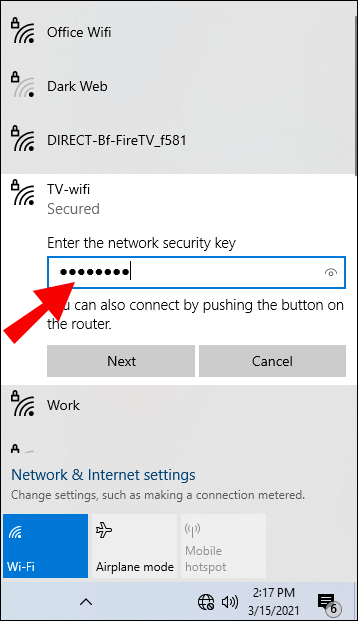
Untuk Menyambung ke LAN Anda Menggunakan Kabel Ethernet:
- Pasangkan kabel ke suis / penghala rangkaian anda
- Pasangkan hujung yang lain ke dalam peranti anda
- Lakukan perkara yang sama untuk peranti anda yang lain, anda akan dapat mengaksesnya dari mana-mana peranti di LAN anda.
Sekarang Mula Berkongsi:
Untuk menyiapkan "Homegroup" untuk berkongsi sumber di seluruh rangkaian anda, lakukan yang berikut:
- Navigasikan ke "Panel Kawalan"> "Rangkaian dan Internet"> "Homegroup".
- Pilih "Buat homegroup" wizard penyediaan homegroup akan bermula dan berikan kata laluan yang diperlukan untuk peranti lain untuk menyambung ke LAN.
Terdapat beberapa cara untuk berkongsi dan memberi akses ke sumber dalam LAN, termasuk:
- Klik kanan pada fail atau folder> "Kongsi dengan ..."
- Menambah fail ke folder Awam dan menghidupkan "Perkongsian Folder Awam" melalui Pusat Rangkaian dan Perkongsian.
Bagaimana Menyiapkan Pelayan HTTP Tempatan?
Sekarang kami akan menunjukkan kepada anda cara menyediakan pelayan web tempatan untuk diuji. Untuk pemasangan Python di Windows, lakukan perkara berikut:
- Navigasi ke halaman utama Python python.org.
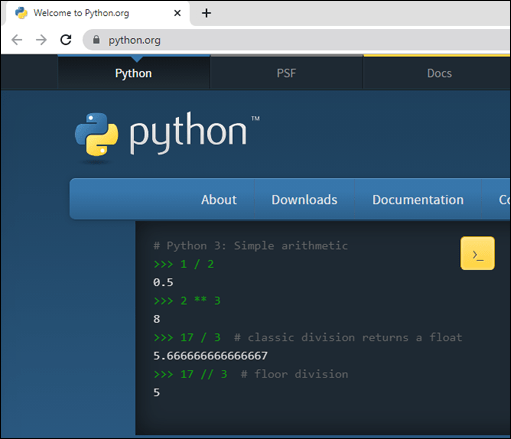
- Di bahagian "Muat turun", pilih pautan Python "3.xxx".
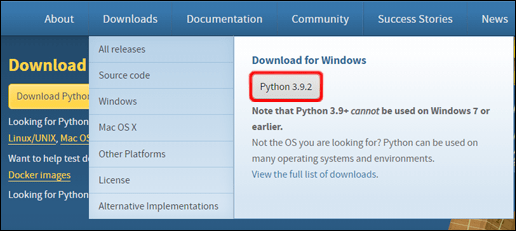
- Di sebelah bawah layar, pilih fail exe "Windows x86" untuk dimuat turun.
- Jalankan fail semasa dimuat turun.
- Dari halaman pertama, pastikan untuk memilih kotak centang "Tambah Python 3.xxx ke PATH".
- Pilih "Pasang", kemudian "Tutup" setelah selesai.
- Akses command prompt dan masukkan perintah ini untuk memeriksa pemasangan yang berjaya:
python -V# Atau anda mungkin mempunyai arahan perintah,# dalam kes itu cubalah py -V
Ini akan memaparkan versi. Sekiranya nombornya betul, ketik perintah "cd" berikut, kemudian pada direktori di mana contoh anda berada:
# tambahkan nama direktori untuk dimasukkan, mis.cd Desktop# gunakan dua titik untuk naik ke tahap direktori jika perlu
cd ..
Sekarang untuk memulakan pelayan dalam direktori, masukkan perintah berikut:
# Sekiranya versi Python yang dipaparkan lebih dari 3.Xpython3 -m http.server# Di tingkap sebagai alternatif masukkan "python" untuk menggantikan "py -3", atau "python3"# Sekiranya Python versi 2.X dipaparkan
python -m SimpleHTTPSPerver
Untuk melihat senarai kandungan dalam direktori, pergi ke pelayan dari bar alamat penyemak imbas web anda, masukkan "localhost: 8000”
Sekiranya port 8000 sudah diambil, gunakan port lain, misalnya:
python3 -m http.server 7800(Python 3.x) ataupython -m SimpleHTTPServer 7800(Python 2.x)
Kemudian masukkan "localhost: 7800"Untuk mengakses pelayan.
Bagaimana Menyiapkan Pelayan Web Tempatan pada Windows 10 dan MAMP?
Untuk pemasangan MAMP / MAMP PRO baru pada Windows 10, lakukan perkara berikut:
- Navigasi ke dan muat turun MAMP PRO dari www.mamp.info.
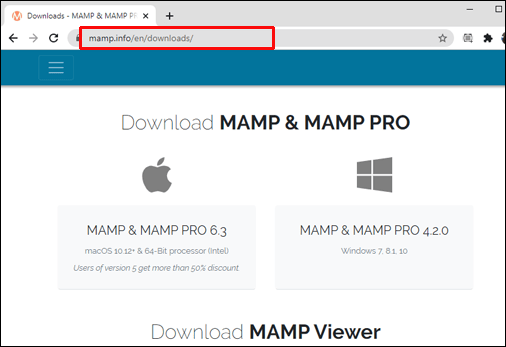
- Pergi ke folder muat turun anda dan klik dua kali pada “
persediaan_MAMP_MAMP_PRO_4.x.exe "fail. - Ikuti arahan di skrin untuk memasang.
Catatan: kedua-dua MAMP PRO “C: \ MAMP PRO"Dan MAMP"C: \ MAMP ” folder akan dipasang, abaikan folder MAMP PRO jika anda tidak mahu menggunakan versi pro.
Sekarang untuk menjalankan MAMP dan menguji kejayaan, lakukan perkara berikut:
- Di Windows Explorer, arahkan ke "C: \ MAMP" dan akses "MAMP.exe." fail. Benarkan akses jika anda mendapat amaran keselamatan.
- Pelayan Apache dan Pelayan MySQL harus dimulakan secara automatik, jika tidak klik pada "Start Servers".
- Dari menu MAMP klik pada "Preferences."
- Masukkan ”
8888"Di medan pelabuhan Apache. - Pilih "Buka Halaman WebStart."
- "Selamat Datang! MAMP berjaya dipasang ”halaman harus dipaparkan.
Soalan Lazim Tambahan
Apa itu Pelayan Web Tempatan?
Pelayan web tempatan adalah komputer yang memenuhi permintaan HTTP dari orang ramai dengan mengembalikan halaman web. Sebagai contoh, pembangun web boleh menghoskan laman web dan mempunyai semua fail atau perisian yang diperlukan untuk laman web yang disimpan secara fizikal di komputer mereka (tempatan) berbanding dengan syarikat hosting web luaran.
Apa itu LAN?
LAN (rangkaian kawasan setempat) menghubungkan sekumpulan peranti di satu kawasan, misalnya, di rumah, lantai pejabat, atau bangunan. Ukuran LAN boleh terdiri dari ribuan pengguna dan peranti hingga satu pengguna.
Apa itu WAN?
WAN (rangkaian kawasan luas) menghubungkan telekomunikasi secara geografi. Biasanya digunakan oleh entitas, sekolah, dan bisnis Pemerintah untuk menyampaikan data antara satu sama lain, yang memungkinkan orang untuk menjalankan fungsinya tanpa mengira lokasi fizikal mereka.
Dari Komputer Biasa ke Pelayan Web yang Kuat
Pelayan web tempatan sangat bagus untuk mengehoskan laman web dan menyimpan hampir semua perkara yang anda mahukan untuk membolehkan orang lain mengakses. Dengan pakej perisian yang menjadikan PC atau komputer biasa anda menjadi pelayan web, anda boleh menyediakannya dengan mudah.
Sekarang setelah kami menunjukkan kepada anda cara mengatur sendiri, apakah anda dapat membuat pelayan web anda berfungsi? Apa jenis perkara yang anda gunakan pelayan web anda? Kami ingin mendengar daripada anda, tinggalkan komen di bahagian di bawah.