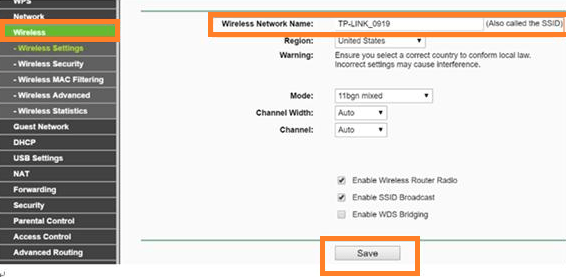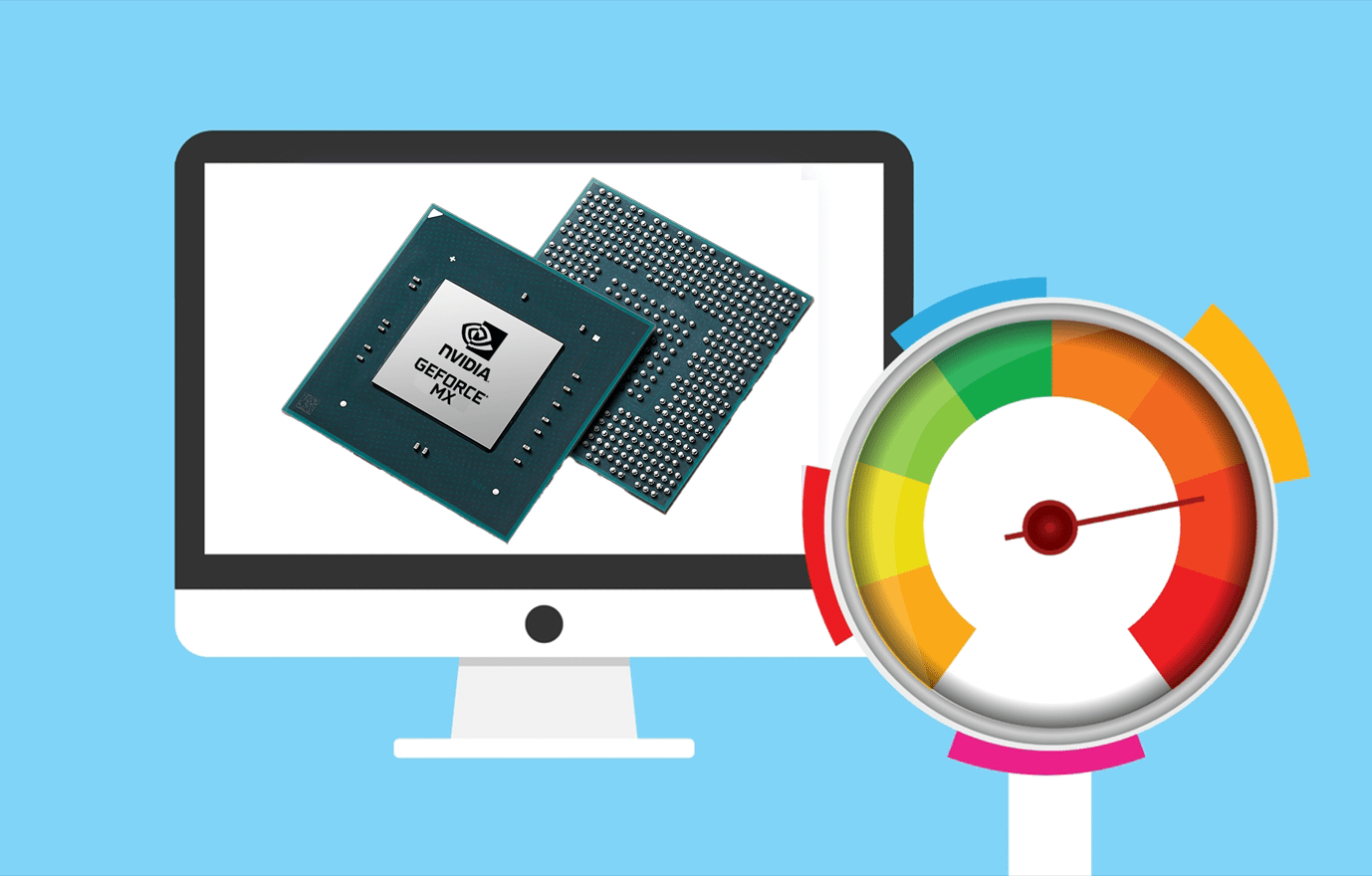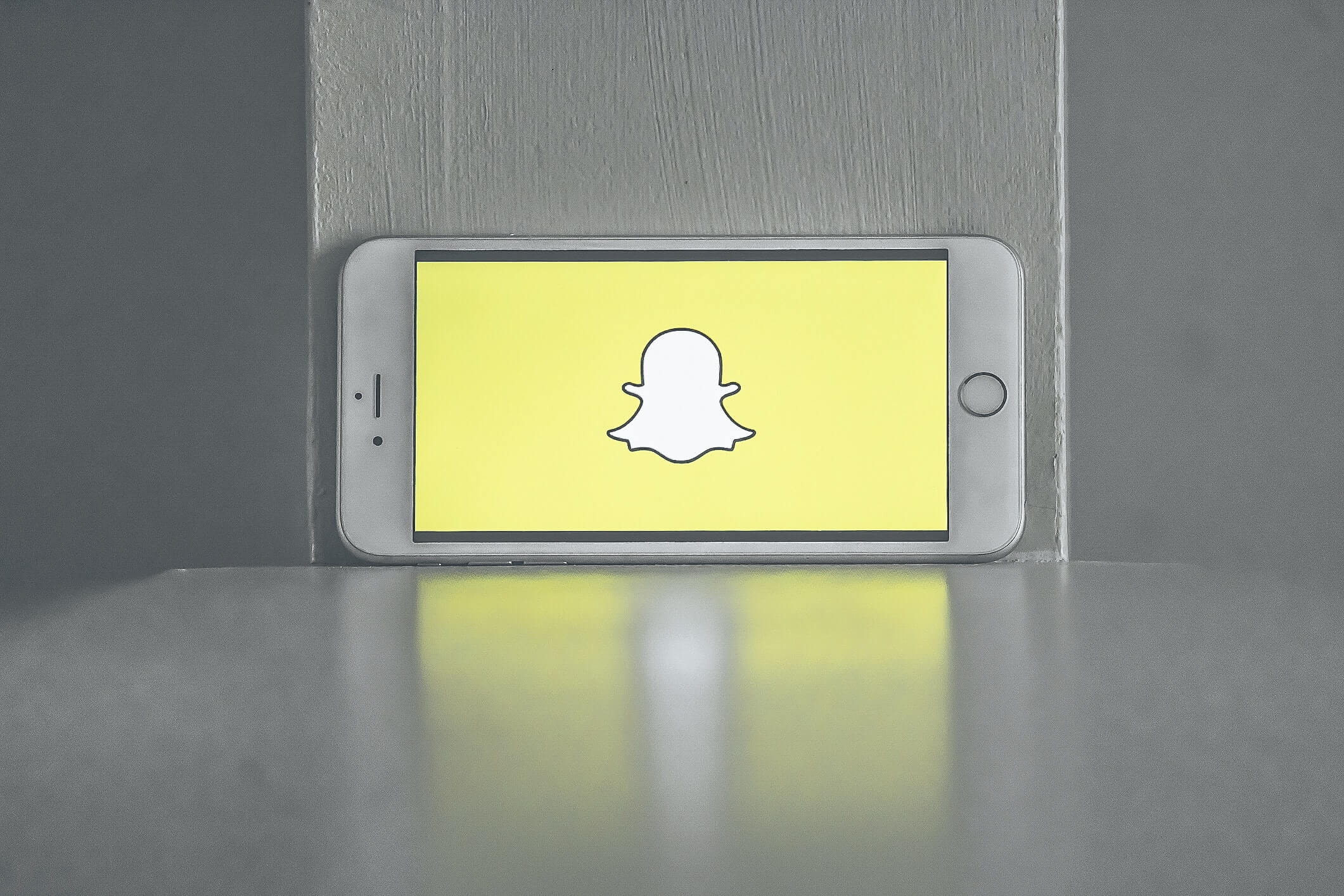Semua orang tersambung ke internet hari ini. Hampir setiap penghala dilengkapi dengan antena Wi-Fi yang membolehkan anda menyambung ke internet dari mana-mana peranti tanpa kabel LAN. Tetapi apa yang berlaku sekiranya kediaman anda terlalu besar untuk ditampung oleh satu penghala Wi-Fi?

Sekiranya demikian, anda boleh mendapatkan penghala Wi-Fi TP-Link yang lain dan menggunakannya sebagai pengulang. Ini bermaksud anda akan memperluas liputan penghala utama anda, sehingga meliputi seluruh rumah. Anda boleh mendapatkan panduan langkah demi langkah terperinci mengenai cara melakukannya di bawah.

Menyambungkan Penghala Wi-Fi TP-Link Tambahan
Anda boleh menyambungkan penghala lain ke yang sedia ada dengan beberapa cara yang berbeza. Anda boleh menggunakan kabel LAN untuk memperluas sambungan Wi-Fi ke penghala lain. Namun, itu tidak selalu praktikal, terutamanya jika lokasi penghala kedua jauh dari yang pertama. Itulah sebabnya yang terbaik adalah menyambungkan pengulang ke penghala asal anda melalui Wi-Fi. Prosesnya sama untuk kebanyakan penghala tanpa wayar TP-link. Inilah yang harus anda lakukan untuk memperluas rangkaian Wi-Fi anda:
- Sambungkan PC anda ke penghala pertama anda melalui Wi-Fi. (Masukkan "admin" sebagai Nama Pengguna dan Kata Laluan Anda).
- Buka //tplinkwifi.net/ atau akses penyedia penghala TP-link dengan memasukkan 192.168.1.1 atau 192.168.0.1 ke bar carian penyemak imbas anda.
- Cari di mana tertera "Tetapan Tanpa Wayar" dan periksa "Aktifkan WDS."
- Namakan Wi-Fi anda sesuka hati dengan mengisi bar SSID di bahagian atas halaman.

- Klik "Cari / Tinjauan." Cari SSID dan saluran AP root anda. Klik "Sambung".
- SSID dan BSSID (untuk pengguna Mac) akan diisi secara automatik. Setelah selesai, masukkan tetapan dan saluran keselamatan tanpa wayar, sehingga sesuai dengan akar AP yang asal. Tekan "Simpan."
- Cari tab "Keselamatan Tanpa Wayar" untuk mengamankan rangkaian penghala tempatan. Tetapan penyulitan akan berbeza daripada tetapan pada tangkapan skrin.
- Klik "DHCP," dan kemudian "Tetapan DHCP." Cari pilihan "Pelayan DHCP" dan tandakan "Lumpuhkan."
- Tekan butang "Simpan".
- Pilih tab "Rangkaian" dan klik "LAN."
- Ubah alamat IP LAN penghala dan tekan "Simpan." (Anda harus memasukkan Alamat IP yang sama yang digunakan oleh rangkaian root anda.)
- Klik "Alat Sistem" dan pilih "Reboot."
- Periksa sambungan. Sekiranya anda masih belum memilikinya, mulakan semula Router asal dan cuba lagi. Sekiranya masih tidak berfungsi, peranti anda mungkin tidak serasi dalam mod jambatan WDS.
Mengkonfigurasi Router TP-Link N sebagai Titik Akses
Anda juga dapat membuat titik akses tambahan dengan menyambungkan TP-Link Router ke penghala asal anda melalui port LAN. Itu bukan sambungan tanpa wayar kerana anda harus menyambungkan kedua-dua penghala dengan kabel Ethernet. Inilah cara anda dapat melakukannya:
- Dengan kabel Ethernet, sambungkan PC anda ke port LAN kedua pada penghala TP-Link N. Gunakan alamat IP yang terletak di bahagian bawah penghala untuk log masuk ke antara muka web TP-Link.
- Klik "Rangkaian" dan kemudian "LAN".
- Ubah Alamat IP dan masukkan alamat yang terdapat pada penghala TP-Link N anda.
- Nyalakan semula penghala dan gunakan alamat IP baru untuk log masuk.
- Klik "Tanpa Wayar" dan pilih "Tetapan Tanpa Wayar" untuk mengkonfigurasi SSID. Tekan "Simpan."
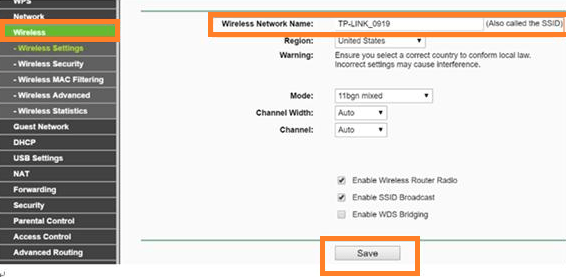
- Kembali ke "Tanpa Wayar" dan pilih "Keselamatan Tanpa Wayar". Gunakan WPA / WPA2-Personal kerana ini adalah pilihan paling selamat. Tekan "Simpan."
- Pergi ke "DHCP" dan pilih "Tetapan DHCP." Tandakan "Lumpuhkan," di mana tertera "Pelayan DHCP." Klik "Simpan."
- Buka "Alat Sistem" dan pilih "Reboot" untuk memulakan semula peranti anda.
- Sambungkan penghala utama ke penghala TP-Link N anda menggunakan kabel Ethernet. Penghala baru sekarang akan berfungsi sebagai titik akses tambahan untuk peranti anda. Anda boleh berhubung melalui Wi-Fi atau kabel.
Lanjutkan Sambungan Wi-Fi Anda dan Tutup Setiap Inci Rumah Anda
Dua kaedah yang kami bahas akan membantu anda mendapatkan liputan Wi-Fi sepenuhnya di rumah anda. Anda boleh menyambungkan beberapa penghala untuk memperluas rangkaian Wi-Fi di mana anda memerlukannya. Kaedah kedua memerlukan sambungan kabel antara router, jadi hanya tersedia jika anda dapat menghubungkan router secara fizikal.
Setelah anda mengetahui cara menyediakan sambungan Wi-Fi di mana sahaja anda mahu (walaupun halaman belakang anda), tetamu, rakan, dan keluarga anda boleh melayari internet, tidak kira sejauh mana mereka berada dari penghala utama.