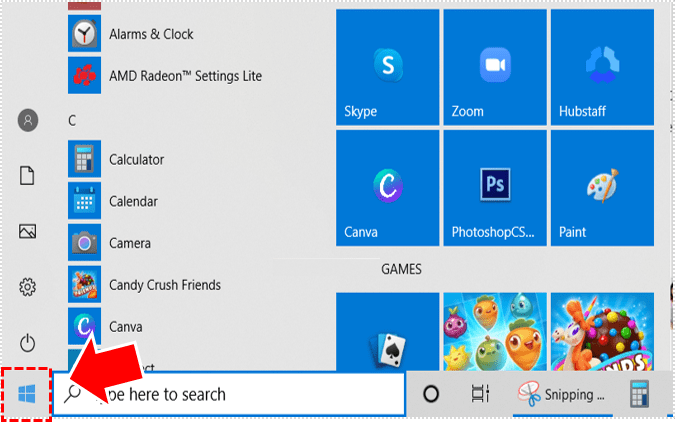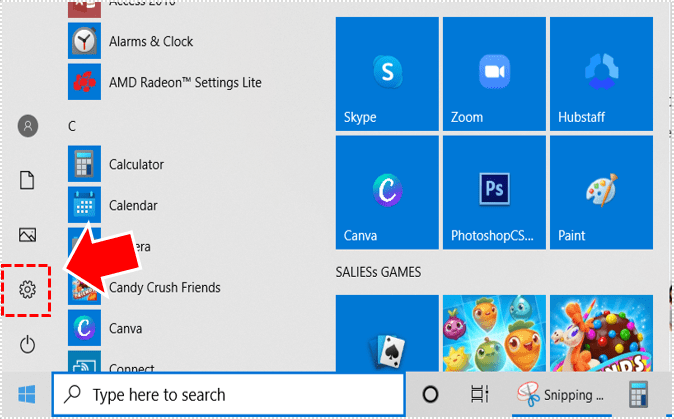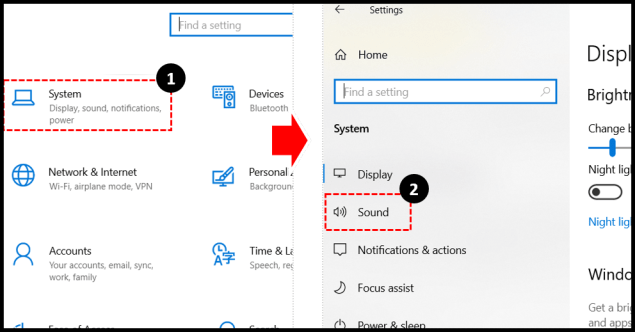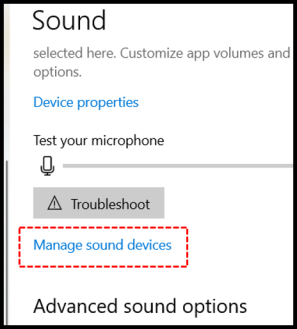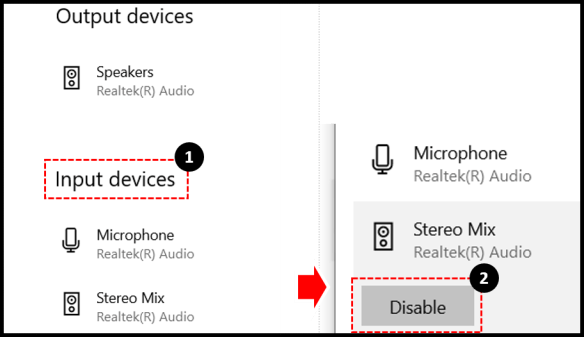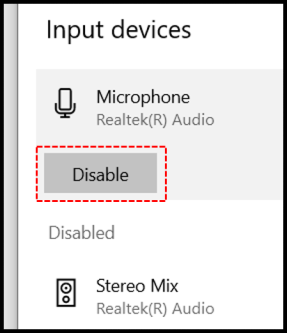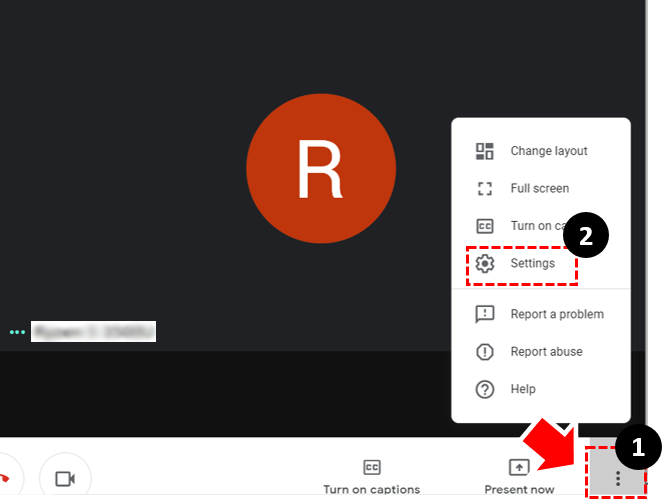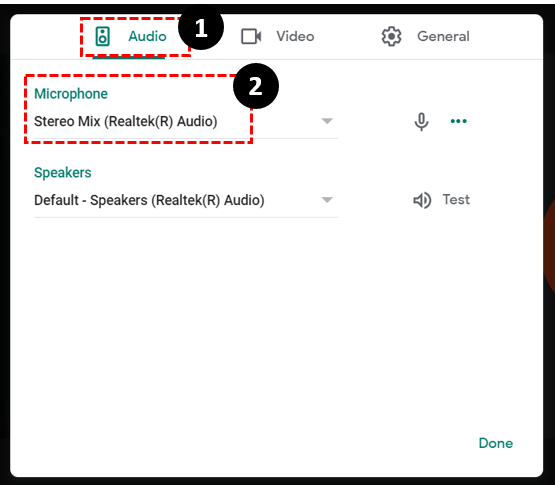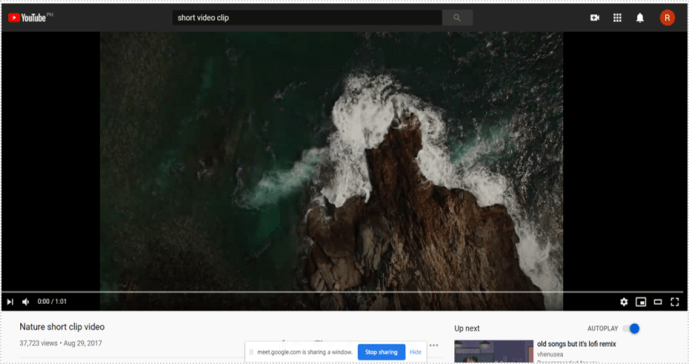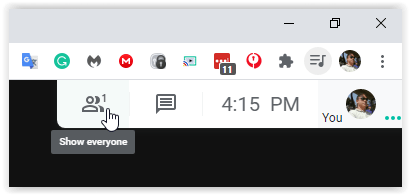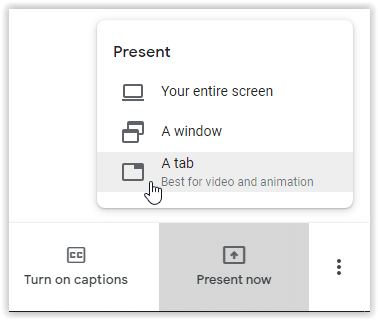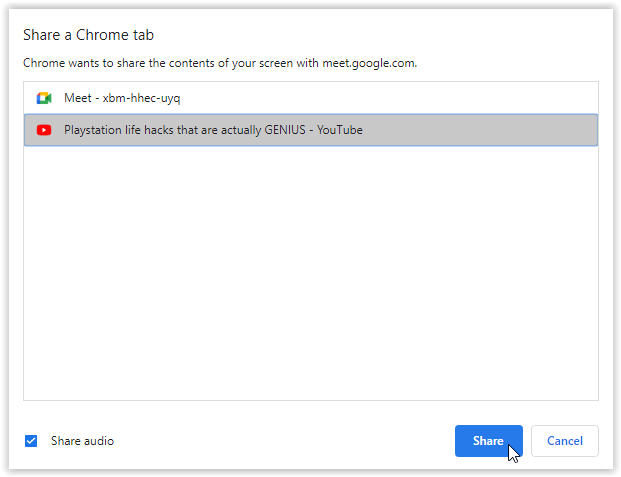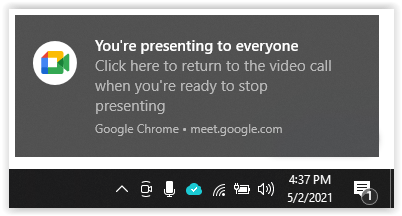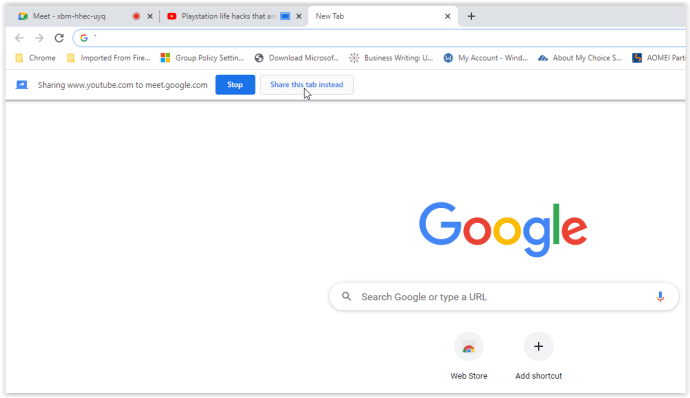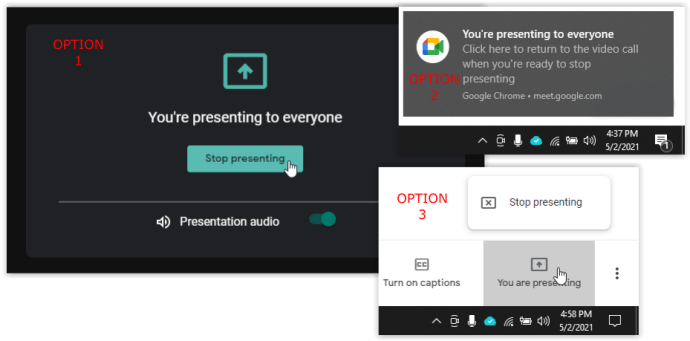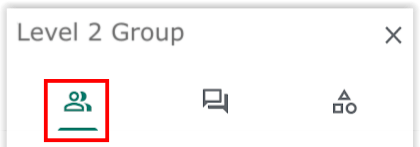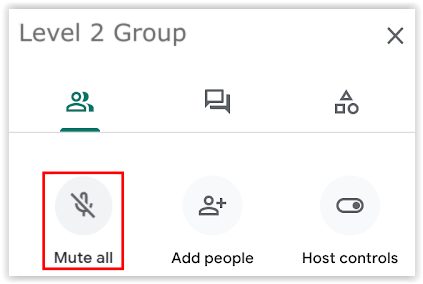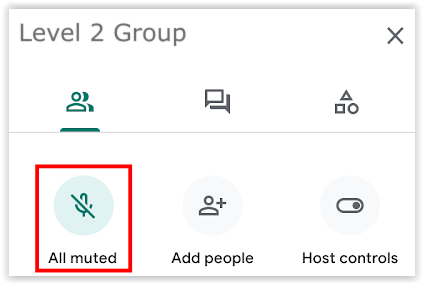Bekerja dari keselesaan rumah anda mempunyai banyak faedah. Terutama apabila anda dapat menggunakan aplikasi persidangan yang luar biasa seperti Google Meet. Namun, apabila anda berkongsi skrin, anda akan melihat bahawa ciri audio mungkin hilang.

Buat masa ini, Google Meet belum memberikan penyelesaian yang ideal, tetapi ada beberapa penyelesaian yang boleh anda cuba. Dalam artikel ini, anda akan mempelajari semua tentang pelbagai pilihan yang ada. Pada masa berikutnya anda memulakan perjumpaan dengan klip YouTube, semua orang akan dapat mendengarnya.
Persembahan Google dengan Bunyi PC
Persiapan untuk perjumpaan kerja dalam talian sedikit berbeza daripada melakukannya di pejabat, terutamanya kerana anda harus memastikan semua prasyarat teknikal teratur. Sekiranya anda pengguna Windows, anda dapat memastikan bahawa video pengajaran yang anda sediakan mempunyai audio yang menyertainya atau kongsi video, animasi, gif, muzik, dan lain-lain dalam mesyuarat anda.
Pada masa ini, anda mempunyai tiga pilihan. Awak boleh ubah tetapan mikrofon di Windows 10 dan Google Meets atau gunakan pilihan "Hadir" di Google Meets di Chrome. Fitur "Hadirkan tab Chrome" "sepenuhnya" dirilis pada bulan Mei 2021. Inilah pilihan anda.
Pilihan 1: Laraskan Tetapan Mikrofon untuk Berkongsi Audio di Google Meet
Inilah cara untuk menyesuaikan tetapan mikrofon anda di Windows 10.
- Pergi ke Windows 10 anda "Mula" Menu.
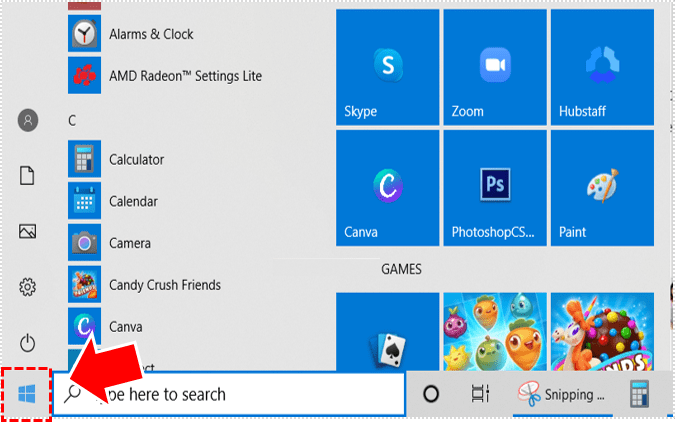
- Seterusnya, buka "Tetapan."
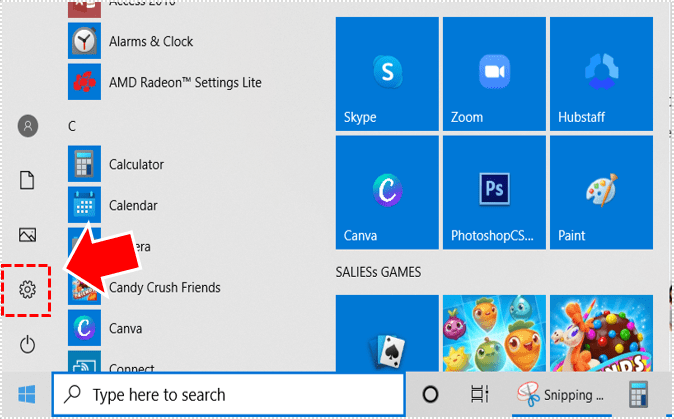
- Kemudian, pergi ke "Sistem" >"Bunyi."
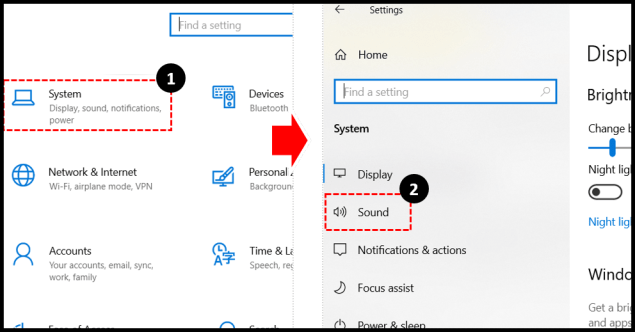
- Sekarang, klik "Urus peranti bunyi."
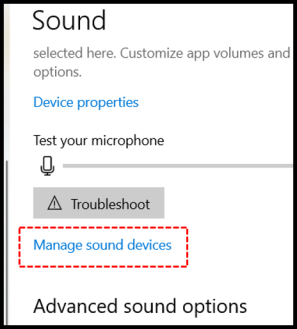
- Di bawah "Peranti input," pastikan bahawa anda mengaktifkan "Campuran Stereo" pilihan.
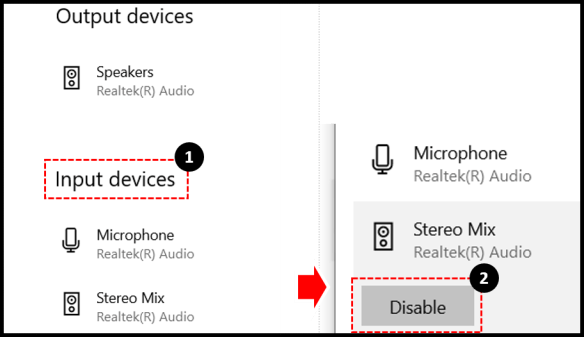
- Juga, pastikan bahawa anda mengaktifkan ciri Mikrofon yang berada di bawah "Pilihan Campuran Stereo."
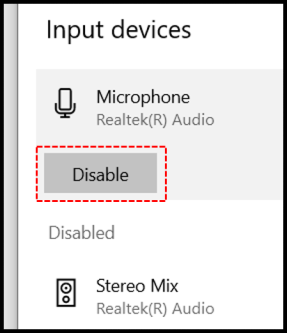
- Sebaik sahaja anda menyampaikan kepada semua orang menggunakan Google Meets, klik "Tetapan" (tiga titik menegak di sudut kanan bawah).
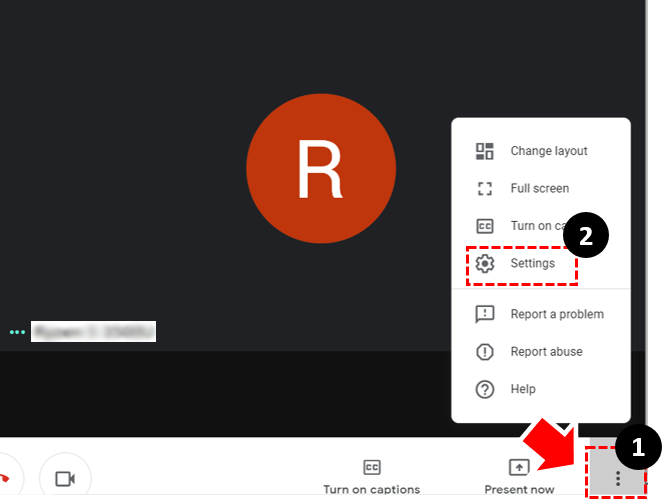
- Di bawah "Audio" tab, ubah mikrofon lalai anda menjadi "Campuran Stereo."
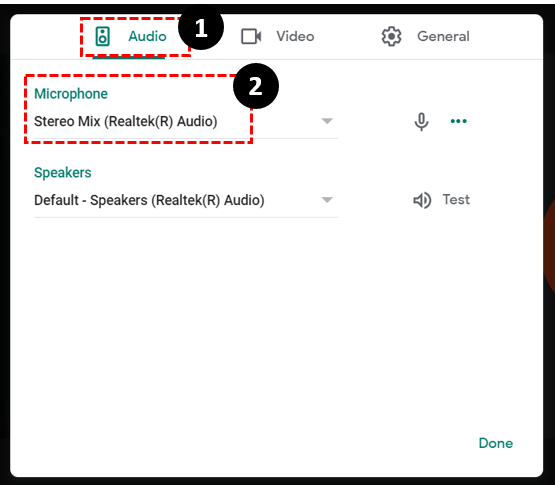
- Pergi ke klip yang ingin anda paparkan dan tekan "Main."
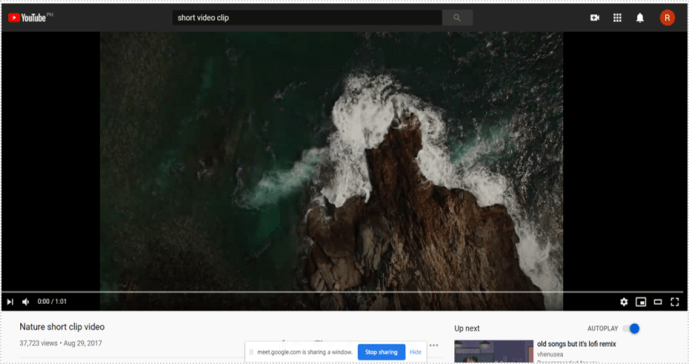
Setelah menyelesaikan langkah-langkah di atas, peserta dalam mesyuarat tidak akan mendengar suara anda kerana anda menetapkan studio untuk bunyi PC. Oleh itu, pastikan anda memberitahu semua orang bahawa perkara itu akan berlaku sebelum anda membuat perubahan. Jika tidak, senario tersebut boleh menimbulkan kekeliruan.

Setelah memainkan audio yang anda mahukan, anda boleh kembali dan menukar tetapan ke mikrofon lalai anda. Pergi dari satu tetapan mikrofon ke yang lain mungkin bukan penyelesaian yang ideal, tetapi satu-satunya yang tersedia buat masa ini.
Pilihan 2: Gunakan Tab "Hadirkan Chrome" untuk Berkongsi Audio di Google Meet
Suapan rasmi dari pasukan Google Workspace menunjukkan bahawa pilihan "Hadir ..." tersedia untuk pengguna G Suite, tetapi kami mengesahkan bahawa ia juga berfungsi untuk akaun Google umum. Ciri ini hanya memaparkan tab yang anda pilih sekarang. Namun, ketika anda beralih ke tab baru, muncul pemberitahuan yang menanyakan apakah anda ingin beralih ke tab saat ini. Inilah cara menggunakan fungsi "Hadirkan tab Chrome".
- Klik pada "Orang" ikon di bahagian kanan atas untuk membuka lebih banyak pilihan.
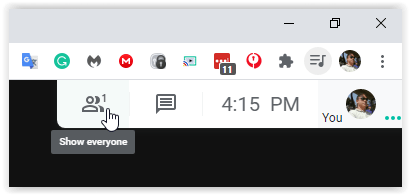
- Pilih "Hadir sekarang," kemudian pilih "Tab" dari pilihan yang disenaraikan.
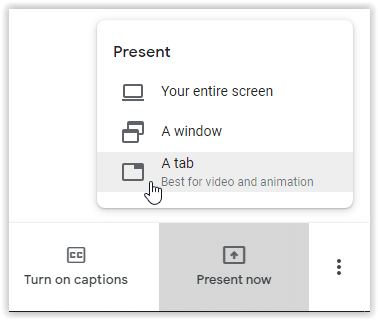
- Klik pada tab yang ingin anda sampaikan dari senarai yang dipaparkan di skrin anda, kemudian klik Berkongsi.
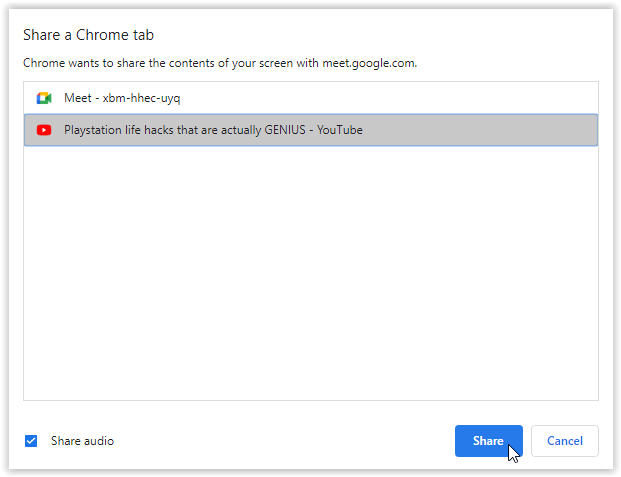
- Paparan pemberitahuan memberitahu anda bahawa anda sedang berkongsi tab.
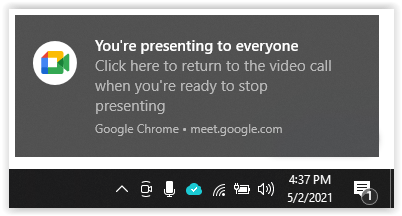
- Tukar ke tab baru jika diperlukan. Petunjuk muncul di bahagian atas yang bertanya sama ada anda mahu berkongsi tab ini atau berhenti. Pilih "Berhenti" untuk menamatkan persembahan atau memilih "Kongsi tab ini sebagai gantinya" untuk membuat suis. Anda juga boleh mengklik pada tab yang sedang dipersembahkan (menunjukkan segi empat biru) untuk mengabaikan permintaan jika anda mahu tab yang sama terus berjalan.
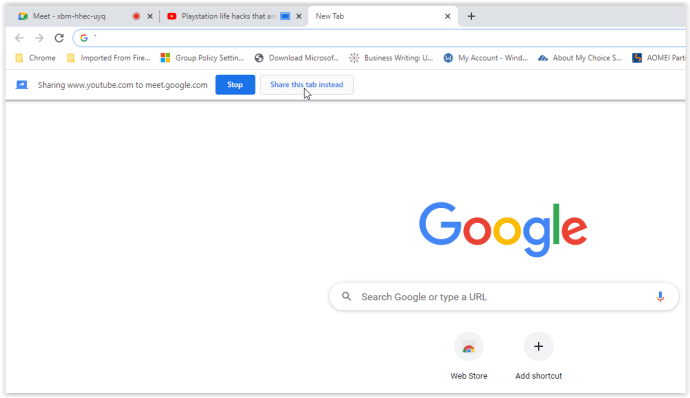
- Untuk menutup persembahan anda, klik "Berhenti membentangkan" di tetingkap utama, Pemberitahuan persembahan Windows, atau "Anda sedang membentangkan -> Berhenti membentangkan" dari sudut kanan bawah tetingkap utama anda.
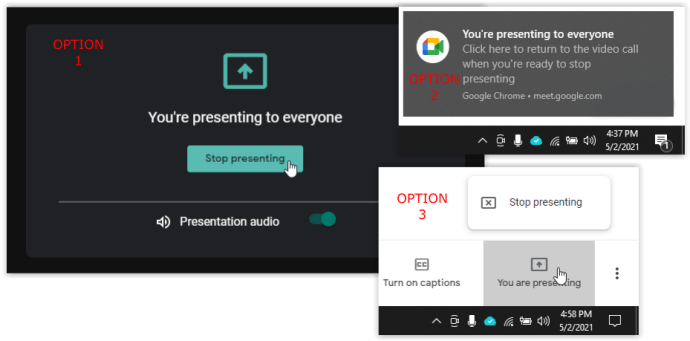
Pilihan 3: Gunakan Peranti Lain untuk Berkongsi Audio di Google Meet
Selain mengubah tetapan mikrofon anda di Windows 10 dan Google Meets, juga dapat dilakukan gunakan peranti telefon pintar anda secara serentak dengan menggunakan “Gunakan telefon untuk audioCiri. Oleh itu, anda boleh bercakap pada masa yang sama dengan membentangkan video atau gambar dari PC anda. Walau bagaimanapun, menggunakan telefon anda untuk audio di Meets pada masa ini hanya terhad untuk host Google Workspace sahaja. Ia juga mematikan audio PC semasa dalam panggilan.
Cara Membisukan Peserta di Google Meet
Sekiranya anda bercadang untuk berkongsi audio semasa persembahan Google Meet anda, anda mungkin bimbang terlalu banyak bunyi bising atau perbualan. Alangkah baiknya jika ada butang "Bisukan Semua" yang boleh anda klik semasa perkongsian audio aktif.
Nasib baik, Google Meet baru saja mulai memperkenalkan pilihan untuk membungkam semua orang mulai Mei 2021 dengan memberikannya kepada host Google Meet di domain Workspace for Education Fundamentals dan Education Plus Google. Semua pengguna lain harus menunggu sehingga diberitahu kelak. Bagi perniagaan dan pengguna umum, ini tidak bermakna semuanya hilang. Awak boleh cuba menggunakan alat tambah penyemak imbas pihak ketiga, atau anda boleh mematikan peserta Google Meet secara individu dengan hanya beberapa klik.
Google Meet: Bisukan Semua Orang menggunakan Pemilihan Individu
The cara paling dijamin untuk membisukan semua orang semasa persembahan Google Meet anda adalah bisu setiap peserta, satu persatu melainkan anda mempunyai kemampuan untuk menggunakan "Bisukan Semua." Inilah cara membisukan semua orang secara individu.
- Semasa anda membentangkan, pergi ke "Orang" ikon di sudut kanan atas tetingkap Google Meet.
- Pada senarai peserta, pilih nama yang anda mahu sunyi.
- Anda akan muncul tiga ikon, klik di tengahnya ("Ikon mikrofon").
- Anda akan diminta untuk mengesahkan jika anda mahu membisukan peserta ini. Tekan "Bisu."
Kini, mikrofon orang ini akan dimatikan. Awak boleh ulangi proses seberapa banyak yang anda perlukan jika anda mahu membisukan semua orang.

Google Meet: Bisukan Semua Orang menggunakan Ciri "Bisukan semua"
Apabila anda menggunakan Google Meet untuk tujuan pendidikan, dengan banyak pelajar yang mengambil bahagian, sangat berguna untuk mengetahui cara membisukan bunyi yang tidak perlu, terutamanya kerana guru sering menggunakan klip audio dan video di kelas. Bagi mereka yang menggunakan Meet for Domain Education Plus atau Ruang Kerja Google untuk Asas Pendidikan (seperti yang disebutkan sebelumnya), anda bernasib baik. Jangan sunyi semua orang dalam satu pertukaran. Jangan lupa bahawa anda tidak boleh menyuarakan. Jadi, sertakan sesuatu dalam persembahan anda untuk memberi tahu peserta bahawa mereka boleh mematikan mikrofon mereka jika diperlukan! Inilah cara membisukan semua orang di Google Meet.
- Semasa sesi Google Meet, klik "Orang" dari menu sesi kanan atas.
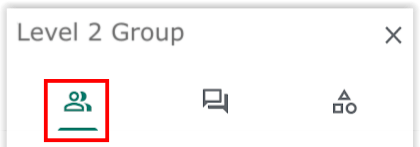
- Pilih "Bisukan semua."
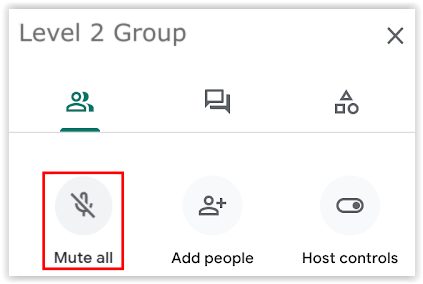
- Ikon bisu akan bertukar dari hitam ke warna untuk mewakili status aktif, dan teks akan berubah menjadi "Semua diredam."
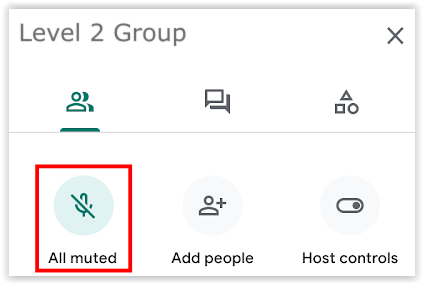
Google Meet: Pertama Mendengar, Kemudian Bercakap
Kadang-kadang sukar untuk tidak mahu masuk dengan komen, walaupun bukan saat yang tepat. Sekiranya anda yang berkongsi audio, anda mahu semua orang mendengarnya terlebih dahulu. Mungkin anda terpaksa memilih untuk mematikan peserta, terutamanya jika anda berurusan dengan pelajar.
Kedua, sehingga Google Meet mencari cara yang lebih baik untuk perkongsian audio, anda sentiasa boleh beralih dari satu tetapan mikrofon ke yang lain, seperti yang dibincangkan di atas, atau menggunakan telefon pintar anda untuk membekalkan audio. Tidak sempurna, tetapi berjaya.
Audio dan Google Meet
Nasib baik, Google Meet telah mencapai kemajuan dalam aspek kemampuan audio, tetapi pasti ada ruang untuk penambahbaikan.
Adakah anda berjaya menambahkan audio ke Google Meet anda? Adakah anda tahu cara lain untuk berkongsi audio? Kongsi pendapat anda dengan komuniti dalam komen di bawah.