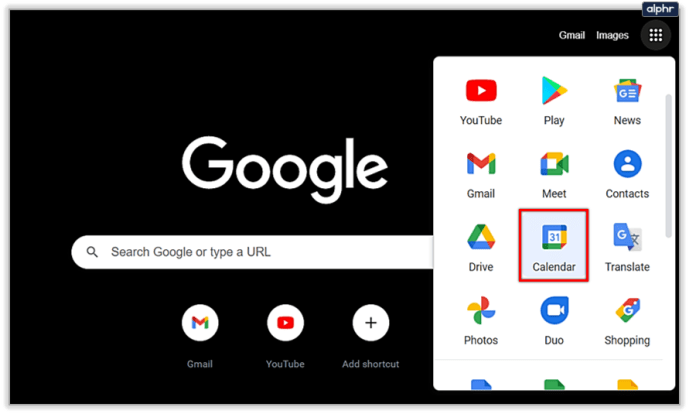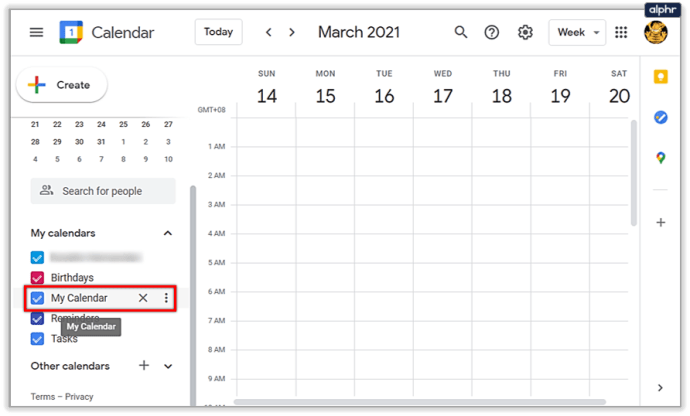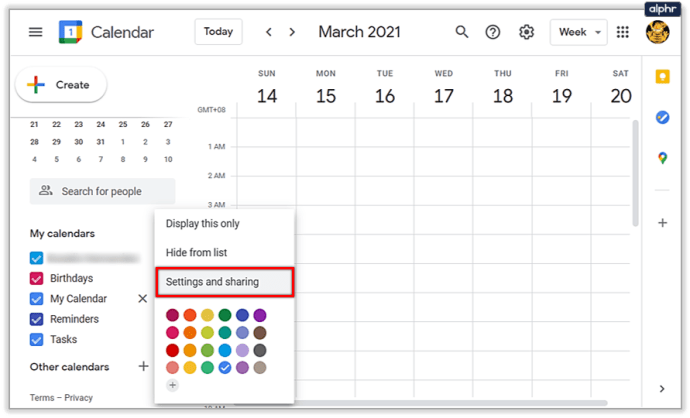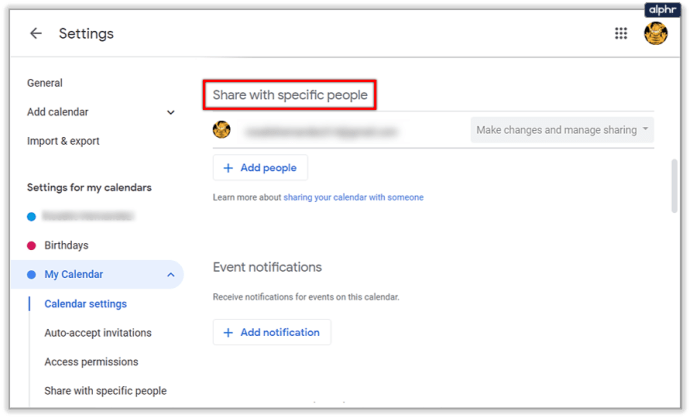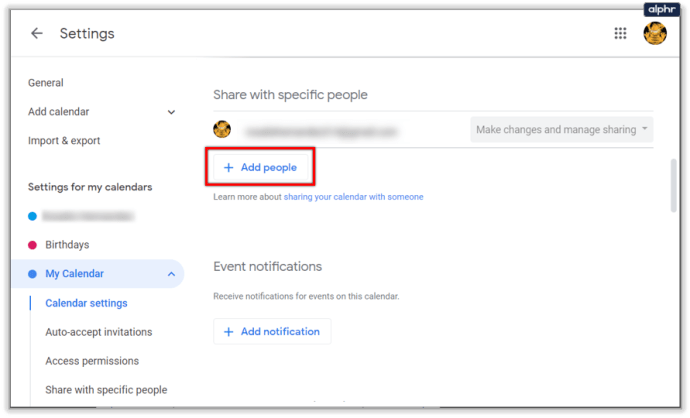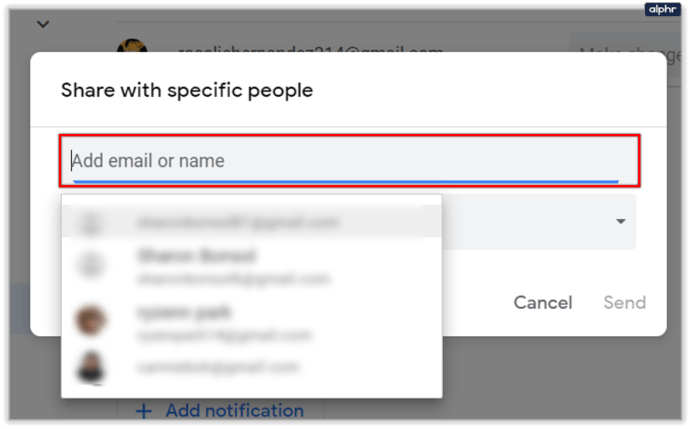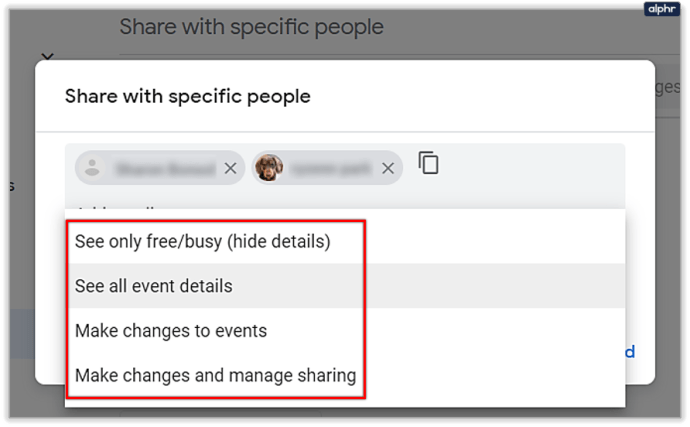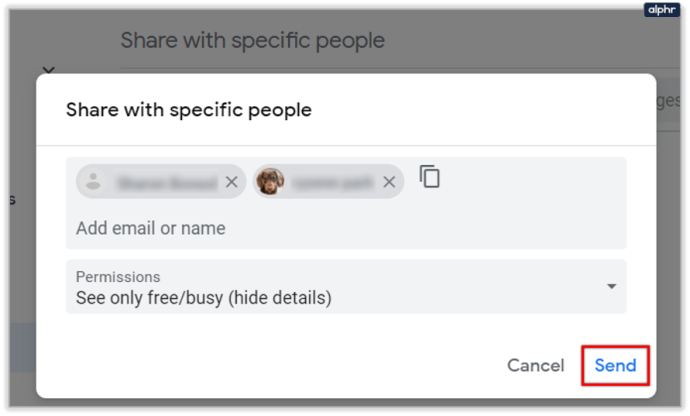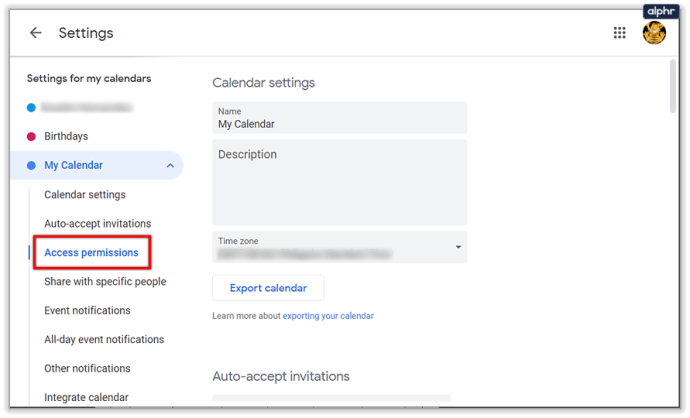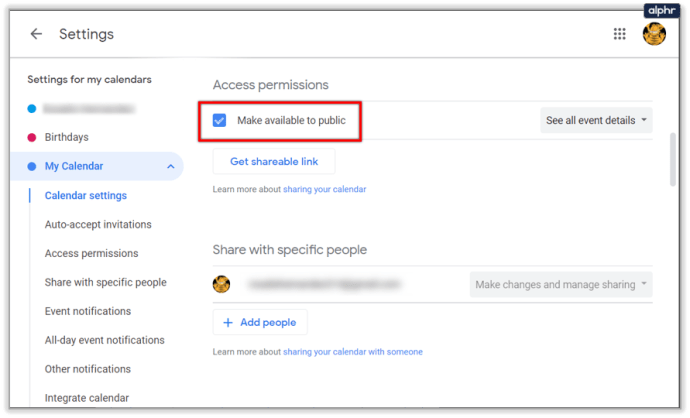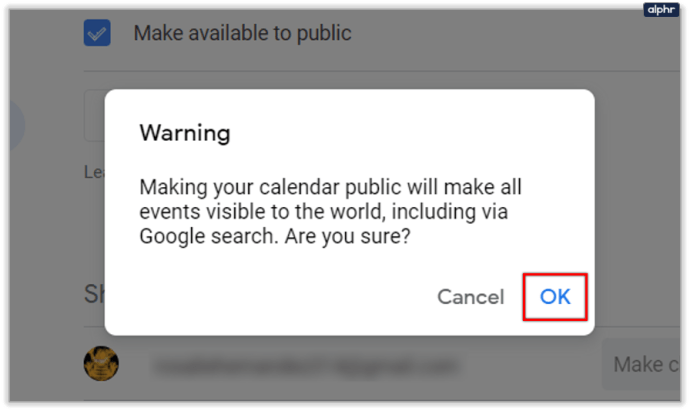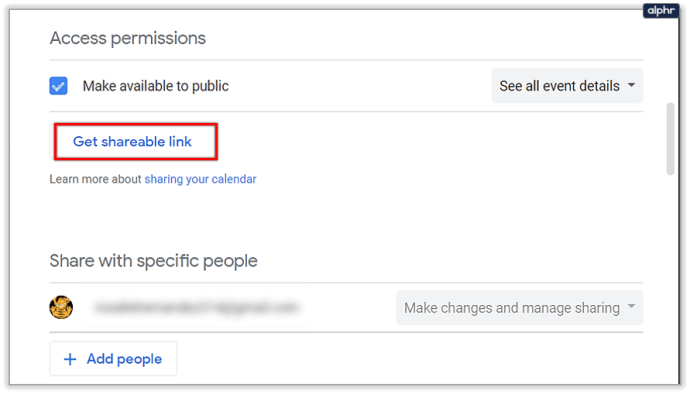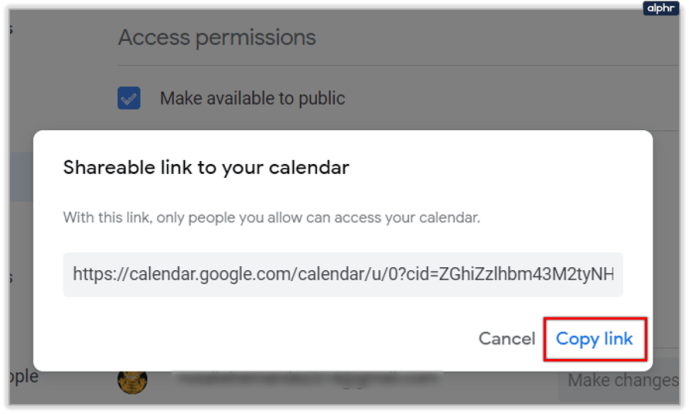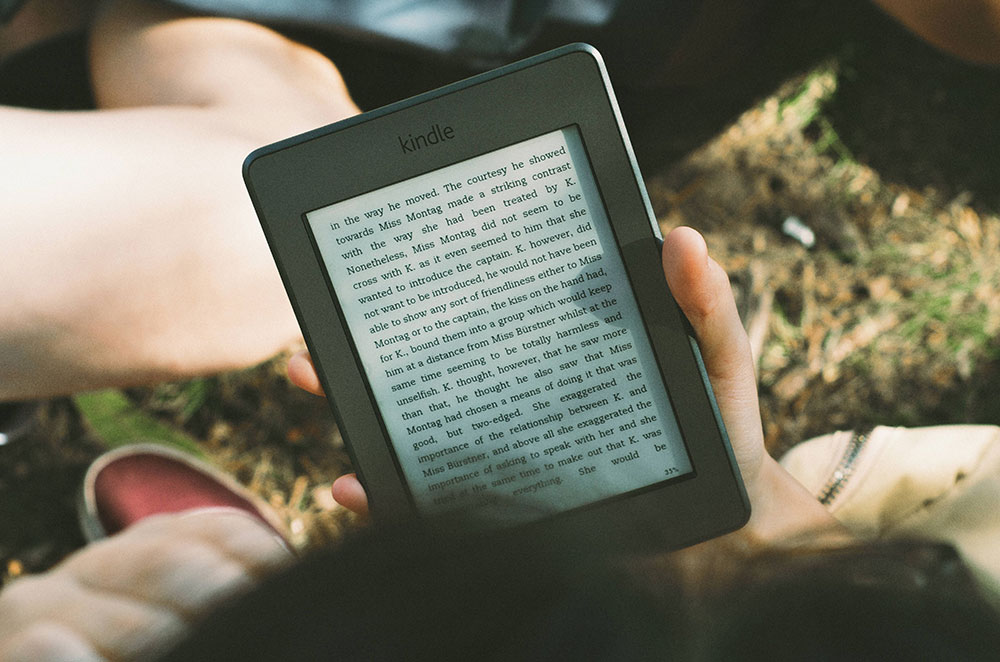Mari kita hadapi: pengurusan masa sukar. Banyak disiplin diperlukan untuk menunjukkan prestasi yang baik setiap hari, jadi kebanyakan orang sering kekurangan motivasi. Ini menjadikan orang ramai mendapat pelbagai penyelesaian, baik dalam talian dan luar talian, untuk masalah tersebut.

Syarikat-syarikat besar juga bertindak balas terhadap masalah yang tidak pernah berakhir ini, Kalendar adalah jawapan Google. Aplikasi dalam talian ini telah mengalami banyak perubahan, jadi bagaimana pengguna dapat berkongsi kalendar mereka pada tahun 2021? Itulah yang akan kami ajarkan kepada anda.
Berkongsi Kalendar Anda dengan Pengguna Google
Kalendar Google membolehkan anda berkongsi kalendar anda dengan orang tertentu. Satu-satunya daya tarikan adalah mereka harus menjadi pengguna Google dan anda hanya boleh melakukannya dari komputer. Inilah cara memberi mereka akses ke kalendar anda:
- Buka Kalendar Google dengan pergi ke //calendar.google.com atau, jika saat ini Anda menggunakan aplikasi Google lain, dengan memasukkan menu Google Apps di sudut kanan atas dan menemukannya di sana.
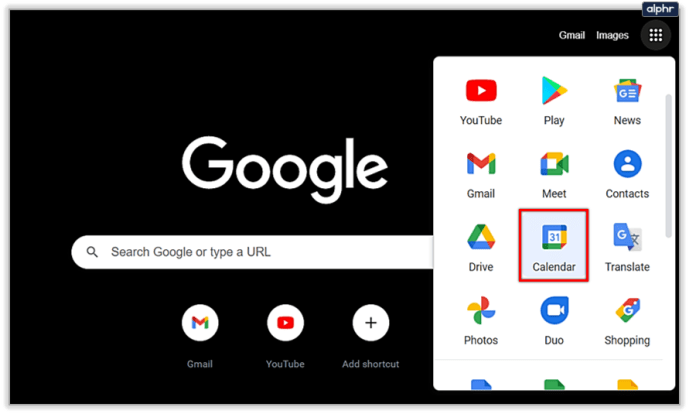
- Di dalam Kalendar Google anda, ada senarai kalendar yang disebut "Kalendar saya" di sebelah kiri. Tuding dengan tetikus anda ke kalendar yang ingin anda kongsi. Tiga titik mesti muncul di sebelahnya. Klik pada mereka.
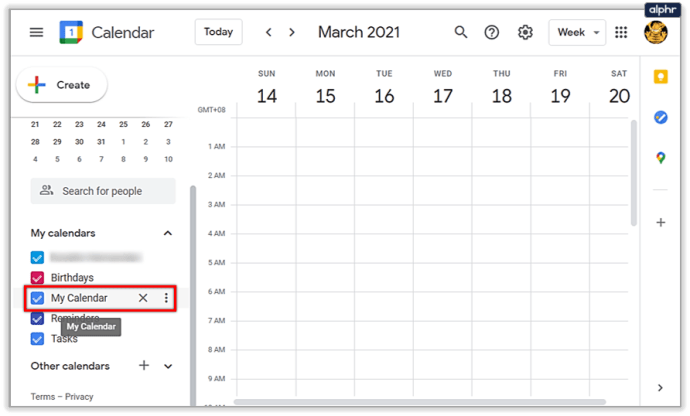
- Di menu pop timbul yang berikut, pilih "Tetapan dan perkongsian."
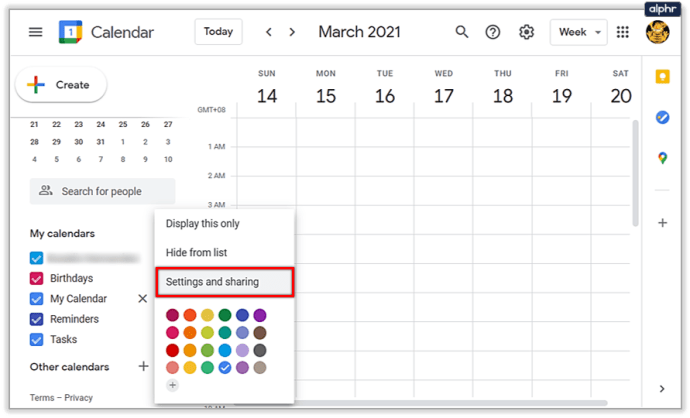
- Anda akan dibawa ke menu Tetapan. Apa yang anda cari adalah pilihan "Kongsi dengan orang tertentu". Anda boleh menatal ke bawah sehingga anda menjumpainya atau menggunakan bar sisi di sebelah kiri untuk akses yang lebih mudah.
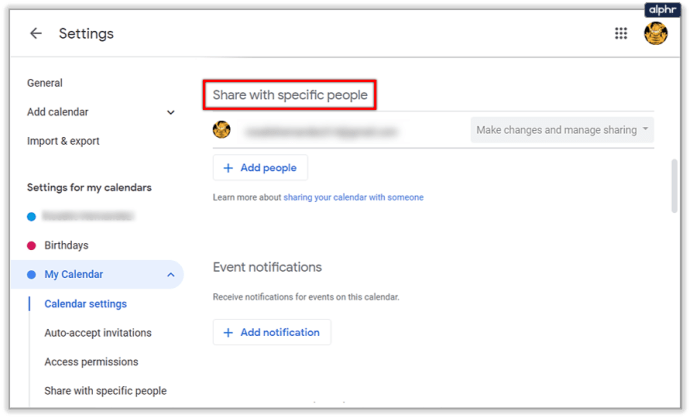
- Setelah menemui pilihan ini, klik pada butang "Tambah orang".
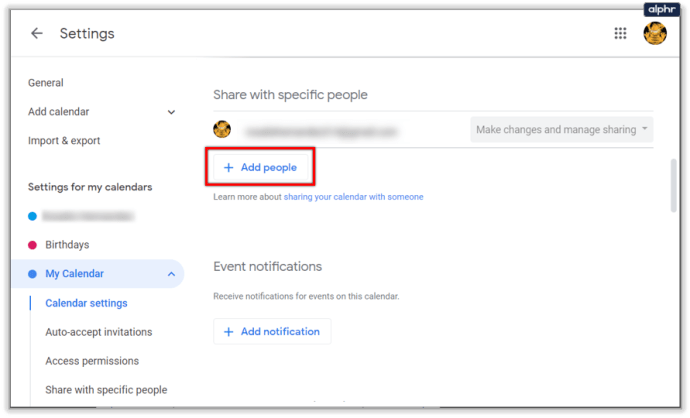
- Tetingkap timbul "Kongsi dengan orang tertentu" akan muncul. Ia meminta anda memasukkan e-mel atau nama dengan serta-merta, sambil juga mencadangkan beberapa kenalan yang telah anda tukar. Google hanya mengenal pasti nama pengguna yang telah memasukkan Kalendar dalam akaun Google mereka.
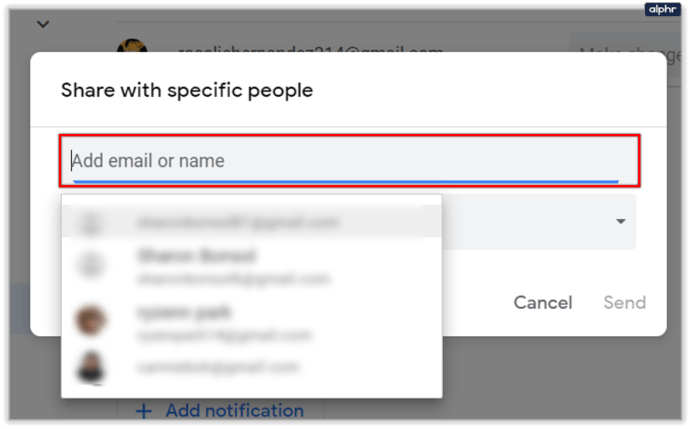
- Setelah memilih satu atau lebih kenalan untuk berkongsi kalendar anda, pilih apa yang boleh dilakukan oleh kenalan anda di dalam kalendar anda dengan menyesuaikan tetapan "Kebenaran". "Lihat hanya senggang / sibuk (sembunyikan butiran)" hanya membiarkan kenalan anda melihat ketika anda bebas atau sibuk, tanpa menunjukkan butiran lebih lanjut. "Lihat semua perincian acara" membolehkan mereka melihat semua acara dan semua perinciannya, tetapi mereka mempunyai tidak ada kebenaran untuk mengedit apa-apa. "Buat perubahan pada acara" membolehkan mereka mengedit semua acara, tetapi tidak membagikannya. "Buat perubahan dan uruskan perkongsian" memungkinkan mereka untuk berkongsi acara juga, memberikan mereka akses sebanyak mungkin ke kalendar anda seperti yang anda miliki. Catatan: anda boleh mengubah tetapan ini untuk setiap orang secara individu dan bila-bila masa.
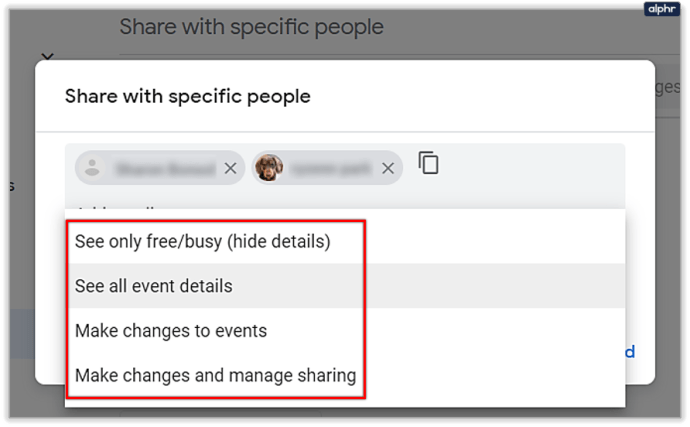
- Klik butang "Kirim" biru di sudut kanan bawah tetingkap ini. Ia akan ditutup, mengembalikan anda ke tetapan kalendar anda. Ini juga akan menambahkan orang yang anda jemput untuk melihat atau mengakses kalendar anda.
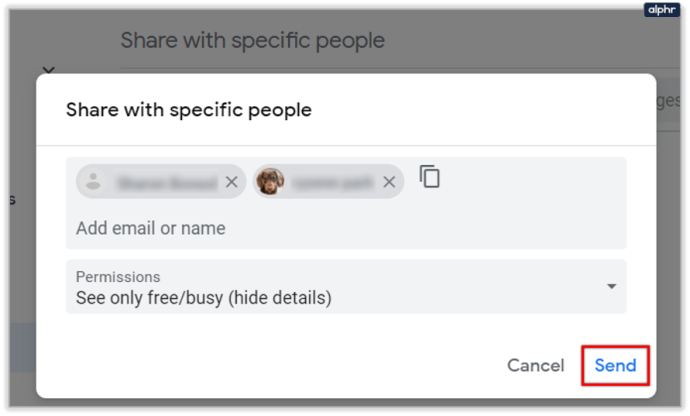
Sekiranya anda menggunakan Kumpulan Google, anda juga boleh berkongsi Kalendar Google anda dengan seluruh kumpulan anda. Yang perlu anda lakukan ialah menaip alamat e-mel kumpulan di tetingkap "Kongsi dengan orang tertentu".
Untuk berhenti berkongsi kalendar dengan orang atau kumpulan, klik butang "X" di sebelah mereka.
Berkongsi Kalendar Anda dengan Orang yang Tidak Menggunakan Kalendar Google
Untuk berkongsi kalendar anda dengan orang yang tidak menggunakan Kalendar Google, anda perlu menjadikan kalendar anda umum dan berkongsi pautan dengan mereka. Untuk melakukan ini, masukkan tetapan kalendar anda dengan cara yang sama seperti kaedah sebelumnya dan lakukan perkara berikut:
- Dalam tetapan kalendar anda, cari pilihan "Izin akses". Anda boleh menatal ke bawah sehingga anda menjumpainya atau menggunakan bar sisi di sebelah kiri untuk akses yang lebih mudah.
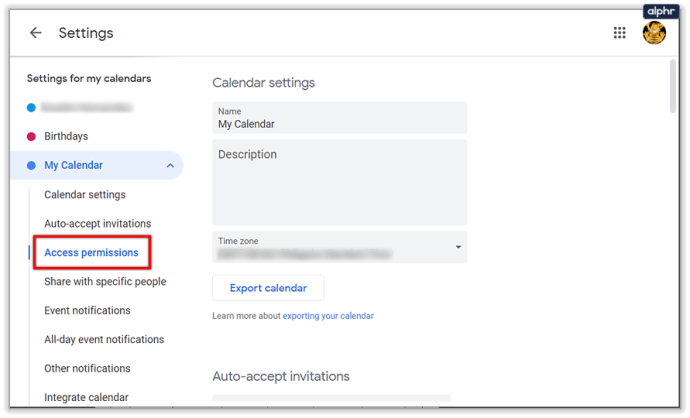
- Anda perlu menyediakan kalendar anda secara terbuka terlebih dahulu. Untuk melakukannya, klik kotak centang di sebelah pilihan "Sediakan untuk umum".
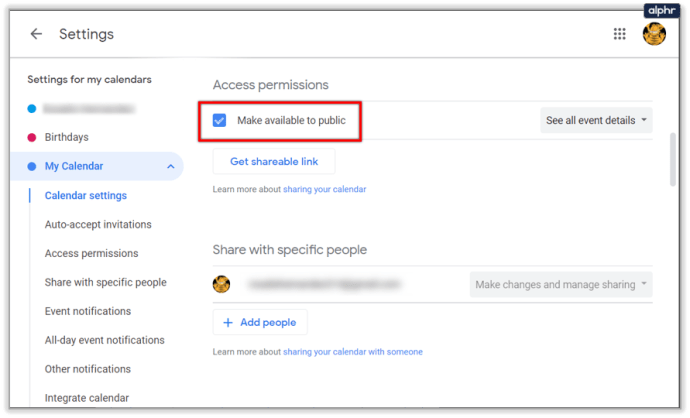
- Google akan memberi amaran kepada anda bahawa semua orang akan dapat melihat acara kalendar anda, serta mencari kalendar anda dengan mencari di Google. Sekiranya ini baik oleh anda, klik "OK."
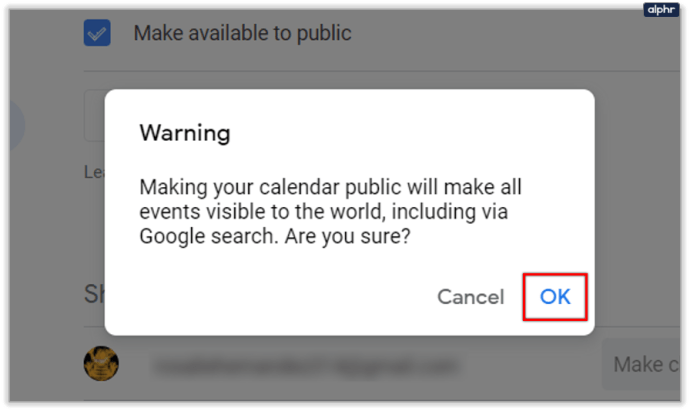
- Kalendar anda kini dikongsi kepada umum, tetapi itu tidak banyak artinya sendiri, kerana anda perlu menghantar pautan kepada orang yang tidak menggunakan Kalendar Google untuk membagikannya kepada mereka. Untuk mendapatkan pautan, klik butang "Dapatkan pautan yang dapat dikongsi" di bawah pilihan yang baru anda gunakan.
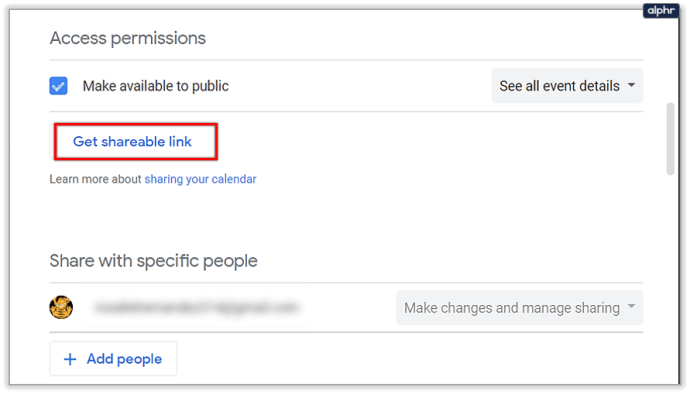
- Pautan kalendar, diikuti oleh butang "Salin pautan", akan muncul. Klik pada butang itu untuk menyalin pautan. Pemberitahuan kecil akan muncul di bahagian bawah skrin, mengatakan bahawa pautan telah disalin ke papan keratan anda.
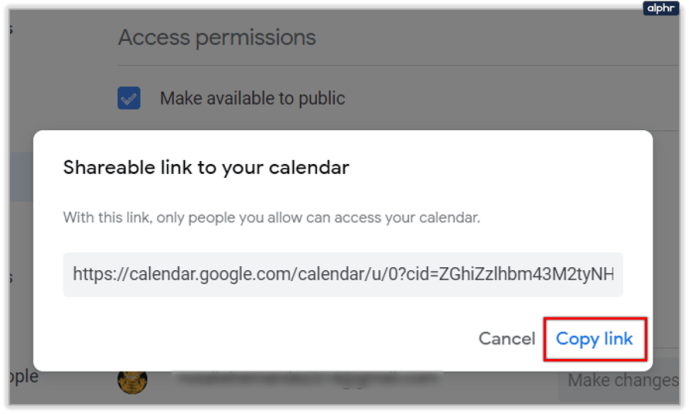
Untuk berhenti berkongsi kalendar anda secara terbuka, hapus centang kotak "Sediakan untuk umum".

Menerima Jemputan
Perkara lain yang berguna untuk membuat kalendar bersama ialah menguruskan jemputan. Semasa berkongsi kalendar dengan orang yang mempunyai izin untuk melihat perincian acara, anda boleh memilih undangan acara yang akan mereka terima secara automatik.
Sekiranya anda meninggalkan pilihan lalai, "Tambahkan semua jemputan ke kalendar ini secara automatik", semua jemputan ke acara baru akan dapat dilihat, walaupun ia berlangsung pada masa yang sama. Di sisi lain, jika Anda mengubahnya menjadi "Terima jemputan secara otomatis yang tidak bertentangan," jemputan acara hanya akan diterima jika tidak mengganggu acara yang sudah ada.

Jadual Hidup
Anda mungkin merasa berguna untuk berkongsi Kalendar Google dengan orang atau kumpulan jika mereka bertanya adakah anda tersedia pada hari tertentu, dan juga atas sebab kerja. Mudah-mudahan, anda sekarang tahu bagaimana melakukannya.
Apa pendapat anda mengenai berkongsi kalendar anda dengan orang lain? Sekiranya anda sudah membagikannya, berapa banyak yang membantu anda menjejaki masa anda? Beritahu kami dalam komen di bawah.