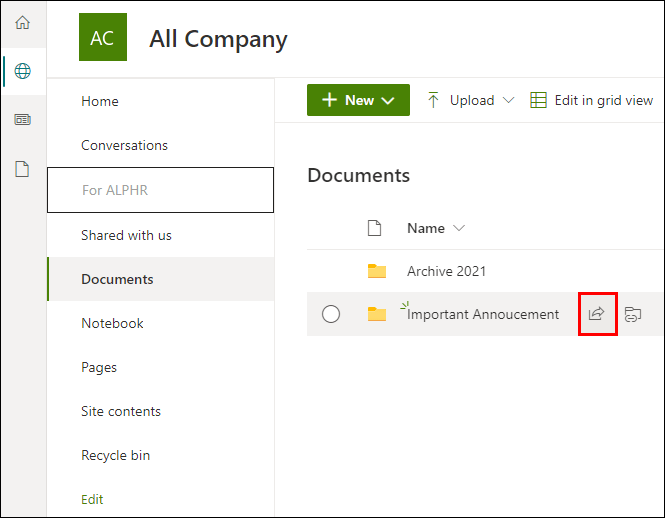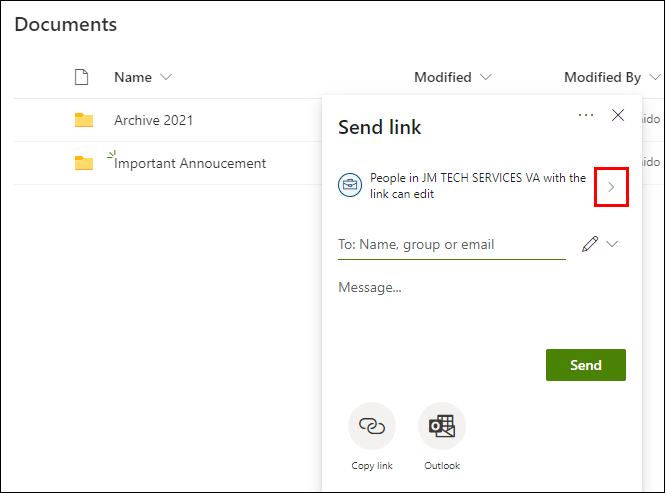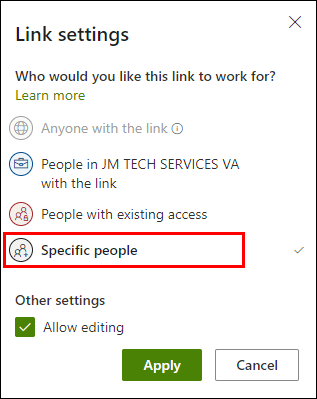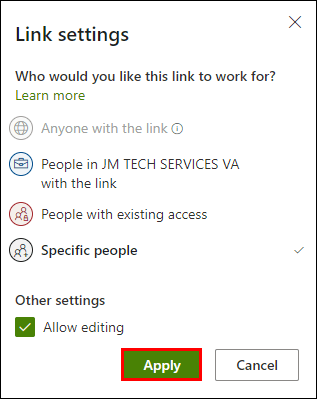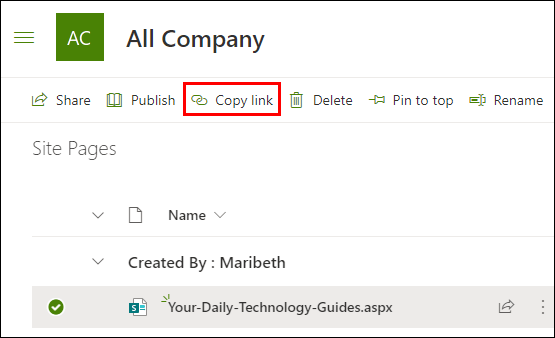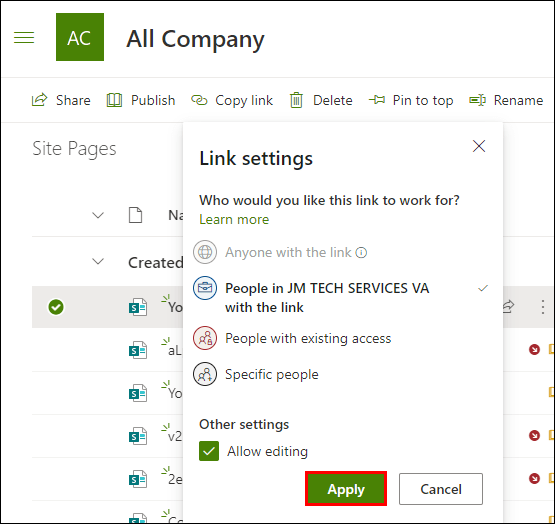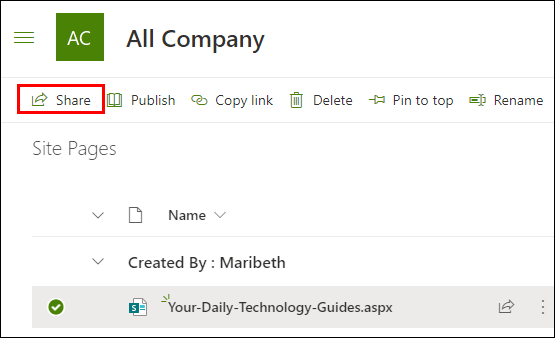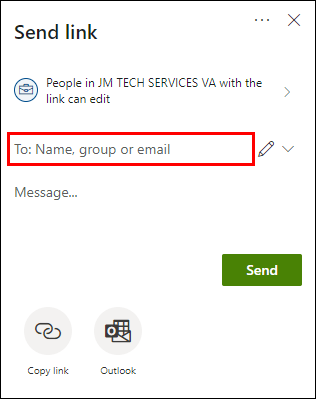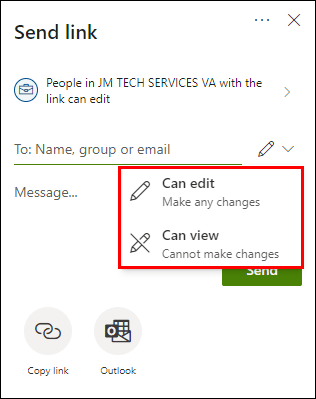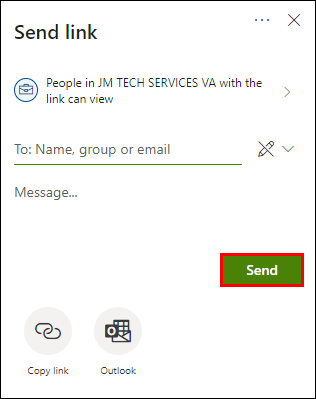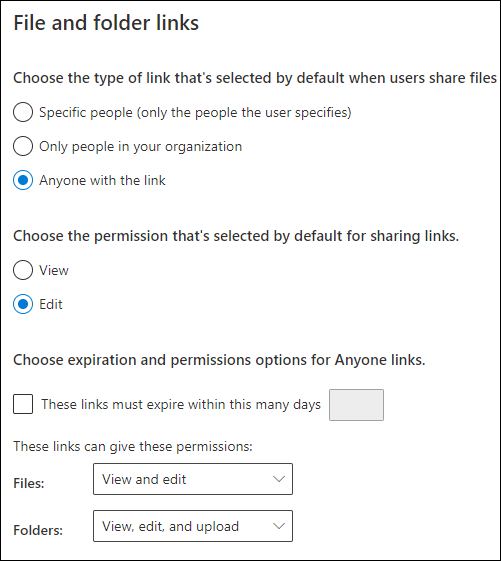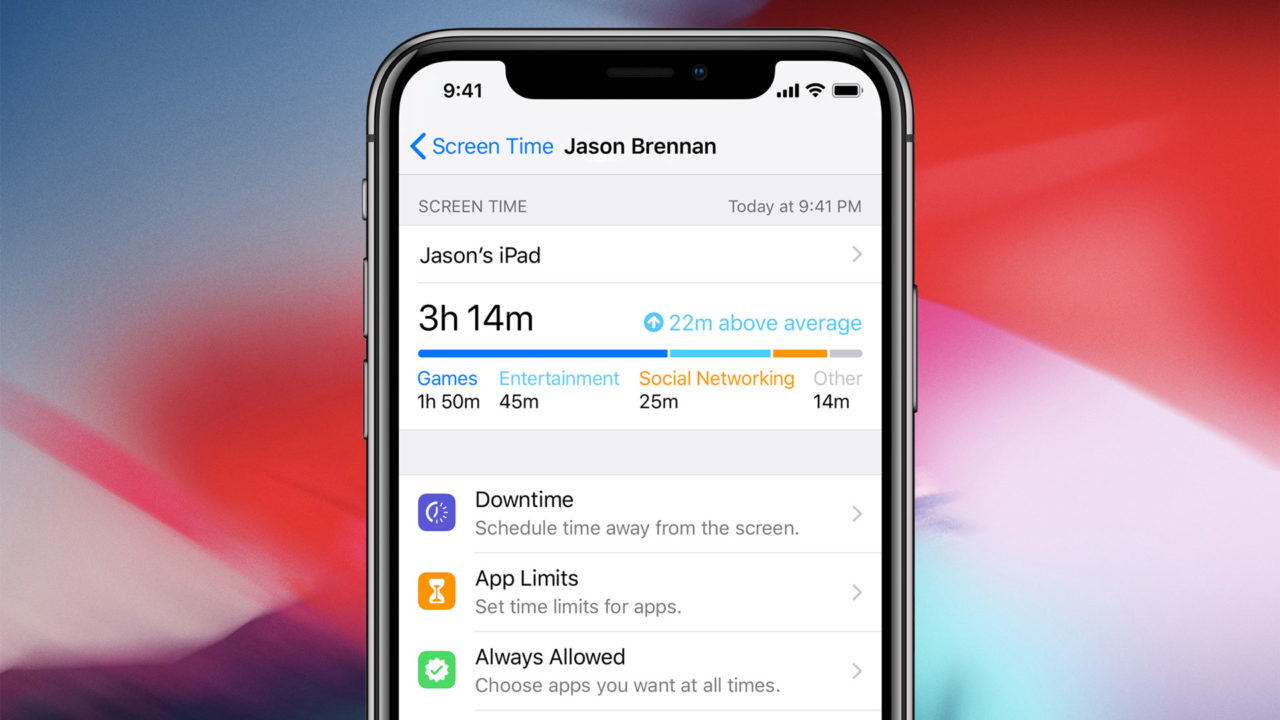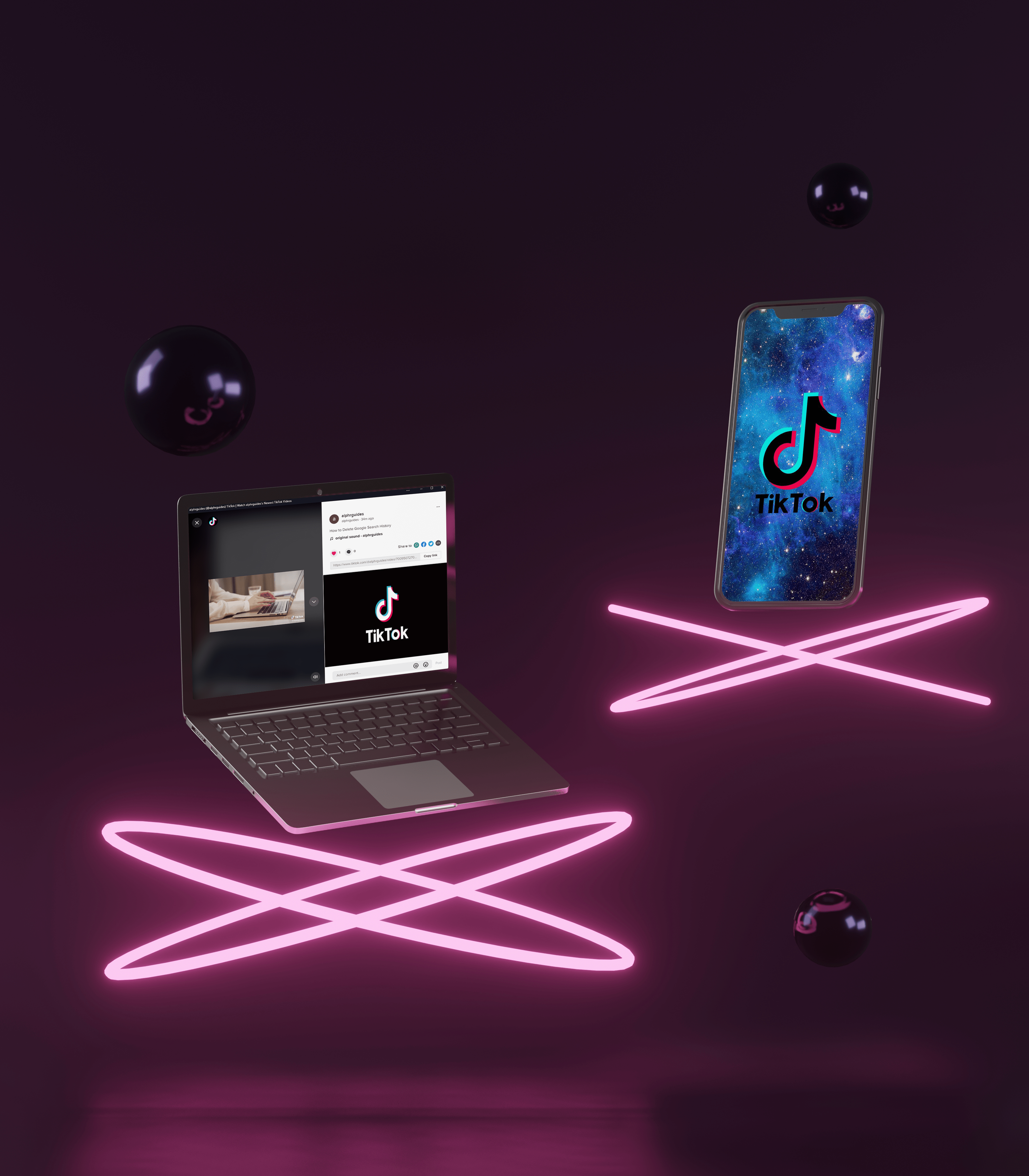Selama dua dekad, SharePoint telah menjadi sistem kolaborasi untuk syarikat di seluruh dunia. Ciri platform yang sangat maju mewujudkan persekitaran yang selamat untuk pertukaran maklumat, rakaman data, dan perkongsian dokumen.

Salah satu ciri tersebut membolehkan anda membuka fail SharePoint, walaupun anda bukan pengguna biasa. Dalam artikel ini, kami akan membahas asas perkongsian luaran - dari cara berkongsi dengan pengguna luaran hingga jenis fail yang boleh anda sertakan.
Kongsi Dokumen Menggunakan SharePoint
SharePoint membolehkan anda menyimpan dan berkongsi fail dengan menggunakan penyemak imbas web pilihan anda. Ia sesuai dengan hampir semua enjin carian dan peranti. Anda juga dapat menyegerakkannya dengan perkhidmatan penyimpanan awan lain, seperti OneDrive.
Platform ini sangat sesuai untuk berkongsi semua jenis format fail. Antaramuka agak mudah dibaca, jadi prosesnya cukup mudah. Inilah cara berkongsi dokumen menggunakan SharePoint:
- Buka penyemak imbas anda dan pergi ke office.com/signin. Log masuk dengan akaun Microsoft anda menggunakan e-mel, nombor telefon, atau profil Skype anda. Sekiranya anda tidak mendaftar, klik pada pautan di bawah untuk membuat akaun.
- Tatal fail anda. Serlahkan yang anda mahu kongsi. SharePoint juga membolehkan anda memilih keseluruhan folder. Klik butang "Kongsi" di sudut kiri atas.
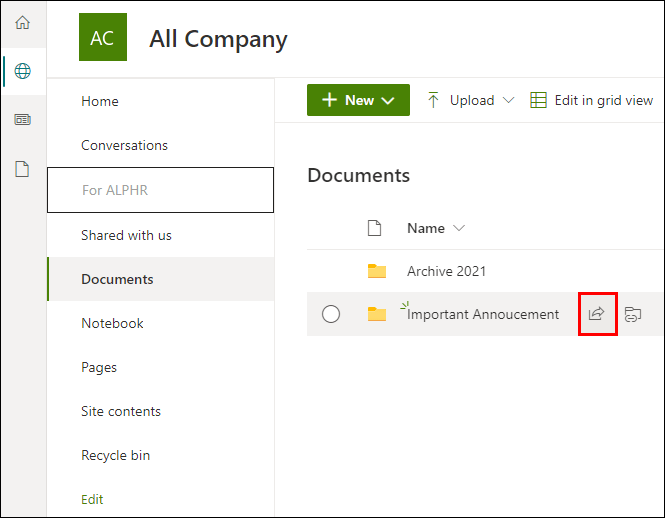
- Klik pada anak panah ke bawah untuk membuka menu drop-down. Pilih salah satu pilihan perkongsian pautan.
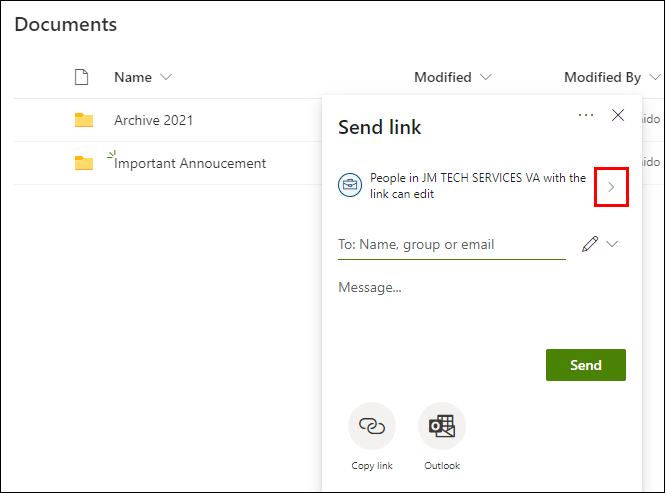
- Untuk membenarkan akses kepada sesiapa sahaja yang mempunyai pautan, pilih "Siapapun."
- Untuk berkongsi fail dengan rakan sekerja anda, pilih "Orang di".

- Sekiranya anda hanya ingin berkongsi dengan orang tertentu, masukkan nama mereka di ruangan yang sesuai.
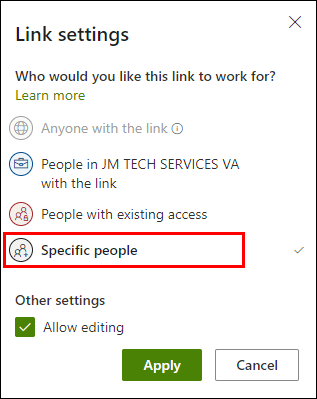
- Sekiranya anda ingin menambahkan beberapa arahan lebih lanjut, anda boleh menulis mesej.
- Setelah selesai, klik "Terapkan."
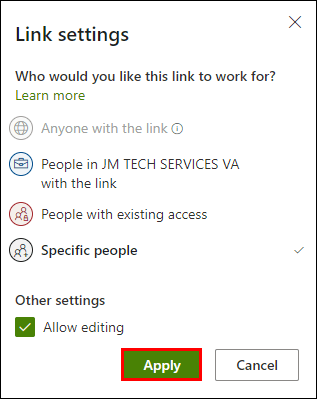
Cara yang lebih cepat untuk melakukannya adalah dengan membuat pautan yang menuju ke fail tertentu. Anda kemudian boleh melampirkan URL ke mesej teks atau menyalinnya ke laman web yang lain. Orang yang menerima pautan akan dapat berkongsi dengan orang lain juga. Inilah caranya:
- Log masuk ke akaun anda di office.com/signin.
- Klik pada tab "Salin Pautan" di SharePoint.
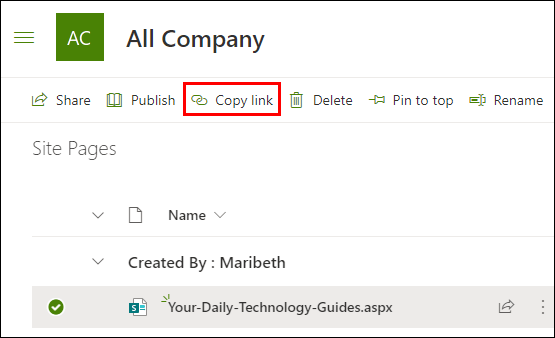
- Pilih pilihan perkongsian dari menu lungsur turun. Klik "Terapkan" untuk membuat pautan.
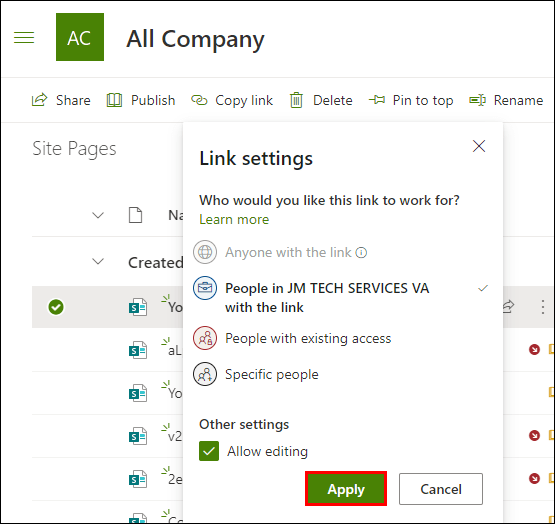
- Gunakan pintasan papan kekunci CTRL + C dan CTRL + V semasa anda ingin menyalin / menampal pautan tersebut. Anda juga boleh melakukannya dengan mengklik kanan URL dan memilih pilihan dari senarai drop-down.
Kongsi Laman Web Menggunakan SharePoint
SharePoint tidak membatasi anda untuk berkongsi fail dan folder. Anda juga boleh berkongsi seluruh laman web anda dengan pengguna luaran dan ahli direktori anda. Inilah caranya:
- Log masuk ke akaun SharePoint anda.
- Klik pada butang "Kongsi Laman".
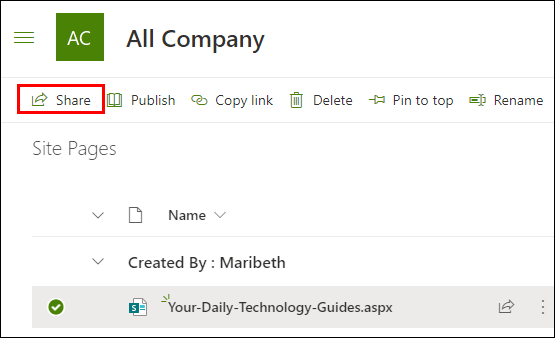
- Tetingkap baru akan dibuka. Taipkan nama orang atau kumpulan yang ingin anda tambahkan ke laman web ini. Anda juga boleh berkongsi laman web ini dengan seluruh organisasi. Cukup ketik "Semua Orang Kecuali Pengguna Luar" di kotak dialog.
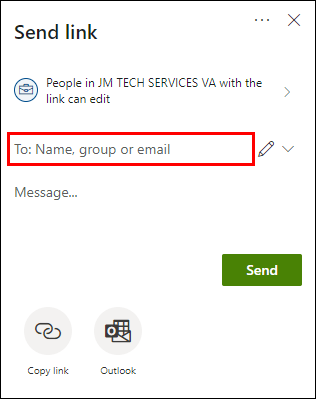
- Tetapkan tahap kebenaran yang diingini. Anda boleh membenarkan orang melihat, mengedit, atau mengurus laman web sepenuhnya.
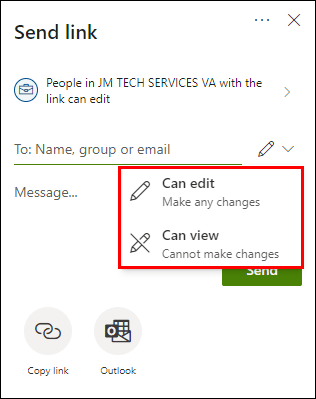
- Sekiranya anda mahu, anda boleh melampirkan mesej yang mengandungi maklumat atau arahan tambahan.
- Klik "Kongsi" apabila anda selesai.
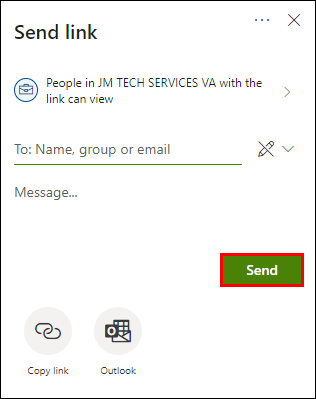
Kongsi Apa sahaja Menggunakan Pasukan SharePoint
Dengan SharePoint Team, anda dan rakan sekerja dapat bertukar dokumen, fail media, dan aplikasi dengan lancar secara berkala. Portal ini bertujuan untuk meningkatkan produktiviti dan mengoptimumkan kerjasama projek.
Sebagai ahli Pasukan, anda boleh mengakses semua pautan ke direktori, fail, dan laman web yang relevan di laman utama portal. Anda juga boleh menggunakan suapan aktiviti untuk mengawasi interaksi laman web.
SharePoint Team mempunyai tab "Files" dengan pelbagai fitur. Mana-mana ahli boleh menggunakan ciri-ciri ini untuk mengedit fail bersama dan menyesuaikan portal. Berikut adalah senarai pilihan:
- Akses ciri tambahan di bahagian "Fail Baru".
- Segerakkan fail ke pemacu tempatan yang sesuai.
- Ubah paparan untuk menjadikan antara muka portal lebih teratur. Beberapa pilihan tersedia, termasuk paparan senarai, paparan jubin, dan pandangan padat.
- Menghilangkan perisian hasad atau sampah atau melaporkan fail yang mencurigakan.
- Muat naik dan daftar masuk fail.
- Lihat dan muat turun fail.
- Susun semula susunan fail.
Urus Tetapan Berkongsi Tetamu SharePoint
Sekiranya anda seorang pentadbir global atau SharePoint, anda mempunyai kewenangan untuk menyesuaikan tetapan perkongsian untuk seluruh organisasi. Ini bermakna anda dapat menentukan tahap penyertaan pengguna Tamu di pelayan SharePoint. Terdapat beberapa konfigurasi perkongsian yang dapat anda pilih, bergantung pada keperluan anda. Inilah cara mengurus tetapan perkongsian Tetamu:
- Buka penyemak imbas anda dan log masuk ke akaun pentadbir anda.
- Buka tab "Perkongsian Luar".

- Pilih tahap perkongsian yang diingini untuk organisasi anda. Biasanya, tetapan lalai adalah "Siapa sahaja."
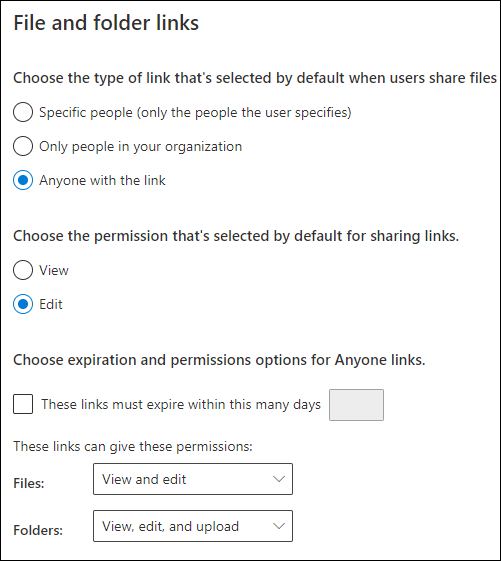
Tetapan perkongsian yang berbeza menunjukkan tahap akses yang berbeza. Pastikan memilih yang sesuai dengan jenis dokumen yang anda kongsi. Berikut adalah pecahan cepat setiap konfigurasi perkongsian:
- Sesiapa. Tetapan ini membolehkan pengguna berkongsi pautan yang tidak memerlukan pengesahan. Ini bermaksud mereka boleh menghantarnya kepada tetamu yang ada dan yang baru. Sebagai pentadbir, anda boleh menetapkan tarikh luput untuk setiap pautan.
- Tetamu Baru dan Sedia Ada. Dengan tetapan ini, Tetamu perlu log masuk dengan akaun Microsoft mereka untuk mengakses pautan tersebut. Mereka juga boleh menggunakan ID Pengguna sekolah atau syarikat mereka. Ini kerana jenis pautan ini memerlukan kod pengesahan identiti.
- Hanya Tetamu Sedia Ada. Dengan cara ini, anda dapat berkongsi fail dengan Tetamu dari direktori anda. Ini termasuk sesiapa sahaja yang telah menerima jemputan anda pada masa lalu. Ini juga merujuk kepada Tetamu yang anda tambahkan secara manual melalui Azure B2B atau ciri kolaboratif serupa.
- Hanya ahli organisasi anda. Sekiranya anda ingin mengelakkan pengguna luaran mengakses direktori anda, pilih tetapan ini. Ia mematikan ciri perkongsian luaran dan menyimpan semua fail di dalam organisasi anda.
Sekiranya anda melumpuhkan perkongsian luaran, kemudian aktifkan semula, Tetamu yang sebelumnya diberi akses masih boleh bergabung dengan pelayan. Sekiranya anda tidak mahu Tetamu mendapatkan semula akses ke laman web tertentu, anda harus mematikan tetapan untuk laman web tersebut secara individu.
Soalan Lazim Perkongsian Tetamu SharePoint
Bagaimana Saya Menghidupkan dan Mematikan Perkongsian Luar Bila Perlu?
Fail yang anda simpan di pelayan SharePoint anda dapat diakses oleh semua orang dengan izin laman web. Namun, anda mungkin ingin berkongsi fail tertentu dengan orang yang tidak menggunakan SharePoint secara berkala. Di situlah ciri perkongsian luaran dimainkan.
Untuk mengaktifkan tetapan, anda harus menjadi pengurus SharePoint di Microsoft 365. Pengurus laman web tidak mempunyai kuasa untuk mengaktifkan atau mematikan perkongsian luaran. Inilah caranya:
1. Log masuk ke laman web pusat pentadbir SharePoint.
2. Navigasi ke lajur di sebelah kiri. Pilih laman web dari senarai.

3. Klik pada bulatan di sebelah pilihan perkongsian yang ingin anda aktifkan.

Pilihan yang ada ditentukan di peringkat syarikat. Sekiranya anda melumpuhkan perkongsian luaran di laman web tertentu, pautan yang anda kongsi di dalamnya tidak akan berfungsi lagi.
Apa yang Boleh Dilakukan oleh Tetamu Dengan Dokumen Berkongsi Saya?
Semasa berkongsi pautan, anda dapat menentukan sama ada orang yang membukanya dapat membuat perubahan pada fail. Sekiranya anda mencentang kotak "Benarkan Pengeditan", inilah yang dapat dilakukan pengguna lain setelah menerima pautan:
• Kedua-dua memuat naik dan memuat turun fail dan folder ke pelayan.
• Buat folder baru dan muat naik fail baru.
• Keluarkan fail dari pelayan SharePoint.
• Edit item dan folder yang ada.
• Pindahkan fail dari satu folder ke folder lain.
• Tukar nama dan format fail tertentu.
• Kongsi pautan fail dengan orang lain.
Walaupun dengan pengeditan yang diaktifkan, beberapa perkara masih di luar had. Inilah yang tidak dapat dilakukan oleh penerima:
• Edit atau namakan semula direktori root. Ini berlaku untuk folder hierarki tinggi yang lain.
• Buka folder lain dari pelayan SharePoint anda. Mereka hanya dapat melihat dan mengedit yang anda kongsi.
• Akses apa sahaja di laman SharePoint anda tanpa kebenaran.
Terdapat juga tiga tetapan perkongsian yang tersedia untuk pengguna Tamu di direktori anda. Anda boleh memilih salah satu daripada pilihan berikut:
• Sesiapa sahaja (pautan boleh diakses tanpa pengesahan).
• Tetamu Baru (pautan memerlukan Tetamu mengesahkan identiti mereka). Tetamu yang ada juga dapat mengakses pautan ini setelah mereka log masuk dengan akaun Microsoft.
• Hanya Tetamu Sedia Ada (perkongsian terhad kepada Tetamu yang sudah termasuk dalam direktori anda).
• Hanya ahli organisasi anda (tidak ada Tetamu luar yang dapat mengakses pautan).
Apa yang Boleh Saya Kongsi Menggunakan Microsoft SharePoint?
SharePoint menyokong semua jenis format fail. Anda boleh memuat naik apa sahaja ke direktori anda tanpa halangan.
Walau bagaimanapun, versi lama mempunyai masalah dengan jenis fail tertentu. Sebagai contoh, pelanjutan berikut disekat sepenuhnya dari pelayan 2016:
• .asmx
• .asmx
• .svc
• sabun
• .json
• .xamlx
Nasib baik, pelayan semasa tidak mempunyai had seperti itu. Setakat ini, tidak ada format dan pelanjutan yang dilarang dari SharePoint.
Perkongsian bermakna
SharePoint membawa pesanan ke tempat kerja dalam talian. Ciri canggih sistem ini membolehkan anda berkongsi kedua-dua fail dan keseluruhan laman web hanya dalam beberapa langkah mudah.
Terdapat tetapan perkongsian pilihan untuk setiap situasi dan jenis pautan. Pentadbir global dan SharePoint bahkan boleh mengaktifkan perkongsian luaran dan mengurus tetapan Tetamu untuk seluruh organisasi.
Adakah anda dan rakan sekerja anda menggunakan SharePoint untuk menukar fail? Adakah sistem kolaborasi berbeza yang anda sukai? Komen di bawah dan kongsi pendapat anda mengenai ciri perkongsian luaran.