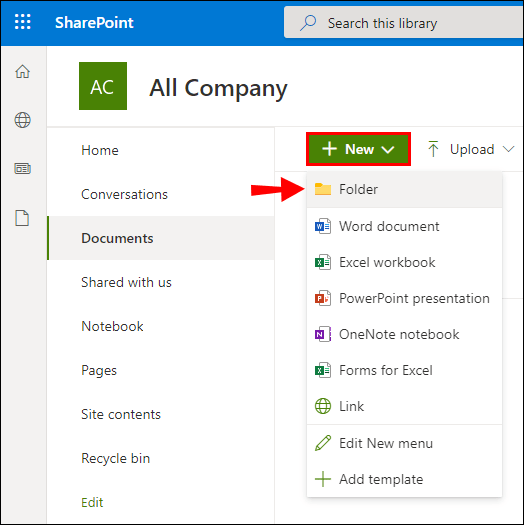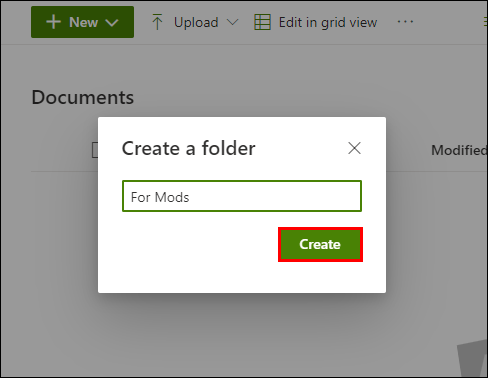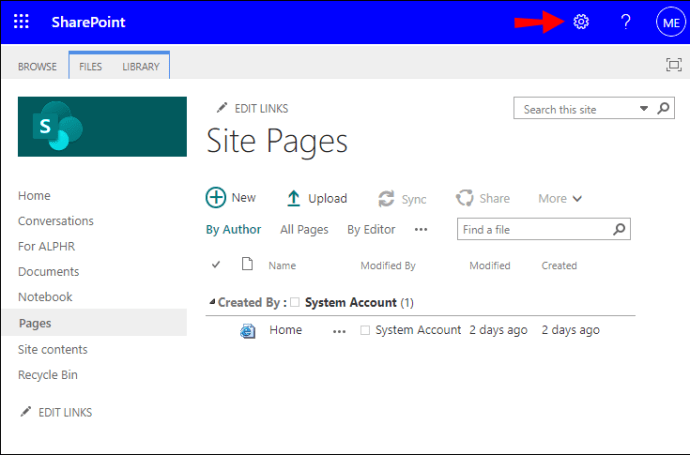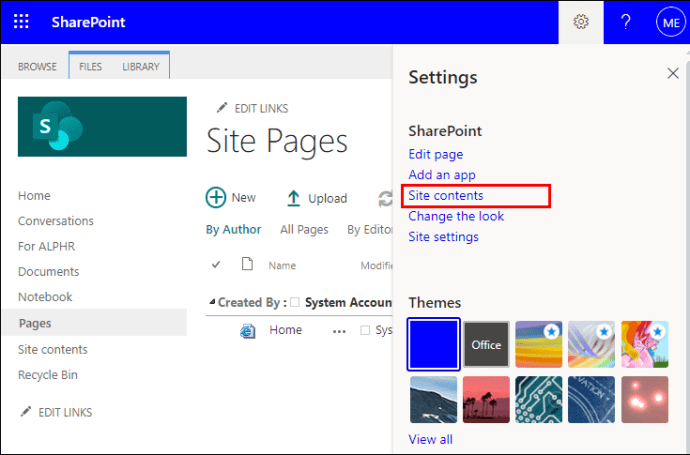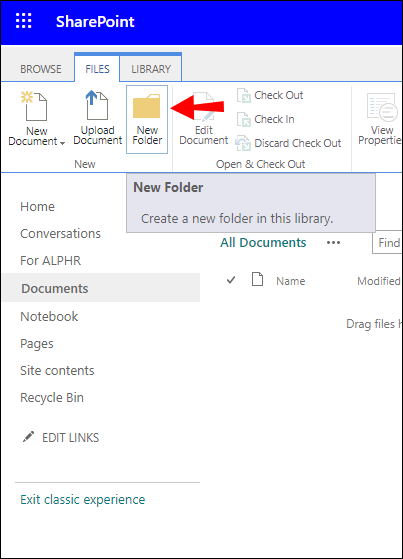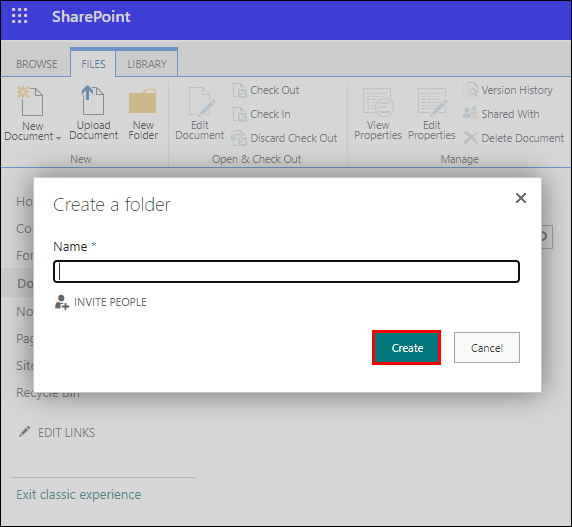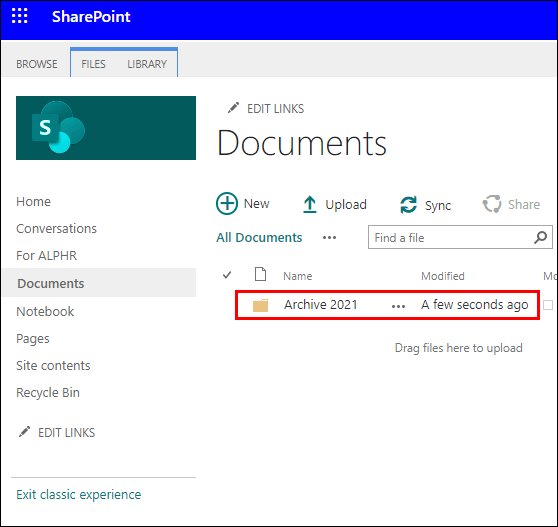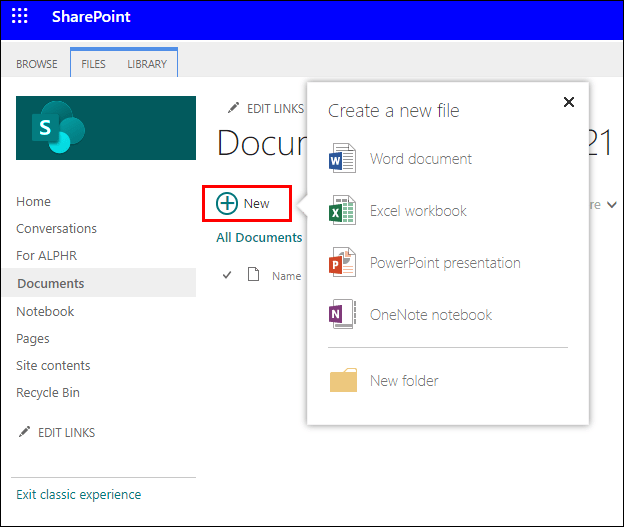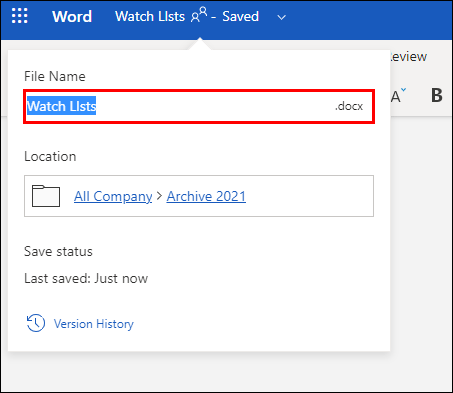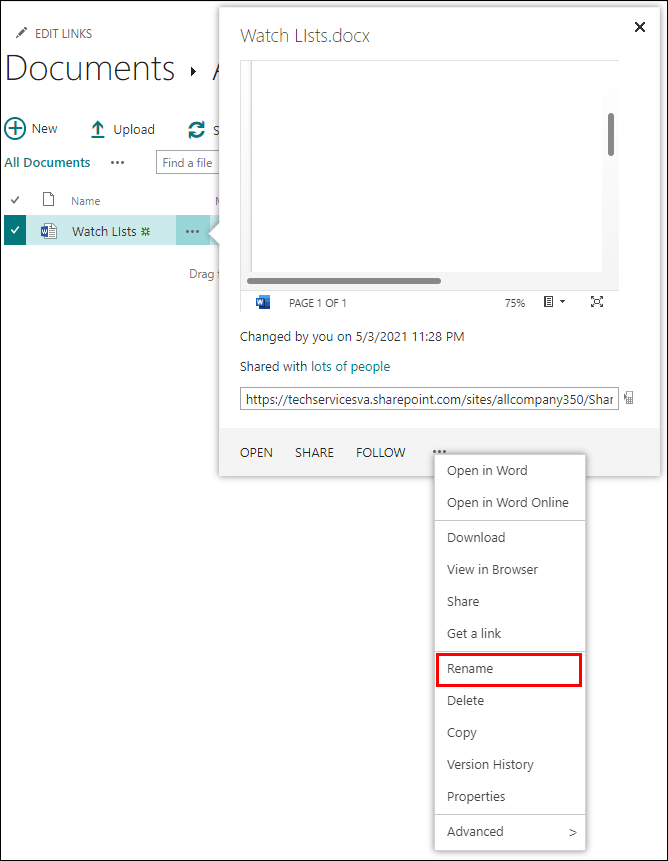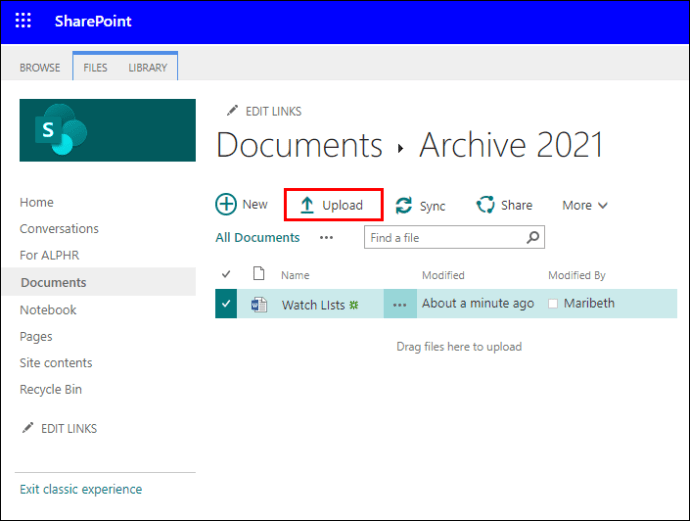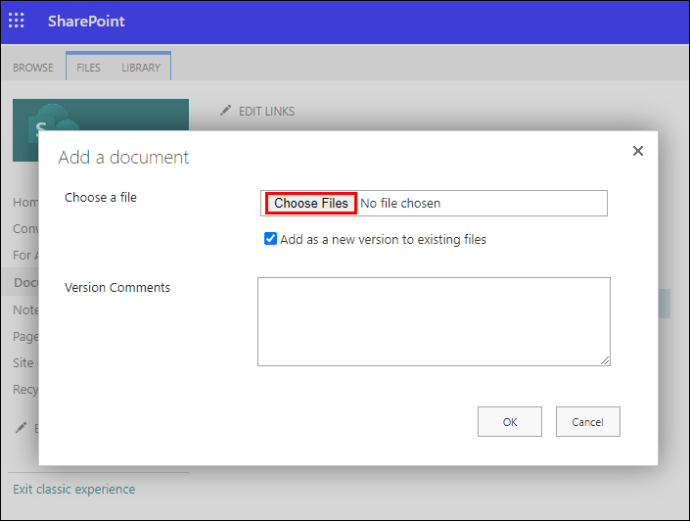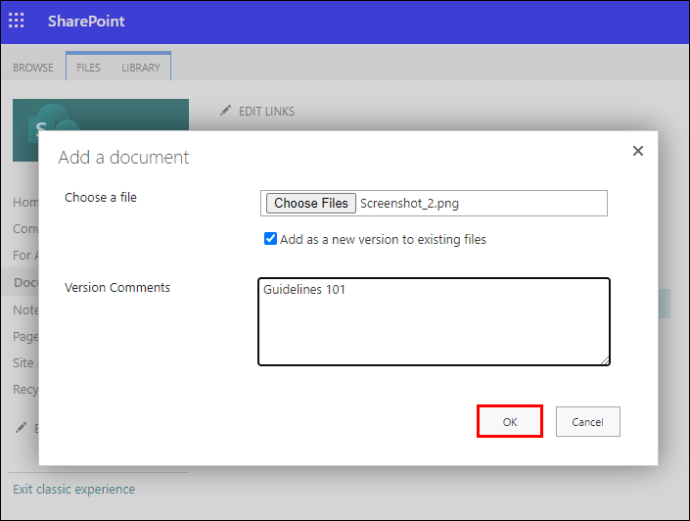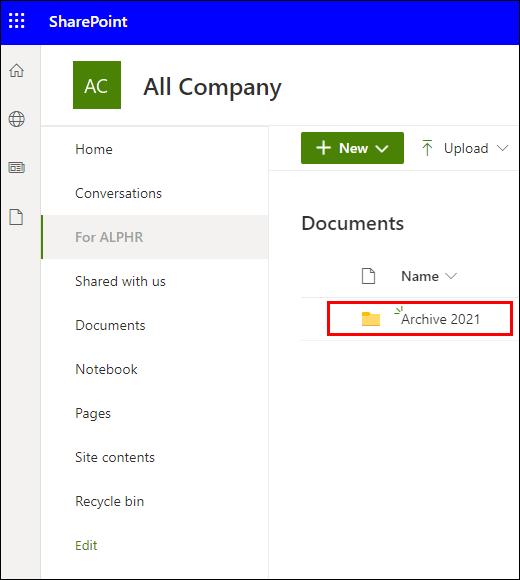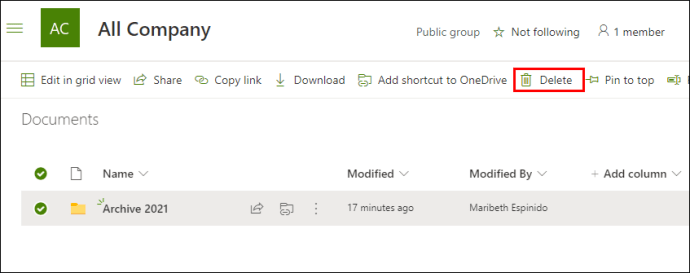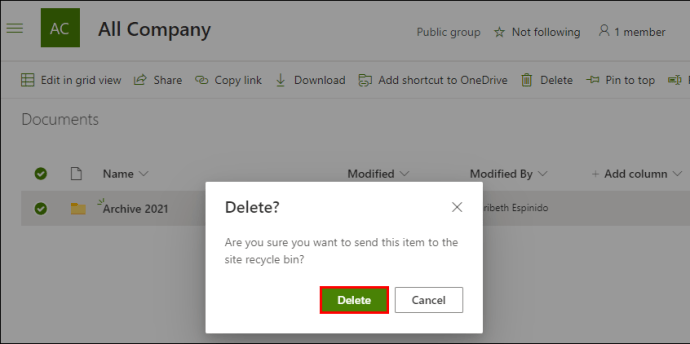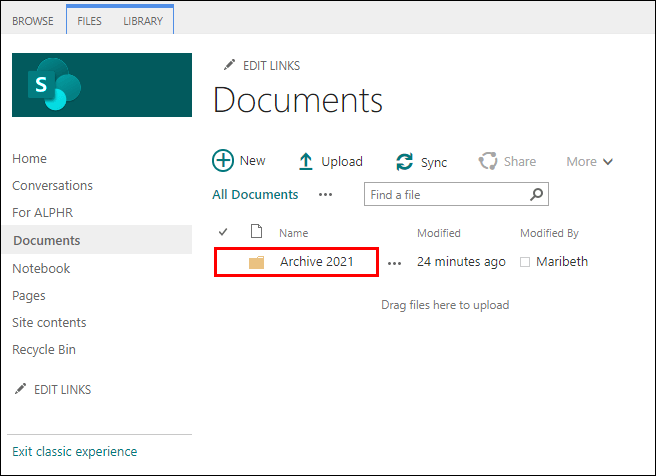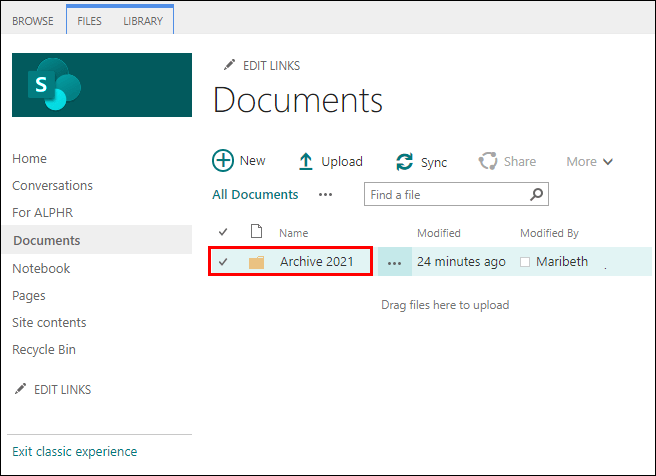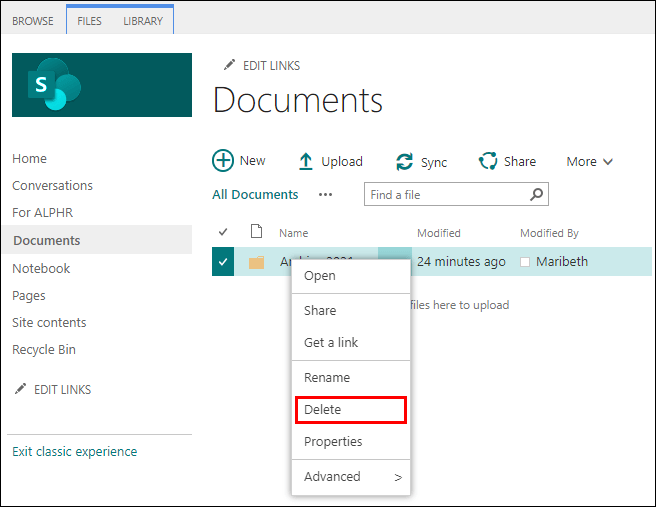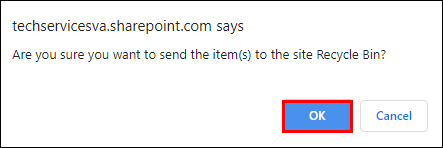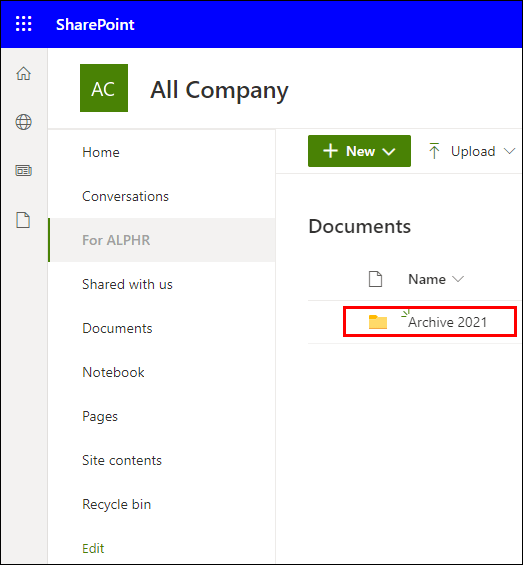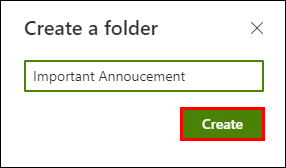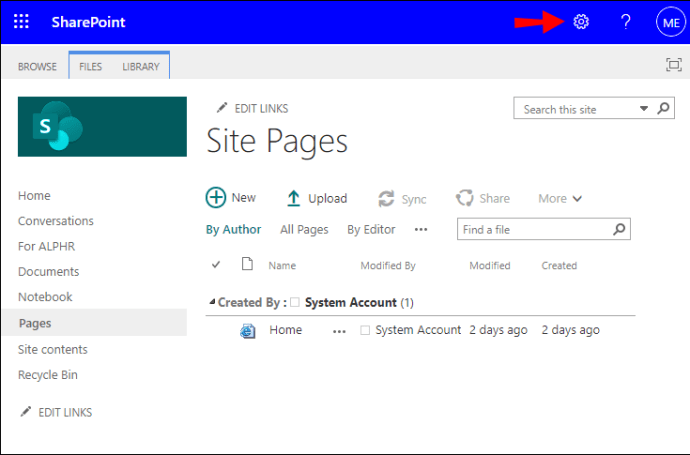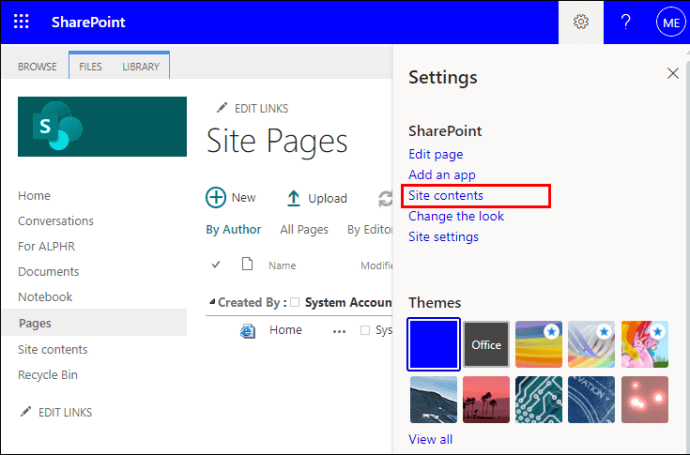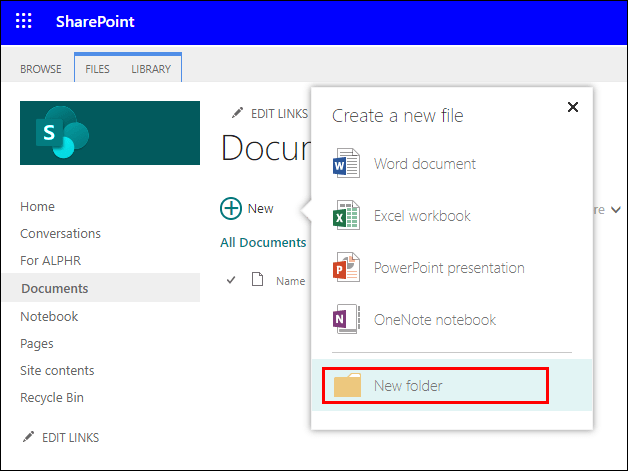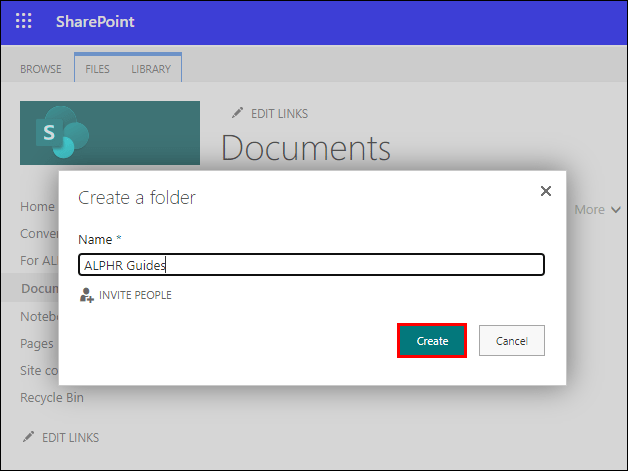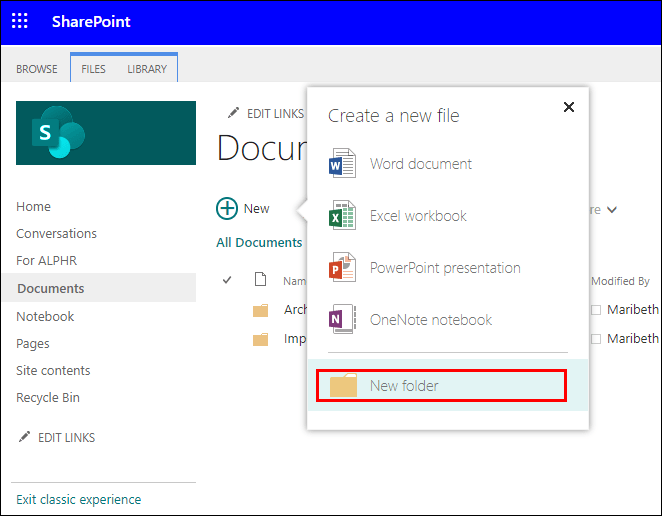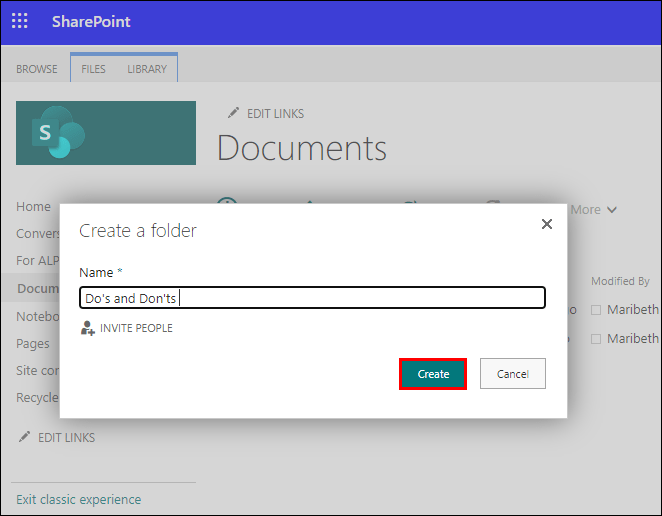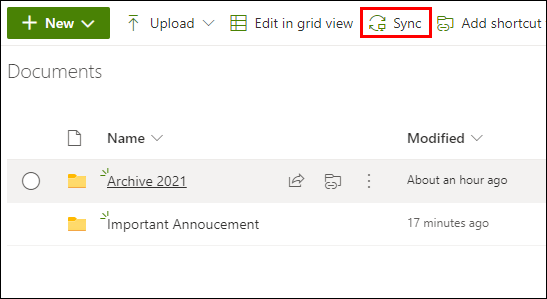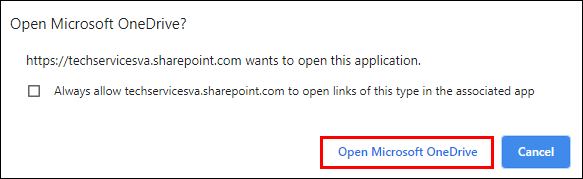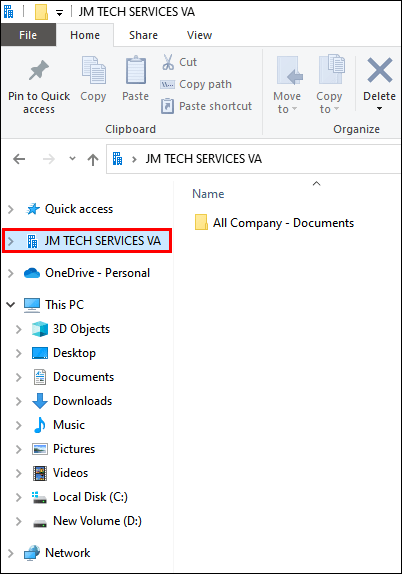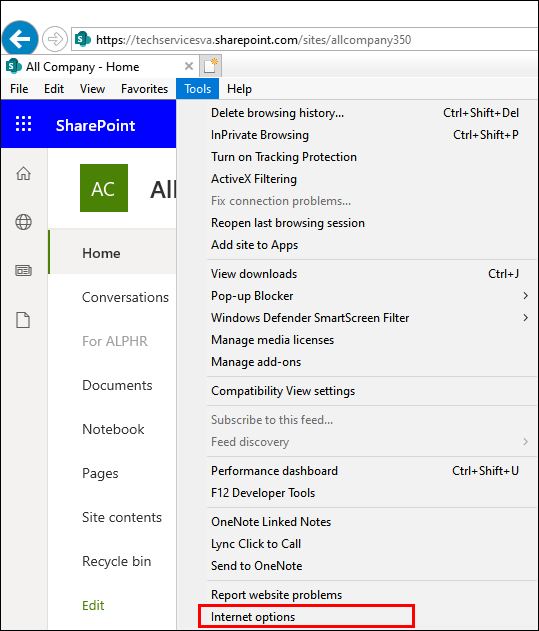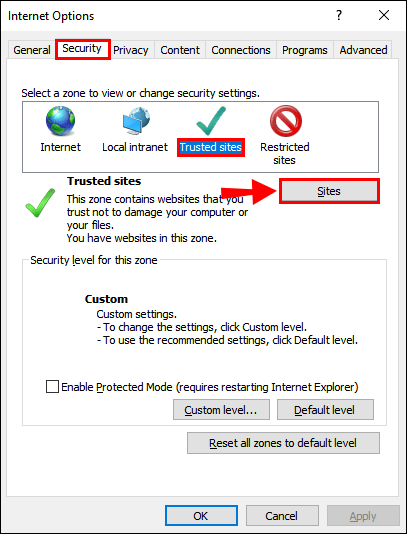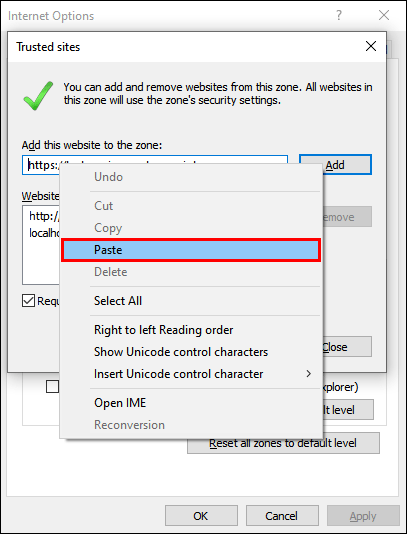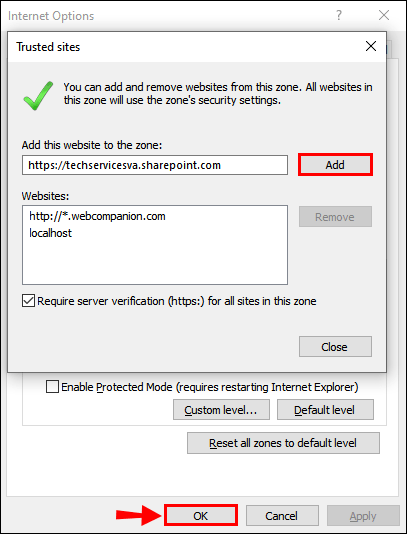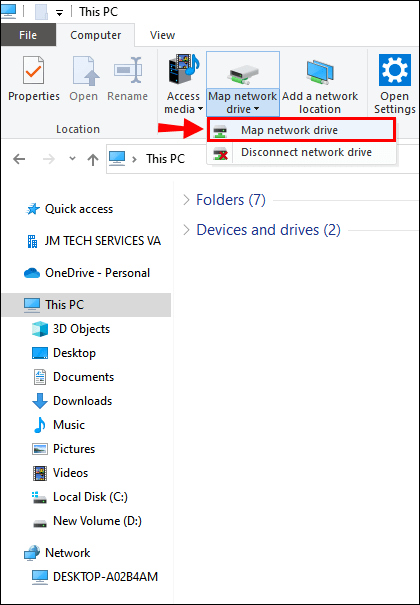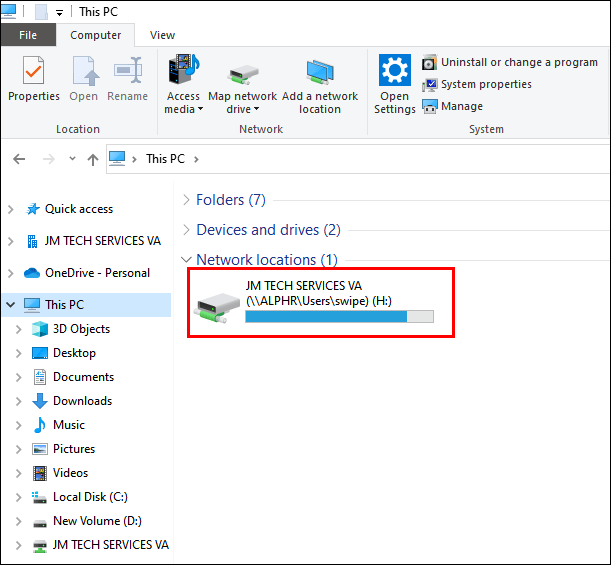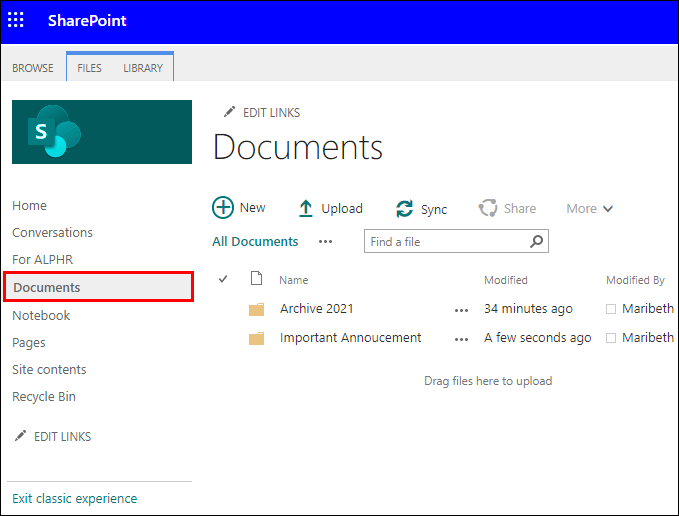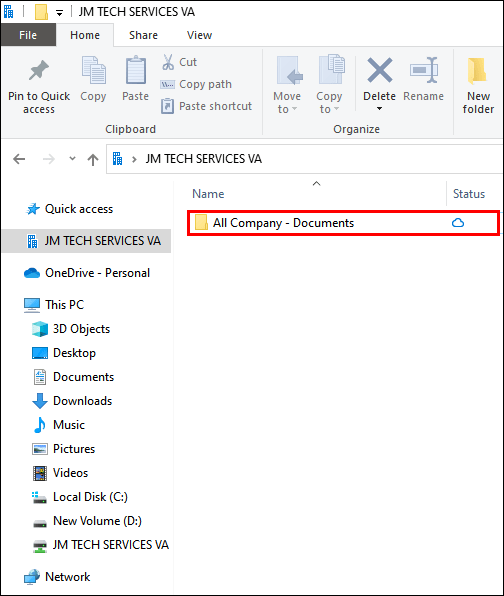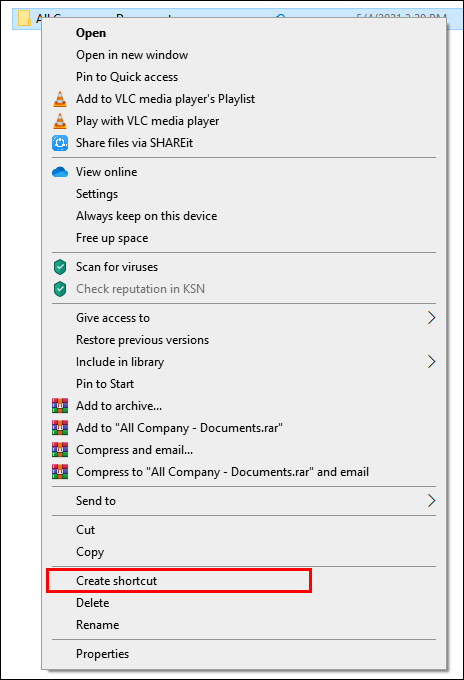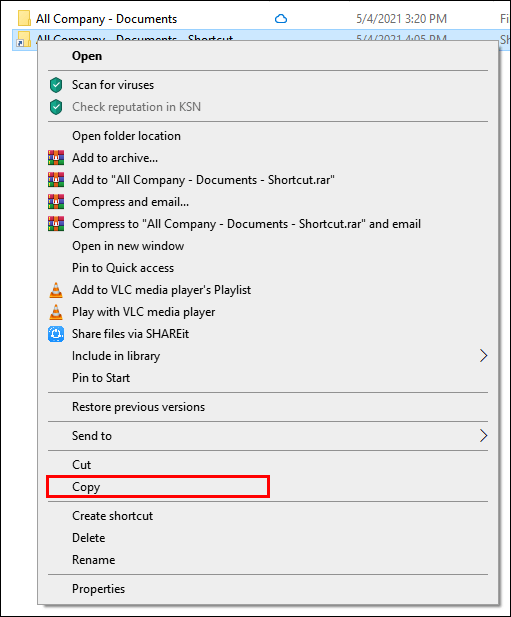Sekiranya anda menggunakan SharePoint untuk berkongsi fail dengan pasukan anda dan ingin mengetahui cara menambahkan folder, anda telah menemui panduan yang tepat.
Kami akan membimbing anda tentang cara menambahkan dan memuat naik fail ke folder SharePoint menggunakan versi Moden dan Klasik, dan cara mengakses folder dari desktop Windows anda. Plus, Soalan Lazim kami membincangkan cara membuat pandangan untuk mengakses dan mengatur senarai SharePoint dan data perpustakaan dokumen anda.
Bagaimana Menambah Folder di SharePoint?
Untuk membuat folder di perpustakaan dokumen menggunakan versi Moden:
- Lancarkan laman SharePoint di mana anda ingin menambahkan folder baru, kemudian buka "Perpustakaan Dokumen."
- Dari menu, pilih "+ Baru"> "Folder."
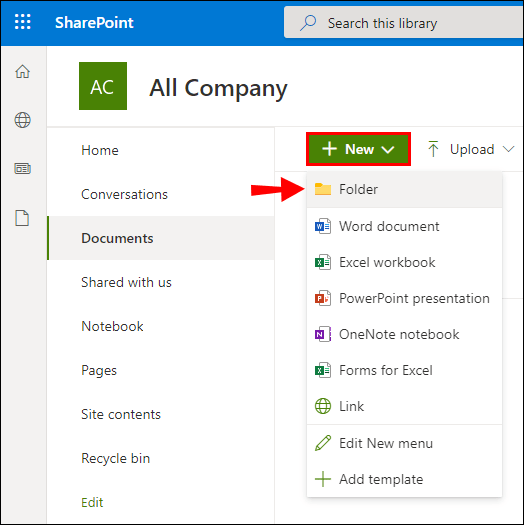
- Sekiranya pilihan folder tidak tersedia, ia mungkin dimatikan. Seseorang yang mempunyai kebenaran reka bentuk atau pemilik perpustakaan boleh mengaktifkan folder.
- Di medan teks "Folder Name", ketik nama folder kemudian pilih "Buat."
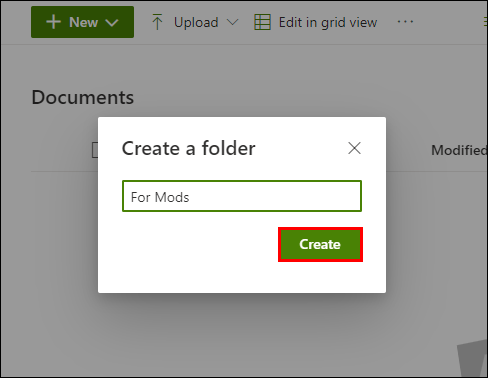
- Folder baru anda kini akan dapat dilihat di perpustakaan dokumen.
Untuk membuat folder di perpustakaan dokumen menggunakan versi Klasik:
- Lancarkan laman SharePoint di mana anda ingin menambahkan folder baru.
- Untuk membuka perpustakaan, pilih judulnya melalui bar Pelancaran Pantas, atau klik pada ikon Tetapan.
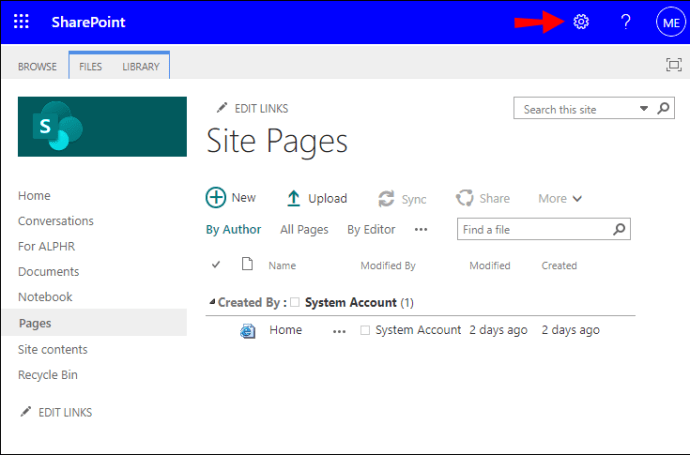
- Pilih "Kandungan laman web" kemudian tajuk pustaka untuk menambah folder.
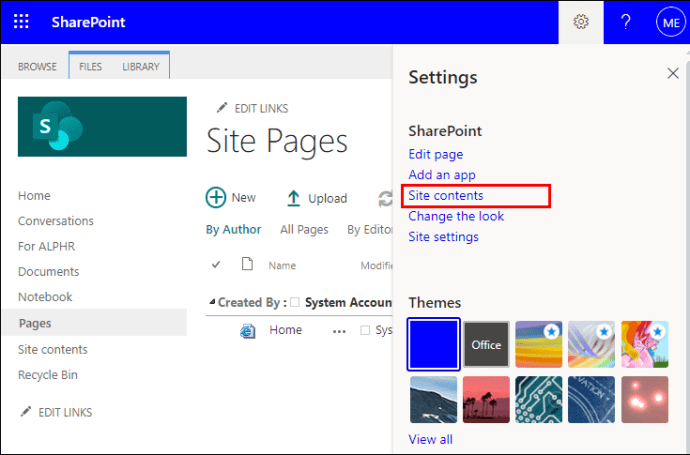
- Dari pita, klik "Files" kemudian "Folder Baru."
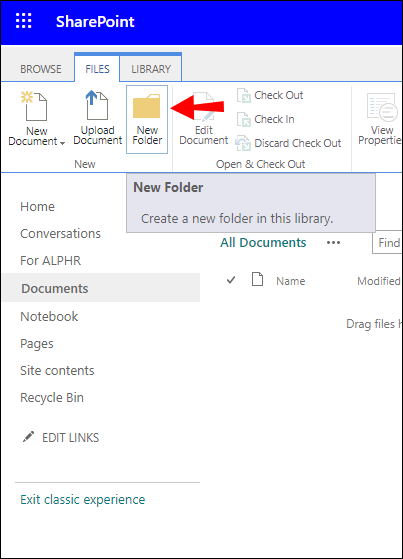
- Dari kotak dialog "Buat folder", di bidang "Nama" masukkan nama folder, lalu "Buat".
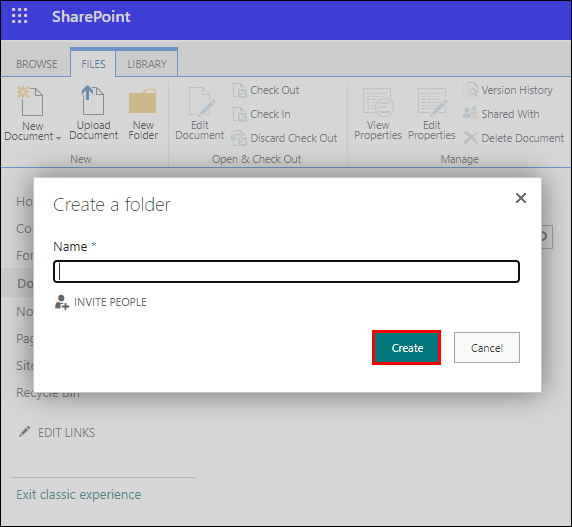
Untuk membuat fail untuk ditambahkan ke folder baru anda:
- Di perpustakaan dokumen, arahkan ke folder baru anda.
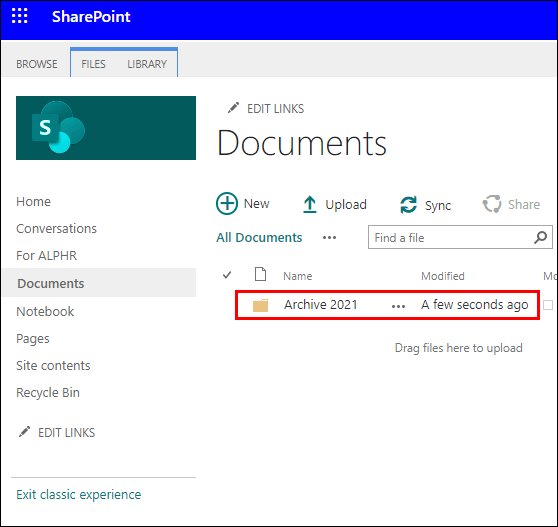
- Dari perpustakaan utama, pilih "Baru" kemudian jenis fail.
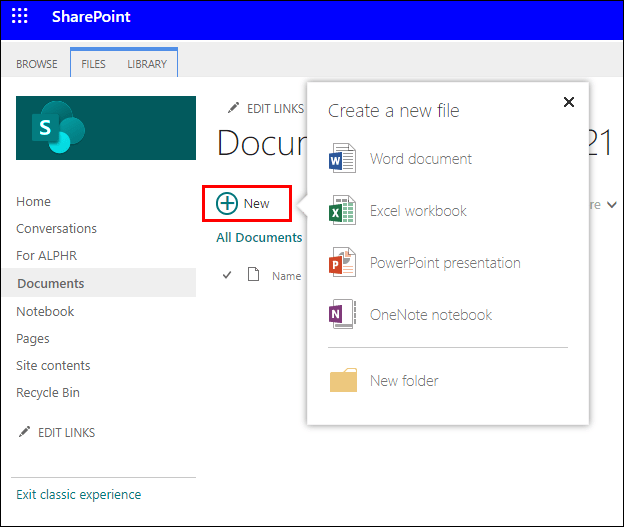
- Tambahkan teks dan elemen lain yang anda inginkan ke file, fail anda akan disimpan secara automatik ke perpustakaan dokumen dan muncul dalam daftar fail, dengan nama umum.
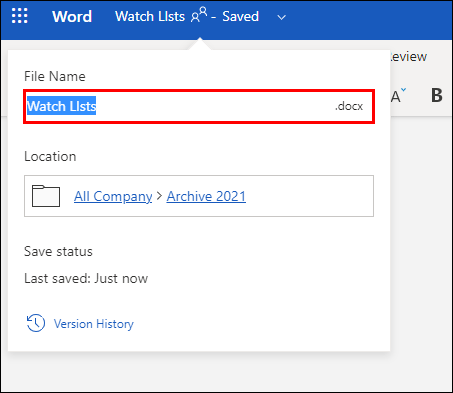
- Untuk kembali ke pustaka dokumen, klik anak panah belakang di penyemak imbas anda.

- Sekiranya fail baru anda tidak kelihatan, muat semula penyemak imbas.
- Pilih "Tunjukkan tindakan", (menu tiga titik di sebelah dokumen) kemudian "Ganti nama" untuk memasukkan nama yang lain.
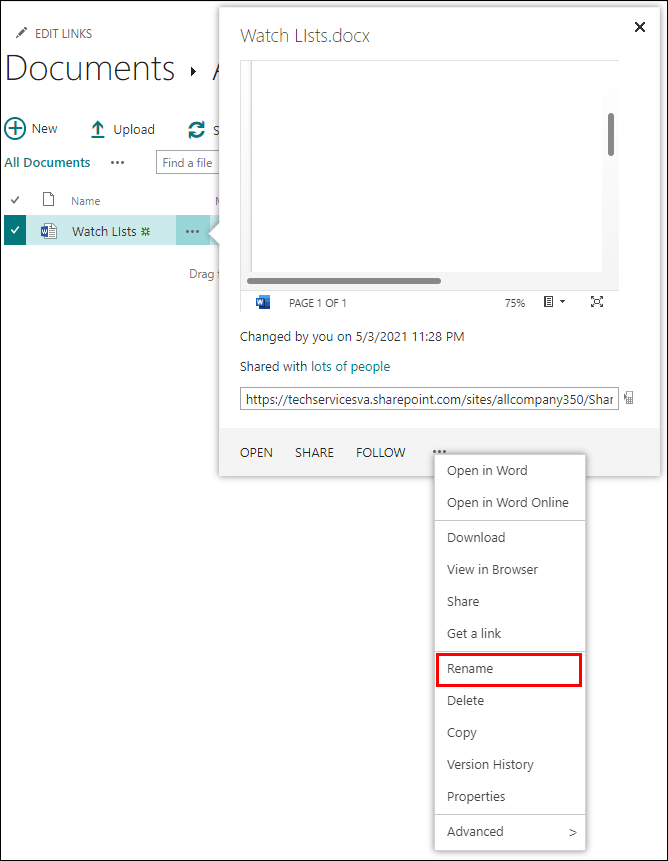
- Pilih "Tunjukkan tindakan", (menu tiga titik di sebelah dokumen) kemudian "Ganti nama" untuk memasukkan nama yang lain.
Untuk memuat naik fail explorer yang ada ke folder baru:
- Dari bahagian atas halaman perpustakaan dokumen, klik "Muat Naik".
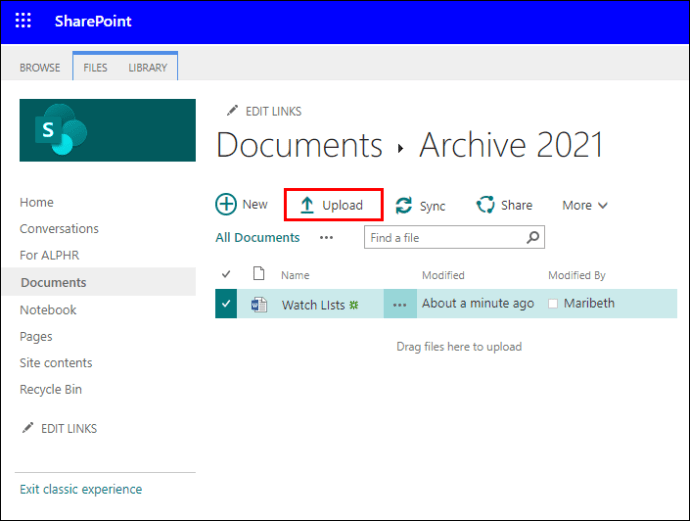
- Untuk memuat naik satu file, klik "Browse" atau "Select Files" dari kotak dialog "Add a document".
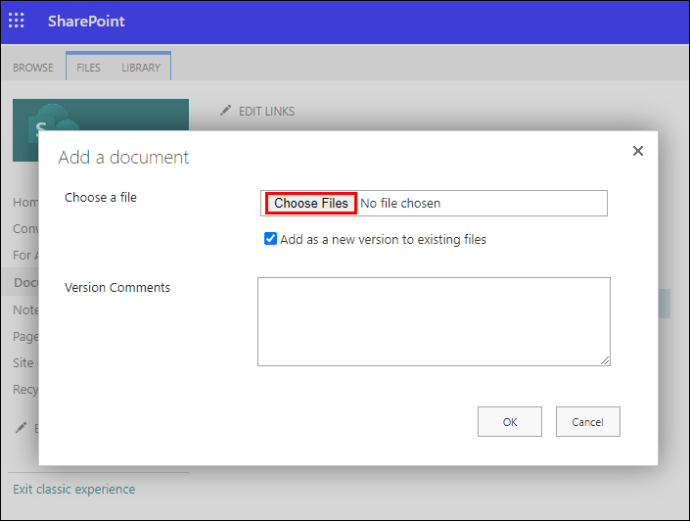
- Bergantung pada versi, Anda mungkin dapat memuat naik banyak file dengan menekan "Ctrl" atau tombol "Shift" dan memilih file.
- Setelah memilih fail, pilih "Ok."
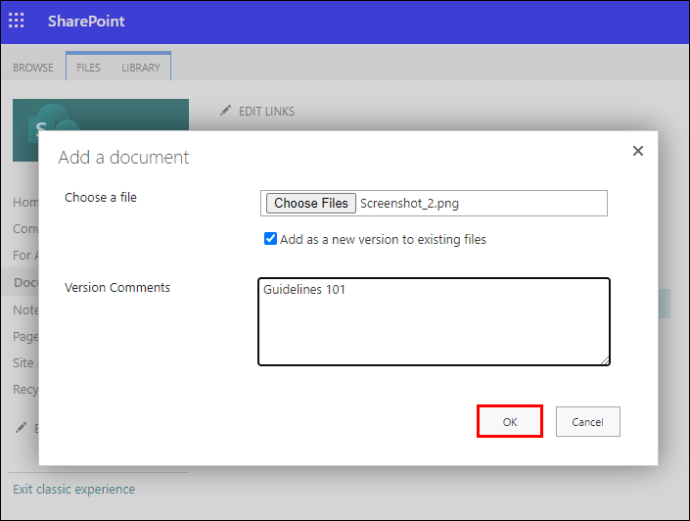
Untuk memadam folder SharePoint menggunakan versi Moden:
Catatan: Menghapus folder akan menghapus fail dan subfolder di dalamnya. Sekiranya anda ingin menyimpan item ini, pertimbangkan untuk memindahkan atau mengarkibkannya terlebih dahulu.
- Cari dan pilih folder yang ingin anda padamkan.
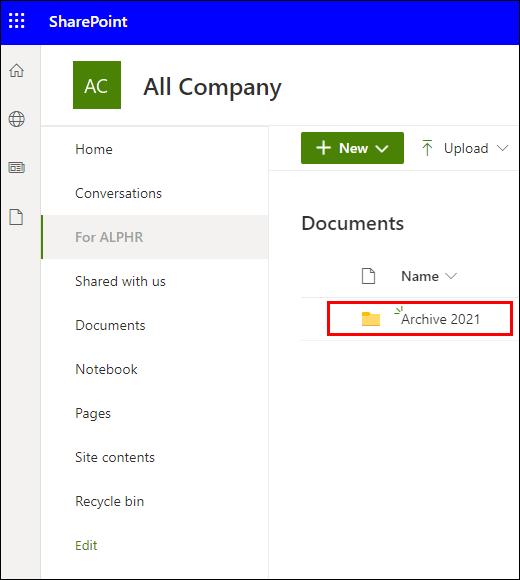
- Dari bar pautan atas, pilih "Padam".
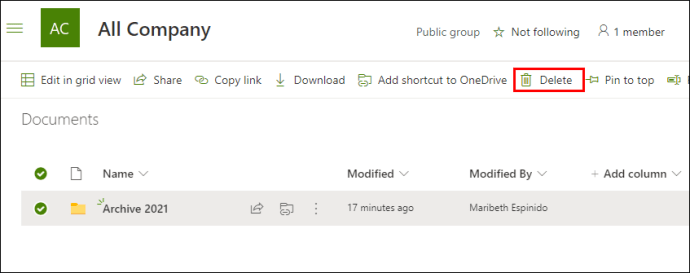
- Untuk membuang folder, pilih "Delete" dari kotak dialog Delete.
- Akan ada mesej pengesahan yang mengesahkan bahawa folder anda telah dihapuskan.
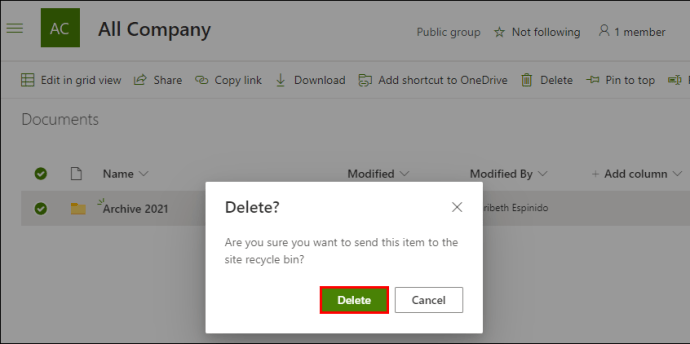
- Akan ada mesej pengesahan yang mengesahkan bahawa folder anda telah dihapuskan.
Untuk memadam folder SharePoint menggunakan versi Klasik:
Catatan: Tidak ada bar pautan teratas dalam versi Klasik.
- Cari dan pilih folder yang ingin anda padamkan.
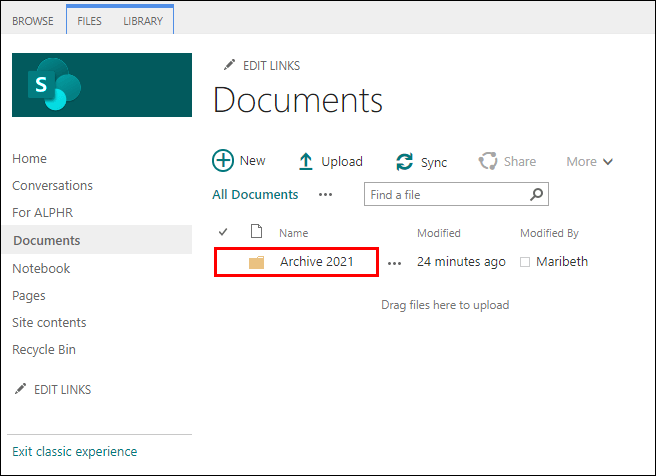
- Arahkan kursor ke folder, kemudian tandakan kotak pilihan.
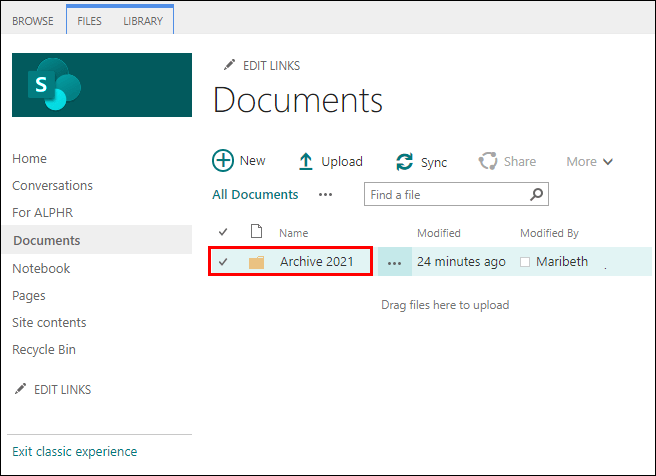
- Pada ikon folder, klik kanan kemudian "Padam."
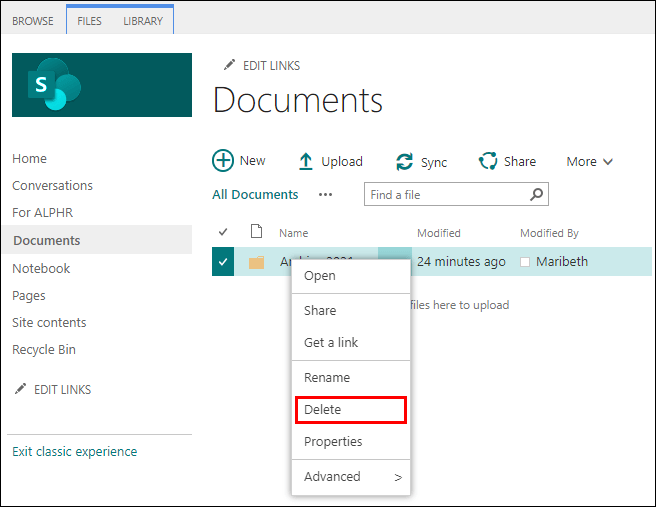
- Kemudian "Ok" untuk mengesahkan.
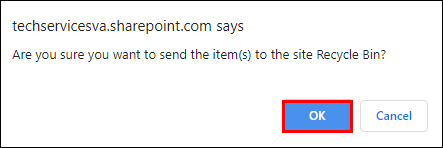
Bagaimana Menambah Folder ke Perpustakaan Dokumen di SharePoint?
Untuk menambahkan folder di perpustakaan dokumen menggunakan versi Moden:
- Lancarkan laman SharePoint di mana anda ingin menambahkan folder baru, kemudian buka "Perpustakaan Dokumen."
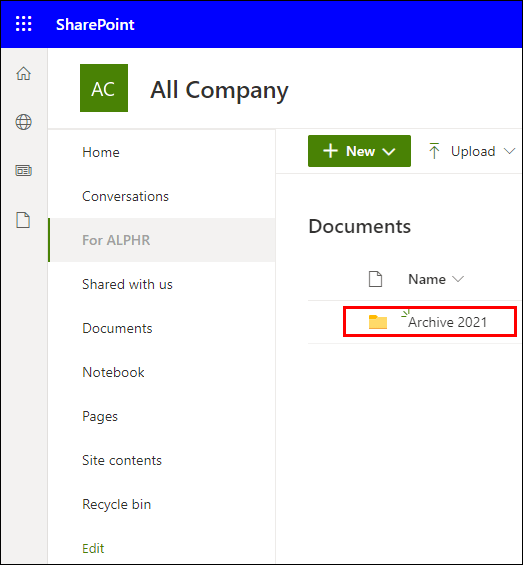
- Dari menu, pilih "+ Baru"> "Folder."

- Sekiranya pilihan folder tidak tersedia, ia mungkin dimatikan. Seseorang yang mempunyai kebenaran reka bentuk atau pemilik perpustakaan boleh mengaktifkan folder.
- Di medan teks "Folder Name", ketik nama folder kemudian pilih "Buat."
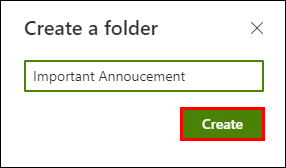
- Folder baru anda kini akan dapat dilihat di perpustakaan dokumen.
Untuk menambahkan folder di perpustakaan dokumen menggunakan versi Klasik:
- Lancarkan laman SharePoint di mana anda ingin menambahkan folder baru.
- Untuk membuka perpustakaan, pilih judulnya melalui bar Pelancaran Pantas, atau klik pada ikon Tetapan.
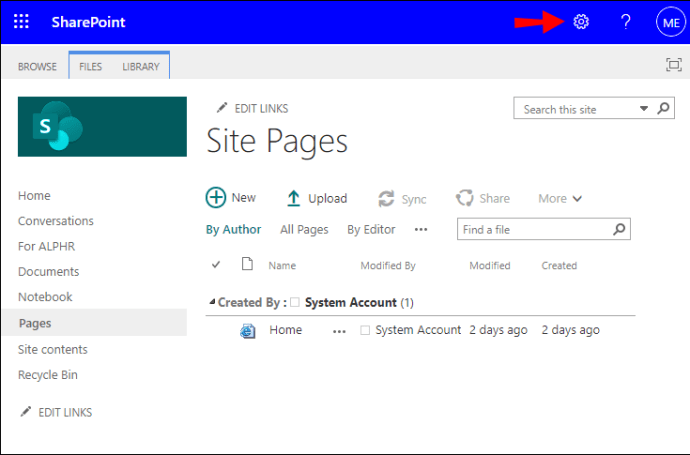
- Pilih "Kandungan laman web" kemudian tajuk pustaka untuk menambah folder.
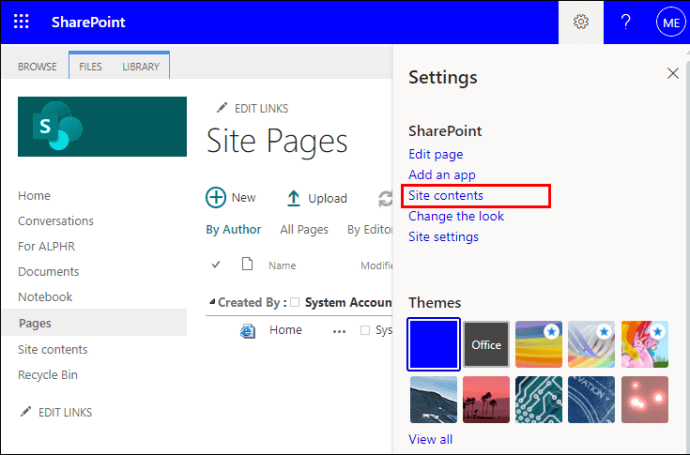
- Dari pita, klik "Files" kemudian "Folder Baru."
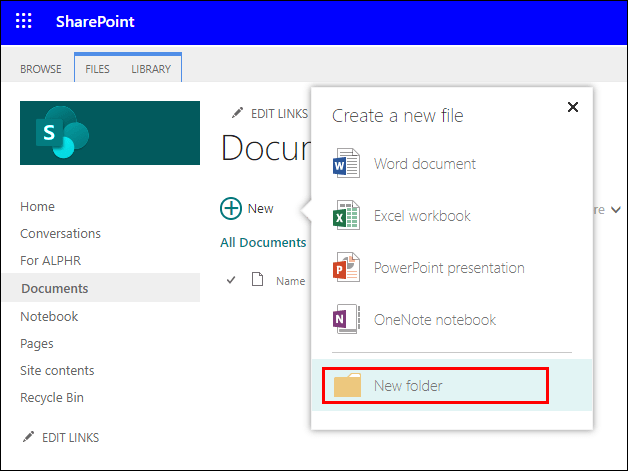
- Dari kotak dialog "Buat folder", di bidang "Nama" masukkan nama folder, lalu "Buat".
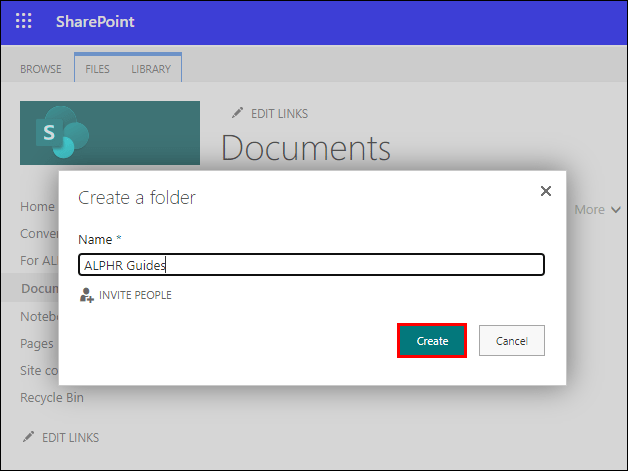
Bagaimana Menambah Folder ke Dokumen Bersama di SharePoint?
Untuk membuat folder di perpustakaan dokumen menggunakan versi Moden:
- Lancarkan laman SharePoint di mana anda ingin menambahkan folder baru, kemudian buka "Perpustakaan Dokumen."
- Dari menu, pilih "+ Baru"> "Folder."

- Sekiranya pilihan folder tidak tersedia, ia mungkin dimatikan. Seseorang yang mempunyai kebenaran reka bentuk atau pemilik perpustakaan boleh mengaktifkan folder.
- Di medan teks "Folder Name", ketik nama folder kemudian pilih "Buat."
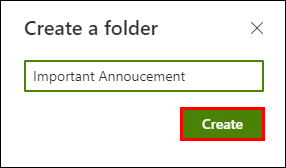
- Folder baru anda kini akan dapat dilihat di perpustakaan dokumen.
Untuk membuat folder di perpustakaan dokumen menggunakan versi Klasik:
- Lancarkan laman SharePoint di mana anda ingin menambahkan folder baru.
- Untuk membuka perpustakaan, pilih judulnya melalui bar Pelancaran Pantas, atau klik pada ikon Tetapan.
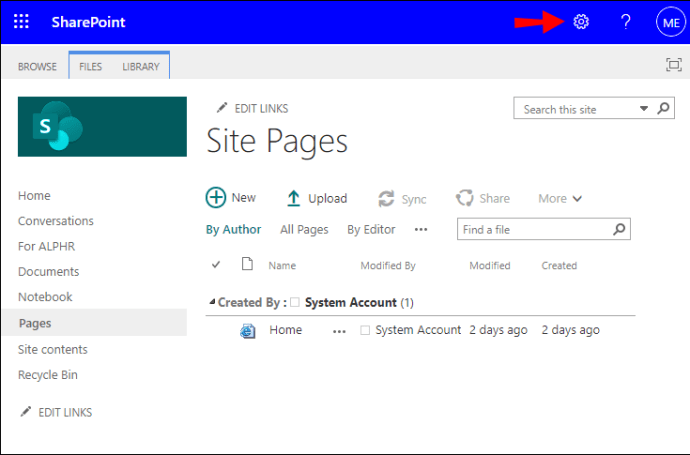
- Pilih "Kandungan laman web" kemudian tajuk pustaka untuk menambah folder.
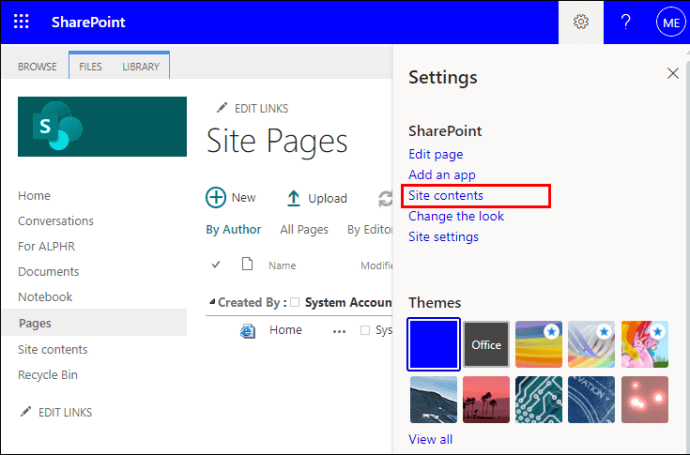
- Dari pita, klik "Files" kemudian "Folder Baru."
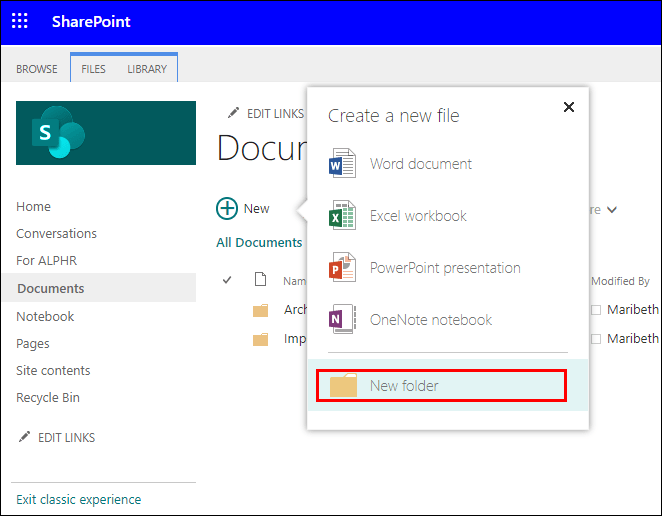
- Dari kotak dialog "Buat folder", di bidang "Nama" masukkan nama folder, lalu "Buat".
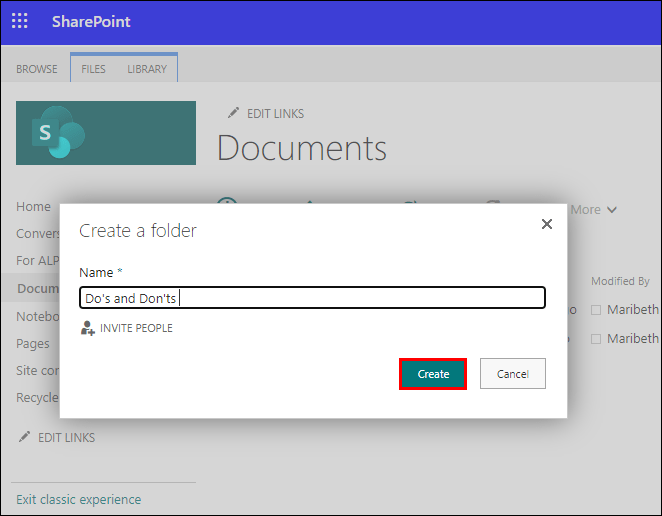
Bagaimana Menambah Folder SharePoint dalam Windows File Explorer?
Terdapat dua cara untuk mengatur akses ke folder SharePoint anda dalam penjelajah fail. Cara terpantas dan termudah yang tidak menggunakan ruang di komputer anda adalah menggunakan Sync:
- Lancarkan SharePoint kemudian arahkan ke laman web di mana folder yang ingin anda segerakkan dengan penjelajah fail berada.
- Klik pada ikon "Segerak" yang terdapat di bahagian atas skrin.
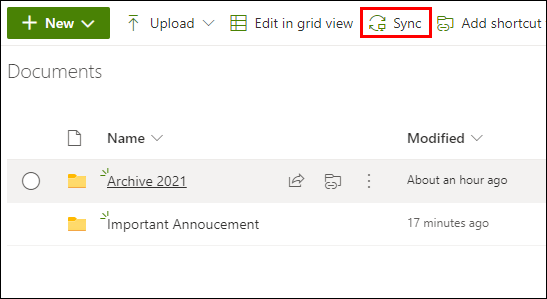
- Ini hanya perlu dilakukan sekali, setelah folder anda disegerakkan secara automatik.
- Anda mungkin diminta untuk membenarkan penggunaan "Microsoft OneDrive", mengesahkan bahawa ini baik-baik saja.
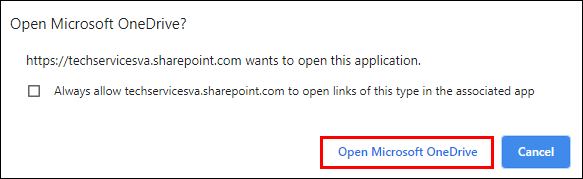
- Folder anda kemudian akan muncul di bawah nama organisasi anda di PC anda. Secara automatik ia akan ditambahkan ke panel kiri File Explorer.
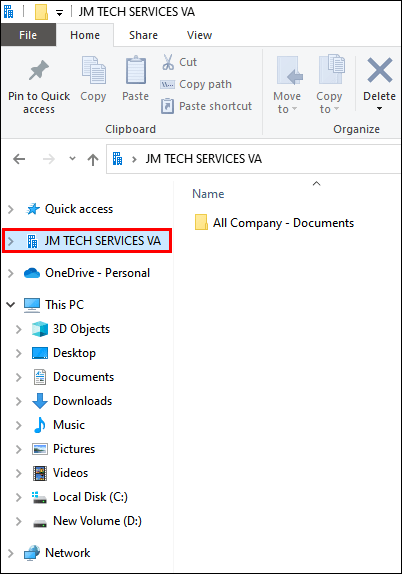
- Ulangi langkah-langkah ini untuk semua folder yang ingin anda akses dalam penjelajah fail.
- Folder anda kemudian akan muncul di bawah nama organisasi anda di PC anda. Secara automatik ia akan ditambahkan ke panel kiri File Explorer.
Sebagai alternatif, anda dapat memetakan pemacu dalam penjelajah fail ke laman SharePoint anda. Langkah-langkah berikut berdasarkan Internet Explorer 11:
- Lancarkan SharePoint dan buka laman web anda.
- Untuk menjadikan SharePoint sebagai "Laman yang Dipercayai" dari bar alat, pilih "Alat" kemudian "Pilihan Internet"
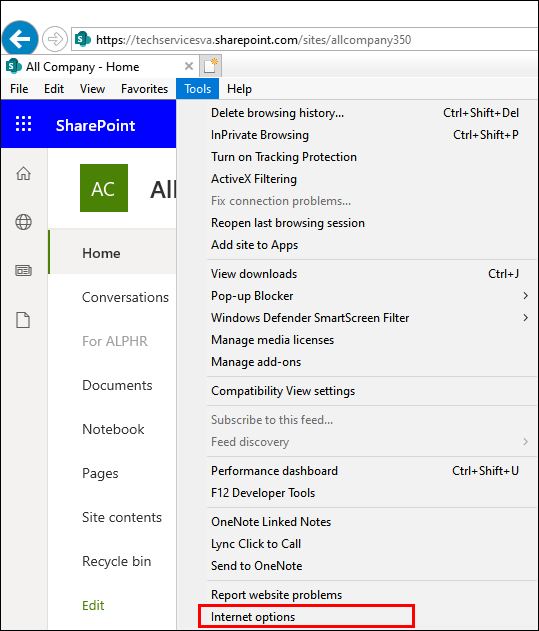
- Kemudian "Keselamatan"> "Tapak Dipercayai"> "Tapak".
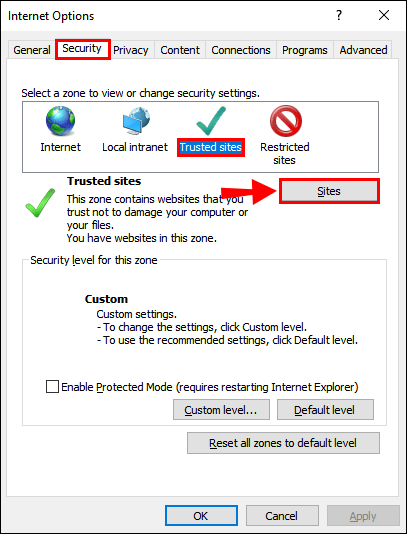
- Salin dan tampal pautan laman SharePoint anda ke dalam bidang teks "Tambahkan laman web ini ke zon". Pastikan kotak centang "Memerlukan pengesahan pelayan (https) untuk semua laman web di zon ini" tidak dicentang.
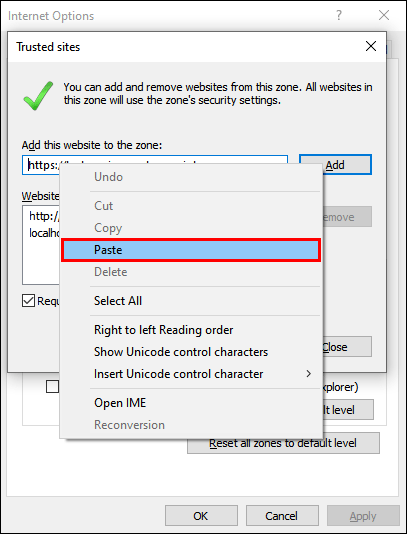
- Kemudian klik "Tambah,"> "Ok."
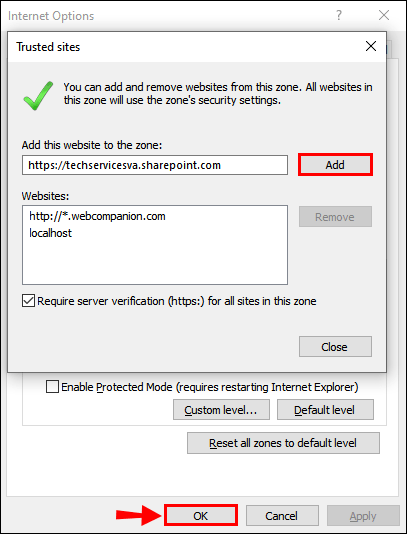
- Dari Taskbar, pilih "File Explorer"> "PC ini"> "Komputer"> Pemacu rangkaian peta ">" Pemacu rangkaian peta. "
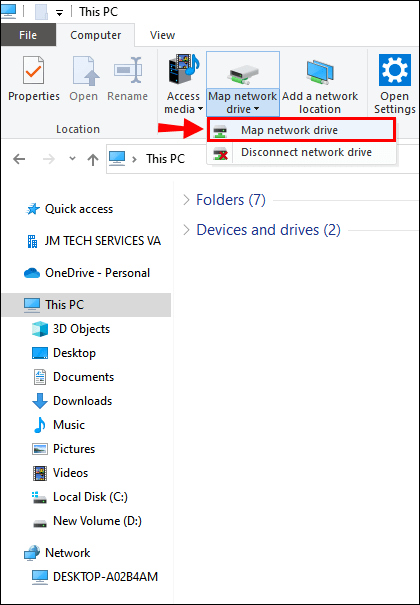
- Pilih surat dari menu drop-down pemacu yang tersedia di mana anda mahu laman SharePoint anda hidup.

- Tampal pautan laman SharePoint anda ke dalam bidang teks "Folder" kemudian "Selesai."

- Pautan laman SharePoint anda akan muncul di bawah "PC ini."
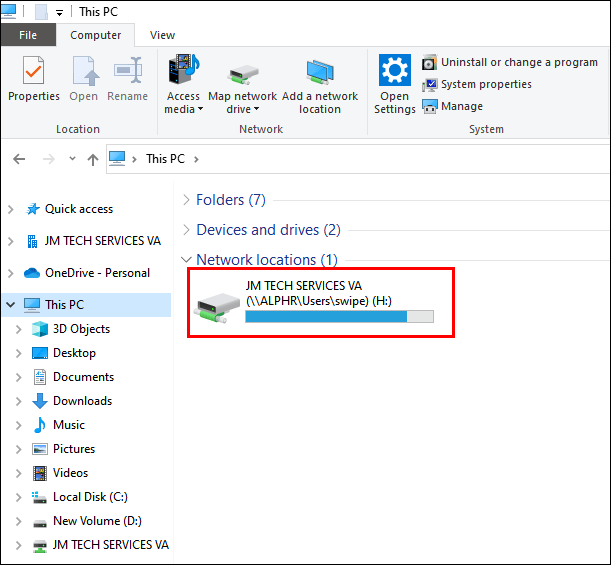
- Pautan laman SharePoint anda akan muncul di bawah "PC ini."
Bagaimana Menambah Folder SharePoint ke Desktop Windows Saya?
Untuk mengakses folder SharePoint melalui desktop Windows anda, pertama-tama anda perlu mengatur akses penjelajah fail, baik menggunakan Sync atau dengan memetakan drive, kemudian membuat jalan pintas ke folder di desktop anda:
- Lancarkan SharePoint kemudian arahkan ke laman web di mana folder yang ingin anda segerakkan dengan penjelajah fail berada.
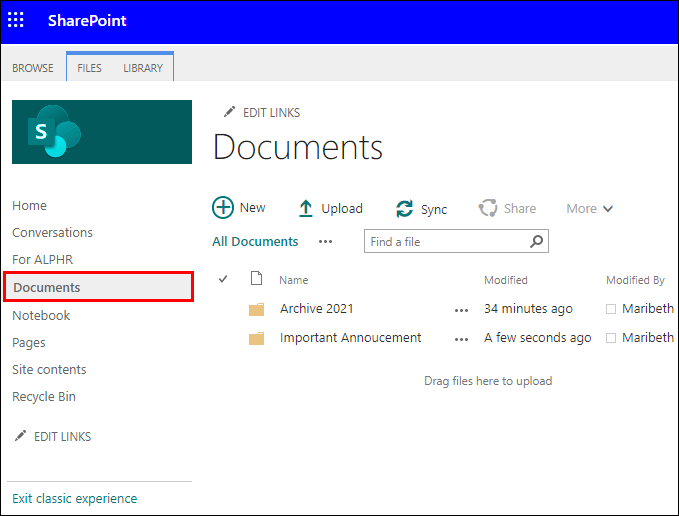
- Klik pada ikon "Segerak" yang terdapat di bahagian atas skrin.
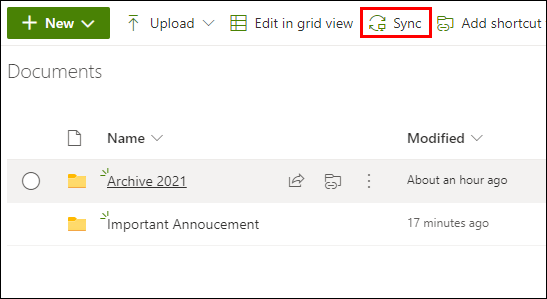
- Ini hanya perlu dilakukan sekali, setelah folder anda disegerakkan secara automatik.
- Anda mungkin diminta untuk mengizinkan penggunaan "Microsoft OneDrive", mengesahkan bahawa ini baik-baik saja.
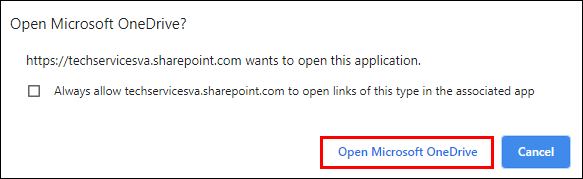
- Folder anda kemudian akan muncul di bawah nama organisasi anda di PC anda. Secara automatik ia akan ditambahkan ke panel kiri File Explorer.
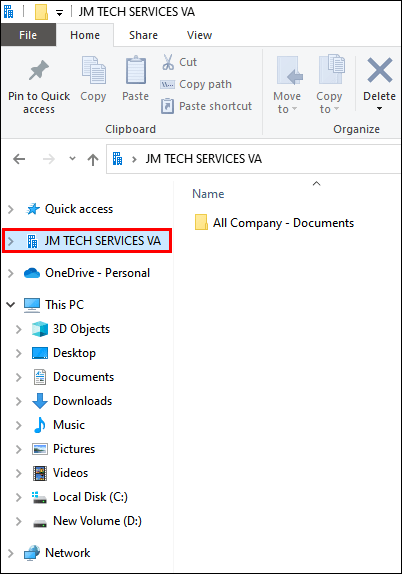
- Ulangi langkah-langkah ini untuk semua folder yang ingin anda akses dalam penjelajah fail.
- Folder anda kemudian akan muncul di bawah nama organisasi anda di PC anda. Secara automatik ia akan ditambahkan ke panel kiri File Explorer.
Atau untuk memetakan pemacu:
- Lancarkan SharePoint dan buka laman web anda.
- Untuk menjadikan SharePoint sebagai "Laman yang Dipercayai," dari bar alat, di sudut kanan atas pilih "Internet Explorer".
- Kemudian "Pilihan Internet,"> "Keselamatan"> "Tapak Dipercayai"> "Tapak."
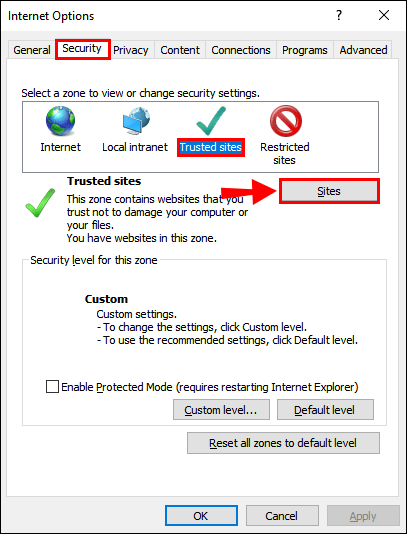
- Salin dan tampal pautan laman SharePoint anda ke dalam bidang teks "Tambahkan laman web ini ke zon". Pastikan kotak centang "Memerlukan pengesahan pelayan (https) untuk semua laman web di zon ini" tidak dicentang.
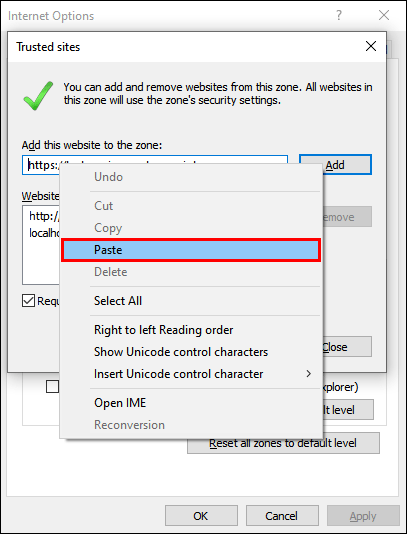
- Kemudian klik "Tambah,"> "Ok."
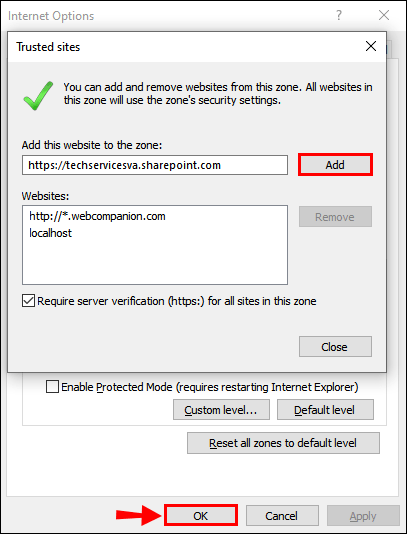
- Dari Taskbar pilih "File Explorer"> "PC ini"> "Komputer"> Pemacu rangkaian peta ">" Pemacu rangkaian peta. "
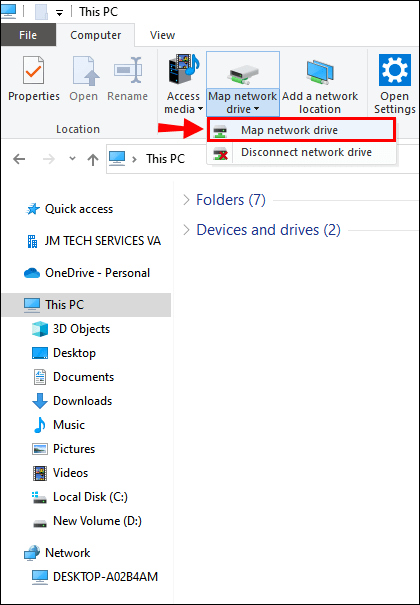
- Pilih surat dari menu drop-down pemacu yang tersedia untuk tempat anda mahu laman SharePoint anda tinggal.

- Tampal pautan laman SharePoint anda ke dalam bidang teks "Folder" kemudian "Selesai."

- Pautan laman SharePoint anda akan muncul di bawah "PC ini."
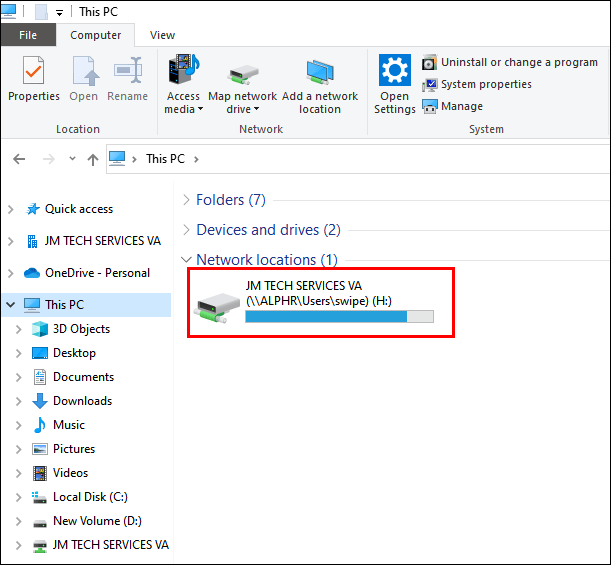
- Pautan laman SharePoint anda akan muncul di bawah "PC ini."
Sekarang buat jalan pintas folder di desktop anda:
- Dalam File Explorer, klik kanan pada folder SharePoint.
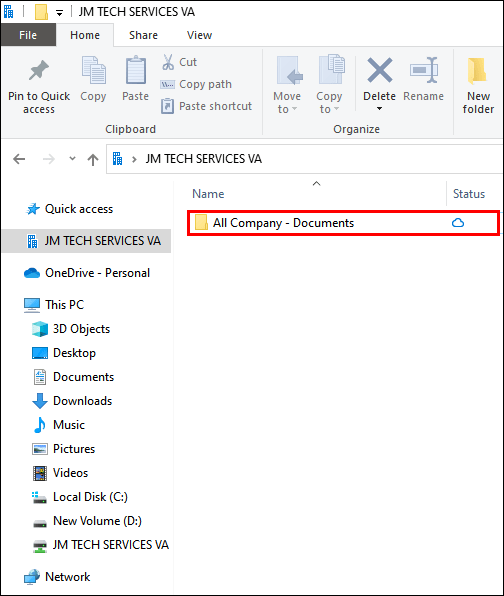
- Pilih "Buat jalan pintas" di bahagian bawah menu.
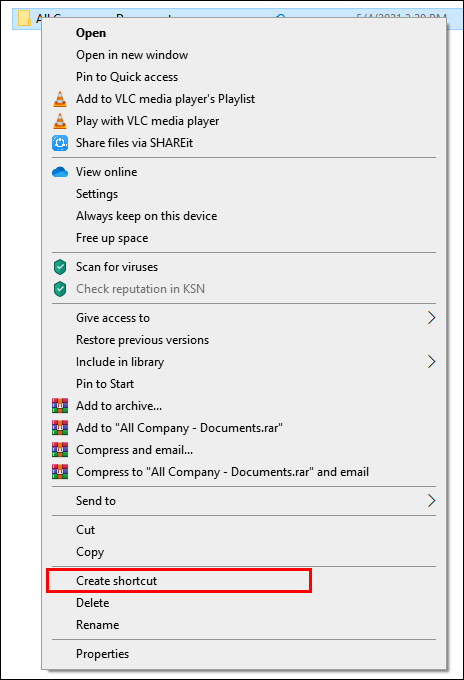
- Seret dan lepaskan jalan pintas baru ke desktop anda atau, salin folder dengan mengklik kanan ikon, memilih "Salin" kemudian klik kanan pada desktop anda sebelum memilih tampal.
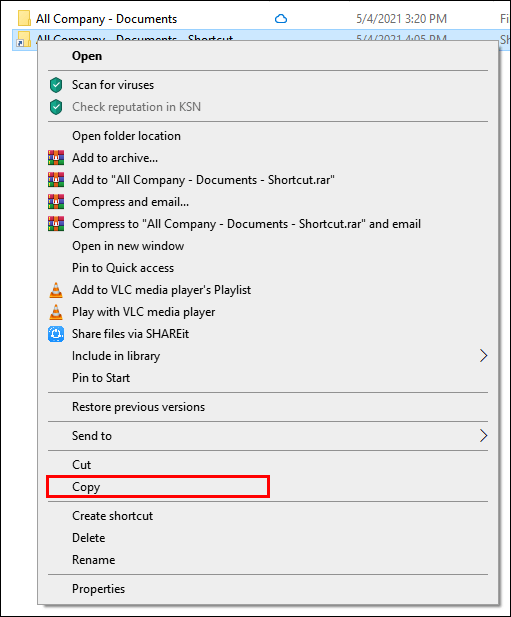
Soalan Lazim Tambahan
Bagaimana Anda Menggunakan Paparan di SharePoint?
Paparan khusus membantu mengatur perpustakaan dokumen anda agar lebih sesuai dengan keperluan anda. Anda boleh memilih lajur yang ingin anda tampilkan dalam urutan tertentu, dengan pilihan untuk menyusun, menyaring, atau mengumpulkan item.
Untuk membuat pandangan khusus senarai atau pustaka dokumen anda, menggunakan versi SharePoint Modern:
1. Navigasi ke senarai atau perpustakaan di mana anda ingin membuat pandangan, kemudian dari bar arahan klik pada "Lihat pilihan."
· Jika anda tidak melihat "Lihat pilihan", pastikan anda tidak mengedit daftar; anda belum memilih item atau berjumpa dengan pemilik laman web sama ada anda mempunyai kebenaran.
2. Klik "Buat pandangan baru."

· Jika anda tidak melihat pilihan "Buat tampilan baru", Anda belum menerima kemas kini terbaru. Dalam hal ini, gunakan langkah "Ubah tampilan" yang terdapat di halaman sokongan Microsoft.
3. Pada "Lihat nama", masukkan nama pandangan anda.

4. Dari "Show as", pilih jenis pandangan yang ingin anda buat.

5. Untuk "Paparan kalendar" masukkan tarikh mula dan akhir.

6. Klik pada "Lebih banyak pilihan" untuk mengubah bagaimana item tajuk dipaparkan, kemudian pilih dari senarai "Judul item pada kalendar".

7. Setelah selesai, klik "Buat."

Untuk membuat paparan khas senarai atau pustaka dokumen anda menggunakan versi Klasik:
1. Navigasikan ke daftar atau perpustakaan tempat Anda ingin membuat tampilan, pilih tab "Daftar" atau "Perpustakaan" kemudian "Buat Tampilan."

· Jika pilihan ini tidak tersedia, tanyakan kepada pemilik laman web sama ada anda mempunyai kebenaran untuk membuat pandangan.
2. Dari halaman "Tetapan", pilih jenis tampilan.

3. Masukkan nama paparan di kotak "Lihat Nama".

4. Untuk menjadikannya tampilan lalai, pilih "Jadikan ini tampilan lalai."

5. Dalam "Penonton" di bawah "Lihat Pemirsa", klik "Buat tampilan Pribadi", atau "Buat tampilan Umum".
· Jika pilihan "Buat tampilan publik" dinonaktifkan, maka Anda harus mendapatkan izin untuk membuat tampilan publik untuk daftar atau perpustakaan tersebut.

6. Dari "Lajur", pilih lajur yang anda mahukan dan kosongkan lajur yang anda tidak mahu ditampilkan dalam paparan.
7. Di sebelah nombor lajur, pilih susunan yang anda mahu lajur untuk dipaparkan.

8. Sekarang buat tetapan jenis dan penapis anda, kemudian di bahagian bawah halaman pilih "Ok."

Menguruskan Folder SharePoint Anda
Faedah menggunakan alat kolaborasi SharePoint termasuk kemampuan untuk berkongsi maklumat dengan rakan sekerja anda. Data disimpan ke tempat yang selamat dan diakses dari keselesaan penyemak imbas web anda. Fail boleh disusun dengan cara yang anda mahukan dengan membuat folder.
Sekarang kami telah menunjukkan kepada anda cara menambahkan folder di SharePoint, mengaksesnya dari penjelajah fail, dan beberapa petua pengurusan folder yang lain; seberapa mudah atau sukarnya anda menambah folder SharePoint? Adakah anda cuba menyediakan akses dalam penjelajah fail? Sekiranya demikian, dengan cara mana yang anda lebih suka bekerja, secara langsung di SharePoint atau dari penjelajah fail? Sila tinggalkan komen di bahagian komen di bawah.