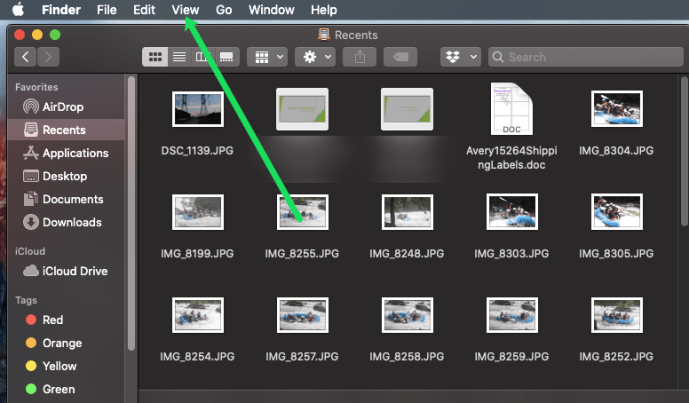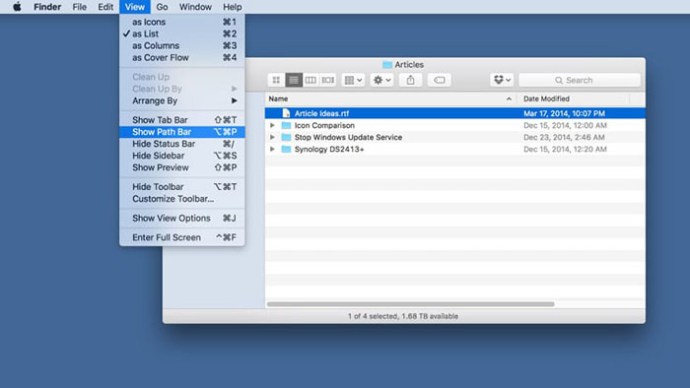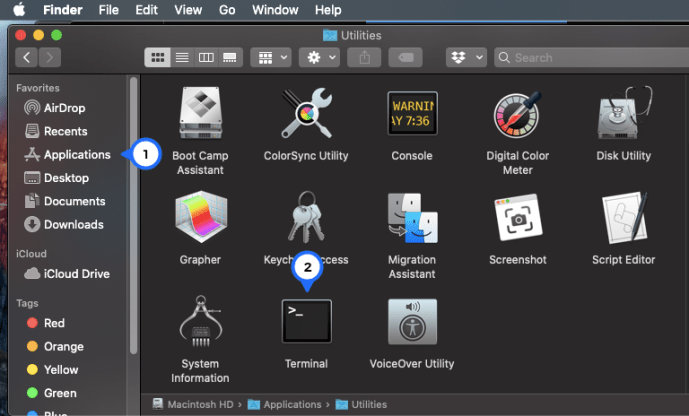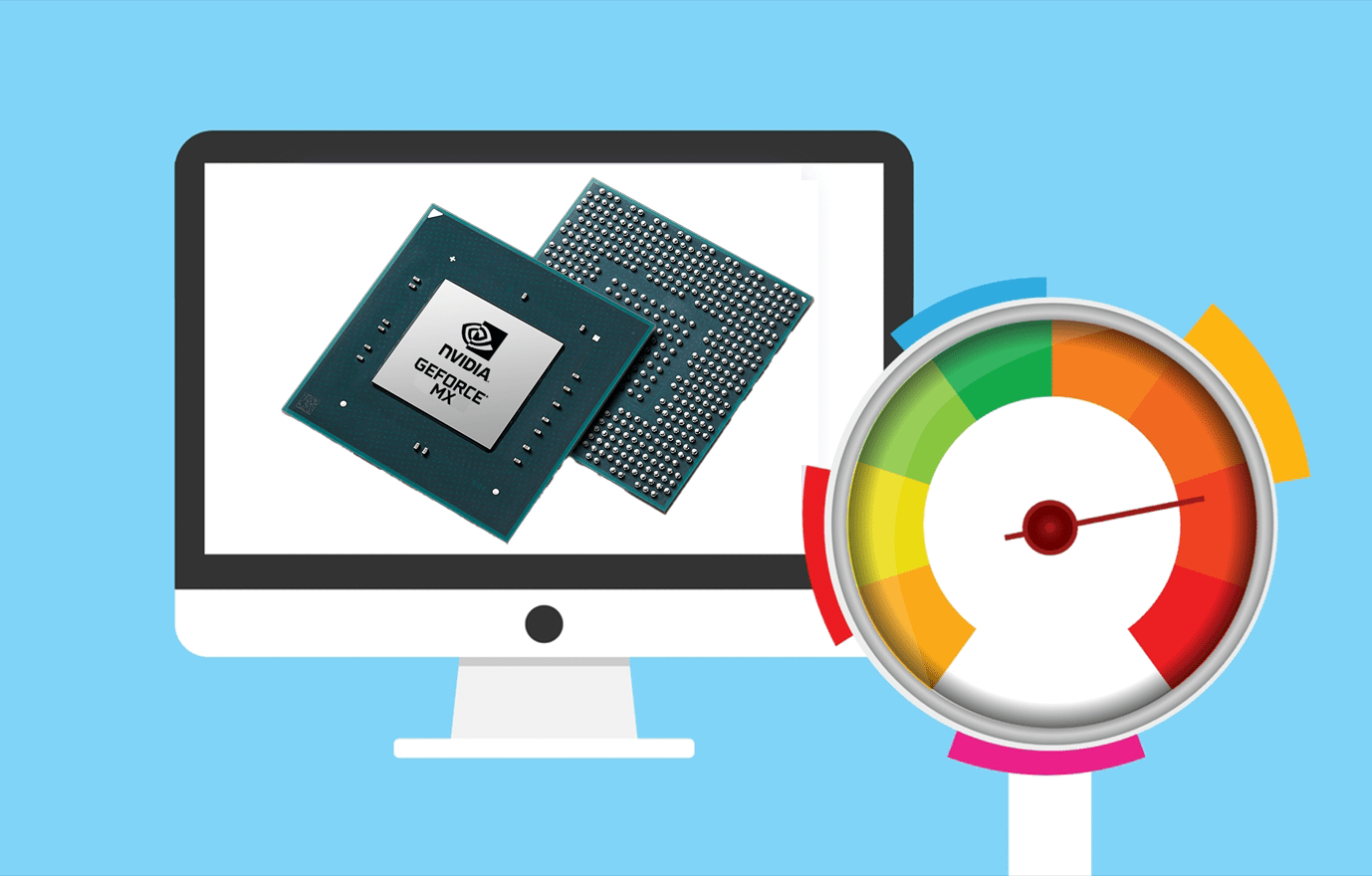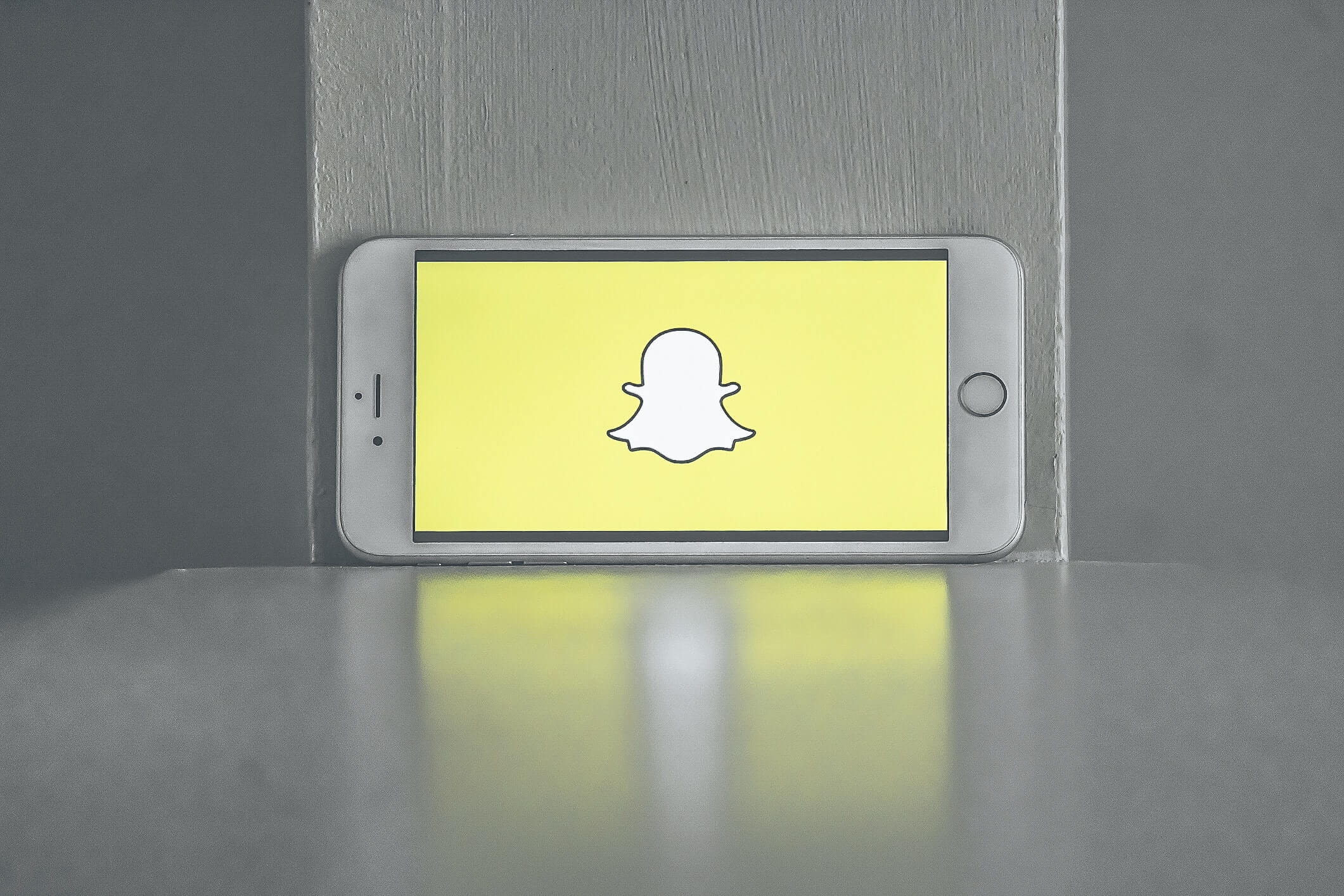Finder di OS X adalah aplikasi lalai untuk menyemak imbas fail Mac anda, tetapi kadang-kadang sukar untuk menjejaki direktori yang anda lalui, terutama ketika berurusan dengan sarang folder dan fail yang rumit.

Pengguna Mac lama tahu bahawa ada satu cara untuk melihat peta lokasi anda yang berterusan di Finder — iaitu dengan mengaktifkan Path Bar — tetapi ada juga kaedah lain yang tersembunyi yang mungkin disukai oleh beberapa pengguna.
Dayakan Bar Laluan Pencari
Pertama, bagi mereka yang tidak biasa dengan Finder, cara termudah untuk melihat lokasi semasa anda dalam struktur fail Mac anda adalah dengan mengaktifkan Path Bar pada pilihan pandangan Finder.
- Klik Pandangan di bahagian atas skrin anda
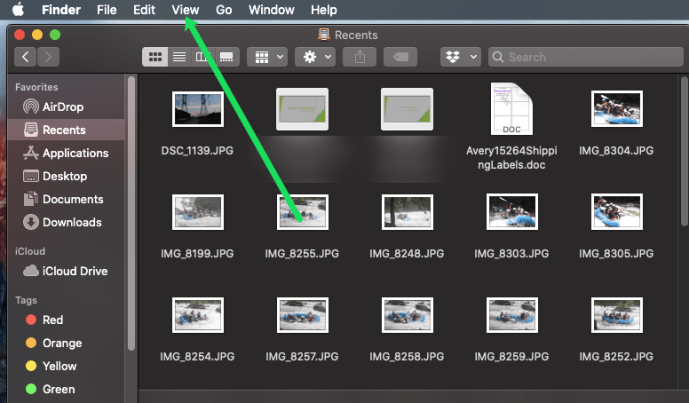
- Klik Tunjukkan Bar Laluan
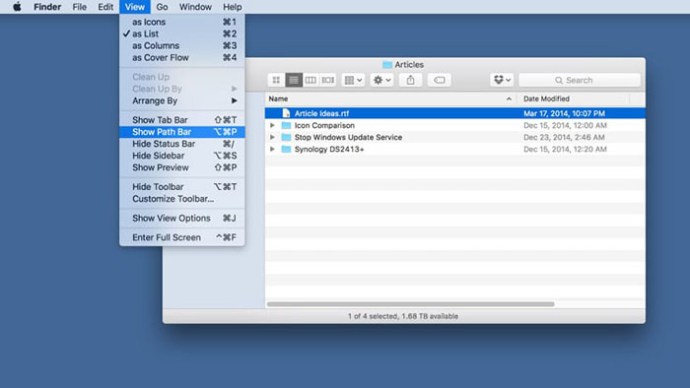
Setelah diaktifkan, anda akan melihat bar baru muncul di bahagian bawah tetingkap Finder anda, menunjukkan jalan folder atau direktori yang sedang aktif. Semasa anda menavigasi folder yang berbeza, bar laluan ini akan dikemas kini dengan sewajarnya.
Sebagai contoh, dalam tangkapan skrin kami di bawah, kami sedang melihat folder "Artikel", yang ada di dalam folder "TekRevue", yang ada di dalam folder Dropbox umum kami pada pemacu Thunderbolt luaran kami yang disebut "Data."

Dengan mengenal bar jalan, anda dapat dengan cepat memahami lokasi relatif dari pelbagai fail dan folder anda, serta dengan mudah memindahkan fail ke lokasi yang lebih tinggi di rantai jalan. Sekali lagi, misalnya, tetingkap Finder di tangkapan skrin kami mempunyai dokumen teks yang disebut "Ide Artikel" dalam subfolder Artikel. Sekiranya kita ingin memindahkan fail itu dengan cepat ke folder Dropbox utama, kita hanya boleh menyeret dan melepaskannya di "Dropbox" di bar jalan.
Walaupun ia dilumpuhkan secara lalai, kami secara peribadi sangat berguna dalam bar laluan Finder, dan ini adalah salah satu perkara pertama yang kami aktifkan semasa menyiapkan Mac baru. Tetapi ada pilihan lain untuk menunjukkan lokasi semasa anda di Finder yang mungkin lebih baik bergantung pada pengalaman dan keperluan anda.
Tunjukkan Jalan di Bar Tajuk Pencari
Secara lalai, "tajuk" mana-mana tetingkap Finder yang diberikan adalah nama direktori yang dipilih secara aktif. Dalam contoh kami di atas, kerana kami telah menavigasi ke Data> Dropbox> TekRevue> Artikel, tajuk tetingkap Finder kami adalah "Artikel".
Tetapi ada perintah Terminal tersembunyi yang membolehkan anda memaparkan jalan penuh di bar tajuk dan bukannya hanya folder aktif (sangat mirip dengan cara Apple menangani alamat laman web di Safari).
Untuk mengaktifkannya:
- Lancarkan Terminal.
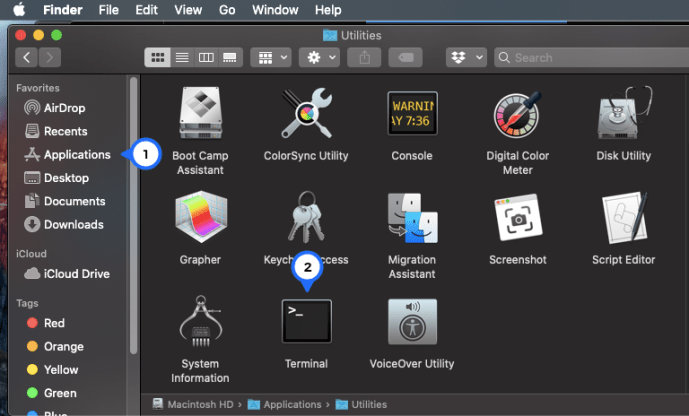
- Masukkan perintah berikut (perhatikan: perintah ini melibatkan melancarkan semula Finder, jadi sementara anda tidak akan kehilangan data, semua tetingkap Finder terbuka anda akan ditutup, jadi pastikan anda mengambil tahu lokasi Finder anda sekarang jika anda sedang aktif bekerja pada projek yang berfokus pada fail):
lalai menulis com.apple.finder _FXShowPosixPathInTitle -bool true; killall Finder

Seperti yang dinyatakan dalam nota di atas, semua tetingkap Finder semasa anda akan ditutup dan aplikasi akan dilancarkan semula. Namun, kali ini, anda akan melihat jalan lengkap folder semasa anda di bar tajuk setiap tetingkap Pencari.

Walaupun ini sangat serupa dengan kaedah jalur bar di atas, ia mempunyai beberapa kelebihan. Pertama, sebilangan pengguna mungkin lebih suka mempunyai jalan Finder mereka di bahagian atas tetingkap, terutama pengguna lintas platform, kerana Windows File Explorer juga memaparkan jalan semasa di bahagian atas tetingkap (apabila dikonfigurasikan untuk melakukannya).
Kaedah ini juga menampilkan jalan menggunakan kawasan yang ada di bar tajuk Finder, sedangkan kaedah Path Bar akan menggunakan deretan data yang dapat dilihat di bahagian bawah tetingkap ketika diaktifkan, yang mungkin menjadi masalah yang lebih besar jika anda terjebak dengan paparan resolusi lebih rendah dan perlu memuat seberapa banyak maklumat Finder di skrin mungkin.
Lebih penting lagi, kaedah ini memaparkan jalan Unix penuh, termasuk direktori root seperti Isipadu yang tidak dipaparkan di bar laluan Finder standard. Ini mungkin berguna semasa menavigasi direktori atau sistem yang tidak dikenali, atau jika anda baru menggunakan sistem operasi berasaskan Unix.
Sebagai contoh, jika anda ingin membina atau mengubah perintah Terminal berdasarkan jalan dalam contoh pertama kami di atas, anda mungkin memasukkan secara logik / Data / Dropbox / TekRevue / Artikel, kerana itulah yang ditunjukkan di bar laluan Pencari. Hanya apabila anda melihat jalan penuh di bar tajuk Finder, anda menyedari bahawa anda perlu menentukan direktori "Volume" terlebih dahulu.
Walaupun kegunaannya, jalan penuh yang dipaparkan di bar tajuk Finder dapat sedikit berantakan, terutama untuk jalan yang lebih panjang dan lebih rumit. Sekiranya anda ingin mematikannya dan kembali untuk menunjukkan hanya direktori aktif di bar tajuk Finder, kembali ke Terminal dan gunakan arahan ini sebagai gantinya:
lalai menulis com.apple.finder _FXShowPosixPathInTitle -bool false; killall Finder
Sama seperti ketika anda mengaktifkan perintah Terminal pertama, semua tetingkap Finder anda akan berhenti sebentar dan kemudian Finder akan dilancarkan semula, kali ini hanya memaparkan direktori aktif di bar tajuk.
Cara Menyalin dan Menampal Jalan
Tentunya! Prosesnya agak mudah untuk menyalin dan menampal jalur semasa fail di macOS. Pertama, buka Finder dan sorot fail yang ingin anda terokai.
Seterusnya, gunakan pintasan papan kekunci Command + I. Tetingkap maklumat akan muncul. Serlahkan jalan, klik Command + C. Untuk menampal, cukup klik Command + V.

Anda juga boleh menggunakan kaedah seret dan lepas untuk mencari, menyalin, dan menampal Jalan. Buka Pencari, buka Terminal, kemudian pilih fail yang ingin anda terokai. Seret fail ke terminal dan Laluan akan didedahkan. Sorot teks dan gunakan kawalan Command + C untuk menyalin Laluan.