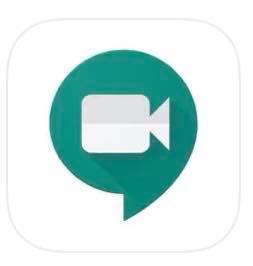Masa ketika iPod hanya disediakan untuk permainan dan muzik di belakang kita. Hari ini, kita dapat menggunakan iPad untuk pekerjaan dan pendidikan, dan kebanyakan orang menganggapnya lebih senang daripada komputer riba atau komputer meja besar. Perkara itu benar terutamanya dalam perjumpaan dalam talian dan menggunakan aplikasi seperti Google Meet.

Namun, kami sudah lama tidak dapat menggunakan Google Meet dalam mod grid pada iPad kami, tetapi sekarang mungkin. Dalam artikel ini, kami akan menerangkan kepada anda cara menunjukkan paparan grid Google Meet di iPad anda.
Perkara yang Anda Perlu
Walaupun ini mungkin pilihan terpantas yang tersedia, ingat bahawa ini bukan operasi satu klik. Itulah sebabnya kami mencadangkan agar anda meluangkan masa dan menjalani proses ini, langkah demi langkah.
Anda perlu memuat turun pelanjutan yang baru dibuat, Sambungan Grid View Google Meet, dan Sambungan Desktop Jauh. Inilah yang anda perlukan:
- IPad anda.
- Aplikasi Desktop Jauh dipasang pada iPad anda.
- Desktop atau Komputer riba.
- Sambungan Desktop Jauh Google pada desktop atau komputer riba anda.
- Akaun Google Meet.
- Sambungan Paparan Google Meet Grit pada desktop dan iPad anda.
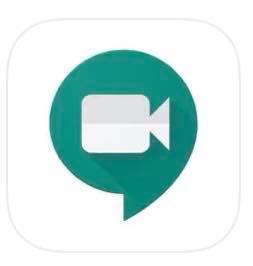
Langkah pertama
Oleh kerana tidak dapat menggunakan paparan Grid di Google Meet di iPad anda, anda harus mengakses desktop komputer dari iPad anda. Kami akan melakukannya dengan menggunakan Ekstensi Desktop Jauh Chrome.
Perlu diingat bahawa komputer riba atau komputer anda mesti sentiasa ada. Jika tidak, pertemuan itu tiba-tiba boleh berakhir. Simpan kedua-dua pengecas untuk komputer riba dan iPad anda.
Sekiranya anda belum pernah menggunakan Desktop Jauh sebelumnya, sudah tiba masanya untuk memuat turunnya:
- Pergi ke App store.
- Muat turun aplikasi Desktop Jauh.
- Buat akaun Akses Jauh anda.
- Hidupkan Pencerminan Skrin.
Anda juga perlu memuat turun pelanjutan Google Meet Grid View ke komputer riba dan iPad anda. Sambungan adalah percuma dan sesuai dengan semua peranti.

Langkah Akhir
Setelah anda menyediakan semuanya, sudah tiba masanya untuk memulakan mesyuarat. Sekali lagi, kami menggalakkan anda mencubanya sebelum panggilan persidangan. Sekiranya anda mengadakan pertemuan penting dengan beberapa peserta, anda boleh mencubanya dengan rakan terlebih dahulu, hanya untuk memastikan semuanya berjalan lancar.
Inilah yang harus anda lakukan:
- Sambungkan peranti anda menggunakan aplikasi Desktop Jauh.
- Buka Google Meet di desktop atau komputer riba anda.
- Mulakan atau sertai mesyuarat.
- Klik pada tanda Grid View, di bahagian bawah skrin.
Anda sekarang mesti melihat peserta lain dalam mod grid. Sekiranya semuanya kelihatan baik, sudah tiba masanya untuk beralih dari desktop ke iPad anda dan menikmati mesyuarat berkualiti tinggi.
Sambungan Paparan Grid Google Meet
Google Meet adalah aplikasi yang sangat baik untuk panggilan persidangan dan semua jenis mesyuarat, tetapi ia tidak mempunyai satu perkara - pandangan grid. Paparan grid bermanfaat bagi orang yang bekerja dalam pasukan besar.
Ia juga bermanfaat bagi guru dan pelajar kerana mereka dapat melihat semua peserta. Itu hanya membuat anda merasa seolah-olah anda semua berada di kelas yang sama.
Sambungan Pandangan Grid Google Meet membolehkan pengguna melihat lebih daripada 50 peserta, tanpa kehilangan kualiti panggilan.
Pastikan anda meneroka semua pilihan yang dapat meningkatkan kualiti mesyuarat anda. Contohnya, anda dapat menyembunyikan peserta yang mematikan videonya, sehingga gambar mereka tidak akan mengganggu anda. Terdapat juga pilihan untuk menonjolkan orang yang sedang bercakap, yang menjadikannya lebih mudah untuk fokus dan mengikuti mesyuarat.
Ia berbaloi!
Sebilangan orang mungkin ditangguhkan oleh proses pemasangan yang agak lama. Walau bagaimanapun, kami memberi jaminan bahawa ia lebih mudah daripada yang kelihatan, dan anda pasti gembira melakukannya. Dalam jangka masa panjang, faedahnya sangat besar kerana anda dapat menikmati perjumpaan berkualiti tinggi dari keselesaan sofa anda.
Peranti apa yang biasanya anda gunakan untuk Google Meet? Adakah anda mempunyai petua atau trik lain mengenai alat ini? Beritahu kami di bahagian komen di bawah.