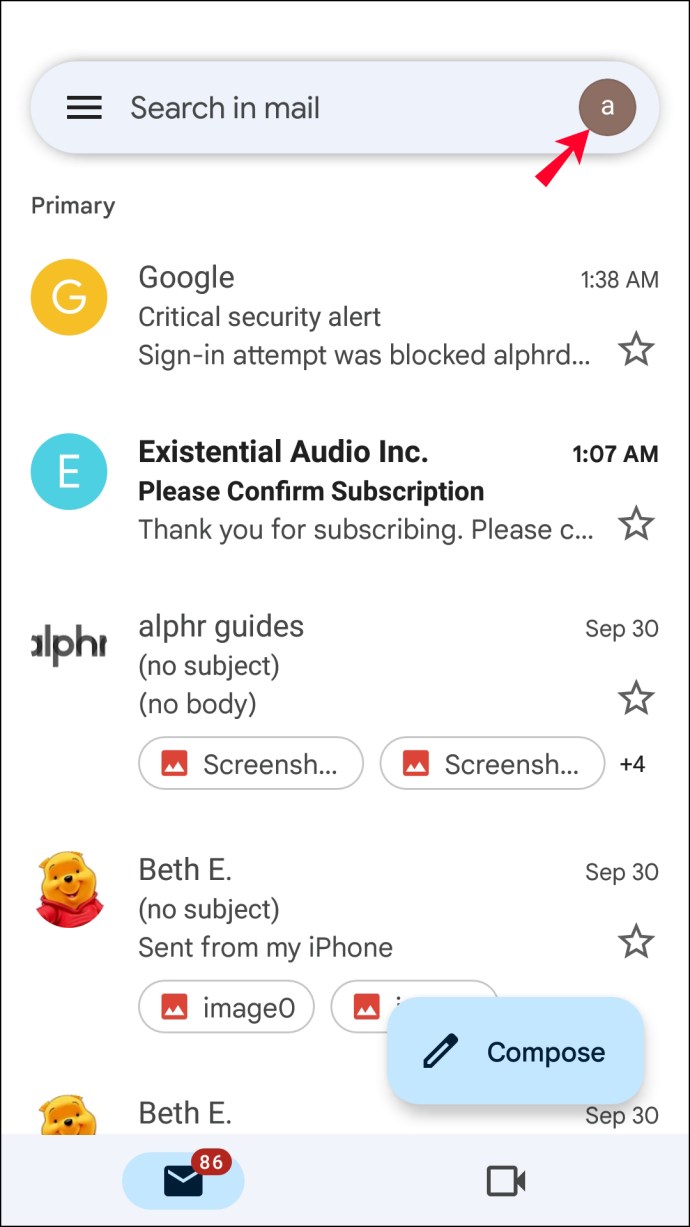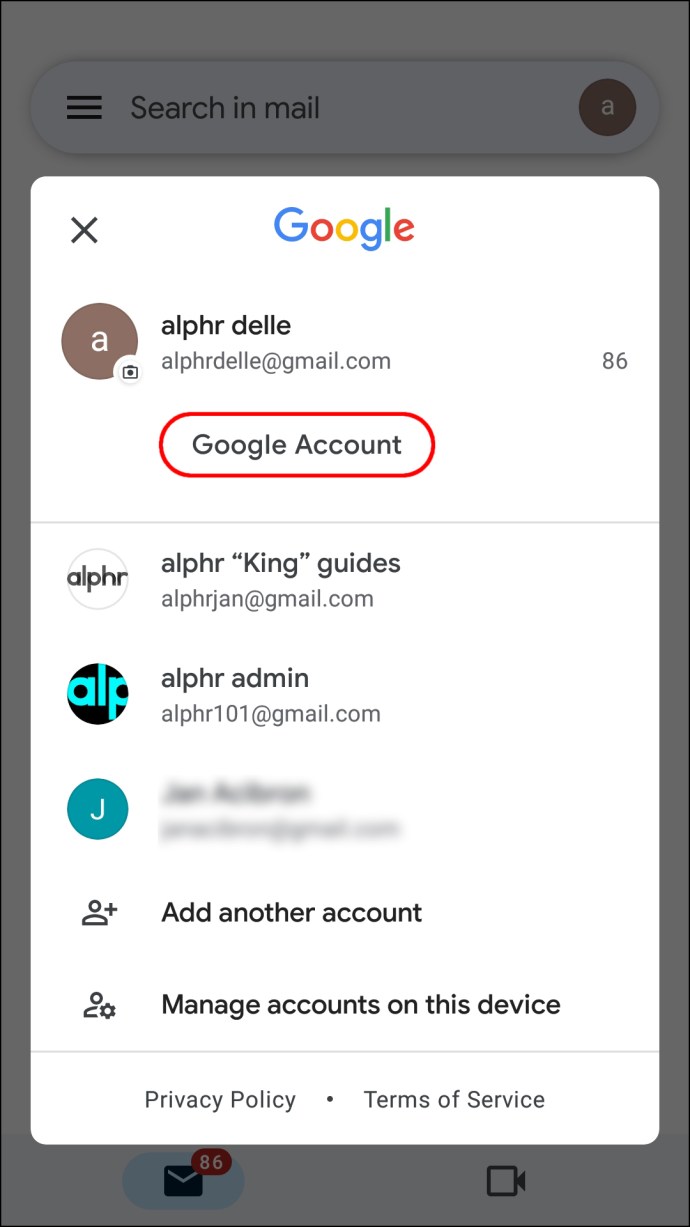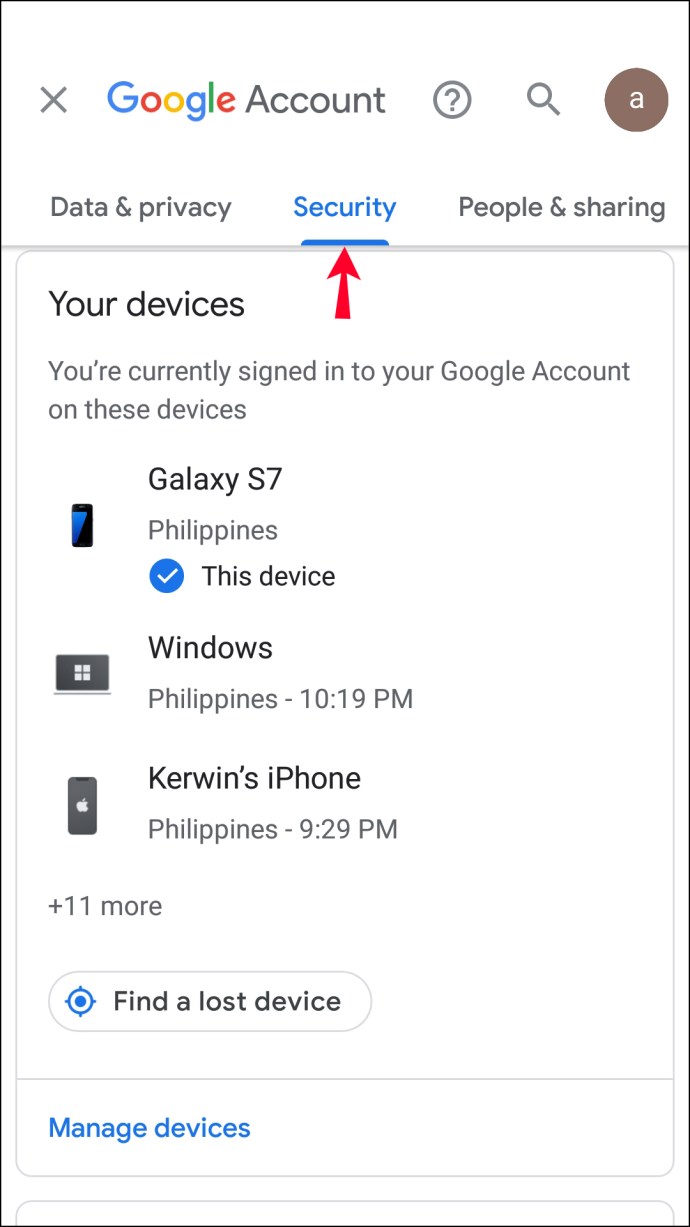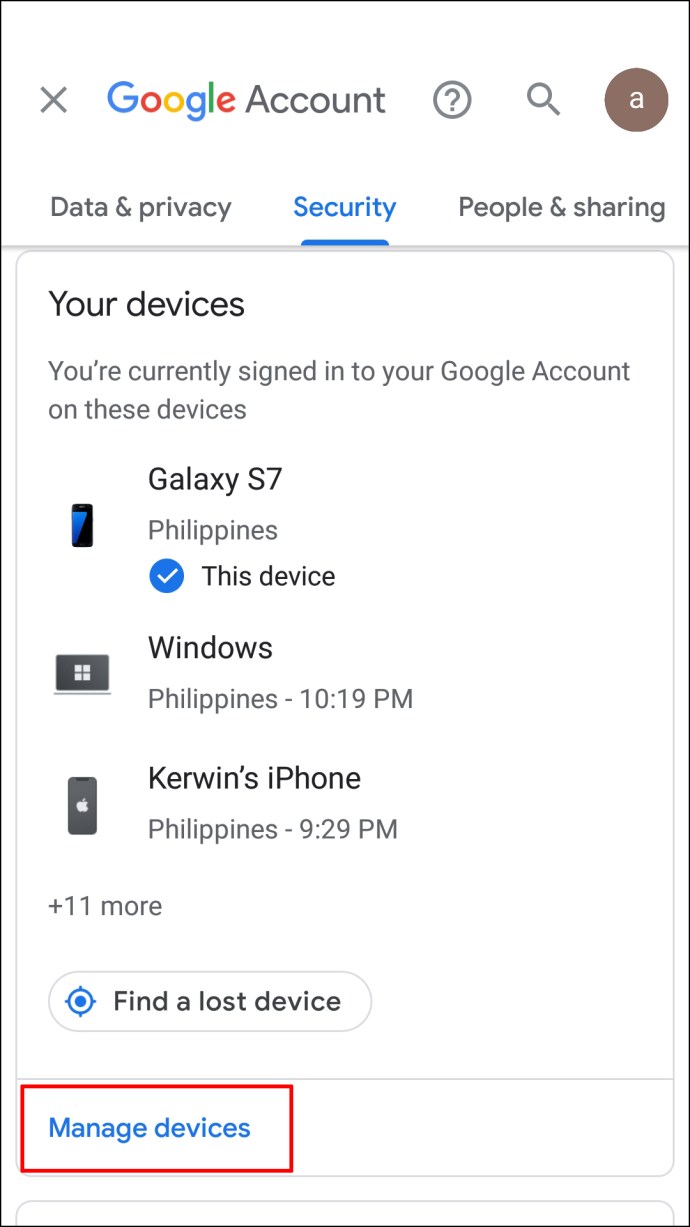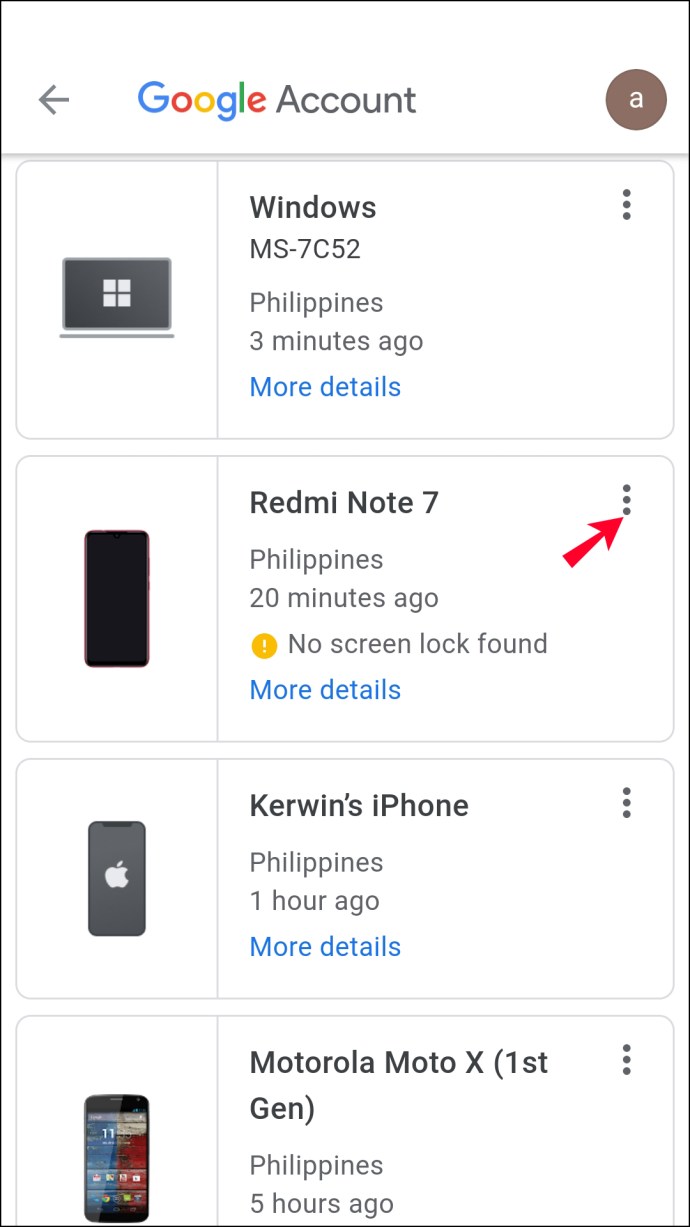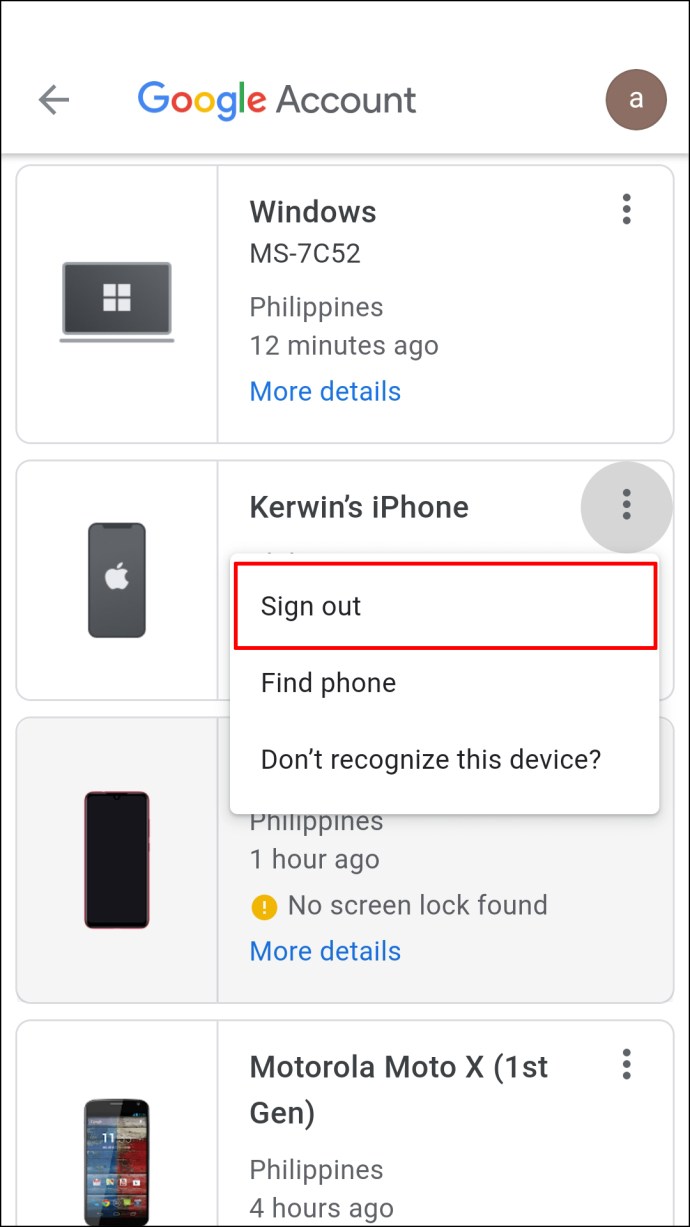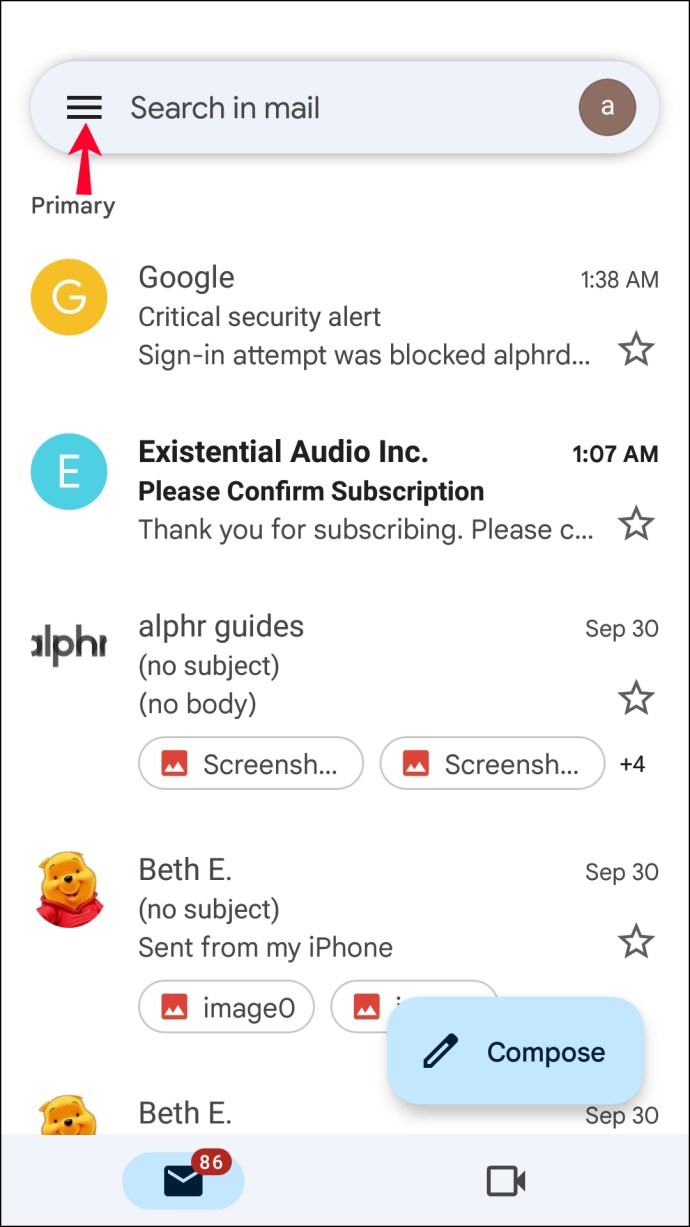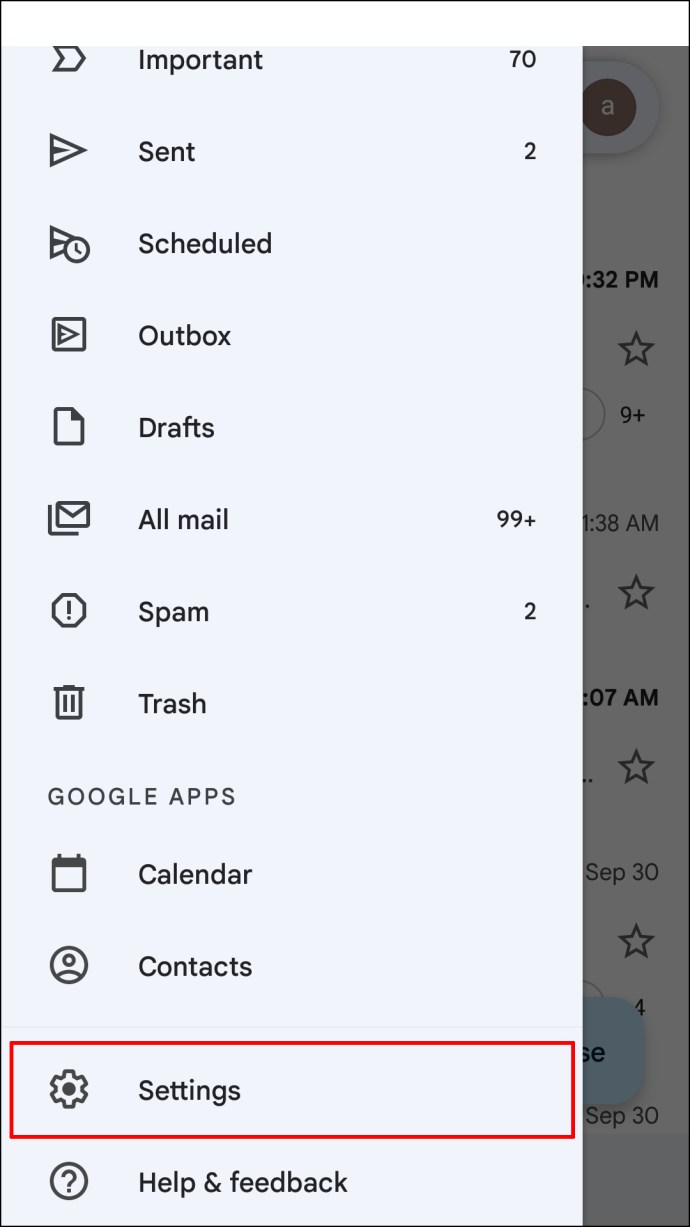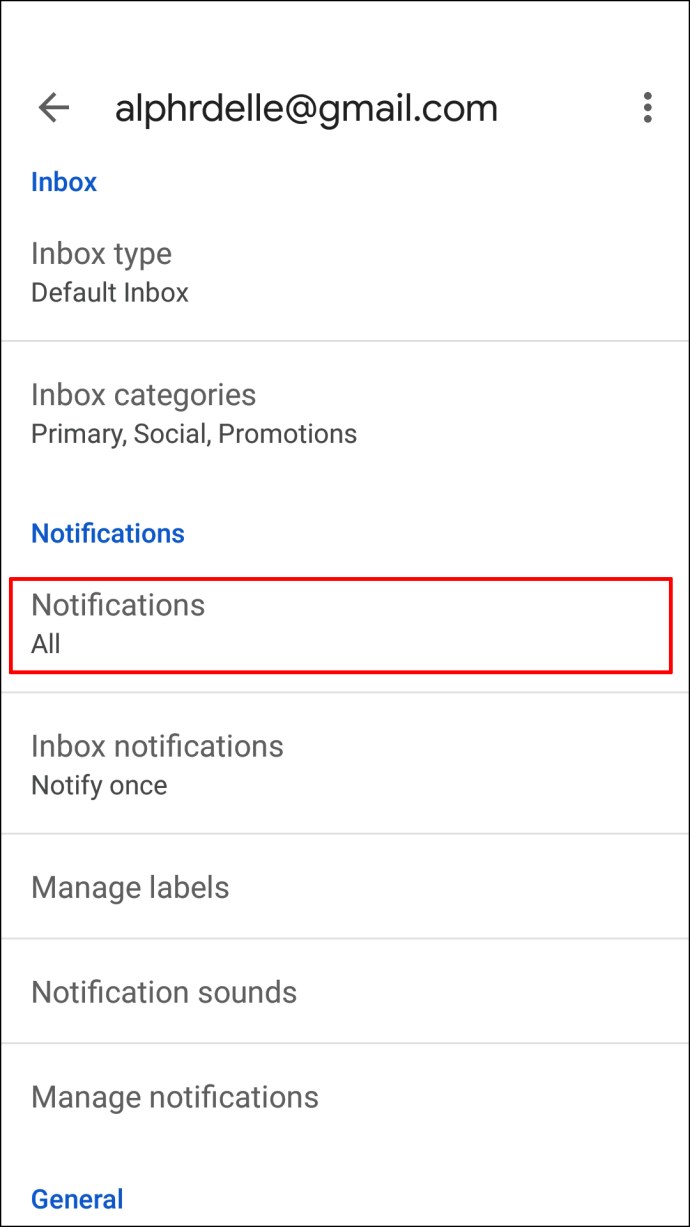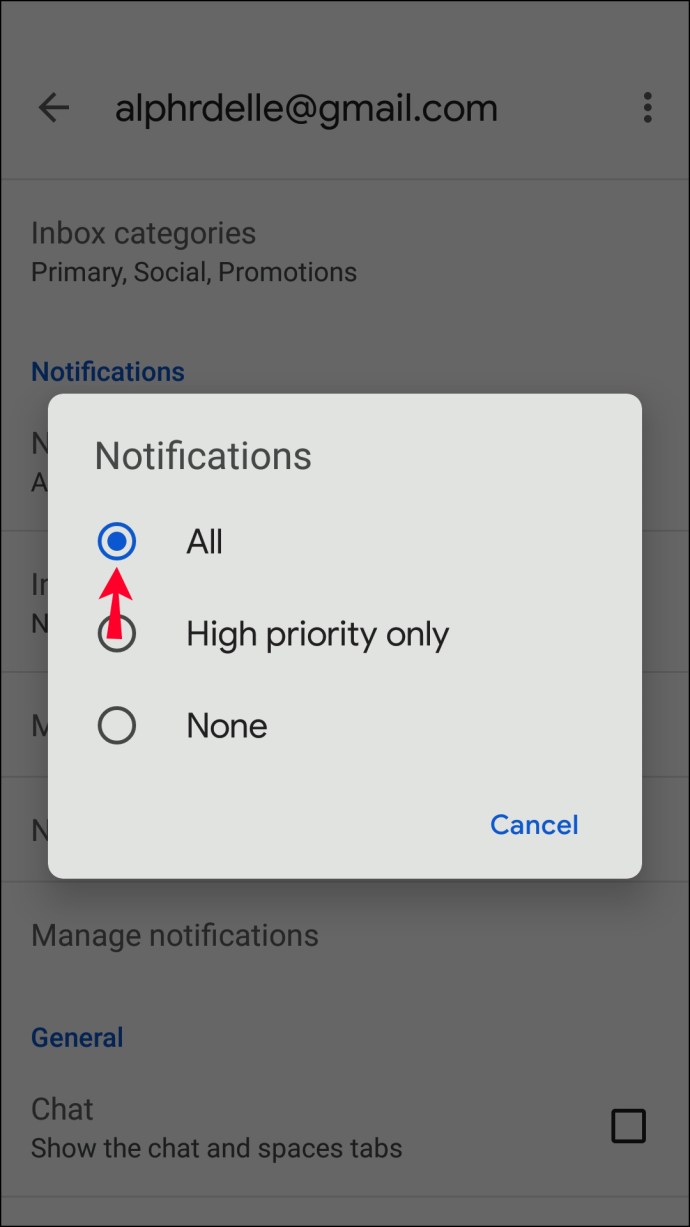Banyak pengguna Gmail lebih suka masuk ke beberapa akaun secara serentak kerana ia membolehkan mereka menguruskan perbualan peribadi dan kerja tanpa perlu log masuk dan keluar dari setiap akaun setiap kali mereka mahu beralih. Masalah sering timbul semasa anda cuba log keluar dari satu akaun dari penyemak imbas desktop anda. Terdapat cara untuk tetap melakukannya di desktop anda, anda hanya memerlukan bantuan dari aplikasi Gmail di iPhone atau Peranti Android anda

Cara Keluar dari Hanya Satu Akaun Google di PC
Untuk log keluar dari hanya satu akaun Gmail, anda perlu menggunakan aplikasi Gmail untuk Android atau iPhone. Biasanya dipasang pada peranti Android tetapi boleh dimuat turun dari AppStore untuk iPhone. Inilah cara log keluar dari satu akaun di Mac atau PC Windows anda menggunakan aplikasi mudah alih:
- Buka aplikasi Gmail di peranti mudah alih anda dan log masuk ke akaun Gmail yang ingin anda log keluar dari penyemak imbas desktop anda.

- Ketik gambar profil anda atau nama awal anda di sudut kanan atas skrin anda.
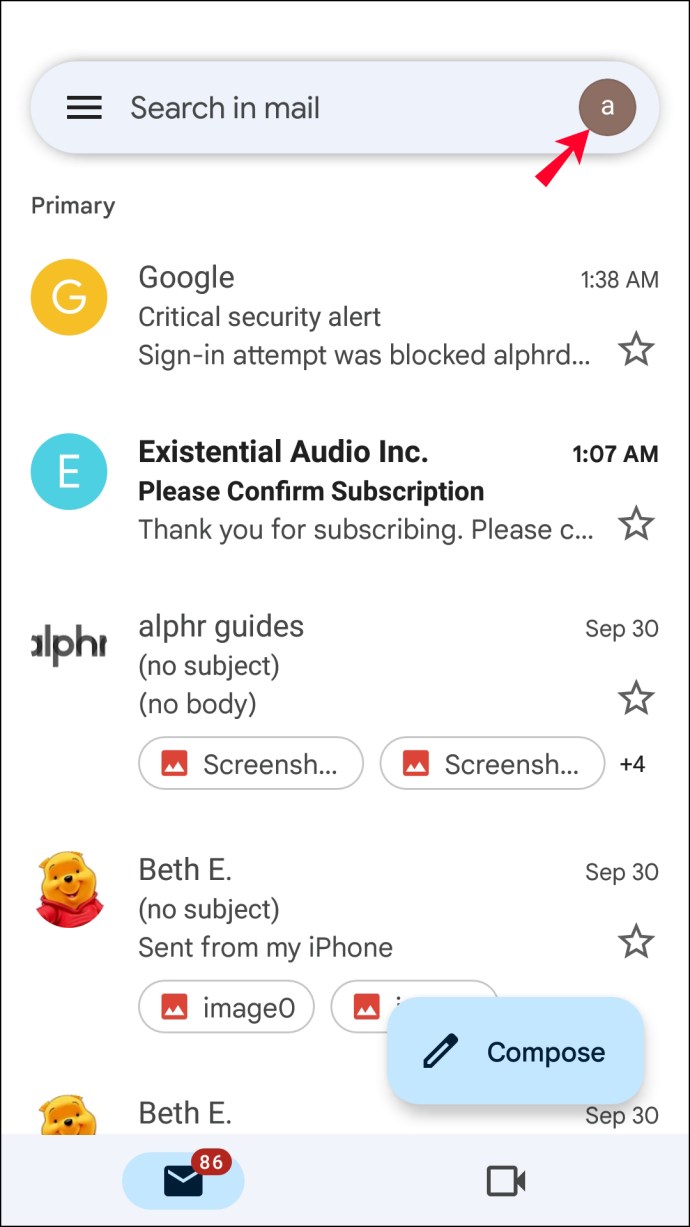
- Ketik "Akaun Google."
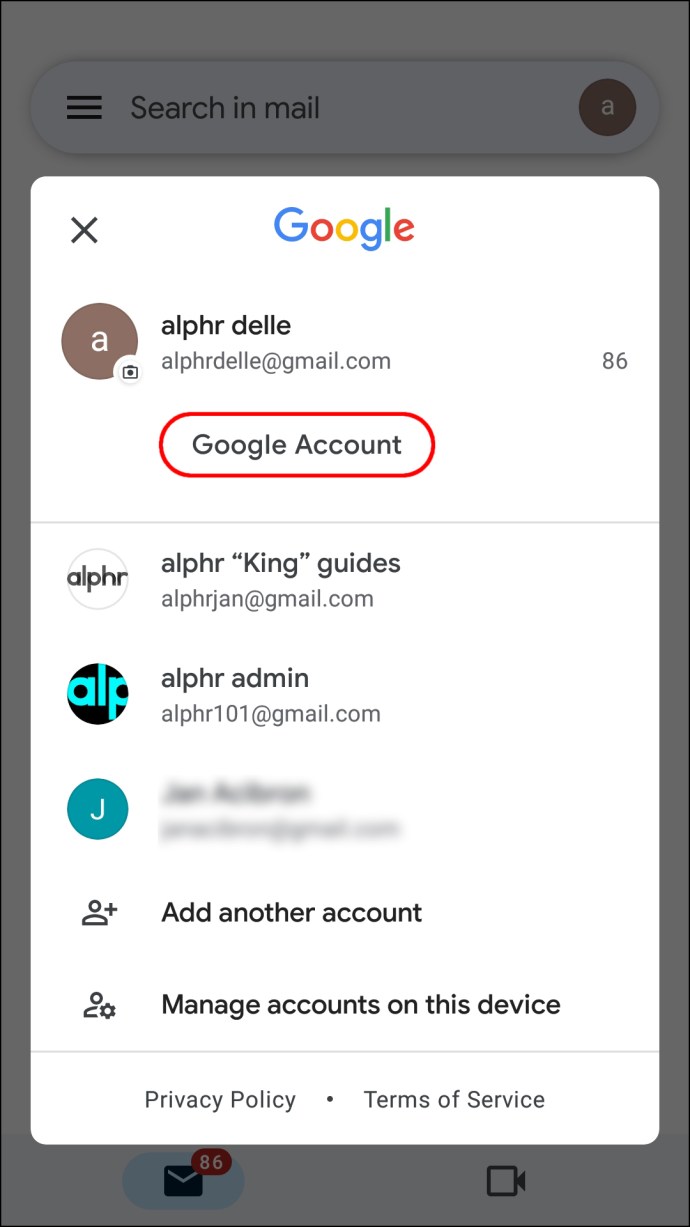
- Navigasi ke tab "Keselamatan".
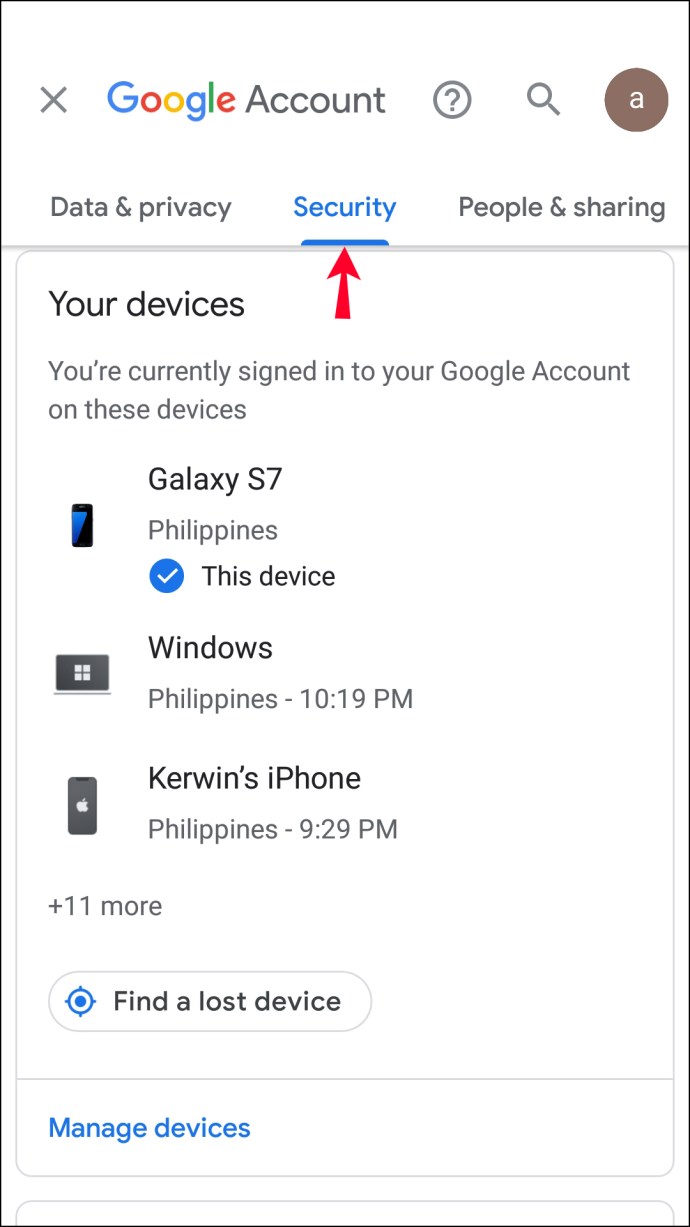
- Ketik "Peranti Anda", kemudian "Urus Peranti".
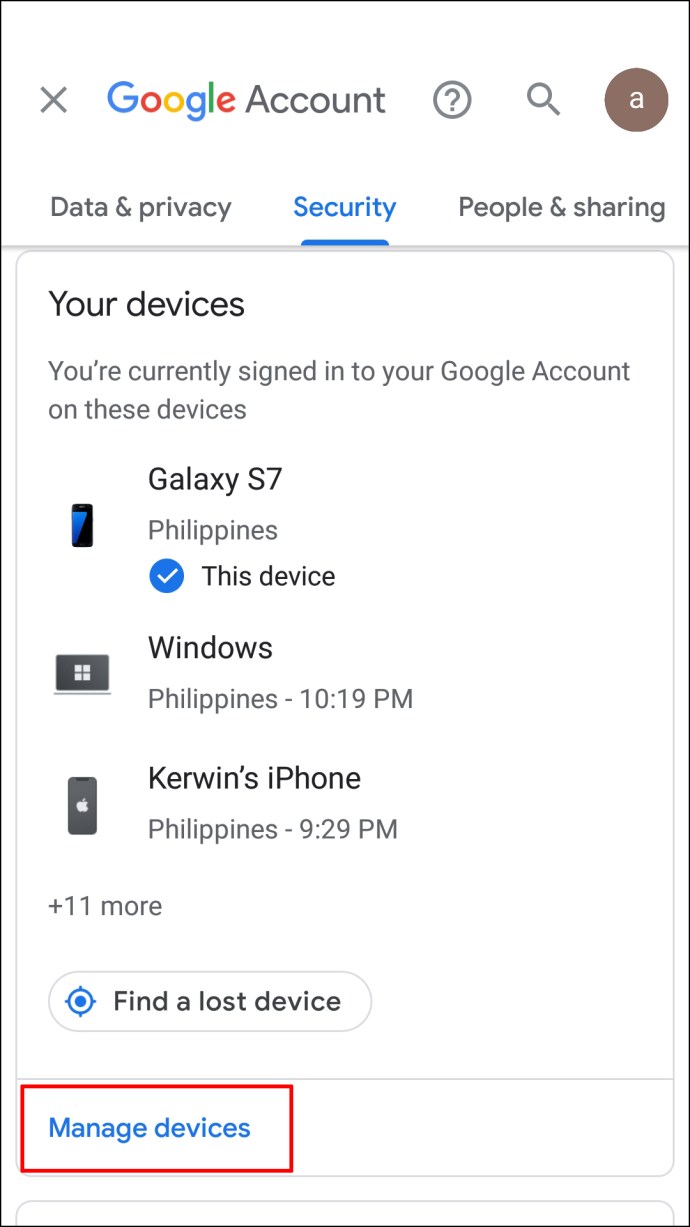
- Anda akan melihat senarai semua peranti yang sedang masuk ke akaun Gmail anda. Pilih peranti yang ingin anda log keluar dan ketuk ikon tiga titik di sebelah nama peranti.
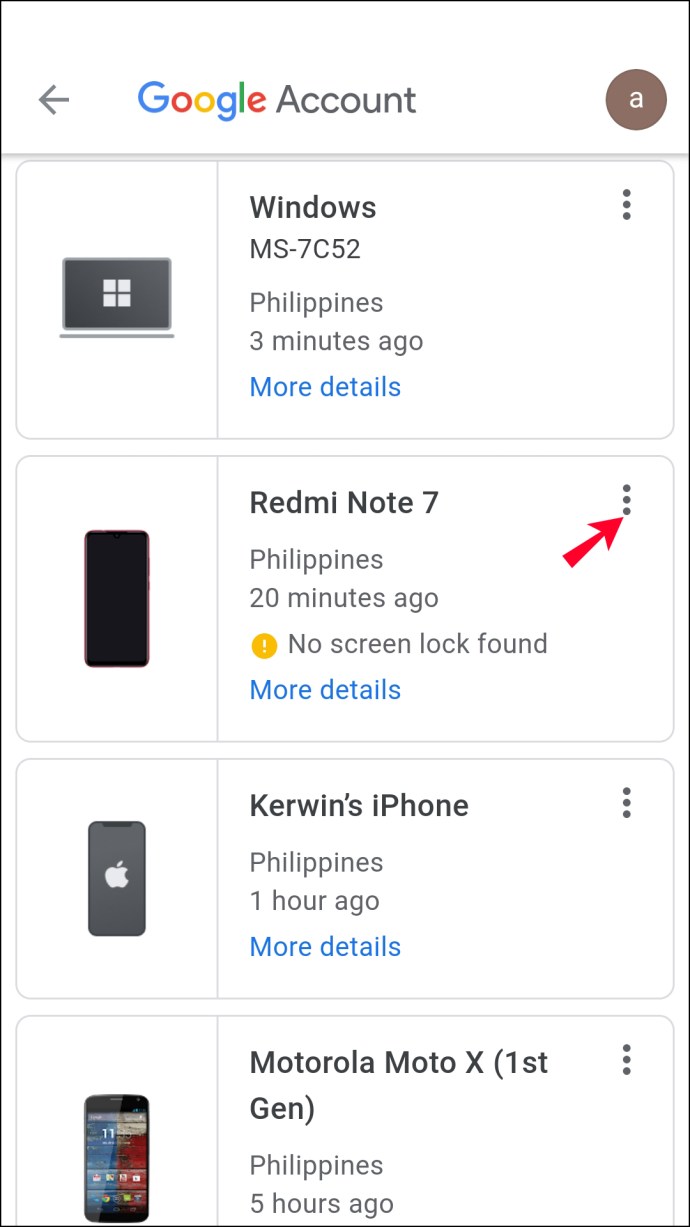
- Ketik "Log Keluar."
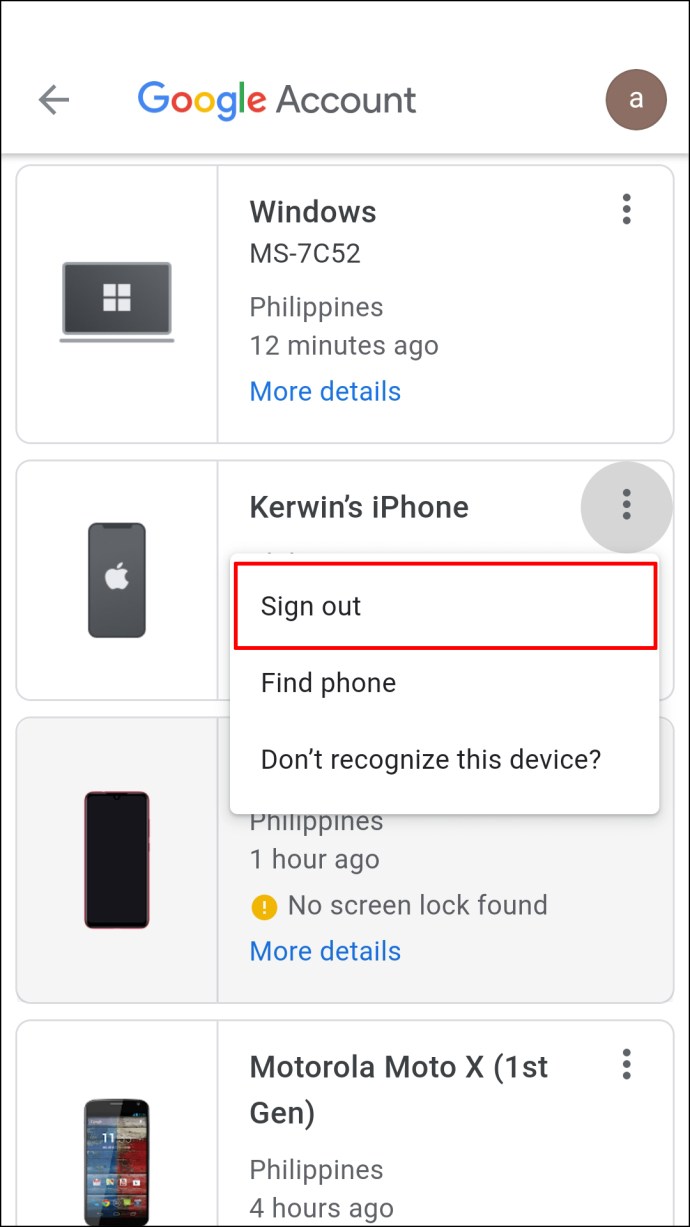
Sebagai alternatif, anda boleh menggunakan aplikasi mudah alih dan bukannya versi desktop, kerana pertukaran antara akaun dalam aplikasi jauh lebih cepat. Selain itu, anda boleh menerima pemberitahuan e-mel baru untuk setiap akaun walaupun anda tidak membuka aplikasinya. Ikuti langkah di bawah untuk mengaktifkan pemberitahuan untuk setiap akaun:
- Buka aplikasi Gmail dan ketuk ikon jalur pohon di sudut kiri atas untuk mengakses menu.
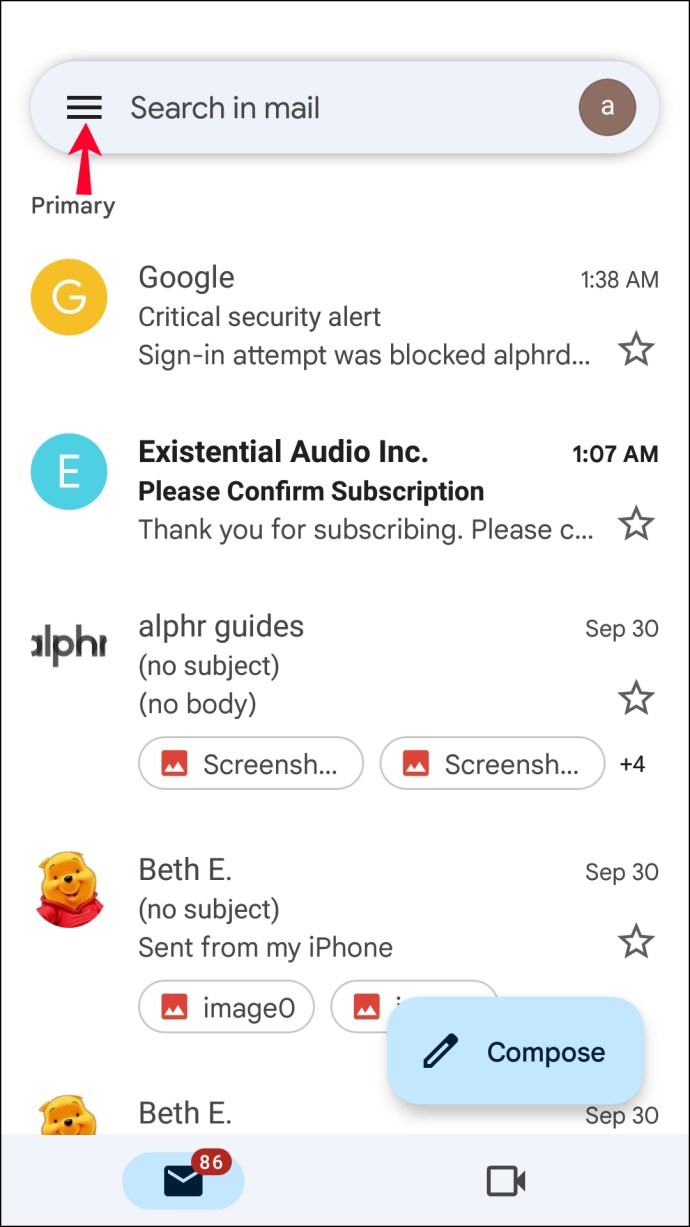
- Pilih "Tetapan."
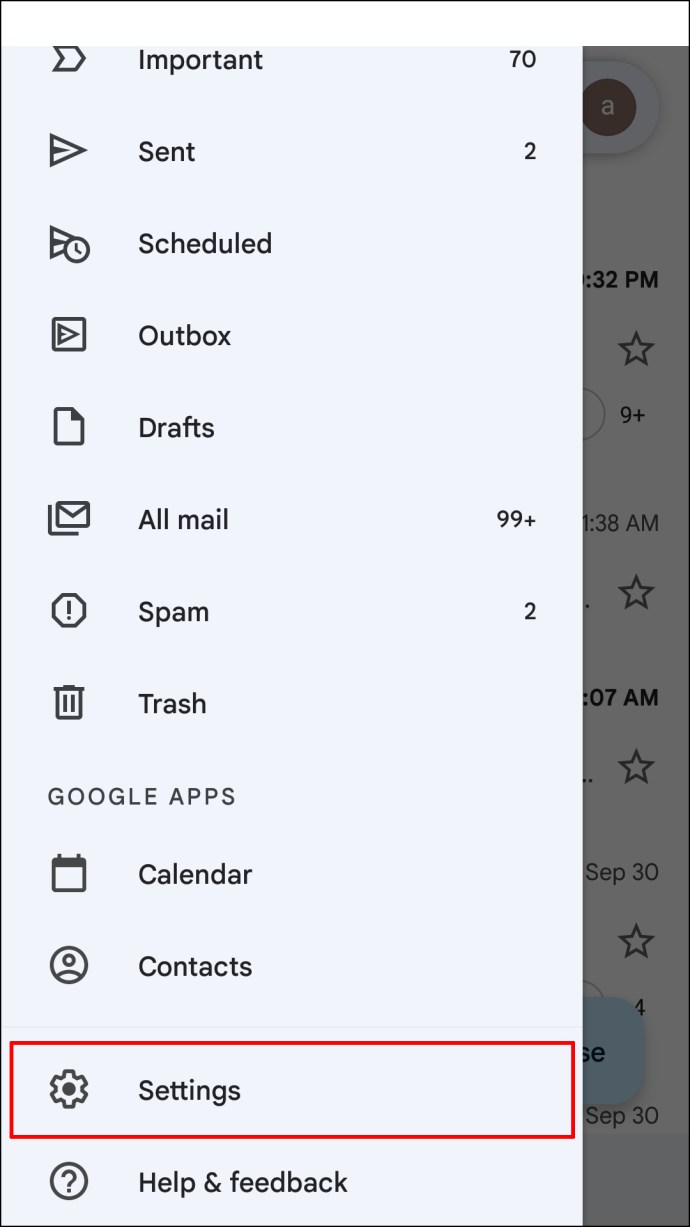
- Pilih salah satu akaun anda dan tatal ke bawah ke bahagian "Pemberitahuan".
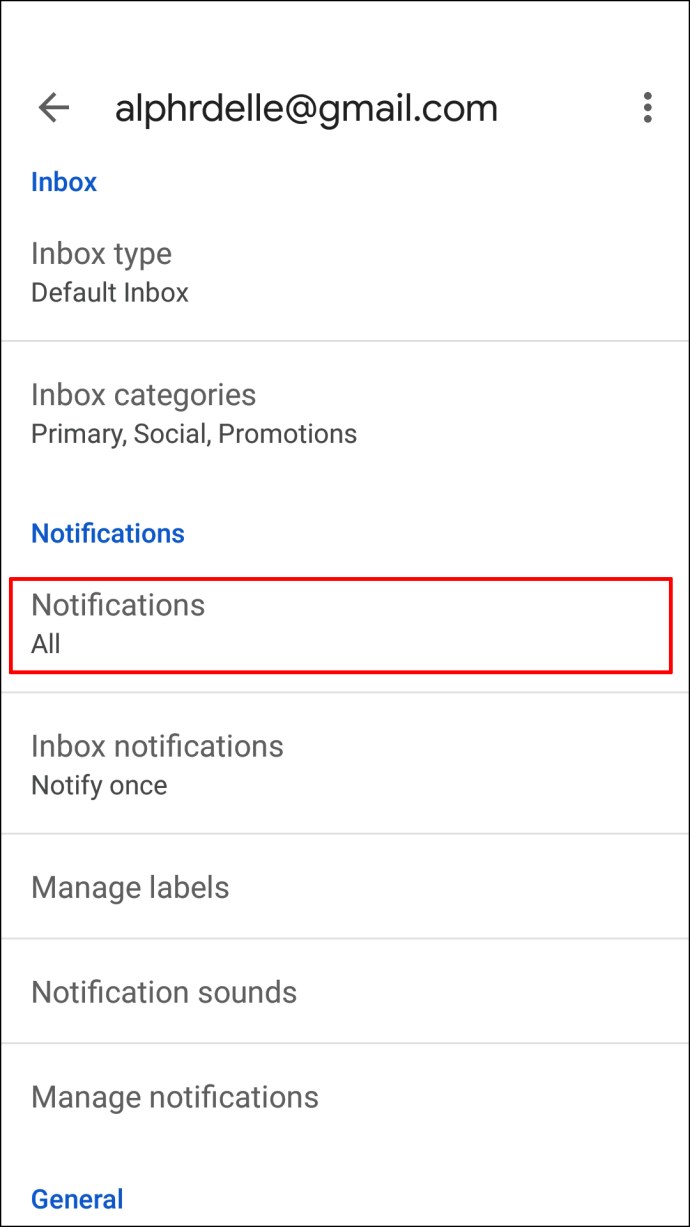
- Ketik "Semua".
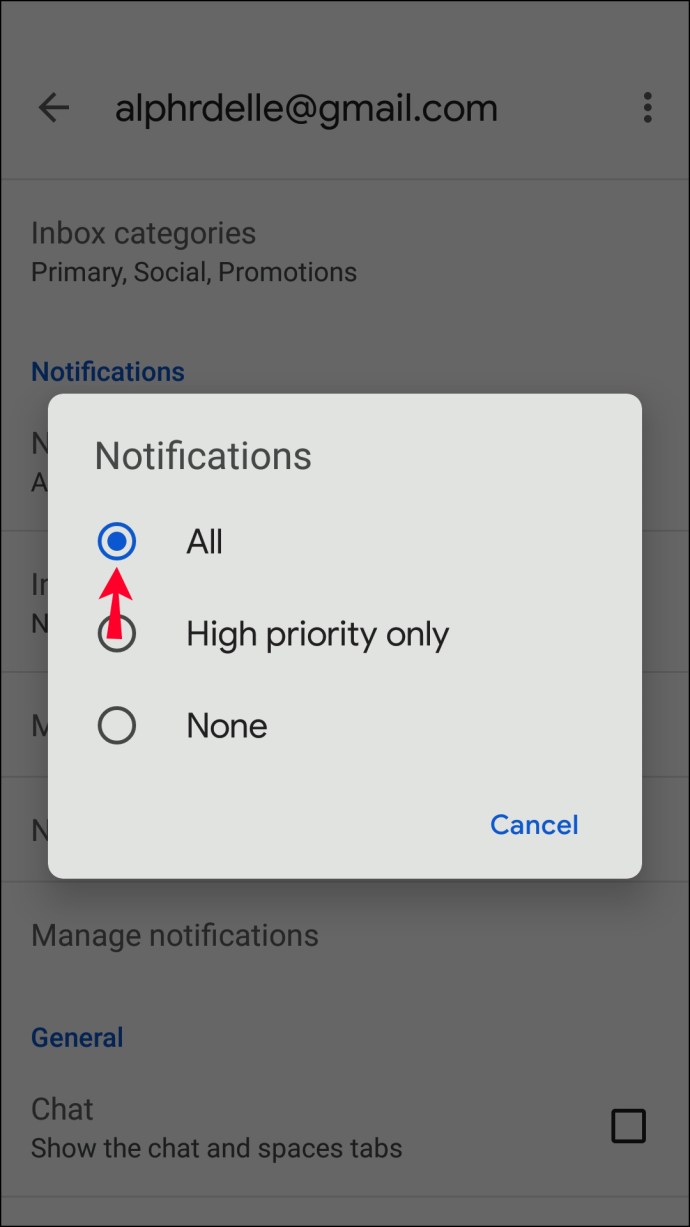
Catatan: Anda perlu mengaktifkan pemberitahuan untuk setiap akaun anda secara berasingan.
Apabila anda menerima pemberitahuan push dan mengetuknya, Gmail akan beralih ke akaun yang diperlukan secara automatik. Anda tidak perlu memasukkan kata laluan anda setiap kali anda membuka akaun Gmail yang lain.
Soalan Lazim
Bagaimana Saya Menghapus Akaun Gmail yang Tidak Saya Gunakan Dari Aplikasi?
Sekiranya anda tidak lagi menggunakan akaun Gmail tertentu dan ingin mengeluarkannya dari aplikasi Gmail anda, ikuti langkah-langkah di bawah:
1. Buka aplikasi Gmail.
2. Ketik ikon profil anda di sudut kanan atas.
3. Pilih "Urus akaun pada peranti ini."
4. Pilih akaun Gmail yang ingin anda hapus dari aplikasi.
5. Ketik "Buang akaun."
Gmail Sedang Bergerak
Mudah-mudahan, panduan kami telah membantu anda mencari kaedah untuk mengurus banyak akaun Gmail dengan lebih berkesan. Keluar dari semua akaun apabila anda hanya mahu keluar dari satu atau hanya menerima pemberitahuan untuk akaun yang terbuka di penyemak imbas boleh mengganggu. Itulah sebabnya banyak pengguna beralih dari desktop Gmail ke aplikasi mudah alih sepenuhnya. Sudah tentu, akan lebih baik jika Google menyelesaikan masalah itu juga dalam versi desktop, jadi mari kita harap ia akan berlaku pada kemas kini yang akan datang.
Apakah petua anda untuk mengatur aliran kerja dengan banyak akaun Gmail? Kongsi pengalaman anda di bahagian komen di bawah.