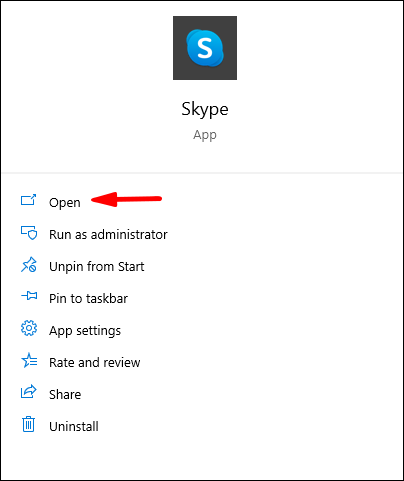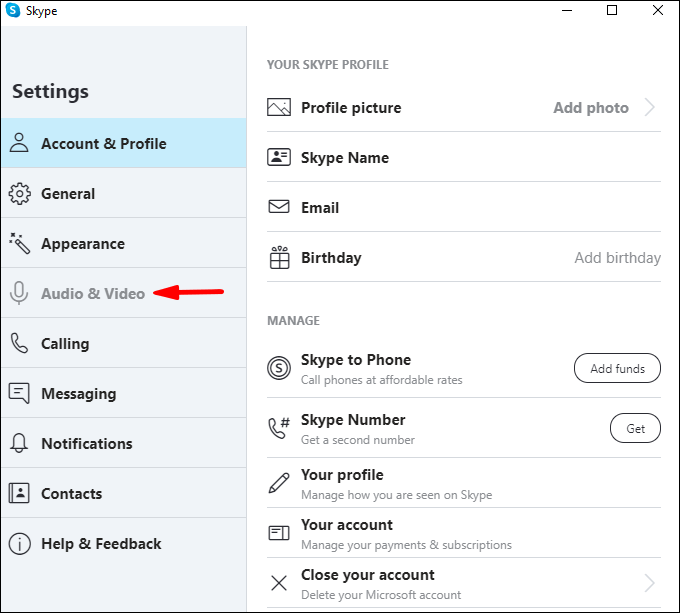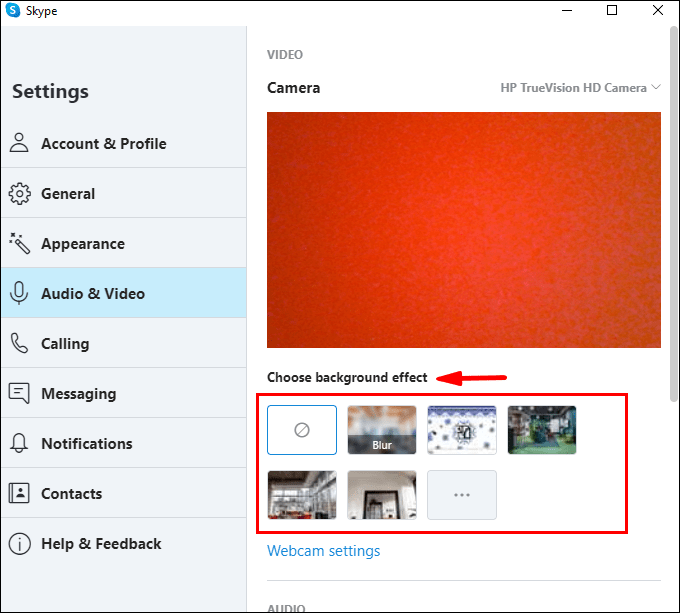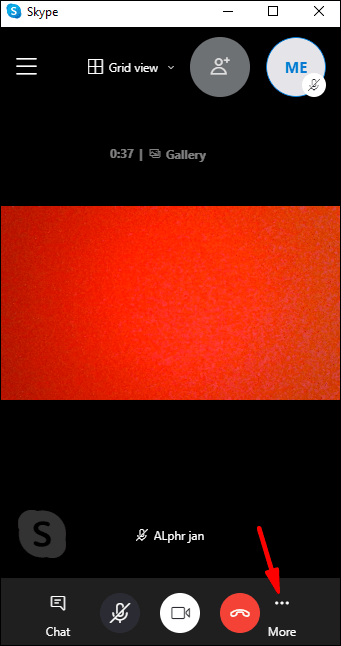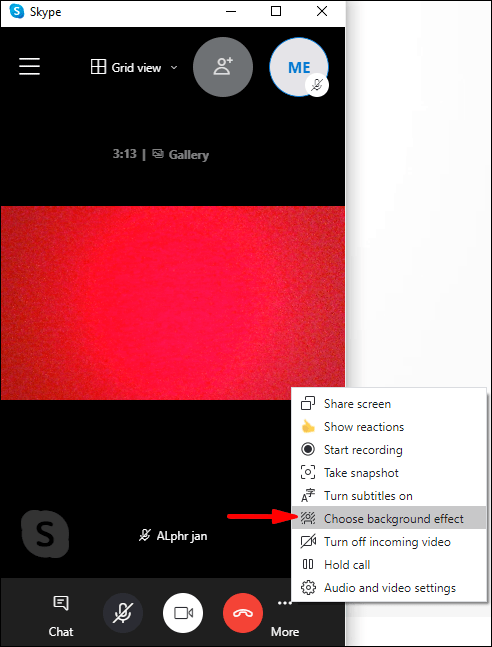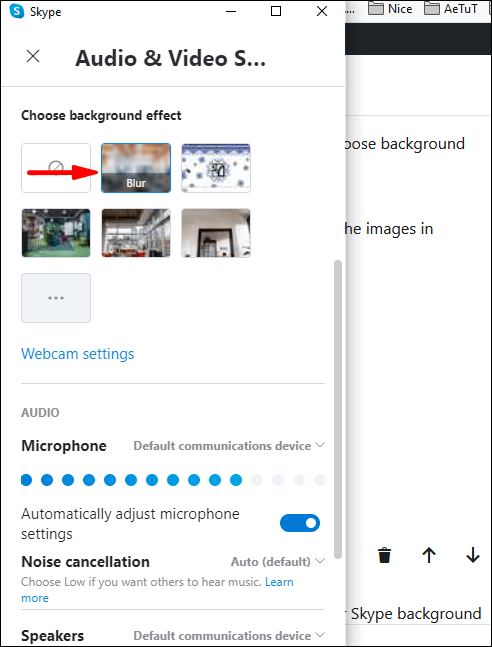Sekiranya anda ingin menggunakan latar belakang Skype anda untuk mewujudkan kehadiran profesional atau membantu meringankan suasana dengan humor; dalam artikel ini, kami akan menunjukkan kepada anda betapa kreatifnya anda dalam mengubah latar belakang Skype anda.

Kami akan membincangkan cara menyesuaikan dan mengaburkan latar belakang anda sebelum dan semasa panggilan Skype. Selain itu, Soalan Lazim kami merangkumi perkara yang harus dicuba jika anda menghadapi masalah untuk mendapatkan latar belakang yang disesuaikan untuk dipaparkan, di mana untuk mencari latar belakang maya terbaik untuk Skype, dan pilihan alternatif untuk menghapus akaun Skype anda.
Tukar / Ubah Latar Belakang Skype Anda Menggunakan Tetapan
Untuk mengaburkan atau menyesuaikan latar belakang Skype anda sebelum panggilan video melalui Windows, Mac, dan Linux:
- Lancarkan aplikasi Skype dan klik pada gambar profil anda.
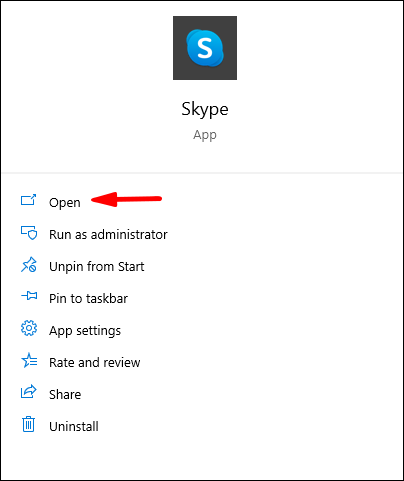
- Pilih ikon "Tetapan", lalu ikon mikrofon untuk "Audio & Video."
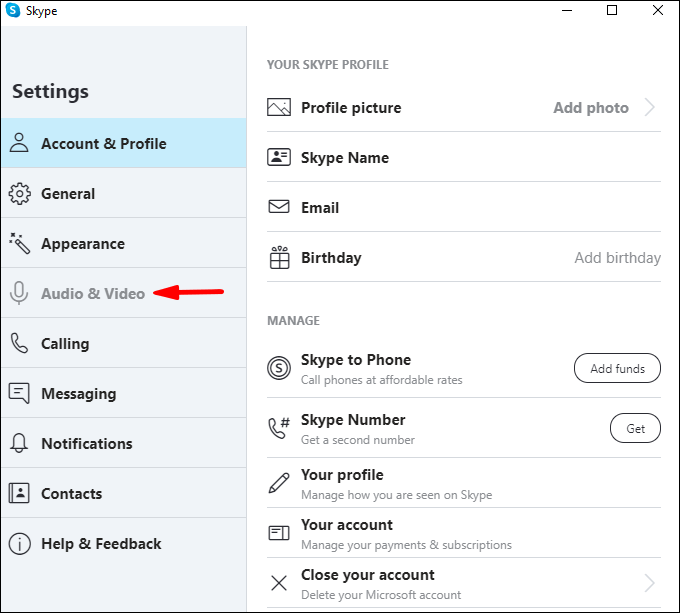
- Di bawah "Pilih kesan latar belakang", anda boleh:
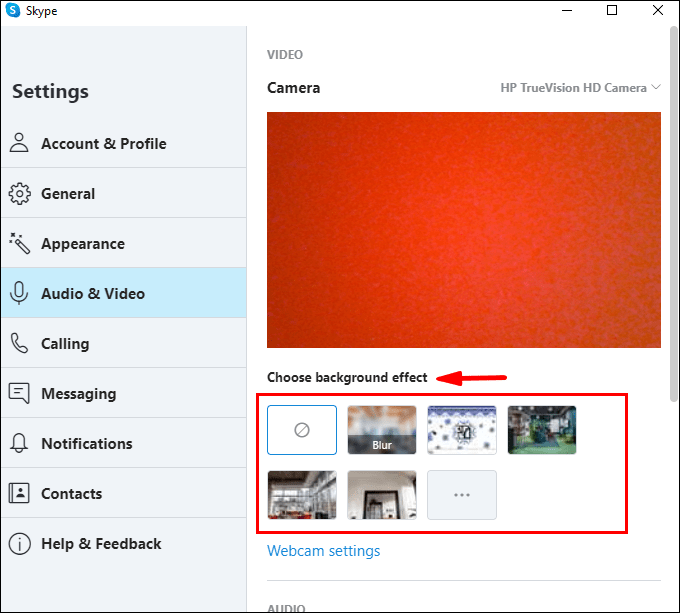
- Kaburkan bilik yang sedang anda gunakan (anda tidak akan kelihatan kabur)
- Pilih gambar yang ditambahkan sebelumnya, atau
- Tambahkan gambar baru untuk menyesuaikan kesan latar belakang anda.
- Untuk semua kategori gambar yang telah ditentukan, pilih menu tiga titik di bawah "Pilih kesan latar belakang."
Catatan: Sebaiknya anda menyimpan gambar tersuai di suatu tempat di desktop anda dan menggunakan gambar dalam orientasi landskap.
Tukar / Ubah Latar Belakang Skype Anda Semasa Panggilan
Untuk mengaburkan atau menyesuaikan latar belakang Skype anda semasa panggilan melalui Windows, Mac, dan Linux:
- Setelah panggilan bermula, arahkan penunjuk anda ke atas ikon video, atau pilih menu ‘More’ tiga titik.
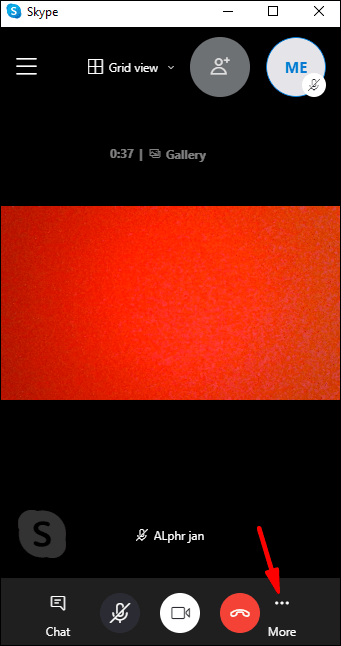
- Pilih "Pilih kesan latar belakang." Di sini anda boleh:
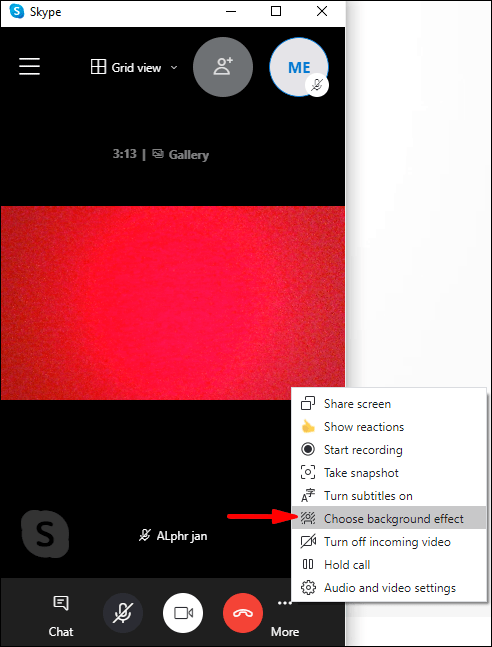
- Kaburkan ruangan yang sedang anda gunakan (anda tidak akan kelihatan kabur)
- Pilih gambar yang ditambahkan sebelumnya, atau
- Tambahkan gambar baru untuk menyesuaikan kesan latar belakang anda.
- Untuk semua kategori gambar yang telah ditentukan, pilih menu "Lagi" tiga titik di bawah "Pilih kesan latar belakang."
Catatan: Sebaiknya anda menyimpan gambar tersuai di suatu tempat di desktop anda dan menggunakan gambar dalam orientasi lanskap.
Untuk mengaburkan latar belakang Skype anda melalui peranti mudah alih semasa panggilan video:
- Setelah panggilan bermula, ketuk menu "Lagi" tiga titik.
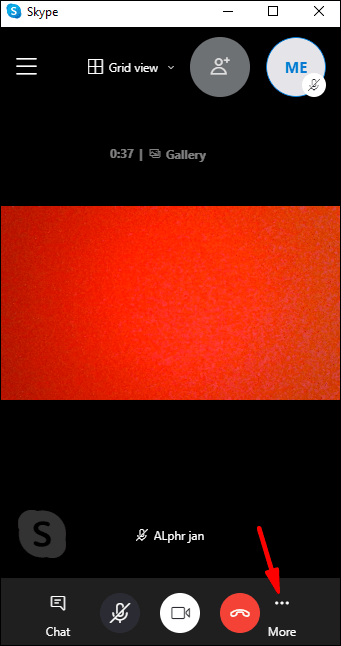
- Dayakan "Kaburkan latar belakang saya."
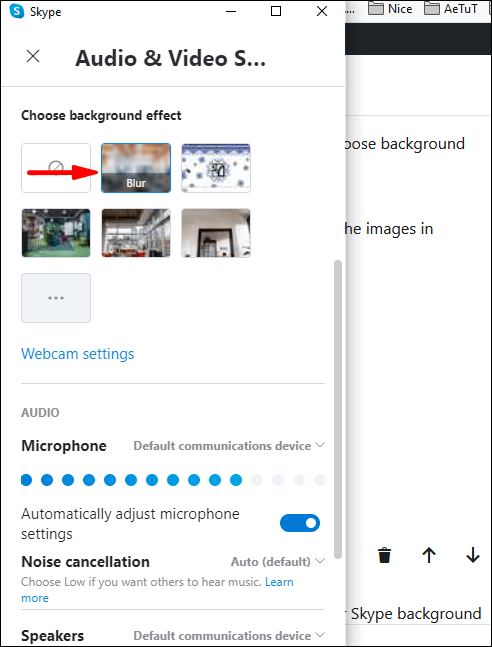
Soalan Lazim Perubahan Latar Belakang Skype
Adakah Skype Menyokong Latar Belakang Kabur?
Ya, Skype membolehkan anda menetapkan latar belakang yang kabur untuk dipaparkan semasa panggilan video anda. Untuk mengaburkan latar belakang Skype anda sebelum panggilan video melalui Windows, Mac, dan Linux:
1. Lancarkan aplikasi Skype dan klik pada gambar profil anda.
2. Pilih ikon "Tetapan", lalu ikon mikrofon untuk "Audio & Video."
3. Di bawah "Pilih kesan latar belakang", beralih pada pilihan "Kabur latar belakang saya".
Untuk mengaburkan latar belakang Skype anda semasa panggilan melalui Windows, Mac, dan Linux:
1. Setelah panggilan bermula, arahkan penunjuk anda ke atas ikon video, atau pilih menu ‘More’ tiga titik.
2. Pilih "Pilih kesan latar belakang", beralih pada pilihan "Kabur latar belakang saya".
Untuk mengaburkan latar belakang Skype anda melalui peranti mudah alih, semasa panggilan video:
1. Setelah panggilan bermula, ketuk menu "Lagi" tiga titik.
2. Aktifkan "Kaburkan latar belakang saya."
Bagaimana Membuat Latar Belakang Skype Kustom?
Untuk menambahkan latar belakang tersuai semasa panggilan video anda:
1. Setelah panggilan bermula, arahkan penunjuk anda ke atas ikon video atau klik pada menu "Lagi" tiga titik.
2. Pilih "Pilih kesan latar belakang."
3. Untuk menyesuaikan kesan latar belakang anda, tambahkan gambar baru atau pilih gambar yang telah digunakan sebelumnya. Anda juga akan mempunyai pilihan untuk mengaburkan latar belakang sebenar ruangan yang anda gunakan.
Untuk menetapkan latar belakang tersuai untuk semua panggilan video:
1. Lancarkan aplikasi Skype dan klik pada gambar profil anda.
2. Pilih "Tetapan", kemudian butang "Audio & Video".
3. Untuk menyesuaikan kesan latar belakang anda, tambahkan gambar baru atau pilih gambar yang telah digunakan sebelumnya. Anda juga akan mempunyai pilihan untuk mengaburkan latar belakang sebenar ruangan yang anda gunakan.
Resolusi Apa yang Harus Saya Gunakan untuk Latar Belakang Skype Kustom Saya?
Resolusi dan ukuran gambar yang disyorkan untuk latar belakang Skype khusus adalah:
• 1920 x 1080 piksel (resolusi).
• Saiz 1280 x 720.
Resolusi yang lebih kecil mungkin berisiko gambar anda muncul dengan piksel kerana resolusi rendah.
Mengapa Saya Tidak Boleh Mengubah Latar Skype Saya?
Cuba yang berikut jika latar belakang tersuai anda tidak dipaparkan:
Memulakan Semula Komputer Anda
Mungkin ada kemas kini Skype yang tersedia, jadi reboot akan memaksa Skype untuk mengemas kini ke versi terbaru. Simpan kerja anda, kemudian matikan PC anda; tunggu lima atau lebih minit sebelum menghidupkannya semula.
Periksa Versi Skype Dipasang
Untuk memeriksa versi Skype semasa anda:
1. Lancarkan aplikasi Skype.
2. Klik pada ikon menu tiga titik, yang terdapat di bahagian atas.
3. Klik "Bantuan & maklum balas."
· Skype dan versi aplikasi akan dipaparkan.
Berikut adalah beberapa sistem operasi yang disokong dan versi terbarunya:
Chromebook Telefon dan Tablet Android:
· Android 6.0+ versi 8.70.0.77
Android 4.0.4 hingga 5.1 versi 8.15.0.439
Versi Lite 1.88.0.1
iPad, iPhone, iPod Touch:
· IPad 8.70.0.77
· IPhone versi 8.70.0.77
Mac:
· Mac (OS 10.10 dan lebih tinggi) versi 8.69.0.58
· Mac (OS 10.9) versi 8.49.0.49
Linux:
· Linux versi 8.69.0.77
Windows:
· Windows Desktop versi 8.68.0.96
Windows 10:
· Windows 10 (versi 15) 8.68.0.96/15.68.96.0
Untuk senarai keserasian versi lengkap, lawati support.skype.com.
Cuba Log Keluar Kemudian Masuk
Setelah mengesahkan bahawa keserasian dan versi anda baik-baik saja, klik pada menu tiga titik dari atas, kemudian pilih '' log keluar. '' Log masuk kembali untuk memaksa latar belakang tersuai anda dipaparkan.
Adakah Latar Belakang Maya untuk Skype?
Ya, Skype memang menyokong latar belakang maya.
Sekiranya anda menggunakan gambar anda sendiri sebagai latar belakang maya, pastikan gambarnya mempunyai resolusi tinggi dan gunakan gambar tanpa royalti. Setelah anda menambahkan gambar, Skype akan memasangnya secara automatik; namun, kadang-kadang anda boleh berakhir dengan gambar regangan yang kelihatan aneh semasa panggilan video bermula.
Untuk menjadikan hidup lebih mudah, pertimbangkan untuk menggunakan gambar latar maya Zoom yang dibuat khas, untuk akses ke pilihan latar belakang yang indah - dengan harga kira-kira harga minuman panas kegemaran anda.
Bagaimana Saya Berkongsi Skrin Saya di Skype?
Untuk mula berkongsi skrin semasa panggilan Skype melalui desktop anda:
1. Setelah panggilan bermula, klik pada butang berkongsi skrin yang terdapat di kanan bawah skrin.
· Untuk pengguna macOS 10.15 (Catalina), anda harus memberikan akses Skype ke "Rakaman layar", klik pada: "Pilihan Sistem,"> "Keamanan & Privasi"> "Rakaman Skrin" dan berikan akses ke Skype.
Untuk berkongsi skrin anda menggunakan peranti Android:
· Klik pada butang menu “More” tiga titik, kemudian tekan ikon sharing layar.
Untuk berkongsi skrin anda menggunakan peranti iOS:
1. Klik pada butang menu "Lagi" tiga titik, kemudian tekan ikon perkongsian skrin.
2. Pilih "Skype"> "Mulakan Penyiaran."
Bolehkah Saya Padamkan Akaun Skype Saya Tanpa Menghapus Akaun Microsoft Saya?
Semasa Microsoft memperoleh Skype, Skype menjadi bahagian tidak terpisahkan dari Microsoft. Oleh itu, jika anda ingin menghapus akaun Skype secara kekal, perkhidmatan Microsoft lain yang anda miliki, misalnya, akaun Outlook atau Xbox Live, akan dihapuskan juga.
Sebagai alternatif, anda boleh menghapus langganan anda — walaupun akaun Skype anda masih ada, anda tidak akan dikenakan bayaran:
1. Navigasi ke laman Perkhidmatan & langganan Microsoft anda kemudian log masuk ke akaun anda.
2. Cari langganan Skype anda, kemudian pilih "Pembayaran & penagihan"> "Batal."
3. Ikuti arahan, anda akan menerima e-mel pengesahan setelah langganan anda dibatalkan.
Sekiranya anda ingin menghapus akaun anda kerana masalah privasi, atau tidak menggunakan Skype lagi, anda boleh menghapus mesej segera dan perbualan peribadi anda.
Catatan: Sekiranya anda membuang mesej segera yang anda hantar, ia akan dikeluarkan untuk semua orang. Anda hanya boleh membuang mesej segera yang anda hantar.
Untuk memadam mesej segera anda melalui desktop:
1. Cari mesej segera yang ingin anda padamkan.
2. Klik kanan padanya, kemudian pilih "Buang."
Untuk memadam mesej segera dari telefon bimbit anda:
1. Cari mesej segera yang ingin anda padamkan.
2. Tahan mesej, kemudian pilih "Buang."
Catatan: Menghapus perbualan akan membuang salinan mesej dan perbualan anda dari senarai sembang anda. Semasa memulakan perbualan baru, sejarah perbualan tidak akan tersedia.
Untuk memadam sembang peribadi dari desktop anda:
1. Dari senarai sembang anda, cari perbualan yang ingin anda hapus.
2. Klik kanan, kemudian "Padam perbualan."
Untuk memadam sembang peribadi dari telefon bimbit anda
1. Dari senarai sembang anda, cari perbualan yang ingin anda hapuskan.
2. Tahan perbualan kemudian pilih "Padam perbualan."
Kreatif Dengan Latar Belakang Skype Anda
Skype telah bergabung dengan saingan aplikasi persidangan video yang lain dengan memperkenalkan versi menyesuaikan ciri latar video. Anda kini boleh mengubah latar belakang anda dengan kesan kabur atau menggunakan gambar atau video. Ini sangat berguna apabila anda ingin mengaburkan kekacauan latar belakang atau menggunakan gambar lucu untuk membantu meringankan suasana.
Sekarang setelah anda mengetahui bagaimana menyesuaikan latar belakang Skype anda, kaedah apa yang anda sukai - mengaburkan latar belakang anda atau menggunakan gambar atau video? Adakah anda berani dengan jenis latar belakang yang pernah anda gunakan? Apa reaksi yang berlaku? Kami ingin mendengar tentang pengalaman anda dengan latar belakang Skype anda; sila beritahu kami di bahagian komen di bawah.