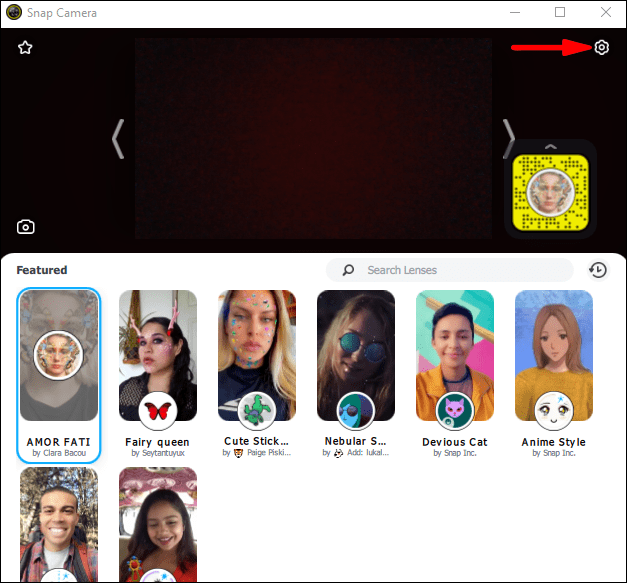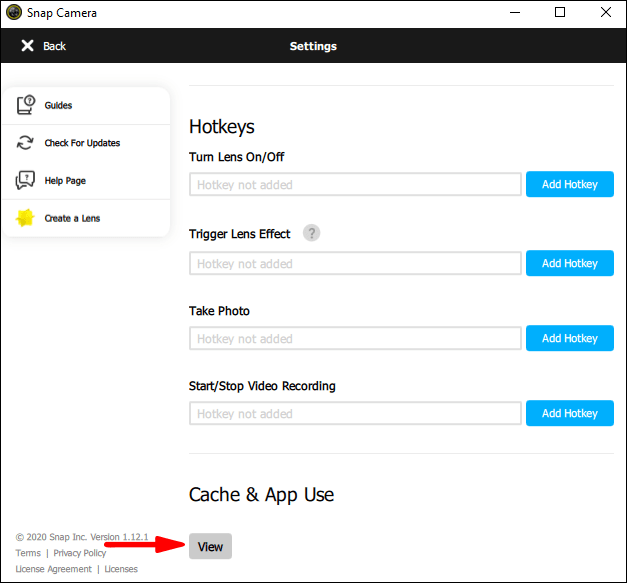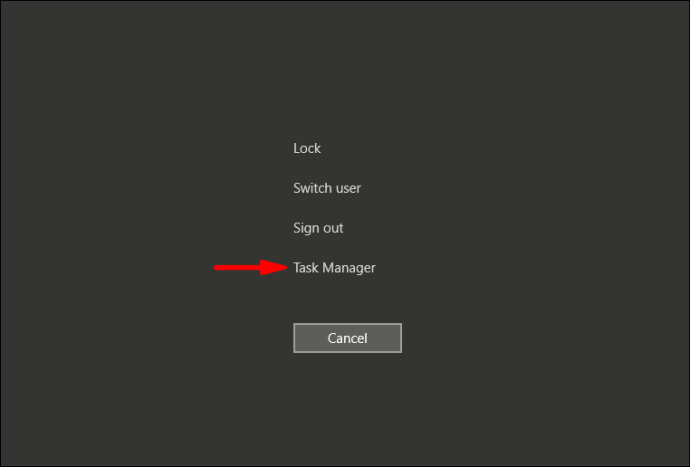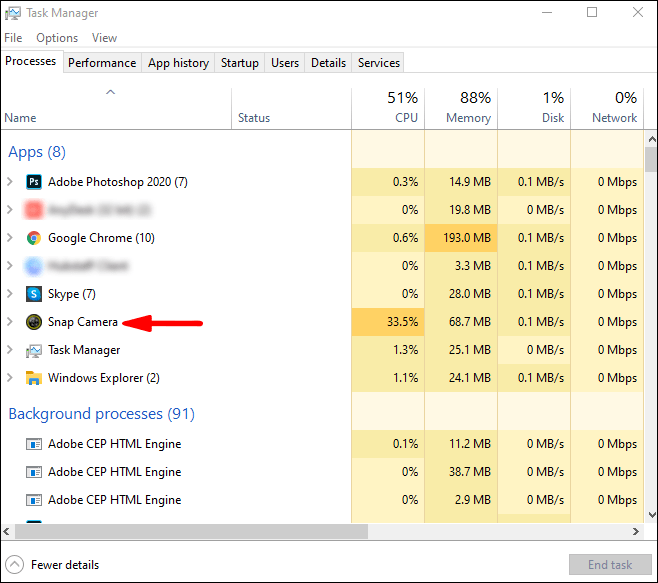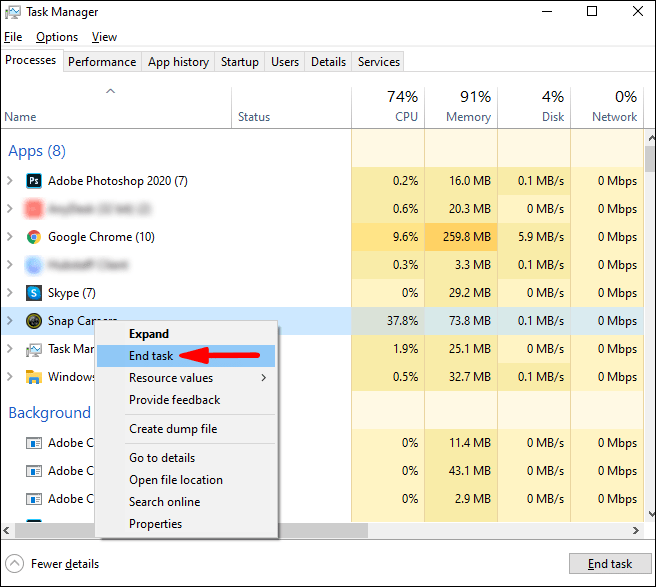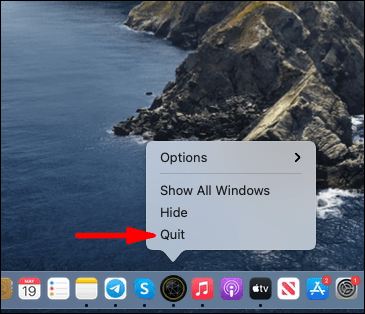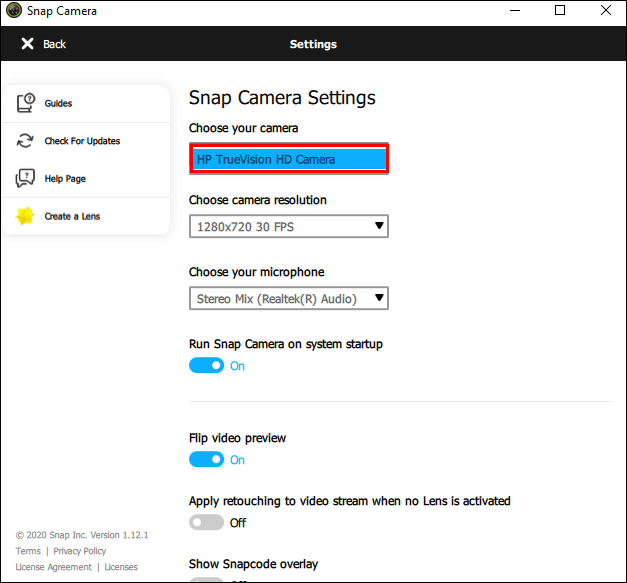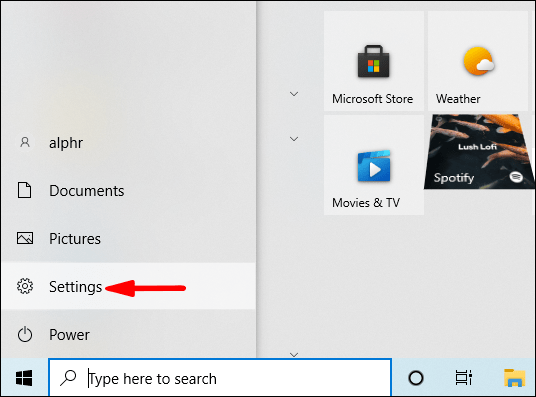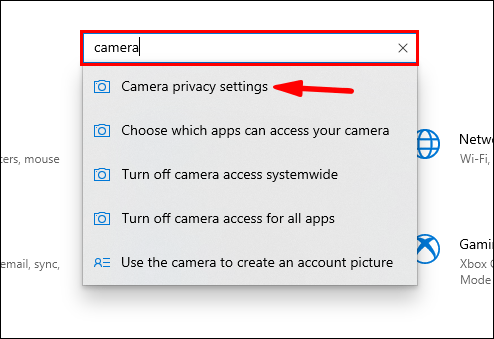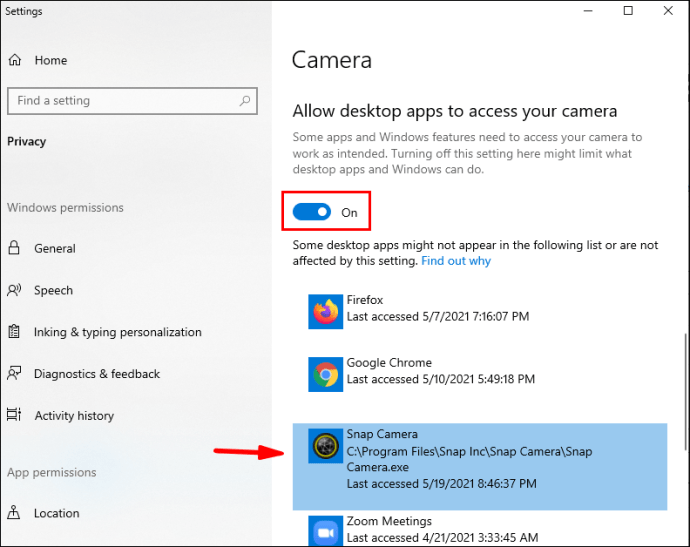Adakah anda kadang-kadang tergesa-gesa untuk menyertai perjumpaan dalam talian di Snap Camera, tetapi mesej "Tidak Ada Input Kamera yang Tersedia" tiba-tiba menghantui anda?

Tidak begitu menyenangkan, tetapi anda bukan satu-satunya yang mengalami masalah ini. Banyak pengguna telah mengadu mengenai kerosakan Kamera Snap. Walaupun kamera ini terkenal dengan penapisnya yang lucu, tidak dapat menggunakannya semasa anda memerlukannya, ia tidak begitu menggembirakan.
Nasib baik, artikel ini akan memberi anda penyelesaian yang dapat menyelesaikan masalah dengan cepat dengan aplikasi ini. Teruskan membaca artikel ini untuk mengetahui apa yang perlu dilakukan.
Mengapa Kamera Snap mengatakan Tidak ada input kamera yang tersedia?
Jika anda melihat pesan "Tidak Ada Masukan Kamera yang Tersedia" di layar, ini berarti satu hal: aplikasi yang ingin Anda gunakan untuk sembang video tidak mengenali Snap Camera sebagai sumber input. Itu boleh berlaku kerana banyak sebab, jadi periksa penyelesaian yang ada di bawah.
Cara Memperbaiki ‘Masukan Kamera Tidak Ada’ pada Kamera Snap
Terdapat beberapa kemungkinan perbaikan untuk ralat ‘Tidak Ada Input Kamera’ pada Kamera Snap.
1. Mulakan semula Perisian Sembang Video dan Kamera Snap
Beberapa pepijat dapat diperbaiki dengan mudah dengan mematikan aplikasi dan melancarkannya semula. Anda boleh mencubanya dengan aplikasi sembang video dan Snap Camera. Tutup kedua-dua aplikasi, tunggu beberapa saat, dan buka lagi untuk melihat apakah video sekarang berfungsi.
Catatan: Anda juga boleh menghidupkan semula komputer anda untuk sementara waktu. Itu akan menutup semua aplikasi yang mungkin menggunakan kamera anda dan mencegah Kamera Snap mengakses input video.
2. Kosongkan Cache dan Penggunaan Aplikasi Snap Camera
Kamera Snap mungkin tidak berfungsi jika memori cache penuh. Anda boleh membersihkan cache dengan mengikuti langkah-langkah di bawah:
- Klik ikon "Tetapan" dan dari menu ini, pilih "Penggunaan Cache & Aplikasi."
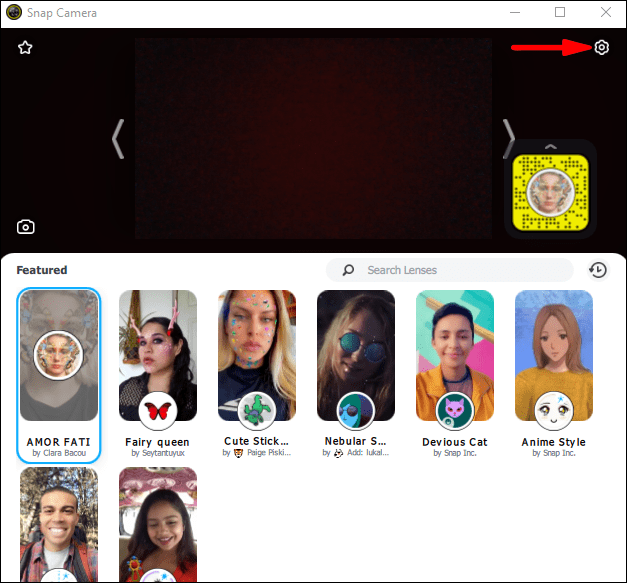
- Klik pada "Lihat".
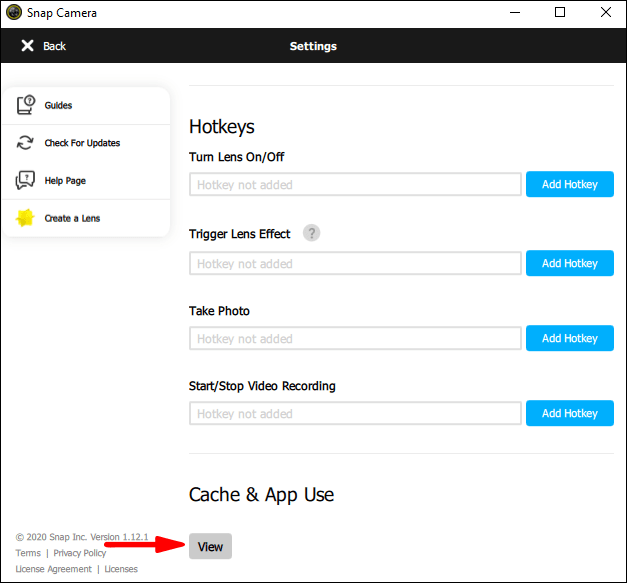
- Di bawah "Hapus Sejarah", tandakan pilihan "Cache" dan sahkan dengan mengklik pada butang "Hapus yang dipilih" di bawah.

Anda juga dapat menandakan semua pilihan untuk memastikan anda telah mengosongkan ruang memori yang mencukupi.
3. Pastikan Video Diaktifkan
Dalam beberapa kes, pengguna Kamera Snap gagal memperhatikan bahawa mereka secara tidak sengaja telah mematikan pilihan video dalam aplikasi.
Pastikan kedua-dua ciri audio dan video anda diaktifkan sehingga anda dapat berkomunikasi dengan pengguna lain melalui kedua saluran tersebut.
4. Periksa Kamera Web
Sekiranya anda menggunakan kamera web luaran, anda mungkin tidak menyambungkannya dengan betul ke komputer anda. Periksa kabel dan kamera itu sendiri untuk kemungkinan kerosakan kerana itu boleh menghalang sembang video anda berfungsi dengan betul.
5. Memaksa Memulakan Semula Kamera Snap
Adakah anda cuba menutup aplikasinya dan tidak berjaya? Anda mungkin perlu melakukan "force close" agar kamera berfungsi. Ikuti langkah di bawah:
- Sekiranya anda menggunakan Windows, tekan kekunci CTRL, ALT dan DEL pada papan kekunci serentak.

- Klik pada "Task Manager."
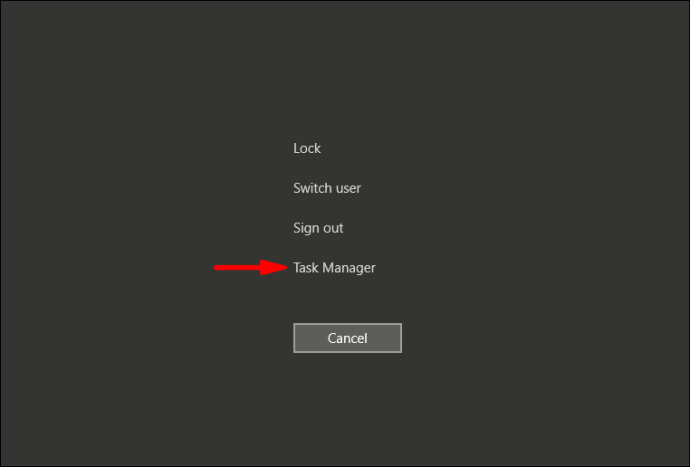
- Anda akan melihat senarai aplikasi aktif, jadi cari Snap Camera.
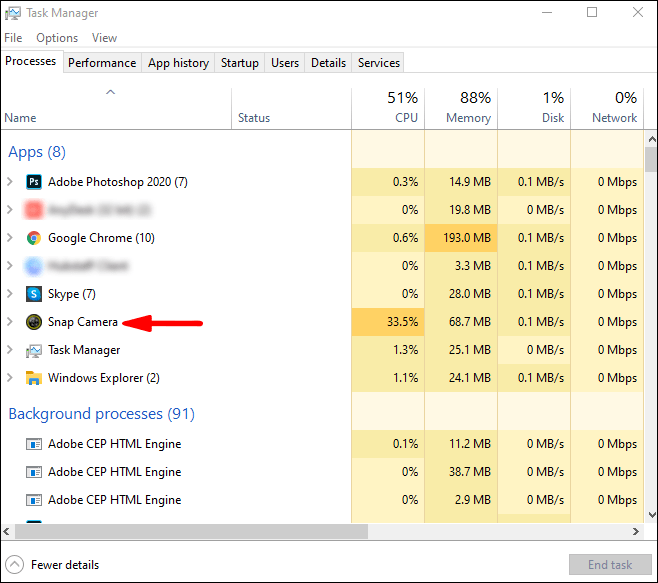
- Klik kanan aplikasi Snap Camera dan pilih "End Task" dari menu. Sekarang anda boleh membuka aplikasinya semula dan melihat apakah videonya berfungsi.
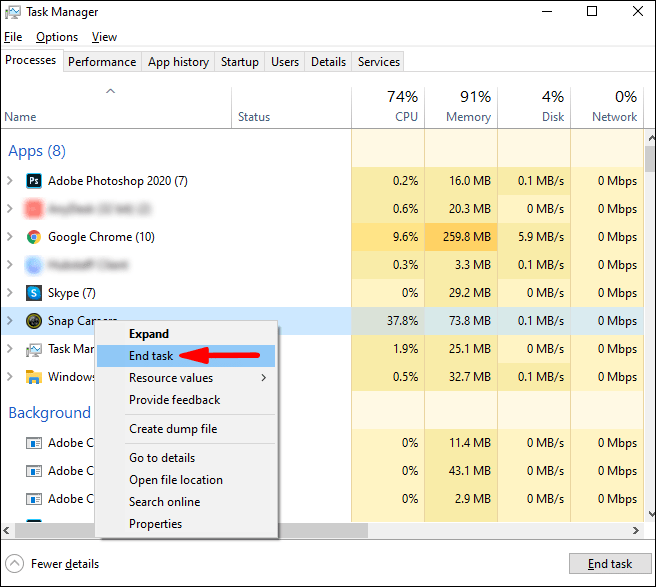
Sekiranya anda mempunyai komputer Mac, langkahnya sedikit berbeza.
- Di dok anda, cari aplikasi yang sedang berjalan.

- Klik "Keluar" di menu drop-down.
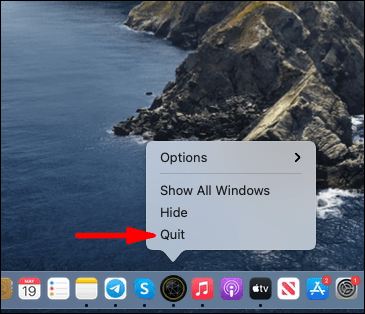
- Pergi ke "Launchpad" dan mulakan aplikasinya semula.

6. Tetapkan Sumber Kamera Web untuk Kamera Snap
Sekiranya anda menggunakan Kamera Snap untuk pertama kalinya, kamera web lain mungkin dipilih sebagai sumber lalai anda. Untuk memastikan aplikasi sembang video dan Snap Camera dapat terhubung, anda perlu membuka tetapan Snap Camera dan menyiapkannya. Ikut langkah-langkah ini:
- Buka halaman utama Kamera Snap dan pilih ikon "Tetapan" di sudut kanan atas.
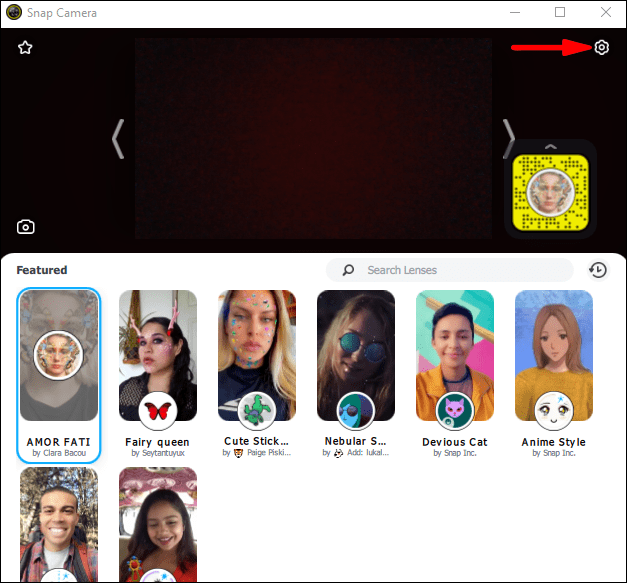
- Di bawah "Pilih kamera anda", klik anak panah ke bawah untuk membuka menu drop-down.

- Pilih kamera web yang betul (yang digunakan komputer anda) dan cuba sembang video lagi.
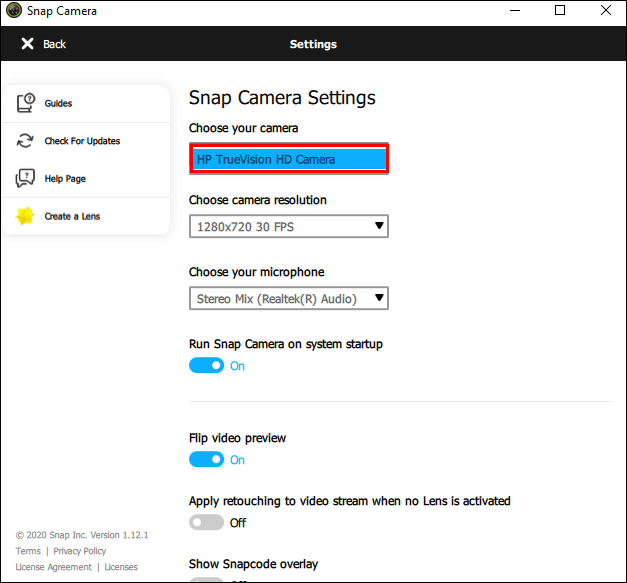
7. Pasang semula Aplikasi
Sekiranya tidak ada yang menyelesaikan masalah anda, anda mungkin perlu memasang semula kedua-dua program tersebut. Padamkan aplikasi dari komputer atau komputer riba anda dan pasang semula. Sekiranya bug sementara menyebabkan masalah ini, masalah itu dapat diselesaikan sekarang, dan anda boleh terus menggunakan Kamera Snap.
8. Tukar Tetapan Privasi Kamera di Windows 10
Sekiranya komputer anda menjalankan sistem operasi Windows 10, mungkin ada masalah dengan tetapan privasi kamera anda. Ikuti langkah di bawah untuk menyelesaikannya.
- Klik ikon Windows di sudut kiri bar tugas.

- Cari "Tetapan" di menu dan klik untuk membuka.
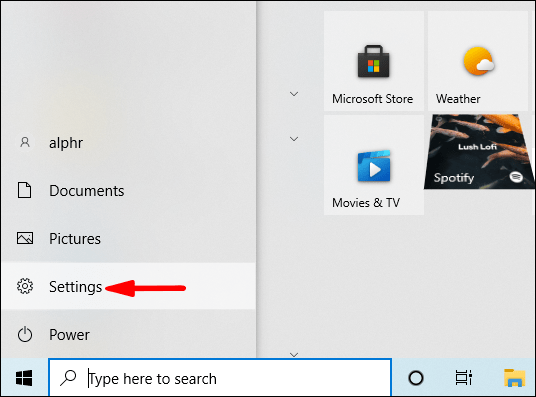
- Di bidang carian, ketik "Kamera" untuk membuka tetapan Kamera.
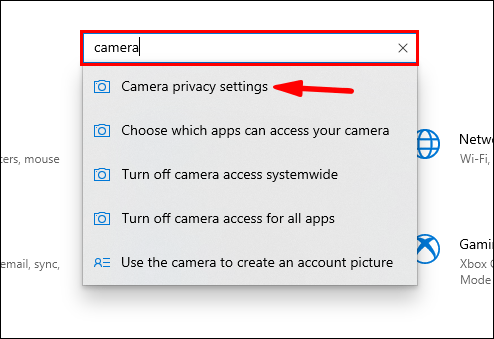
- Di bawah "Izinkan aplikasi desktop mengakses kamera Anda", cari Kamera Snap dan alihkan beralih ke "Hidup". Itu akan memberikan kebenaran aplikasi Snap Camera untuk mengakses kamera web anda.
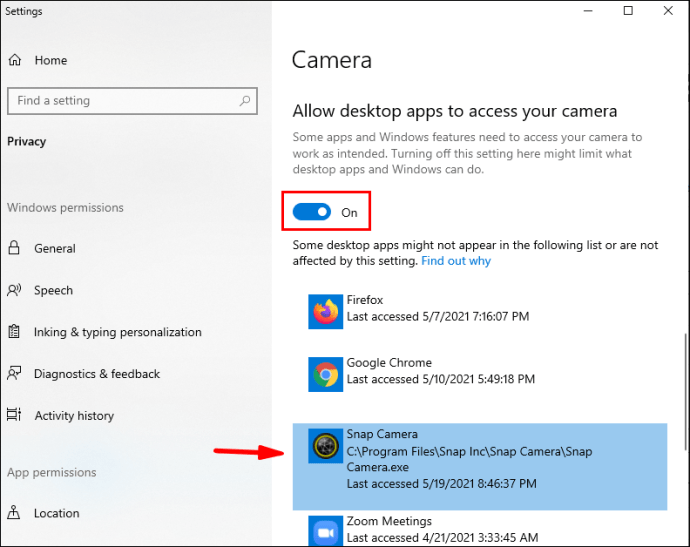
9. Mulakan semula Penyemak Imbas Anda
Menurut halaman rasmi Snapchat, jika anda menggunakan Chrome, anda perlu menghidupkannya semula sebelum mengakses Snap Camera. Kemudian anda boleh meneruskan ke Google Hangouts atau aplikasi lain yang ingin anda gunakan Snap Camera.

Soalan Lazim Tambahan
Bagi mereka yang mempunyai lebih banyak soalan mengenai penggunaan Kamera Snap, bahagian Soalan Lazim di bawah boleh memberikan jawapan.
Bagaimana Kamera Snap berfungsi?
Snap Camera adalah aplikasi dari Snapchat yang memungkinkan anda menggunakan penapis dan kesan di mana-mana aplikasi sembang video yang mungkin anda gunakan. Kamera Snap berfungsi dengan mengambil alih input dari kamera web anda, yang kemudian ditambah melalui Lensa yang telah anda pilih. Output yang anda lihat di komputer anda, dan apa yang dilihat oleh pengguna lain, dihantar melalui kamera maya Snap.
Mengapa Kamera Snap tidak berfungsi dalam Zoom atau Google Meet?
Sekiranya Kamera Snap anda tidak berfungsi dalam perisian sembang video, kembali ke bahagian di atas dan cuba salah satu pembaikan yang dijelaskan. Mungkin ada masalah hubungan atau privasi. Memori cache mungkin penuh, atau mungkin bug sementara sederhana yang dapat anda atasi dengan memulakan semula aplikasi atau peranti anda.
Bersenang-senang Dengan Penapis Snapchat
Mengapa tidak membuat perjumpaan pejabat Zoom sedikit lebih menarik atau menyeronokkan? Atau, jika anda seorang guru, anda pasti dapat menjadikan pelajaran dalam talian anda tidak dapat dilupakan, berkat aplikasi hebat ini.
Kamera Snap membolehkan anda menggunakan kesan Snapchat dalam mana-mana perisian sembang video, tetapi kadang-kadang ia tidak berfungsi. Salah satu penyelesaian yang kami sarankan dalam artikel ini harus berjaya. Kemudian anda boleh terus bersenang-senang mencuba penapis dan pelekat Snapchat yang berbeza.
Adakah anda pernah menggunakan Snapchat sebelum ini? Bagaimana anda akan menggunakan kesan yang ada pada Snap Camera? Beritahu kami di bahagian komen di bawah.