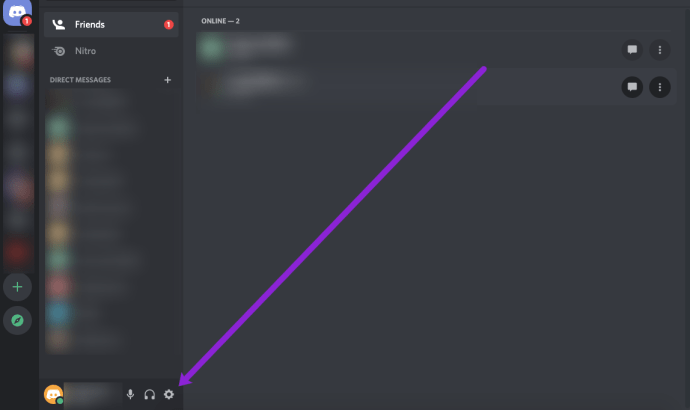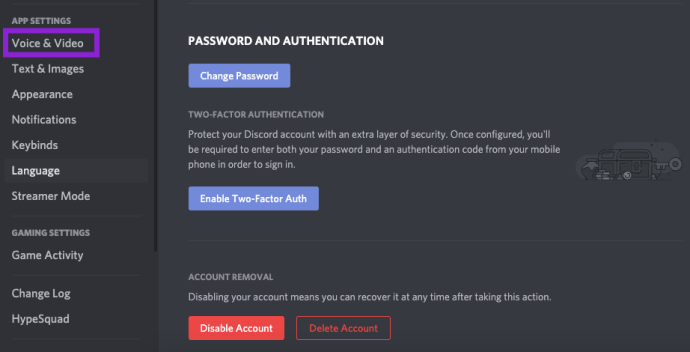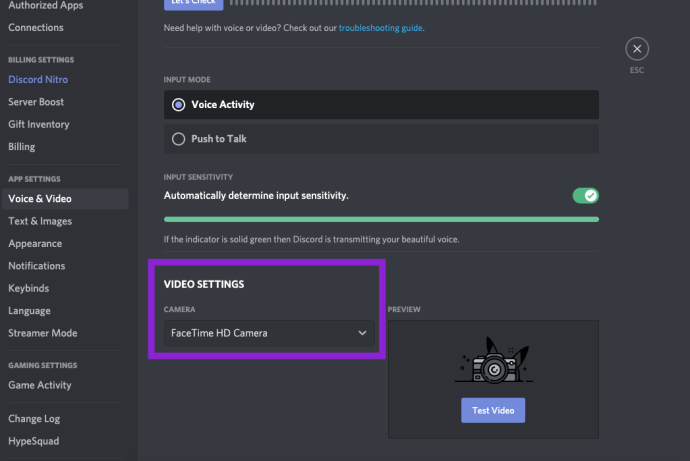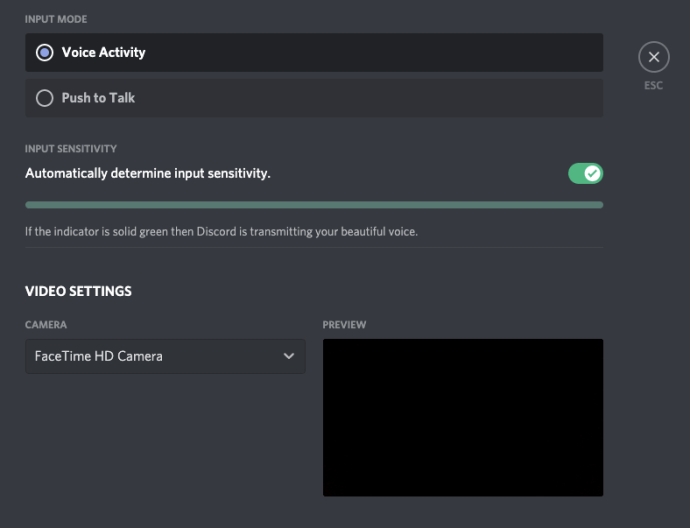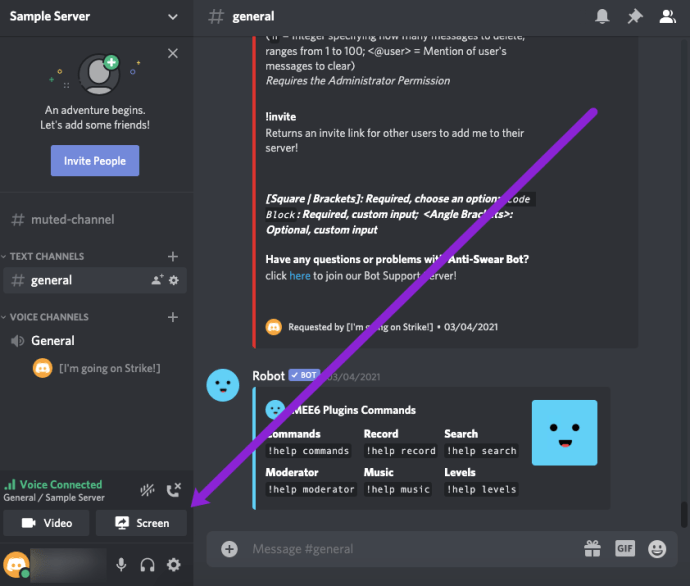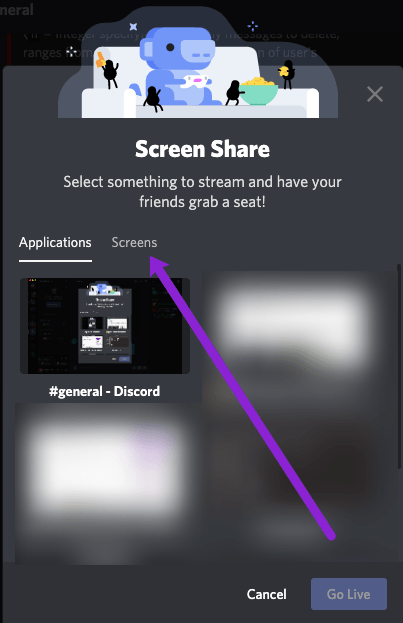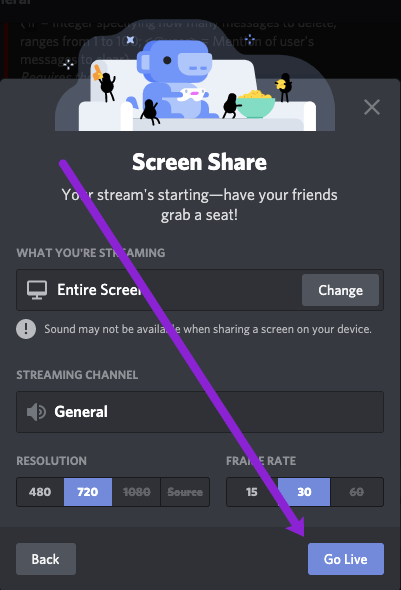Selain menjadi aplikasi sembang permainan yang hebat, Discord juga memungkinkan anda berkongsi video atau layar anda dengan hingga sembilan orang lain. Ini perlahan, tetapi pasti, menjadi alternatif Skype yang ditujukan kepada pemain.

Menyumbang kepada itu adalah hakikat bahawa anda kini boleh beralih dari berkongsi video ke berkongsi skrin anda dengan satu klik sahaja. Ikuti kami untuk melihat bagaimana anda dapat melakukan ini dengan beberapa orang pilihan anda.
Mengaktifkan Video Anda
Untuk dapat berkongsi apa sahaja rakaman webcam anda, anda mesti mengaktifkannya terlebih dahulu. Inilah cara anda boleh melakukan ini:
- Pergi ke tetapan pengguna.
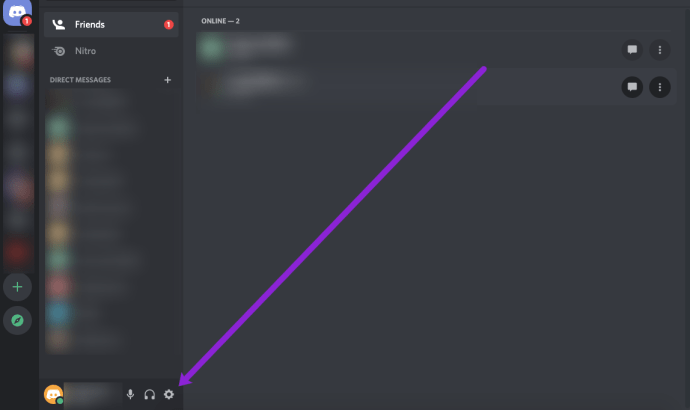
- Cari tab "Suara & Video" di sebelah kiri skrin.
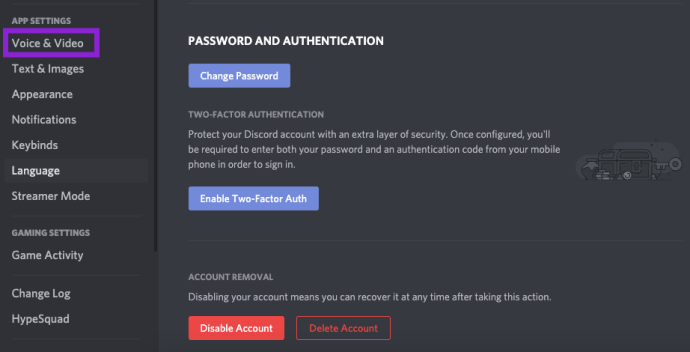
- Di bahagian bawah menu ini terdapat Tetapan Video, dengan menu lungsur Kamera di bawah. Di sinilah anda perlu memilih kamera anda.
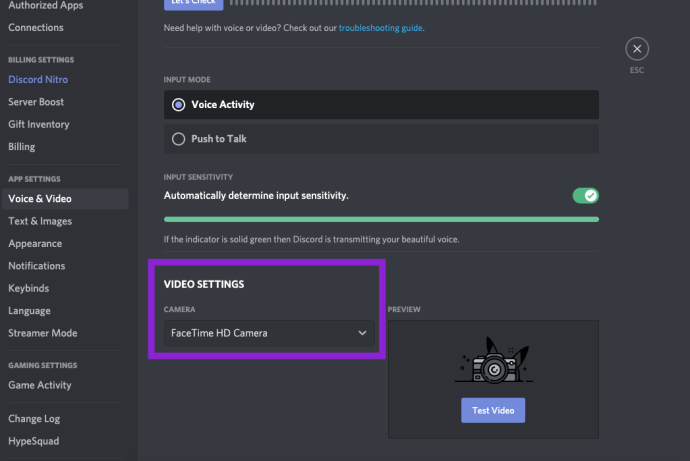
- Di sebelah menu lungsur ini, terdapat juga butang "Uji Video". Ini membolehkan anda melihat apakah kamera berfungsi dan adakah anda kelihatan bersedia dan tidak berpeluh.
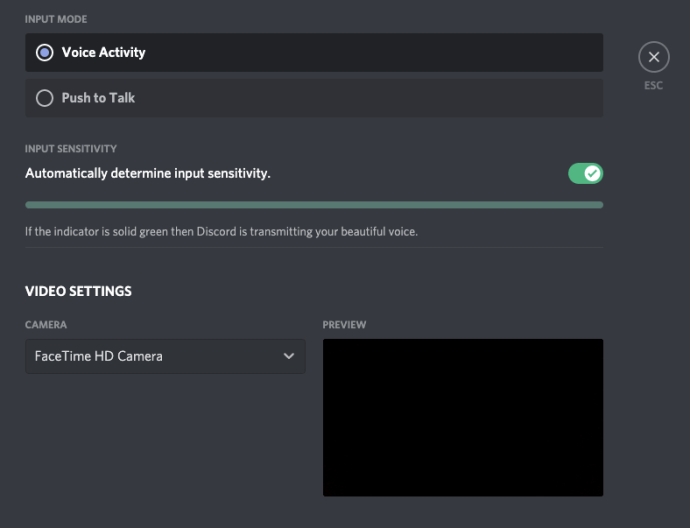
Catatan: Jika anda menggunakan Discord dari penyemak imbas web anda, pastikan akses kamera diaktifkan di sana. Pemberitahuan yang meminta anda mengaktifkan kamera akan muncul secara automatik selagi anda tidak menghalangnya muncul lebih awal.
Anda kini harus mempunyai persediaan video yang berfungsi. Sebelum memulakan panggilan video, anda perlu membuat kumpulan dengan orang yang anda panggil, kecuali jika anda sudah mempunyai satu. Selepas itu, ini adalah mengenai menetapkan parameter panggilan video.

Cara Membahagi Skrin Anda
Sekarang setelah anda mengesahkan bahawa peralatan anda berfungsi dengan baik, sudah tiba masanya untuk melakukan streaming.
Mula Berkongsi
Ini sangat mudah dilakukan:
- Buka Saluran yang anda mahu strimkan di Pelayan
- Klik pada ‘Skrin’ di sudut kiri bawah.
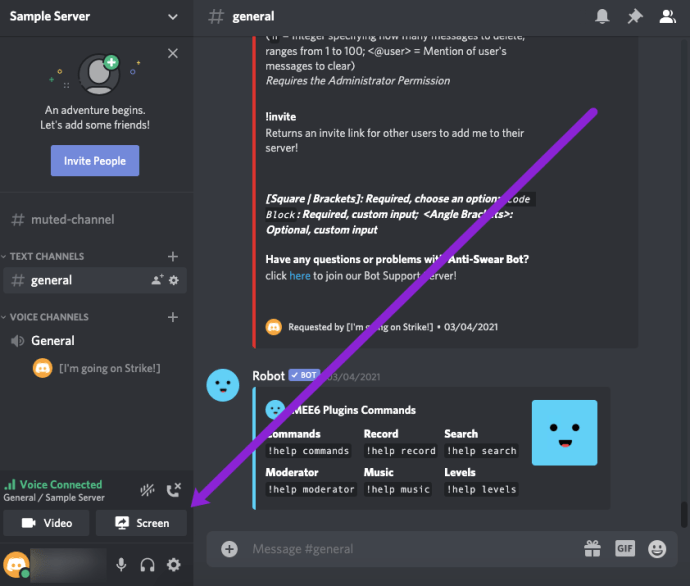
- Pilih ‘Skrin’ di tetingkap pop timbul yang muncul. Pilihan ini membolehkan anda menunjukkan skrin penuh anda kepada orang lain dalam Discord. Anda juga boleh memilih untuk menunjukkan hanya satu aplikasi jika anda mahu.
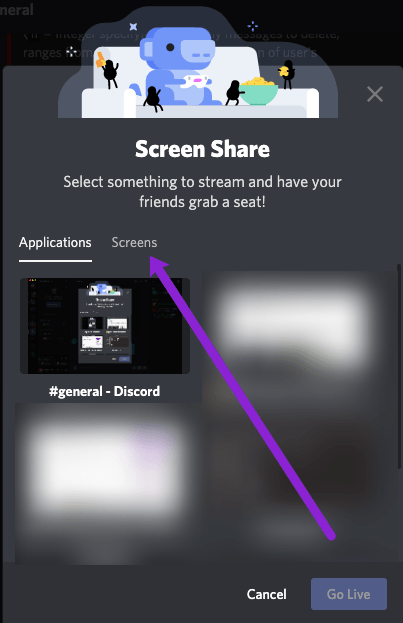
- Klik ‘Siaran Langsung’.
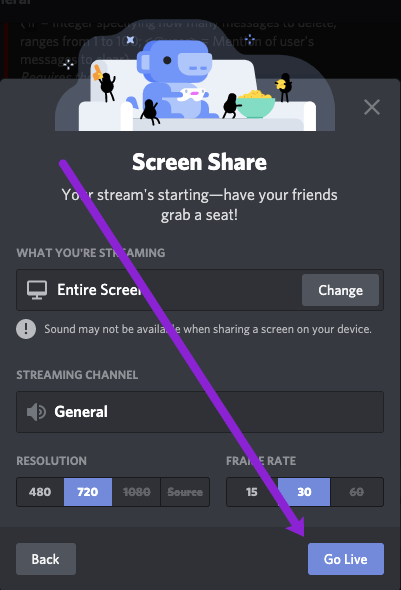
Aliran anda akan muncul di tingkap kecil sementara anda masih mempunyai akses ke sebahagian besar harta tanah skrin anda. Sekiranya anda ingin melakukan pelbagai tugas tanpa ada yang mengetahui, yang perlu anda lakukan hanyalah memilih satu pilihan untuk menunjukkan hanya satu aplikasi pada peranti anda.
Sekiranya anda menggunakan perkongsian video dan layar, anda dapat mengklik ikon ‘Fokus’ di sudut kanan atas untuk mengubah susun atur aliran Discord anda.

Buka Tetingkap Pop-Out
Terakhir, anda boleh menggunakan ikon ‘Pop Out’ di sudut kanan bawah untuk memisahkan skrin penstriman anda dari Discord.

Ini sangat sesuai jika anda mempunyai banyak monitor kerana anda boleh bermain atau berkongsi pada satu skrin dan memantau suapan video anda pada yang berikutnya.

Tetapan Panggilan Video
Setelah memulakan panggilan video, anda akan menyedari bahawa terdapat beberapa pilihan tambahan yang dapat meningkatkan pengalaman berbual:
Kongsi Apa Yang Anda Mahukan
Seperti yang disebutkan di atas, anda dapat memilih apakah anda ingin berbagi video atau layar anda dengan mengklik satu butang. Di bahagian bawah layar, ada dua butang: satu dengan monitor dan anak panah di dalamnya, dan satu lagi dengan kamera.
Sekiranya anda ingin berkongsi skrin anda, yang dapat anda lakukan dengan mengklik yang sebelumnya, tetapi memiliki banyak daripadanya, anda akan dapat memilih layar mana yang ingin anda bagikan. Jika anda lebih suka berkongsi skrin aplikasi terbuka, anda juga boleh melakukannya.
Walaupun anda ingin pergi ke perkongsian skrin dari perkongsian aplikasi dan kembali, Discord telah melindungi anda. Anda boleh melakukan ini semasa berkongsi skrin dengan mengklik ikonnya.
Beberapa Lagi Pilihan
Discord mempunyai lebih banyak pilihan untuk membantu anda menggunakannya semaksimum mungkin. Perkara lain yang boleh anda lakukan semasa dalam panggilan video adalah memperluas pandangan ke bawah, atau dengan kata lain, memperluas sembang sehingga memerlukan ruang Discord sebanyak yang dapat.
Untuk memberi tumpuan pada skrin atau video orang tertentu, anda boleh mengklik tetingkap mereka. Ini akan menjadikan aplikasi fokus pada mereka dan mendorong orang lain ke samping.
Bercakap mengenai fokus, terdapat dua anak panah yang berlawanan arah di sudut kanan bawah. Ini adalah butang skrin penuh. Klik untuk meluaskan panggilan sehingga memenuhi keseluruhan skrin. Untuk keluar dari paparan skrin penuh, tekan butang Escape.
Selepas itu, anda juga boleh mematikan audio anda sendiri atau masuk ke tetapan di tengah panggilan. Anda boleh mendapatkan pilihan ini di sebelah kanan butang "Tinggalkan Panggilan".
Akhirnya, Discord juga membolehkan anda melihat sembang lain semasa berada di tengah panggilan, memindahkan panggilan ke tetingkap lain, membiarkan anda melakukan pelbagai tugas dengan mudah.

Perkongsian Audio
Discord juga telah memperkenalkan perkongsian audio, jadi anda dapat berkongsi audio semasa berkongsi layar tetapi bukan video kamera web anda. Yang perlu anda lakukan ialah mengaktifkan pilihan "Suara" ketika memulakan perkongsian skrin. Namun, ciri ini tidak selalu berfungsi, kerana ada masalah yang menghalangnya berfungsi. Walau bagaimanapun, ia dapat diselesaikan, jadi berikut adalah beberapa penyelesaiannya:
- Antivirus mungkin telah menandakan Discord secara salah, jadi lihat apakah itu masalah anda. Sekiranya tidak, anda masih boleh mencuba mematikan antivirus buat sementara waktu dan melihat apakah itu membantu.
- Uji tetapan audio anda. Di tab "Suara & Video" tetapan pengguna anda, cari "Tetapan suara." Terdapat menu lungsur turun peranti input. Lihat sama ada anda memilih peranti yang betul di sini.
- Pilihan lain dalam tab yang sama adalah "Push to Talk." Beralih ke atau dari itu ke "Aktiviti Suara" mungkin yang anda cari.
- Memulakan program sebagai pentadbir sering menyelesaikan masalah ini. Untuk melakukan ini, klik kanan pada ikon yang biasanya anda mulakan Discord dari dan pilih "Run as administrator". Untuk mengelakkan daripada melakukan ini setiap kali anda memulakannya, pilih "Properties" sebagai gantinya. Pergi ke tab "Keserasian" dan centang kotak yang bertuliskan "Jalankan program ini sebagai pentadbir." Jangan lupa klik "OK" dan sahkan perubahannya.
- Bug lain yang biasa terdapat dalam Discord adalah berkaitan dengan paparan skrin penuh. Untuk mengetahui apakah ini masalahnya, elakkan menjalankan permainan dan aplikasi anda di skrin penuh.
- Kemas kini atau pasang semula Discord. Sekiranya semuanya gagal, inilah yang harus anda lakukan. Akan lebih baik jika anda mencuba kebanyakan pilihan lain yang kurang drastik.
- Hubungi Discord. Laman web ini akan membawa anda ke formulir "Kirim permintaan", di mana anda dapat melaporkan masalah atau bug.
Naik Sembang Anda
Discord telah benar-benar menjadi aplikasi pesanan segera untuk diperhatikan. Mudah-mudahan, ini membantu anda menjadikannya lebih menyeronokkan dan disesuaikan dengan keperluan anda sendiri.
Bagaimana anda menyukai keupayaan sembang video Discord? Adakah anda pernah mempunyai masalah dengannya? Bagaimana anda mengatasinya? Kongsi pengalaman permainan anda dengan kami dalam komen di bawah.