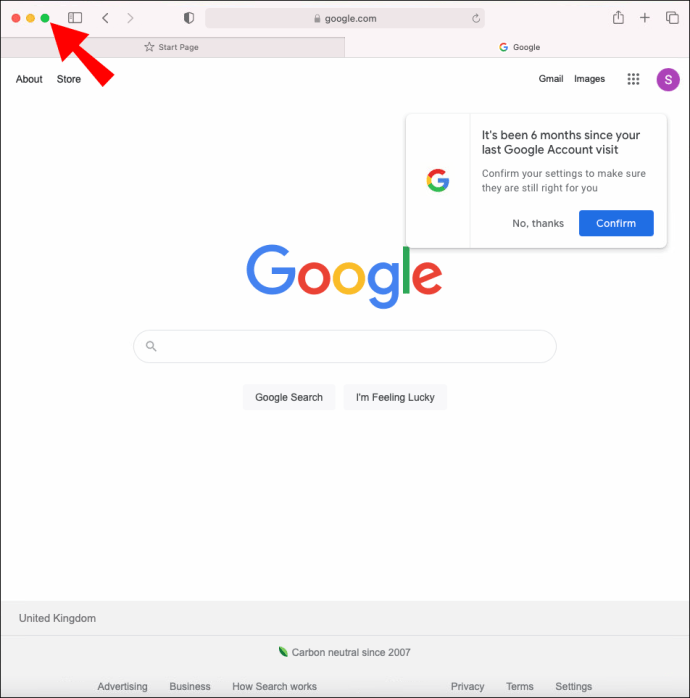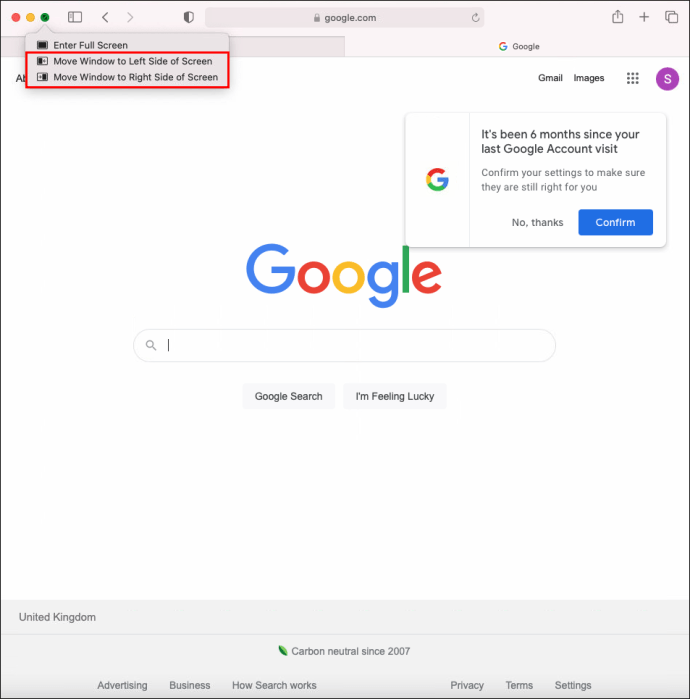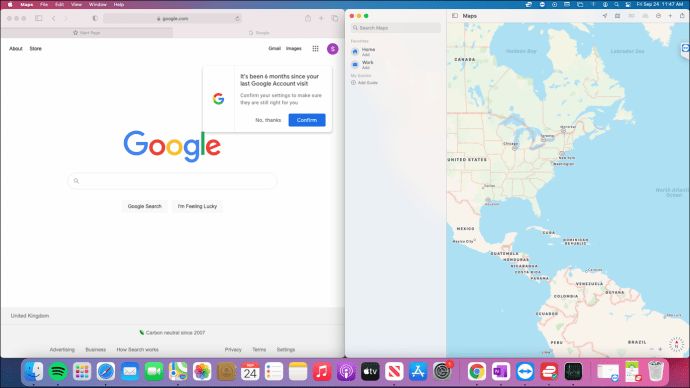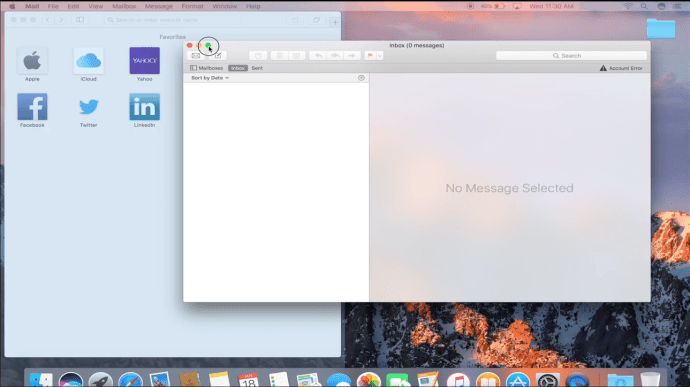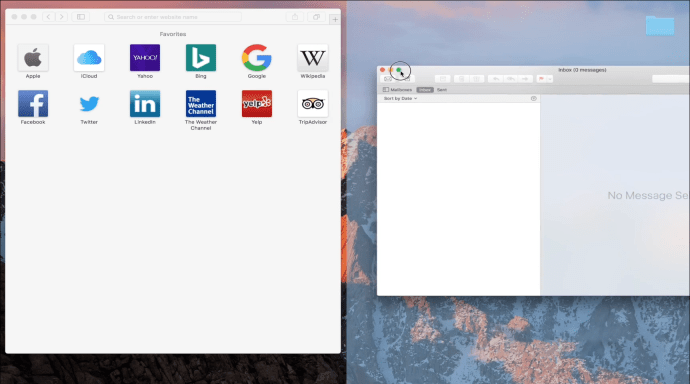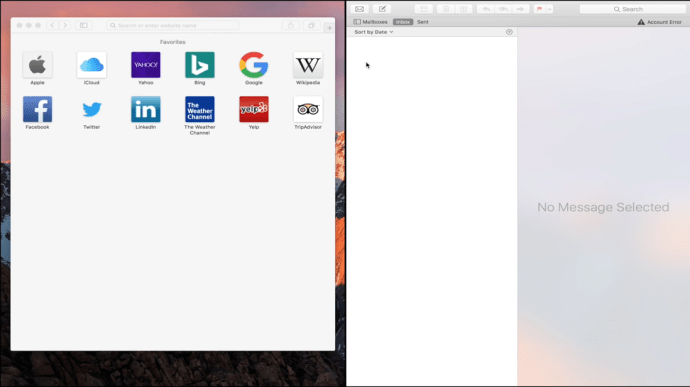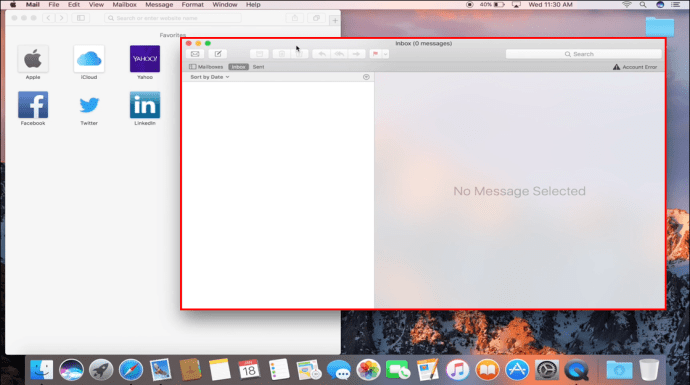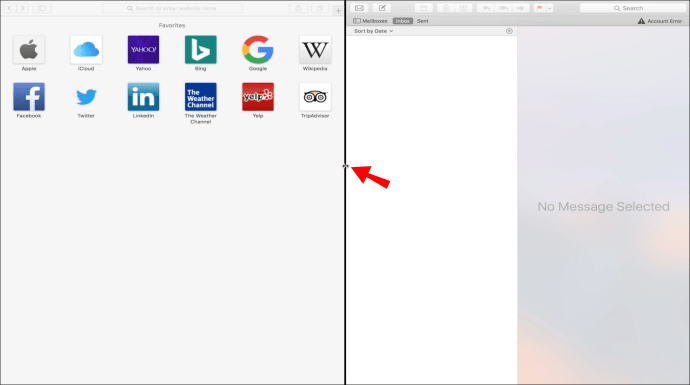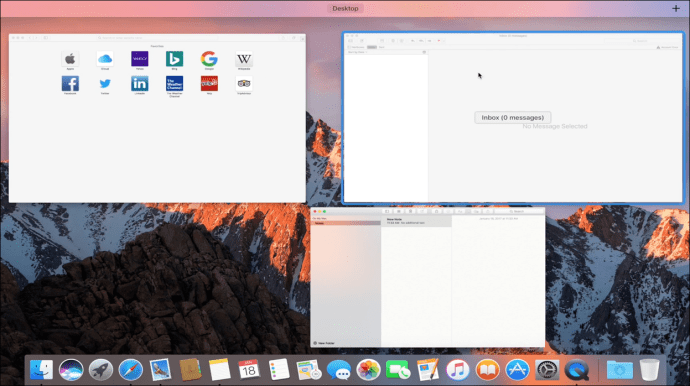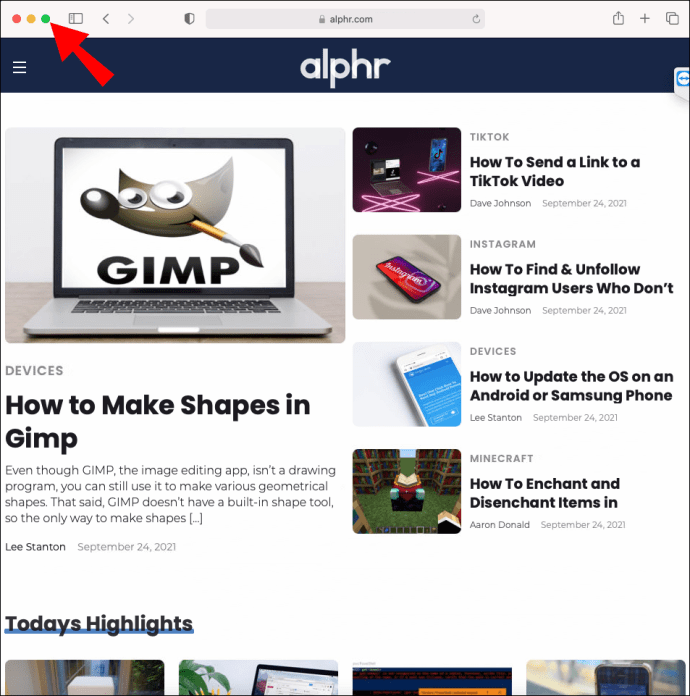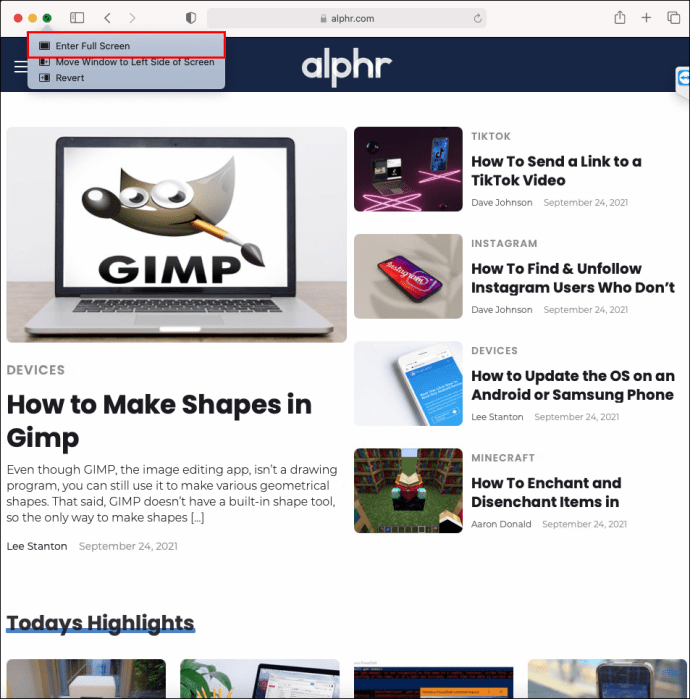Sekiranya kerja atau permainan anda memerlukan akses ke lebih dari satu aplikasi secara serentak, anda akan mendapat banyak manfaat daripada menggunakan ciri Split View Apple. Memasuki mod Split View bermaksud anda boleh membuka dua aplikasi bersebelahan. Ini boleh berguna untuk menyeret dan melepaskan teks dan gambar antara aplikasi dan membantu mengurangkan gangguan.

Dalam artikel ini, kami akan menunjukkan kepada anda cara menggunakan Split View pada macOS dan iPad OS. Kemudian, bahagian Soalan Lazim kami akan merangkumi perkara yang perlu dicuba jika Split View tidak berfungsi.
Cara Menggunakan Skrin Berpisah pada Mac
Untuk memasuki Split View melalui macOS Catalina atau lebih baru, ikuti langkah berikut:
- Arahkan tetikus anda di atas ikon hijau di kiri atas tetingkap aplikasi. Atau tekan lama.
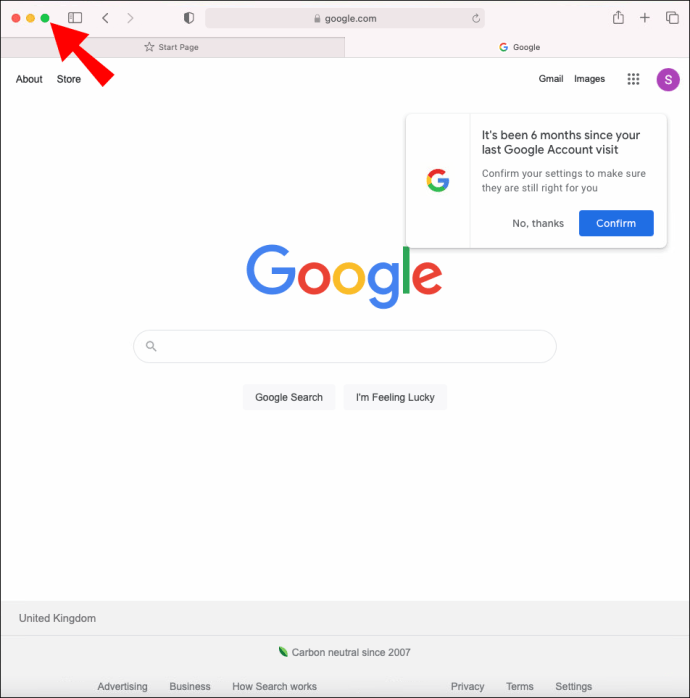
- Di menu pilih "Tile Window to Left of Screen" atau "Tile Window to Right of Screen." Tetingkap kemudian akan memenuhi separuh paparan anda.
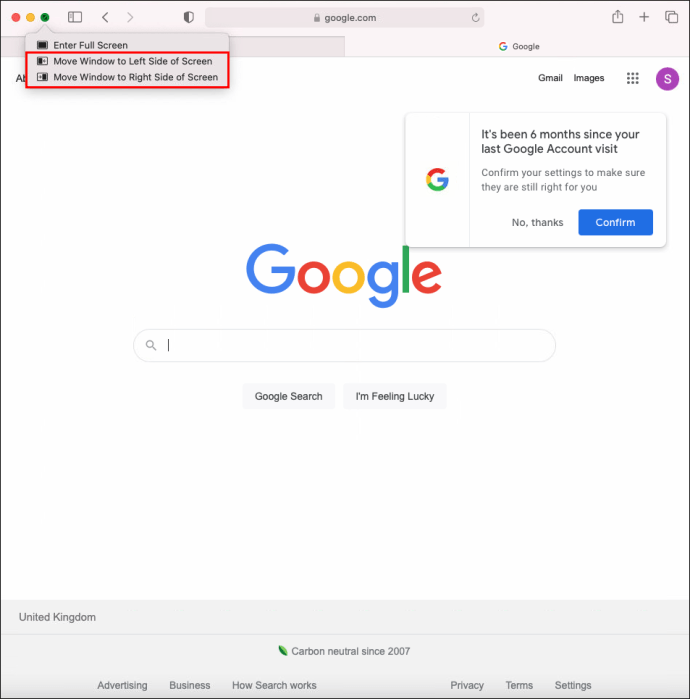
- Pilih aplikasi lain untuk mengisi separuh paparan anda yang lain dengan mengklik padanya.
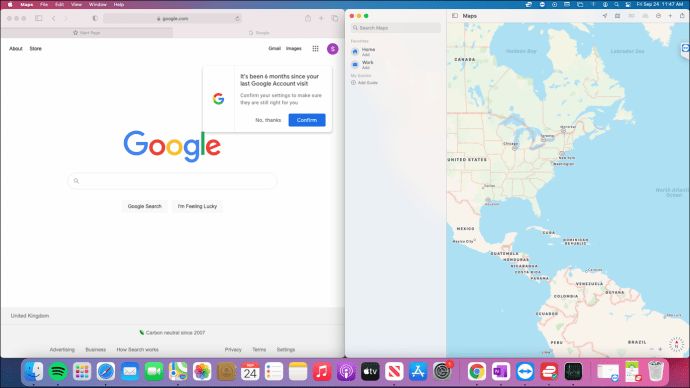
Untuk memasuki Split View menggunakan macOS Mojave, Sierra, High Sierra, atau El Capitan, langkahnya sedikit berbeza. Di sini mereka:
- Tekan lama butang hijau skrin penuh di kiri atas tetingkap aplikasi. Tingkap akan mengecil semasa anda terus menekan butang.
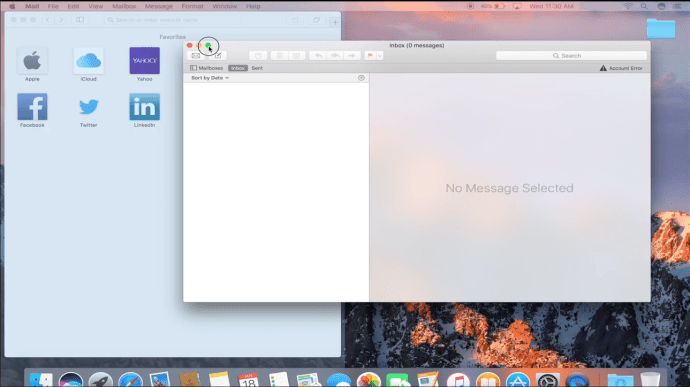
- Terus tahan dan seret aplikasi ke mana-mana bahagian skrin anda.
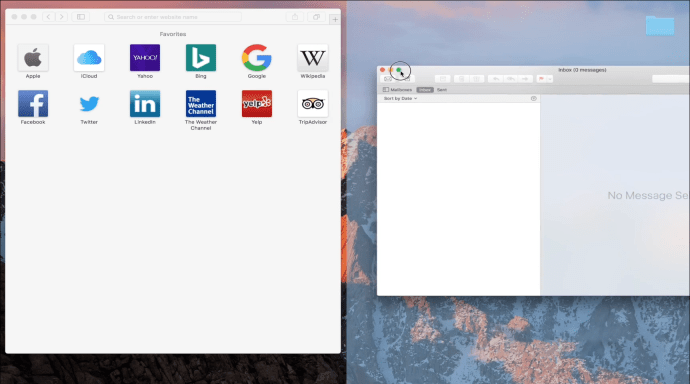
- Lepaskan butang untuk mengisi separuh monitor anda.
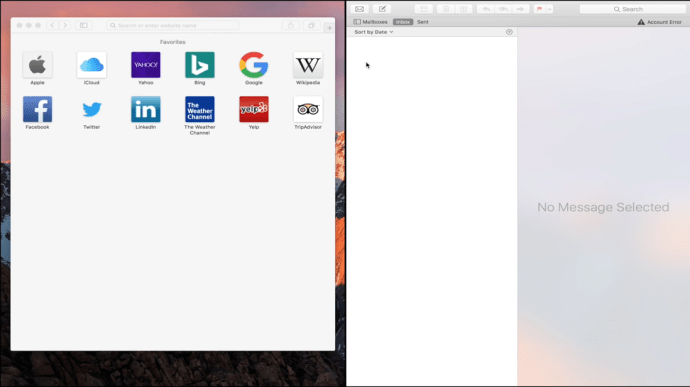
- Klik pada tetingkap aplikasi lain untuk mengisi separuh masa kedua.

Bekerja dalam Paparan Berpisah
Berikut adalah beberapa petunjuk untuk menggunakan Split View dengan berkesan:
- Pilih aplikasi mana yang ingin anda gunakan dengan mengklik pada tetingkap itu.
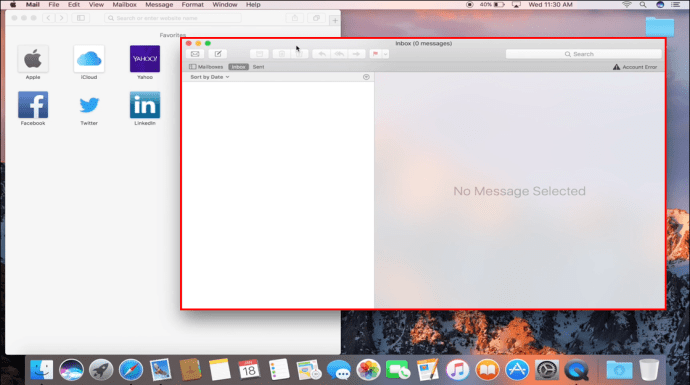
- Gerakkan penunjuk tetikus anda ke bahagian atas monitor anda untuk memaparkan menu.
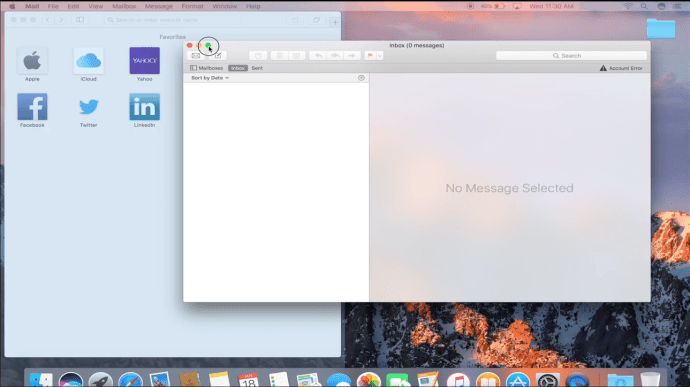
- Tukar kedudukan aplikasi dengan menyeret aplikasi ke seberang.
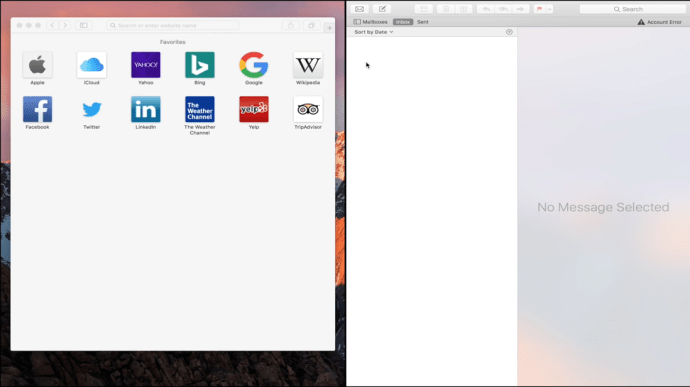
- Seret garis hitam tebal di antara tetingkap aplikasi untuk mengubah ukuran tetingkap.
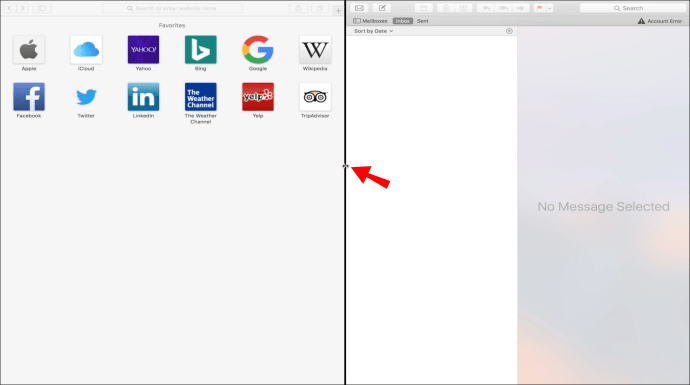
- Gunakan "Mission Control" atau gerakan "Multi-Touch" untuk beralih ke desktop atau aplikasi lain.
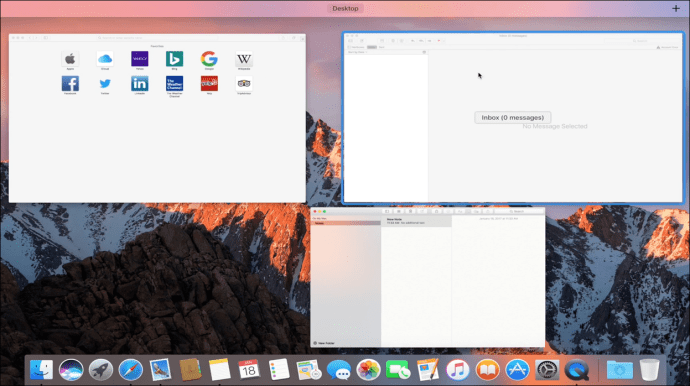
Keluar Paparan Berpisah
Lakukan perkara berikut setelah anda bersedia untuk kembali ke paparan biasa:
- Arahkan penunjuk anda di atas bahagian atas paparan anda untuk menunjukkan pilihan tetingkap.
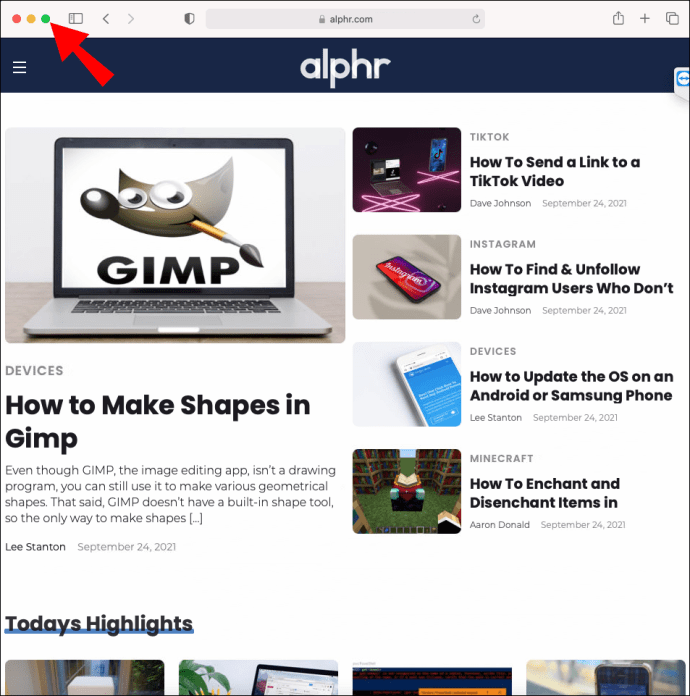
- Untuk keluar dari Split View, di mana-mana tetingkap, klik butang hijau skrin penuh.
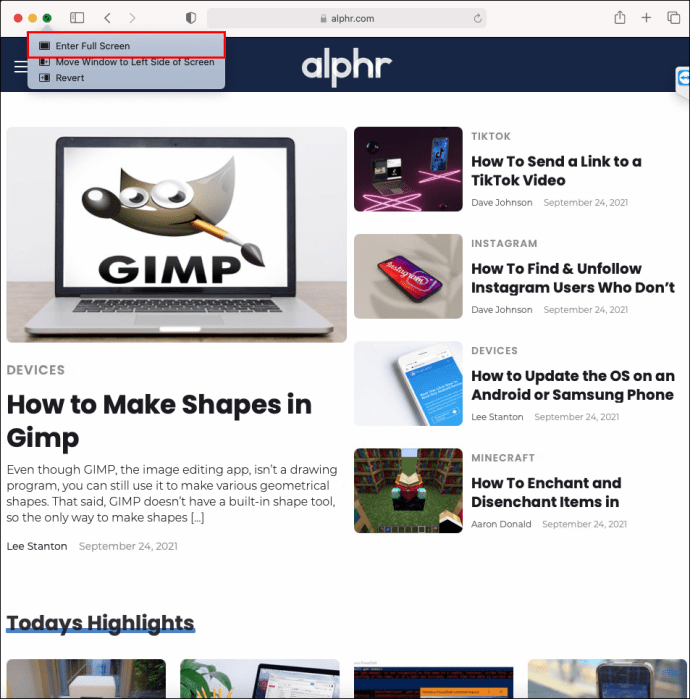
- Tetingkap aplikasi yang lain akan beralih ke paparan skrin penuh.
Soalan Lazim Tambahan
Bagaimana Saya Memperbaiki Paparan Berpisah pada Mac?
Berikut adalah perkara yang perlu dipertimbangkan untuk menjadikan Split View berfungsi pada macOS atau iPadOS anda.
Adakah Versi macOS atau iPadOS Anda Sesuai?
Split View diperkenalkan dengan pelepasan OS X El Capitan (versi 10.11) pada tahun 2015. Sejak itu, semua versi macOS menyokong ciri tersebut. Anda mungkin menjalankan versi yang serasi untuk memeriksa:
1. Di kiri atas skrin anda, klik logo Apple.
2. Pilih "Mengenai Mac Ini."
3. Periksa sama ada versi 10.11 atau lebih tinggi.
Pada iPad anda, anda perlu menjalankan iOS 11 atau lebih baru. Ikuti langkah-langkah ini untuk memeriksa:
1. Buka "Tetapan."
2. Pergi ke "Umum" kemudian "Tentang."
3. Versi akan dipaparkan pada baris "Versi Perisian".
Aktifkan Tetapan "Paparan Mempunyai Ruang Terpisah"
Pastikan tetapan "Paparan mempunyai ruang terpisah" pada Mac anda diaktifkan. Untuk membuat ini:
1. Di kiri atas skrin anda, klik logo Apple.
2. Pilih "Keutamaan Sistem."
3. Klik "Kawalan Misi."
4. Pastikan kotak centang "Menampilkan Memiliki Ruang Terpisah" dicentang.
5. Sekarang mulakan semula Mac anda dan cuba lagi.
Pada iPad anda, pilihan "Multitasking" diaktifkan secara lalai. Cuba tetapkan semula dengan melakukan perkara berikut:
1. Buka "Tetapan."
2. Pilih "Umum" kemudian "Multitasking."
3. Alihkan suis "Multitasking" kemudian hidupkan semula.
Dan untuk membuang kemungkinan tetapan konflik, gunakan "Tetapkan Semula Semua Tetapan." Ikuti langkah di bawah untuk melakukan ini:
1. Buka "Tetapan."
2. Klik "Umum", "Tetapkan Semula", kemudian "Tetapkan Semula Semua Tetapan."
3. Sekarang mulakan semula iPad anda dan cuba lagi.
Cuba Kemas kini Aplikasi
Adakah aplikasi yang anda coba gunakan dalam Split View terkini? Sekiranya tidak, ini boleh menjadi sebab mengapa ia gagal. Untuk mengemas kini aplikasi dari Mac App Store, pergi ke App Store kemudian bagian "Kemas kini" untuk mengemas kini aplikasi.
Sekiranya anda menggunakan aplikasi pihak ketiga, ikuti langkah berikut untuk memperbaruinya:
1. Buka aplikasi yang ingin anda kemas kini.
2. Di menu di bahagian atas, klik nama aplikasi.
3. Pilih "Periksa Pembaruan" kemudian "Pasang Pembaruan."
4. Mulakan semula Mac anda dan cuba lagi.
Untuk mengemas kini aplikasi di iPad anda:
1. Lancarkan App Store.
2. Di bahagian atas paparan anda, ketuk ikon profil anda.
3. Tinjau kemas kini dan nota pelepasan yang belum selesai. Untuk mengemas kini aplikasi, ketuk "Kemas kini" di sebelahnya. Atau ketik "Kemas kini Semua."
4. Mulakan semula iPad anda dan cuba lagi.
Dua Paparan untuk Harga Satu
Ciri Split View Apple adalah alternatif yang bagus untuk menyambungkan paparan yang terpisah apabila anda tidak memerlukan banyak ruang skrin. Mod ini dapat membantu produktiviti dan fokus, kerana anda hanya akan melihat aplikasi yang anda perlukan dan tidak ada gangguan lain.
Memasuki mod Split View adalah mudah di kedua-dua komputer Mac dan iPad. Anda pada dasarnya memilih separuh dari skrin anda yang mana satu aplikasi mahu diisi. Dan untuk keluar, ketuk salah satu aplikasi untuk mengisi keseluruhan skrin.
Menurut anda bagaimana anda akan mendapat manfaat daripada Split View? Beritahu kami di bahagian komen di bawah.