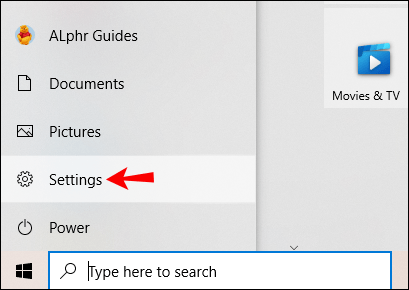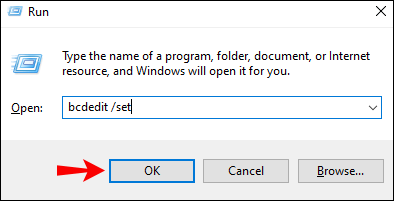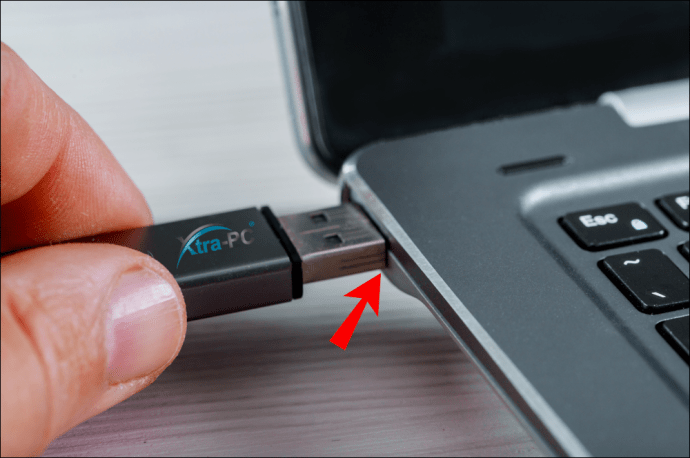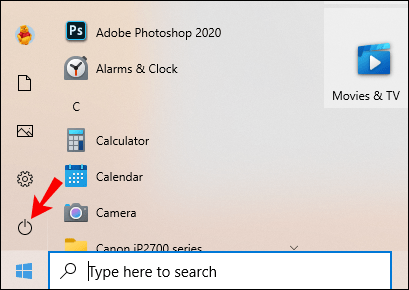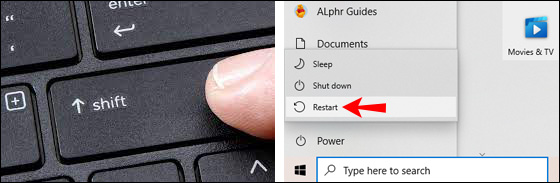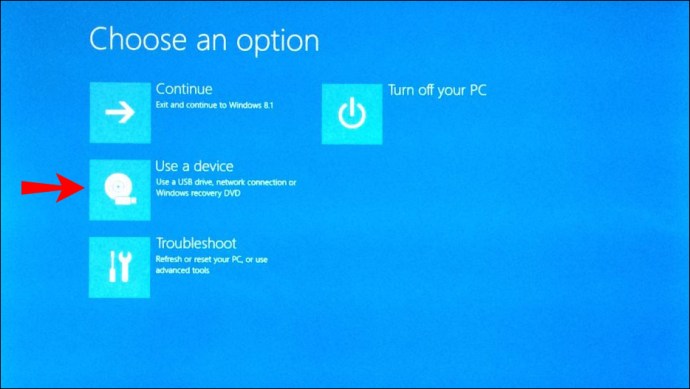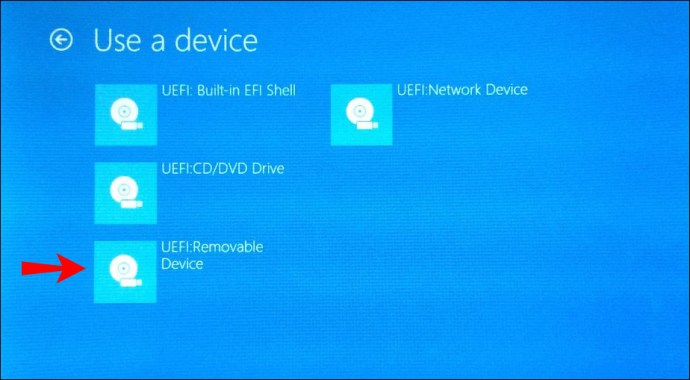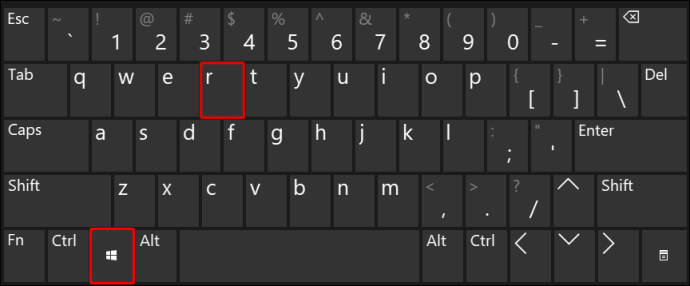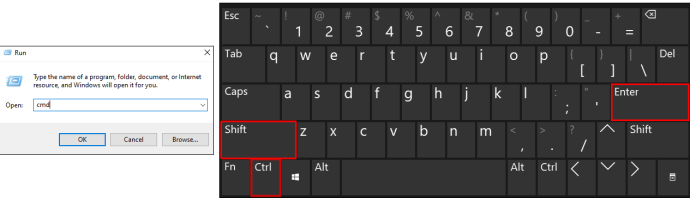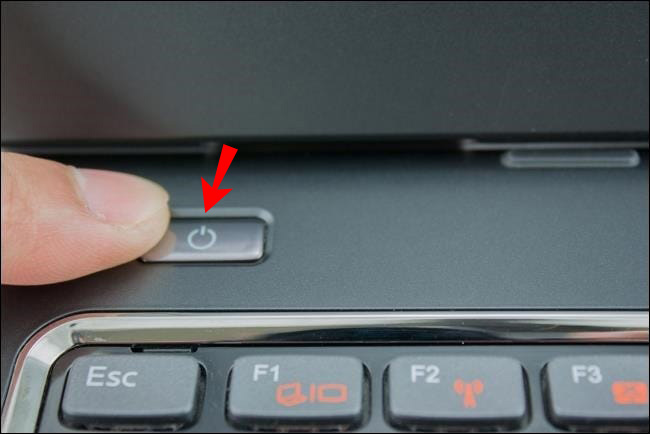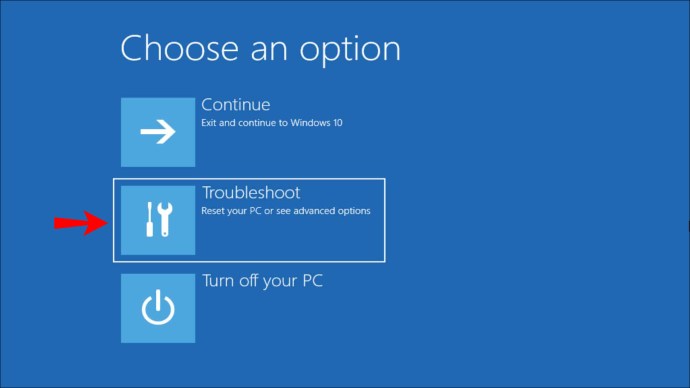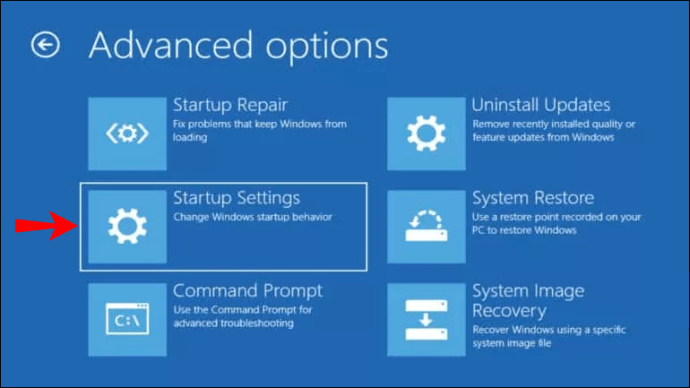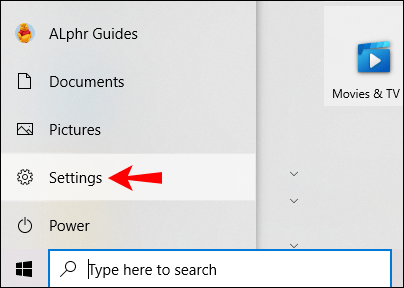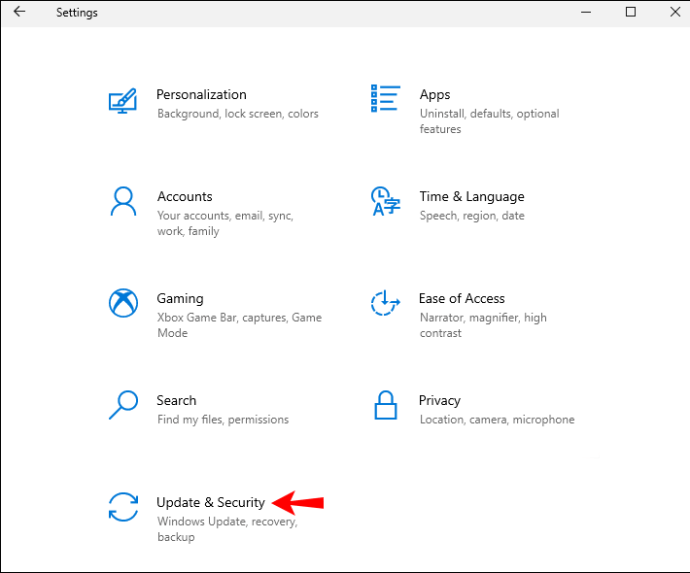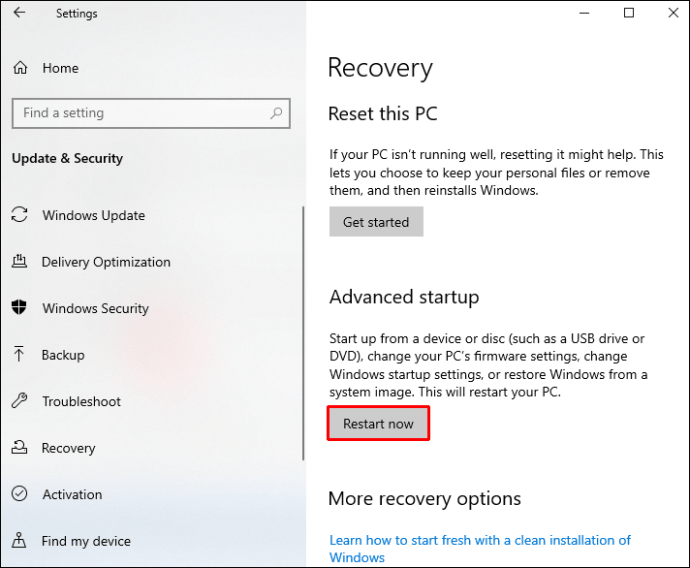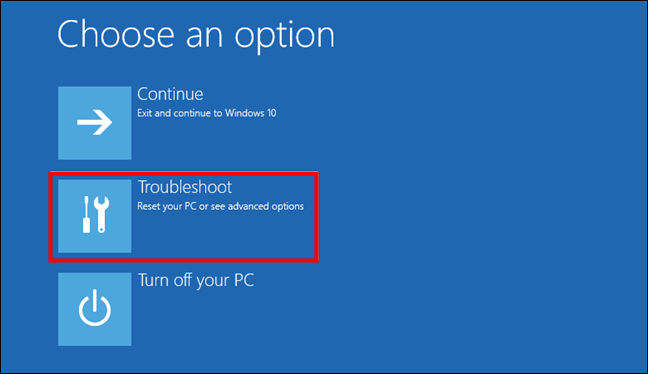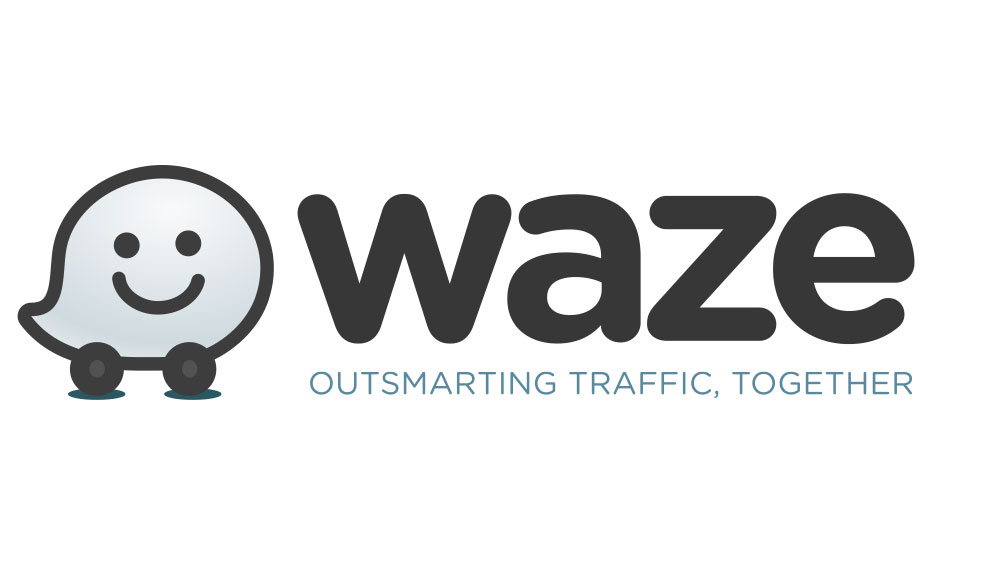Mod selamat di Windows 10 membolehkan anda menyelesaikan masalah dan menyelesaikan masalah apabila Windows tidak berfungsi seperti yang diharapkan. Dalam artikel ini, kami akan melalui langkah-langkah untuk memulakan peranti Windows 10 anda dalam mod Selamat dari pelbagai keadaan.

Kami juga akan merangkumi arahan arahan untuk mod Selamat dan membincangkan senario ketika boot dalam mod Selamat berguna.
Cara Memulakan Peranti Windows 10 dalam Mod Selamat
Bergantung pada keadaan perangkat anda, memulakan peranti Windows 10 anda dalam mod Selamat boleh dilakukan dengan beberapa cara:
- Sekiranya peranti anda gagal boot dengan betul, untuk memasuki mod Selamat, anda boleh menyambungkan USB yang dapat di-boot atau memasukkan DVD pemulihan.
- Jika peranti anda menampilkan layar kosong ketika boot, Anda dapat menuju ke Safe mode dengan memasukkan perintah Windows Recovery Environment “
winRE”.
Sekiranya peranti anda berjaya dimuat:
- Anda boleh sampai ke mod Selamat dari skrin log masuk atau "Tetapan".
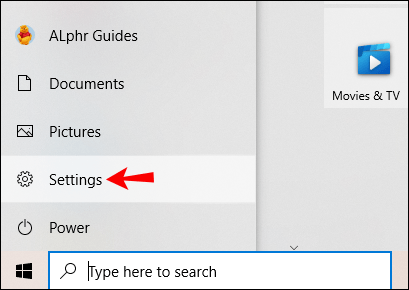
- Anda boleh memasukkan "
bcdedit / set”Perintah melalui command prompt.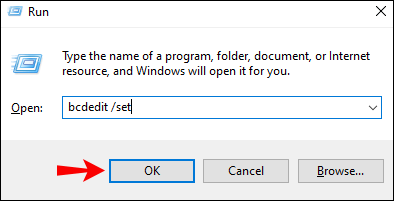
Cara Memulakan Mod Selamat Windows 10 Menggunakan USB atau Cakera yang Dapat Dipulihkan
Sekiranya PC Windows 10 anda tidak dapat boot, anda boleh memulakannya dalam mod Selamat dengan menggunakan USB bootable atau DVD pemulihan. Untuk melakukannya:
- Pastikan komputer anda dihidupkan dan menjalankan desktop Windows 10.
- Sambungkan USB anda atau masukkan DVD ke komputer anda.
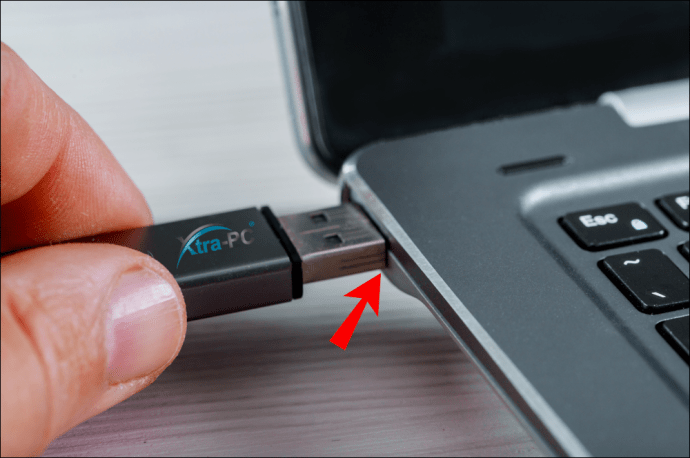
- Pilih butang "Start" dan klik pada ikon Power untuk melihat pilihan Shutdown.
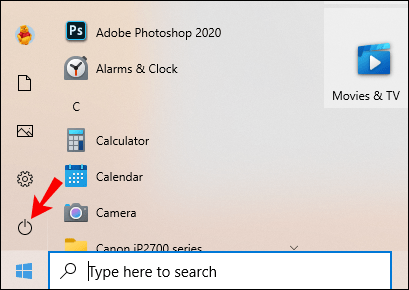
- Tekan lama kekunci "Shift" dan pilih "Mulakan semula."
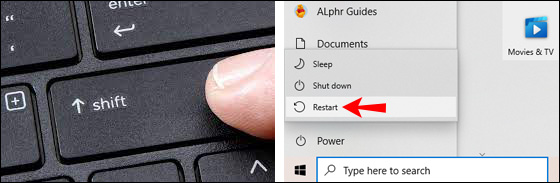
- Setelah komputer anda dimulakan semula, skrin "Advanced Startup Options" akan dipaparkan.
- Pilih "Gunakan peranti."
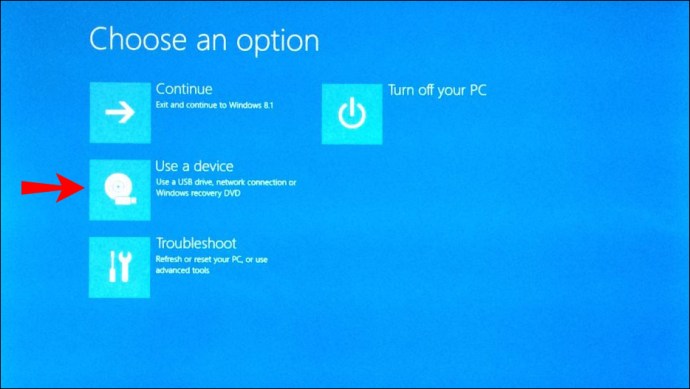
- Klik pada USB atau DVD pemulihan yang ingin anda boot, maka PC anda akan dimulakan semula menggunakan pilihan anda.
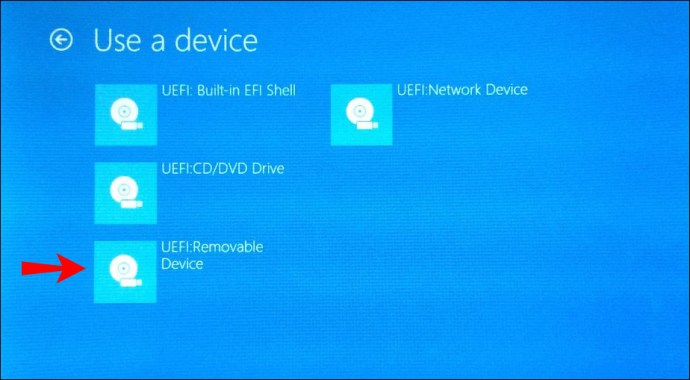
Cara Boot Windows 10 Safe Mode Menggunakan Command Prompt Command
Selanjutnya, kami akan menunjukkan perintah untuk masuk dalam command prompt untuk memasuki Safe mode, masuk Safe mode dengan network, dan masuk Safe mode dengan command prompt.
- Pada papan kekunci anda tekan, kekunci "Win" + "R" bersama-sama untuk melancarkan tetingkap "Run command".
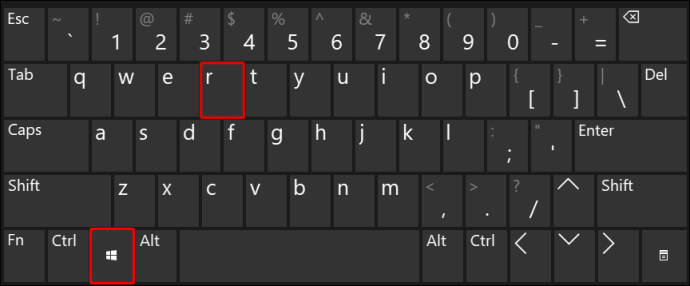
- Pada tetingkap arahan, ketik “
cmd"Dan tekan kekunci" Ctrl, "" Shift, "dan" Enter "bersama-sama untuk melancarkan command prompt dalam mod tinggi.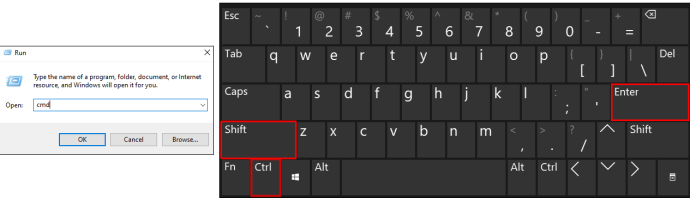
- Di tetingkap command prompt, untuk boot komputer anda dalam Safe mode, ketik perintah berikut: “
bcdedit / set {default] safeboot minimum"Kemudian" Masukkan. " - Untuk boot komputer anda dalam mod selamat dengan rangkaian, ketik perintah berikut: “
bcdedit / set {default} rangkaian safeboot"Kemudian" Masukkan. " - Untuk boot komputer anda dalam mod Selamat dengan command prompt, ketik perintah berikut: “
bcdedit / set {default} safeboot minimum bcdedit / set {default} safebootalternateshell ya,"Kemudian" Masukkan. " - Untuk memulakan semula PC anda, masukkan perintah “shutdown /r.assign4
Catatan: Untuk keluar dari mod Selamat, sebelum menghidupkan semula komputer anda, jalankan perintah berikut: “bcdedit / deletevalue {default} safeboot.”
Cara Memulakan Mod Selamat Windows 10 Dari Permulaan yang Gagal
Sekiranya peranti Windows 10 anda gagal dimulakan, anda boleh memulakannya dari peranti USB atau DVD pemulihan. Untuk membuat ini:
- Pastikan komputer anda dihidupkan dan menjalankan Windows.
- Sambungkan USB anda atau masukkan DVD ke komputer anda.
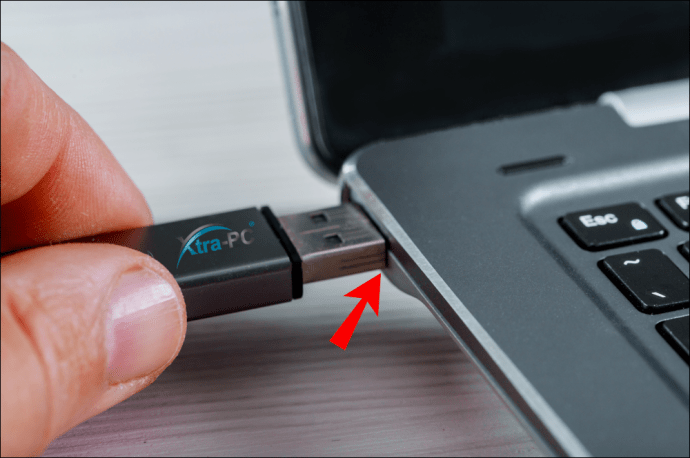
- Pilih butang "Start" dan klik pada ikon Power untuk melihat pilihan Shutdown.
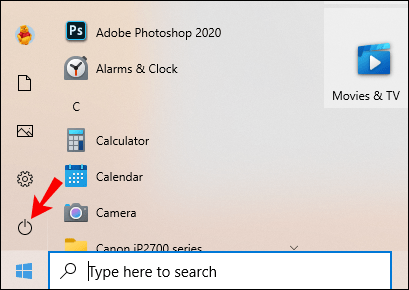
- Tekan dan tahan kekunci "Shift" dan pilih "Mulakan semula."
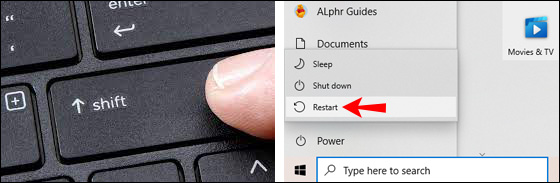
- Setelah komputer anda dimulakan semula, skrin "Advanced Startup Options" akan dipaparkan.
- Pilih "Gunakan peranti."
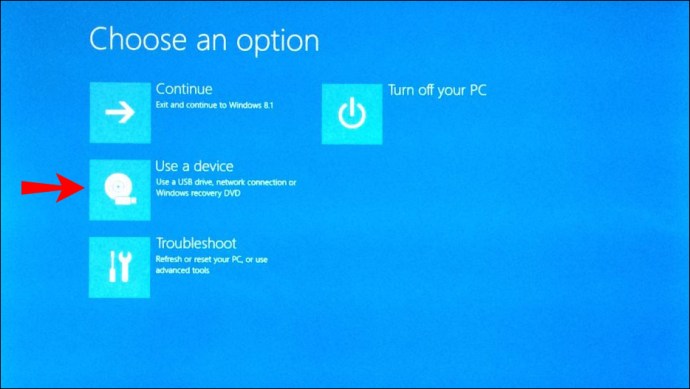
- Klik pada USB atau DVD pemulihan yang ingin anda boot. Komputer anda harus dimulakan semula menggunakan pilihan anda.
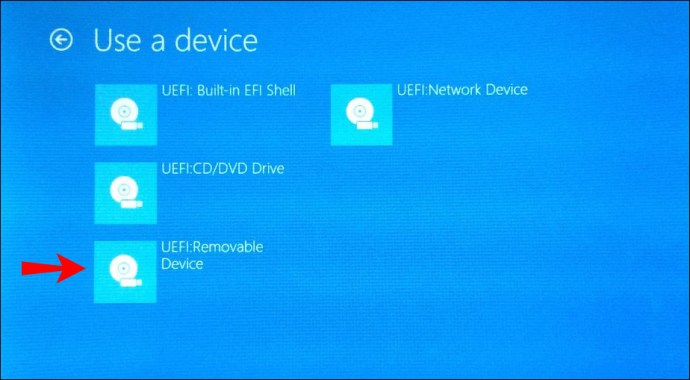
Cara Boot Ke Safe Mode Windows 10 Dari Skrin Kosong
Untuk masa-masa ketika komputer anda sama sekali tidak bermain bola dan memaparkan skrin kosong atau hitam yang tidak responsif, anda boleh memulakannya dalam mod Selamat dengan melakukan perkara berikut:
- Matikan komputer anda dengan menekan lama butang kuasa selama 10 saat, kemudian hidupkan semula.
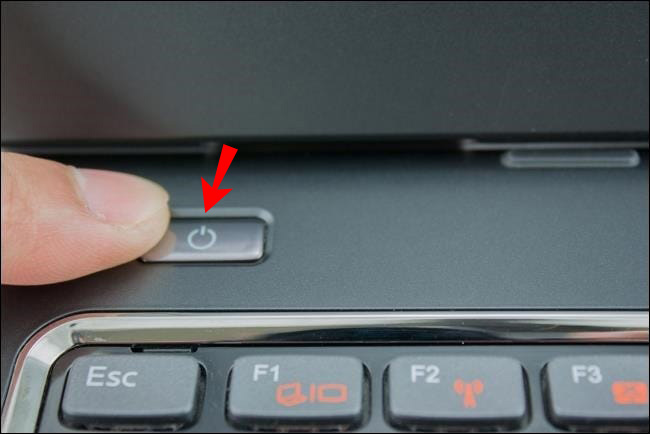
- Sebaik sahaja Windows menunjukkan ia telah dimulakan, tekan lama butang kuasa sekali lagi selama 10 saat untuk mematikan komputer anda.
- Tekan butang kuasa sekali lagi untuk menghidupkannya dan ulangi langkah 2.
- Hidupkan komputer anda semula tetapi kali ini biarkan komputer dimulakan semula sepenuhnya. Masukkan "
winRE.”
Dari "winRE" selesaikan langkah-langkah berikut untuk memasuki mod Selamat:
- Dari layar "Pilih pilihan", klik "Selesaikan Masalah."
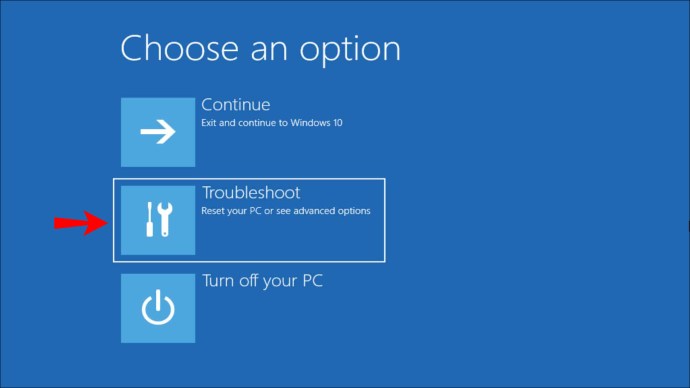
- Pilih "Pilihan Lanjutan", "Tetapan Permulaan" kemudian "Mulakan semula."
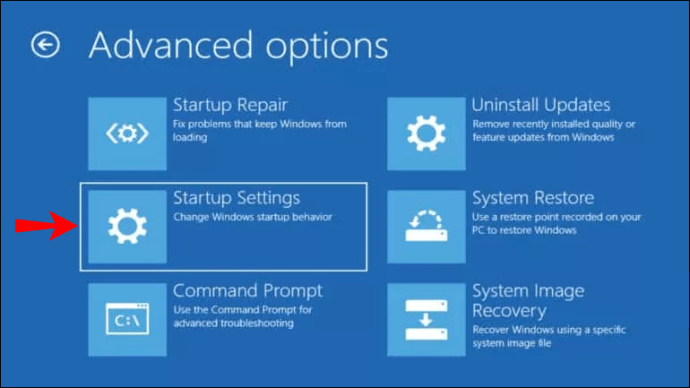
- Setelah komputer anda dimulakan semula, senarai pilihan akan dipaparkan.
- Klik pada pilihan 5 atau butang "F5" untuk mod Selamat dengan Rangkaian.
Cara Memulakan Mod Selamat Windows 10 Dari Skrin Log Masuk
Sekiranya anda tidak dapat mengakses "Tetapan" untuk mengakses mod Selamat, anda boleh sampai di sana dari skrin masuk. Lakukan perkara berikut:
- Pada skrin log masuk, tekan lama kekunci "Shift" sambil memilih "Power" kemudian "Start."
- Setelah komputer anda dimulakan semula, skrin "Pilih pilihan" akan dipaparkan.
- Klik pada "Selesaikan Masalah", "Pilihan Lanjutan", "Permulaan", "Tetapan", kemudian "Mulakan semula." Anda mungkin perlu memasukkan kunci pemulihan BitLocker anda - kod yang dienkripsi yang membolehkan anda mengakses komputer anda - jadi pastikan anda menggunakannya sebelum memulakan proses.
- Setelah komputer anda dimulakan semula, senarai pilihan akan dipaparkan. Pilih pilihan 4 atau butang "F4" untuk memulakan dalam mod Selamat.
- Sebagai alternatif, pilih 5 atau butang "F5" untuk mod Selamat dengan Rangkaian sekiranya anda perlu menggunakan Internet.
Cara Boot Windows 10 dalam Safe Mode Dari Tetapan
Lakukan perkara berikut untuk boot komputer Windows 10 anda dalam mod Selamat melalui Tetapan:
- Pada papan kekunci anda, tekan kekunci Windows dan "I" bersama-sama untuk melancarkan "Tetapan." Atau jika gagal, pilih butang "Mula", lalu "Tetapan."
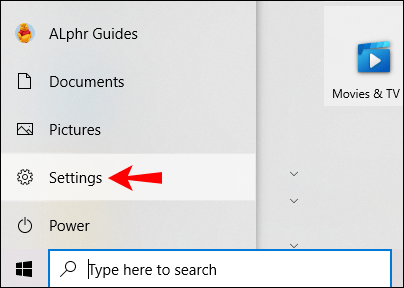
- Pilih "Kemas kini & Keselamatan" kemudian "Pemulihan."
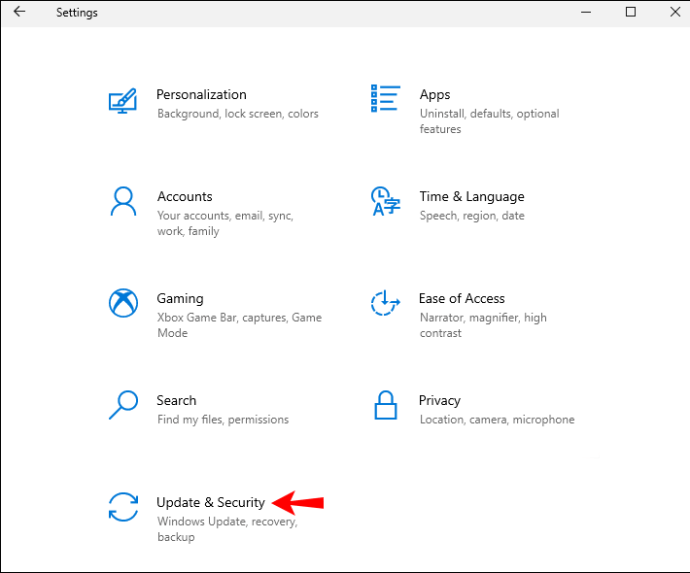
- Di bawah "Permulaan lanjutan", pilih "Mulakan semula sekarang." Setelah komputer anda memulakan, layar "Pilih pilihan" akan dipaparkan.
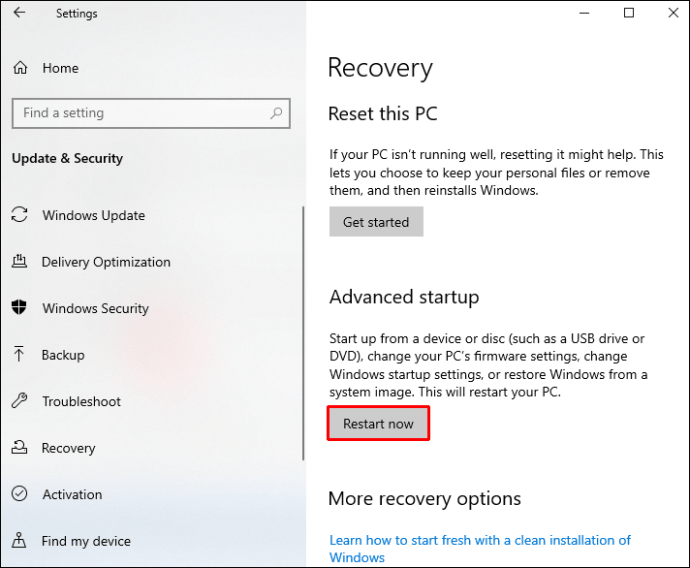
- Klik pada "Selesaikan Masalah", "Pilihan Lanjutan", "Permulaan", "Tetapan", kemudian "Mulakan semula." Anda mungkin perlu memasukkan kunci pemulihan BitLocker anda.
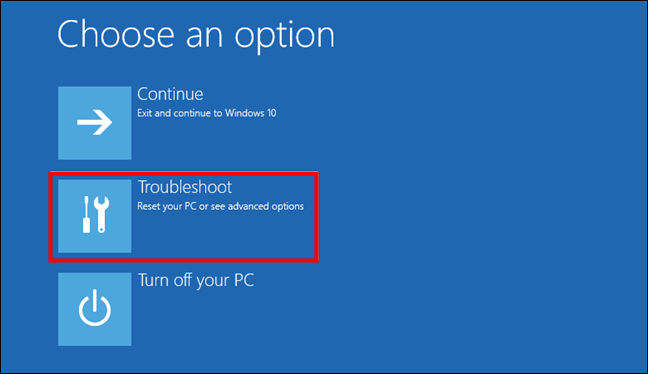
- Setelah komputer anda dimulakan semula, senarai pilihan akan dipaparkan. Pilih pilihan 4 atau butang "F4" untuk memulakan dalam mod Selamat.
- Sebagai pilihan, pilih 5 atau butang "F5" untuk mod Selamat dengan Rangkaian sekiranya anda ingin menyambung ke internet.
Soalan Lazim Tambahan
Bilakah Harus Saya Boot Windows 10 dalam Safe Mode?
Safe mode adalah mod penyelesaian masalah sistem operasi komputer. Pertimbangkan untuk boot peranti anda dalam mod Selamat dalam senario berikut:
Jangkitan Perisian Kerosakan yang Disyaki
Perlindungan perisian hasad tidak sempurna dan malangnya, perisian hasad baru boleh masuk ke dalam jaring. Anda harus mempertimbangkan untuk boot komputer Windows 10 anda dalam mod Selamat sekiranya pengalaman anda sesuai dengan yang berikut:
· Responsnya menjadi sangat perlahan.
· Anda dihujani iklan yang mungkin mengandungi pautan ke laman web berbahaya untuk menjangkiti PC anda lebih jauh.
· Penyemak imbas anda mungkin mengarahkan anda ke laman web yang tidak dikenali.
Pemacu dan / atau Perisian Perkakasan Tidak stabil
Pemacu dan perisian kereta kadang-kadang boleh menyebabkan skrin biru. Apabila Windows 10 boot dalam mod Selamat, ia memulakan PC anda dengan hanya program yang diperlukan. Tidak ada pemacu atau perisian pihak ketiga yang dimuat. Ini dapat membantu menentukan apa yang menyebabkan masalah dan mencegahnya menghalangi.
Mod selamat juga memudahkan untuk mengembalikan pemacu bermasalah ke versi sebelumnya sekiranya anda perlukan.
Gagal Membuat Boot
Apabila Windows tidak dapat dimulakan dengan betul, boot dalam Safe mode adalah tempat yang baik untuk mula menyelesaikan masalahnya.
Apakah Mod Selamat?
Safe mode adalah persekitaran diagnostik yang dimaksudkan untuk membantu menyelesaikan masalah dan memperbaiki masalah dalam sistem operasi. Safe mode memacu peranti dengan set perkhidmatan dan pemacu minimum. Tidak ada perisian pihak ketiga yang dimuat, hanya yang diperlukan. Oleh itu, perisian yang menyebabkan masalah itu dapat dikeluarkan atau digulung kembali tanpa gangguan.
Bagaimana Saya Meninggalkan Windows 10 Safe Mode?
Anda boleh keluar dari mod Selamat dalam Windows 10 dengan dua cara:
1. Pada papan kekunci anda, klik pada kekunci "Windows" dan "R" bersama-sama.
2. Dalam kotak "Buka" ketik "msconfig" kemudian pilih "OK."
3. Klik pada tab "Boot".
4. Di bawah "Pilihan but" hapus centang kotak "Boot selamat".
Atau secara bergantian, mulakan semula peranti anda.
Mendapatkan Keselamatan Peranti Anda dengan Mod Selamat
Mod selamat adalah tempat yang selamat untuk menyelesaikan masalah dengan PC anda. Ia memuatkan komputer anda tanpa gangguan perisian dan pemacu pihak ketiga.
Dalam mod Selamat, jika PC anda dijangkiti malware, anda akan dapat mengurangkan gangguannya. Dalam persekitaran ini, anda boleh melakukan apa sahaja yang diperlukan untuk memperbaiki komputer anda apabila komputer berhenti beroperasi seperti yang diharapkan.
Adakah anda berjaya boot komputer anda dalam mod Selamat? Adakah anda mengalami masalah dan adakah Safe mode membantu anda menyelesaikannya? Beritahu kami tentang masalah yang anda hadapi dan bagaimana anda menyelesaikannya di bahagian komen di bawah.