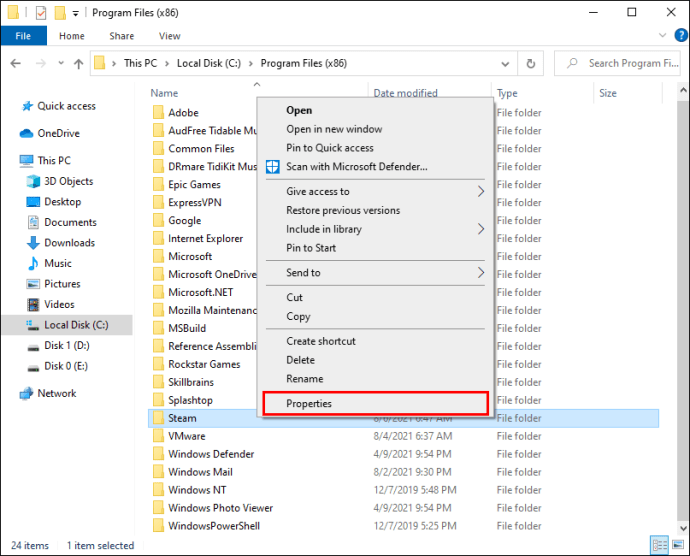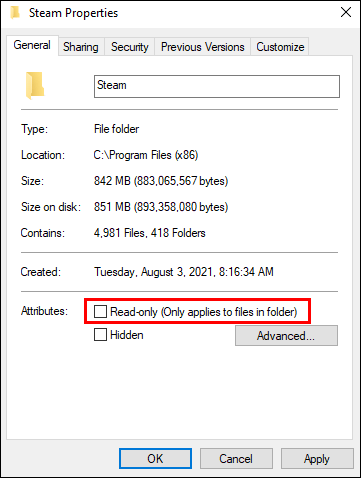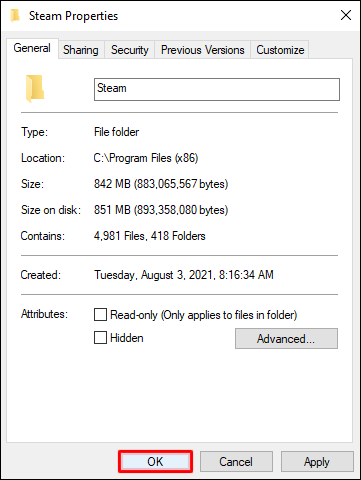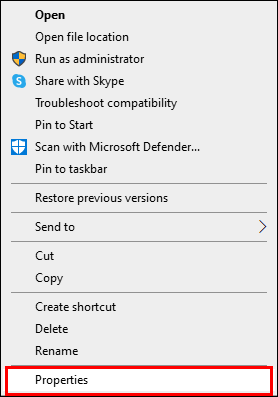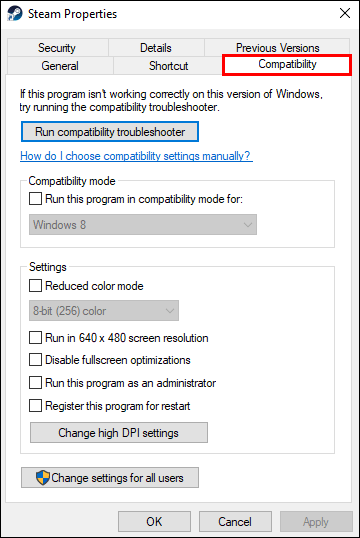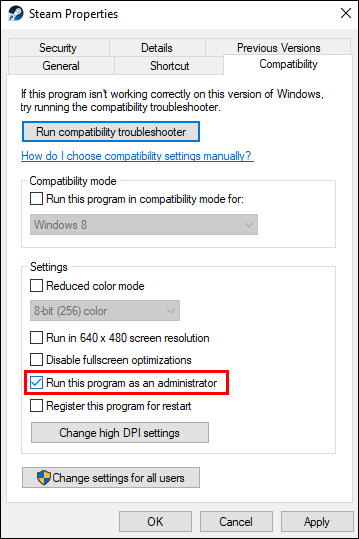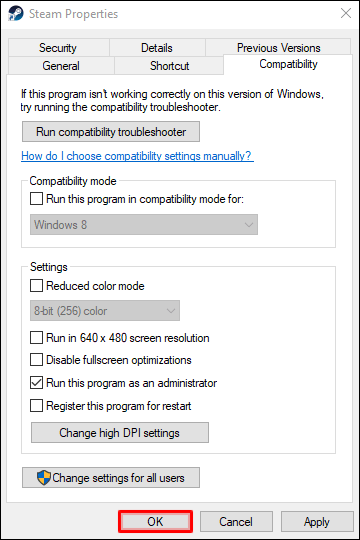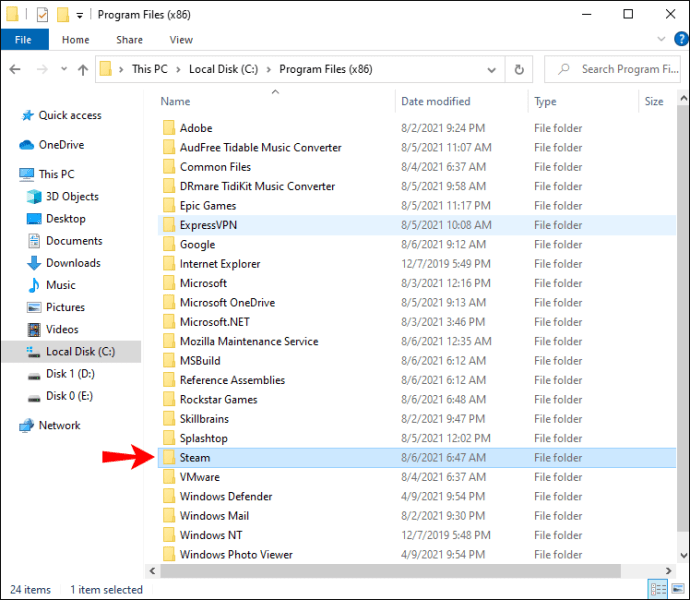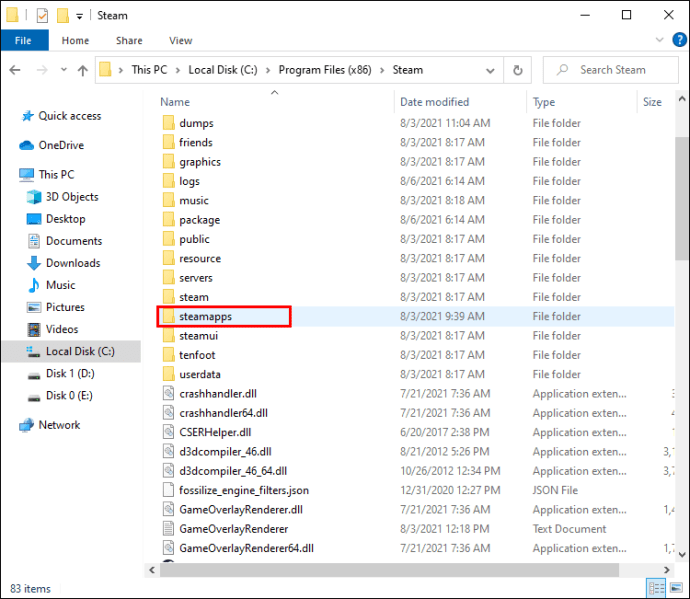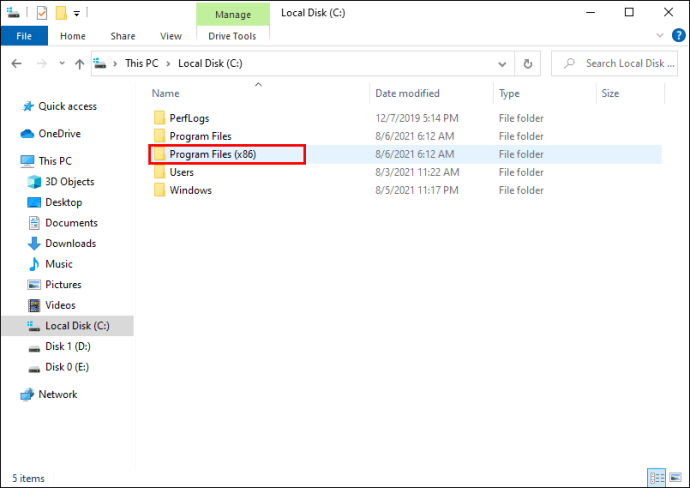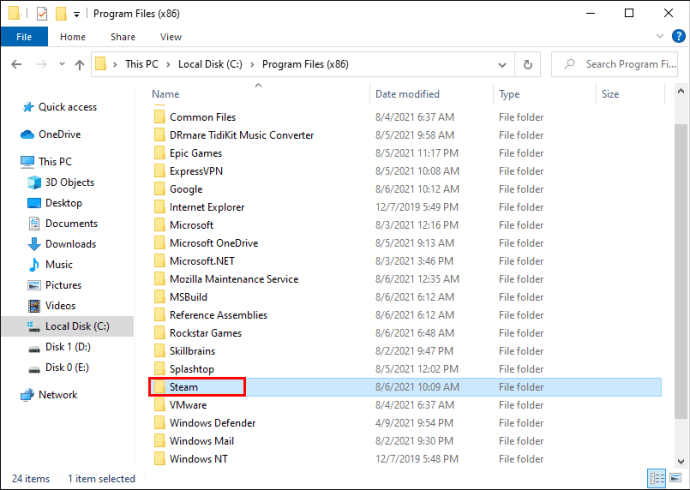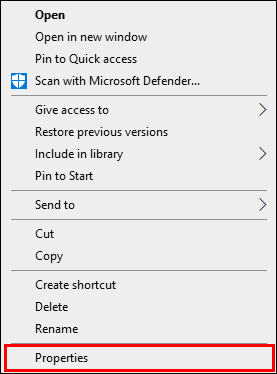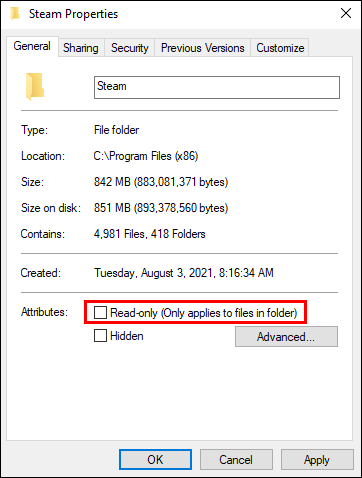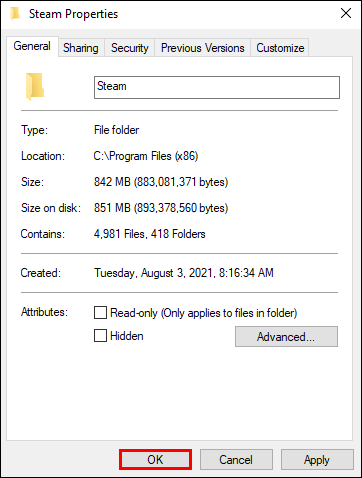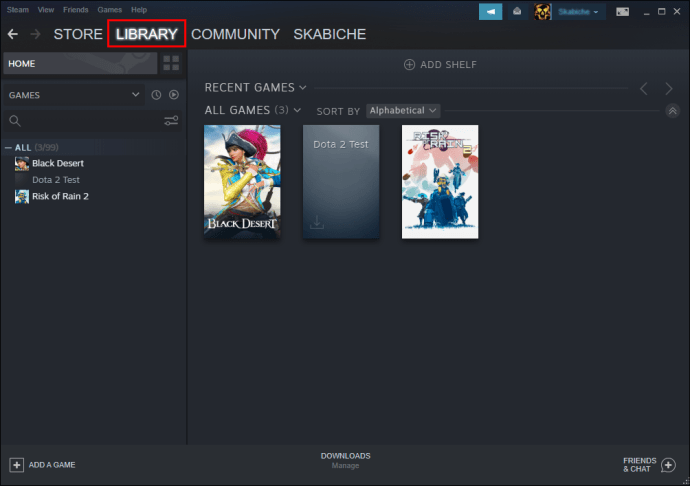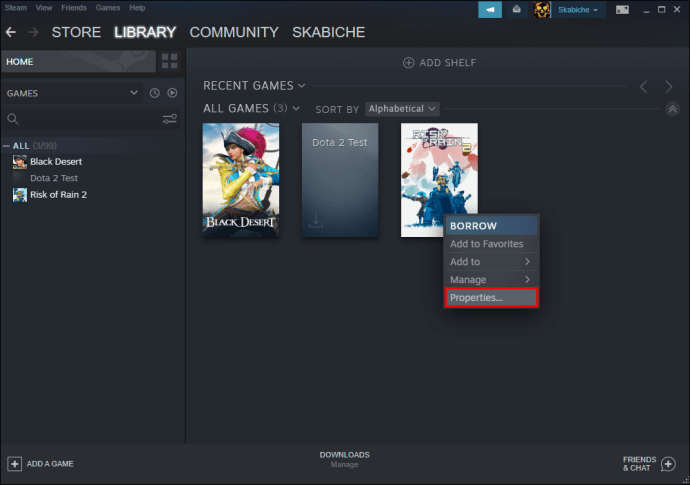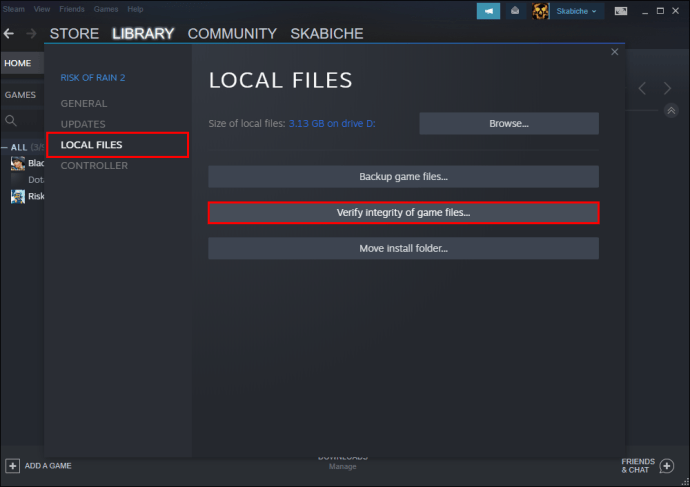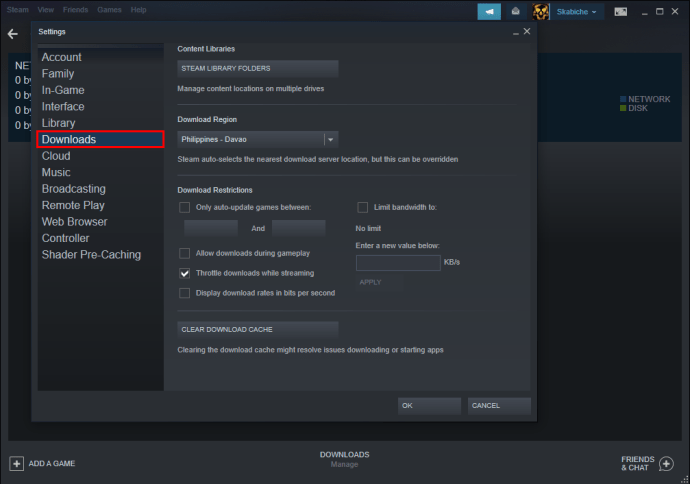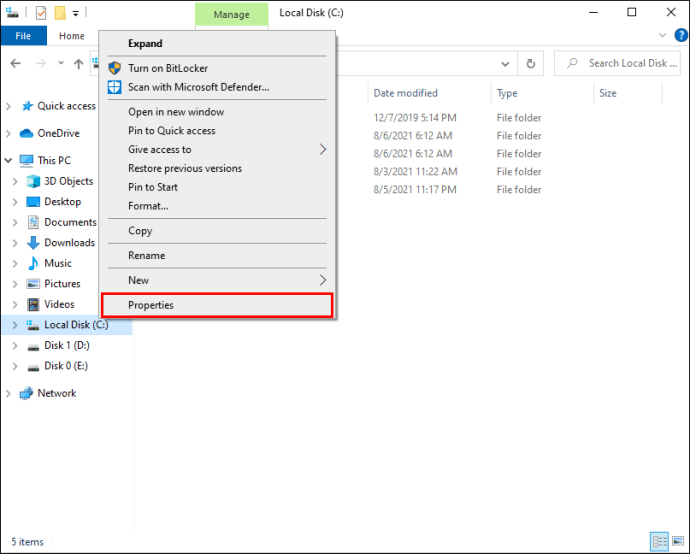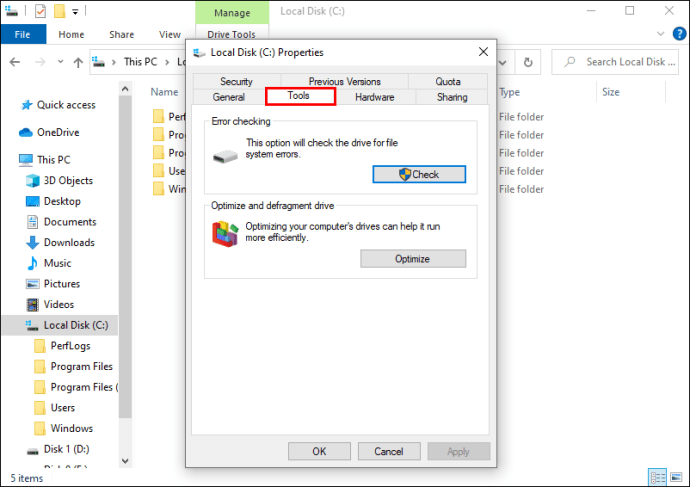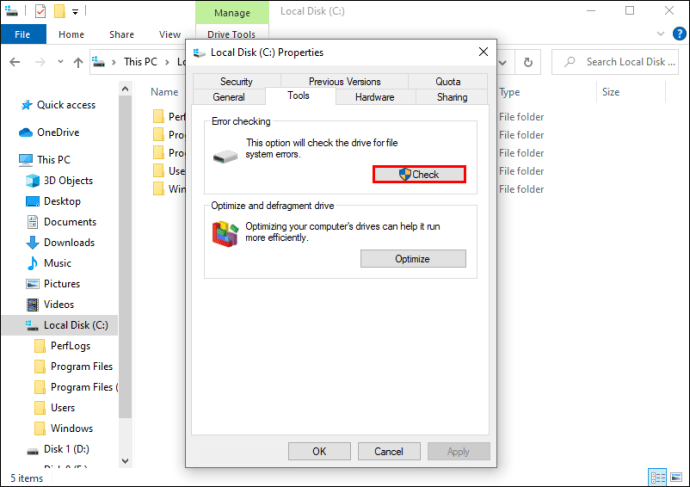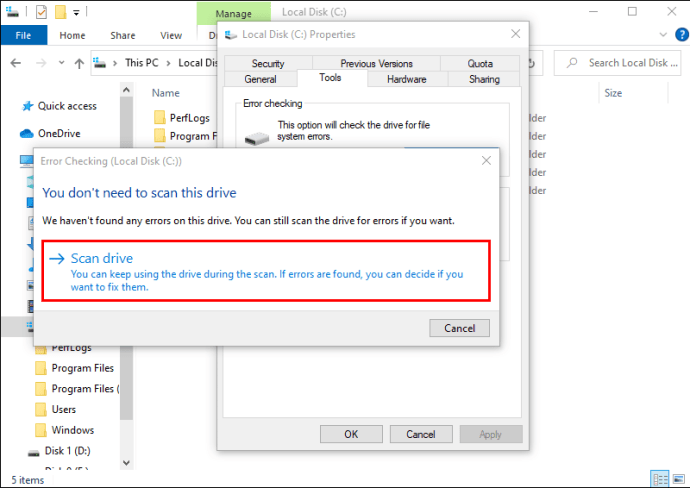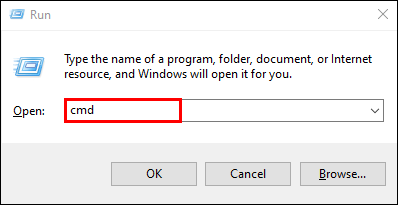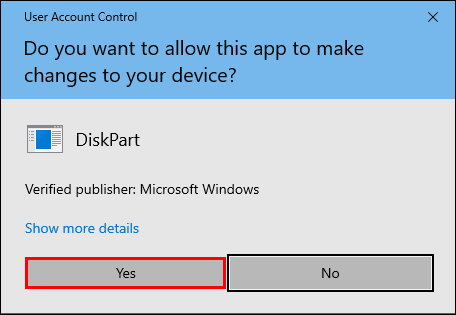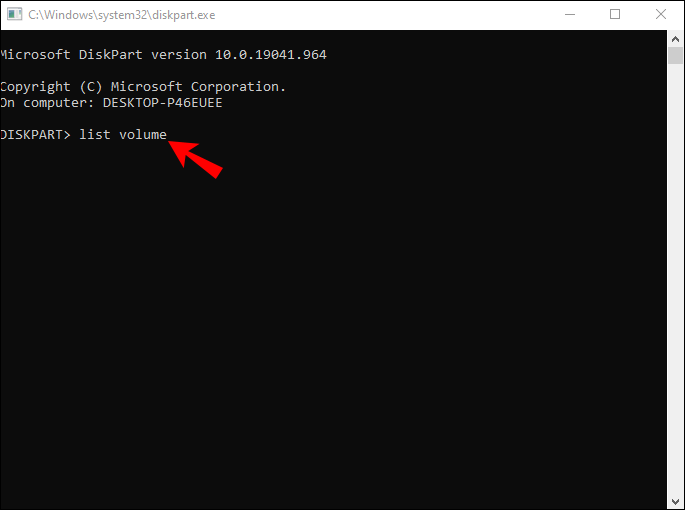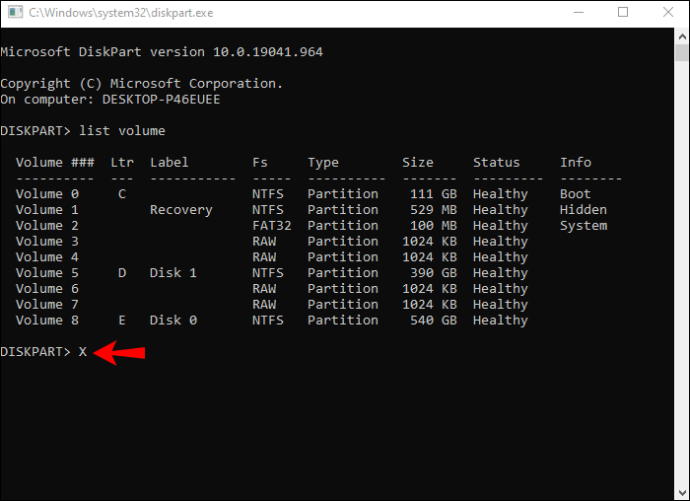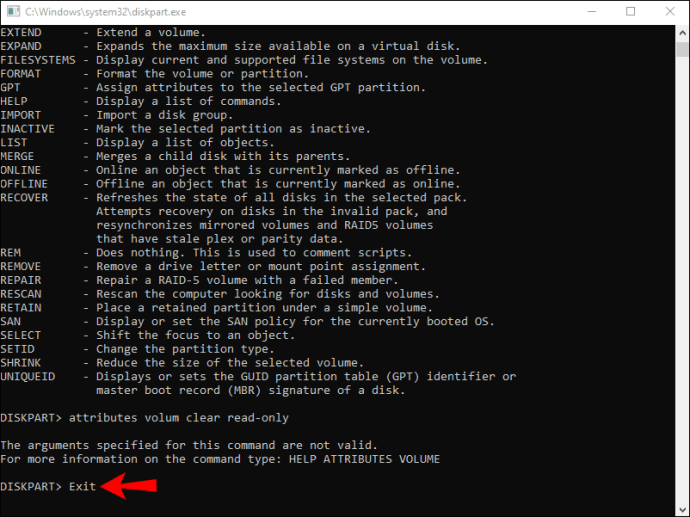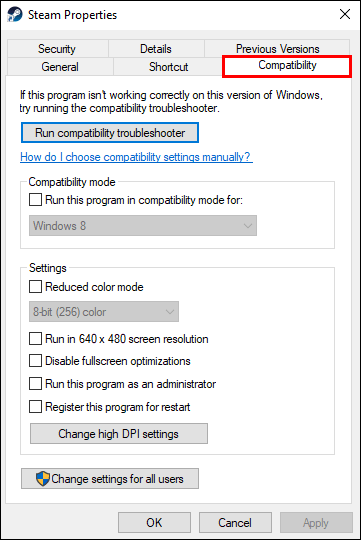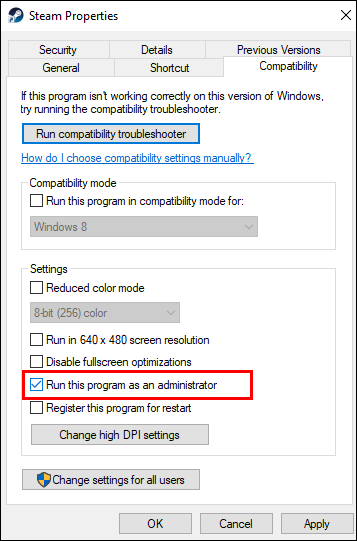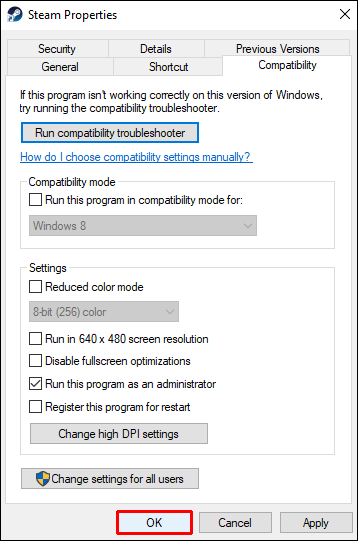Dengan lebih daripada 90 juta pengguna Steam aktif, kebanyakan dari mereka berusaha untuk menggunakan perkhidmatan pada masa yang sama, kesalahan dan kesilapan adalah kejadian biasa di platform permainan terbesar di dunia. Sekiranya anda menghadapi masalah memasang atau mengemas kini permainan di Steam, anda mungkin akan menerima pesan "ralat tulis cakera". Yakinlah, anda tidak keseorangan; ramai pengguna melaporkan masalah yang sama.

Nasib baik, ada beberapa penyelesaian mudah untuk masalah yang tidak menyenangkan ini. Kami telah meneliti masalahnya dan sekarang memberi anda kemungkinan penyelesaian yang disarankan agar anda dapat kembali ke tindakan secepat mungkin.
Tanpa basa-basi lagi, mari kita masuk.
Perbaikan yang Disarankan untuk Ralat Penulis Steam Disk pada Hanya Satu Permainan
Menerima mesej "ralat penulisan cakera" semasa memuat turun atau mengemas kini permainan kegemaran anda amat mengecewakan. Apa yang anda mahu lakukan ialah memulakan permainan dengan SEGERA, tetapi masalah ini tidak akan membenarkannya. Nasib baik, ada beberapa siri pembaikan yang disarankan untuk membantu anda meneruskan dari mana anda berhenti.
1. Mulakan semula Steam
Ubat pertama dan paling mudah untuk dicuba adalah menghidupkan semula pelanggan Steam anda. Cukup tutup dan buka semula platform dan muat turun permainan sekali lagi.
2. Mulakan semula Komputer Anda
Penyelesaian yang mungkin seterusnya adalah menghidupkan semula komputer anda atau sistem yang anda gunakan di Steam. Nyalakan semula PC anda, dan pastikan untuk menutup program yang berjalan yang boleh mengganggu Steam.
3. Keluarkan Perlindungan Tulis Drive
Sekiranya menghidupkan semula Steam atau PC anda tidak membantu, pemacu anda mungkin mempunyai perlindungan menulis yang menghalang PC anda daripada menukar atau menambahkan fail baru ke folder pada pemacu tersebut. Pergi ke drive tempat permainan Steam anda disimpan dan buang perlindungan tulis daripadanya. Ikut langkah-langkah ini.
- Klik kanan pada folder Steam dalam direktori (kemungkinan besar dalam "C: / Program Files (86x)")
- Klik pada "Properties."
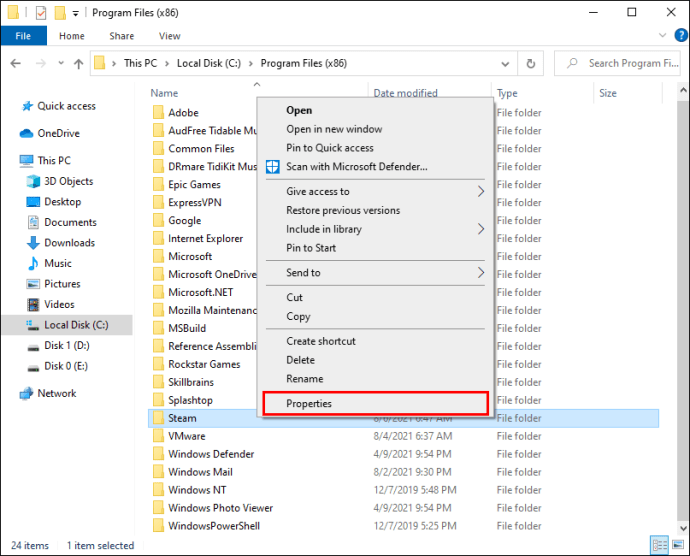
- Cari bahagian "Atribut" di bawah tab "Umum" dan pastikan "Hanya baca" tidak ditandai.
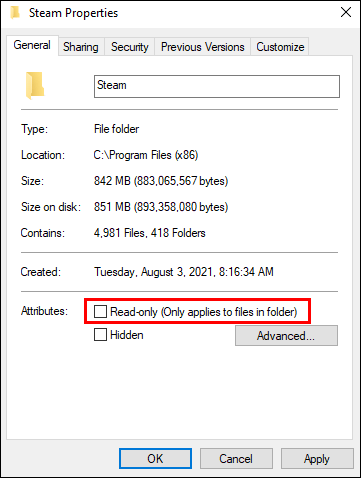
- Klik "OK" untuk menyimpan perubahan.
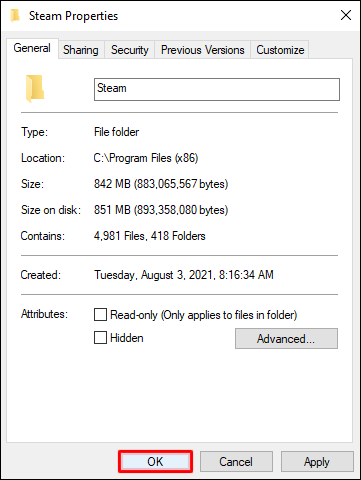
- Lancarkan semula Steam pada PC anda dan cuba muat turun permainan sekali lagi.
4. Jalankan Steam sebagai Pentadbir
Mungkin berlaku bahawa perisian tersebut tidak mempunyai izin untuk menulis fail pada cakera keras anda, menyebabkan kesalahan menulis cakera. Nasib baik, mengakses program sebagai pentadbir dapat membantu.
Sebagai pentadbir, anda akan mendapat kebenaran tambahan semasa menjalankan perisian. Menukar ke tetapan ini dapat menyelesaikan beberapa masalah lain juga.
Inilah cara memulakan Steam sebagai pentadbir:
- Cari Steam di desktop anda dan klik kanan pada ikon.
- Pilih "Properties" dari menu.
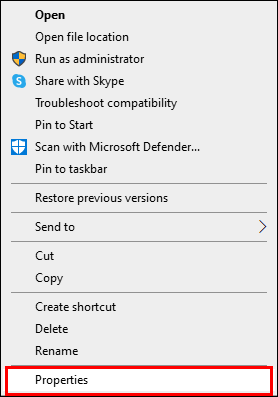
- Navigasi ke tab "Keserasian".
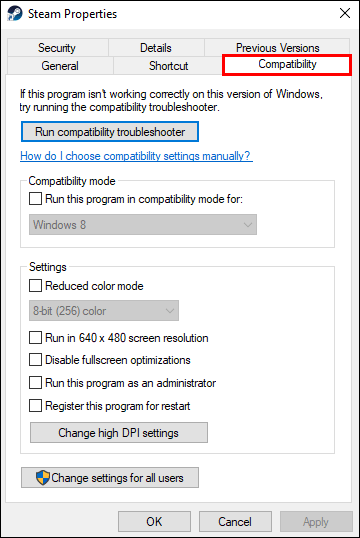
- Pastikan bahagian "Jalankan Program ini sebagai Pentadbir" dicentang.
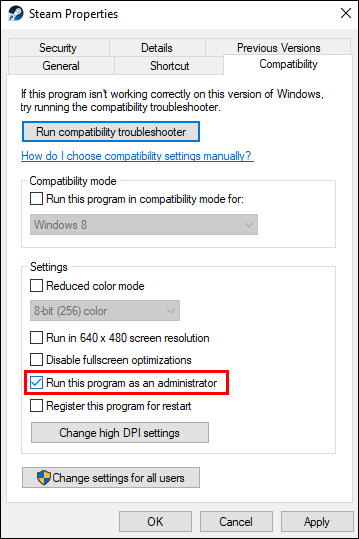
- Tekan "OK" untuk menyimpan perubahan.
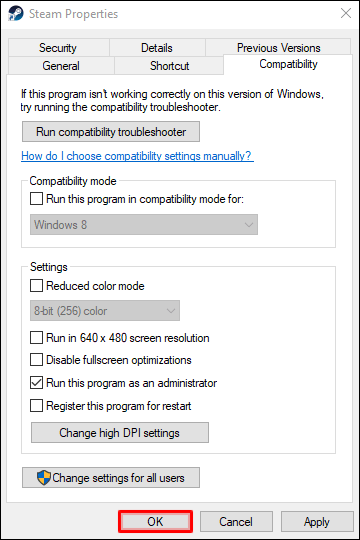
Sekarang anda boleh melancarkan semula aplikasi dan cuba memuat turun semula permainan.
5. Buang Fail yang rosak
Sekiranya ada yang tidak kena semasa muat turun permainan, ia mungkin disebabkan oleh fail yang rosak menyebabkan Steam menunjukkan kesalahan menulis cakera. Inilah cara menyelesaikan masalah:
- Buka folder Steam utama.
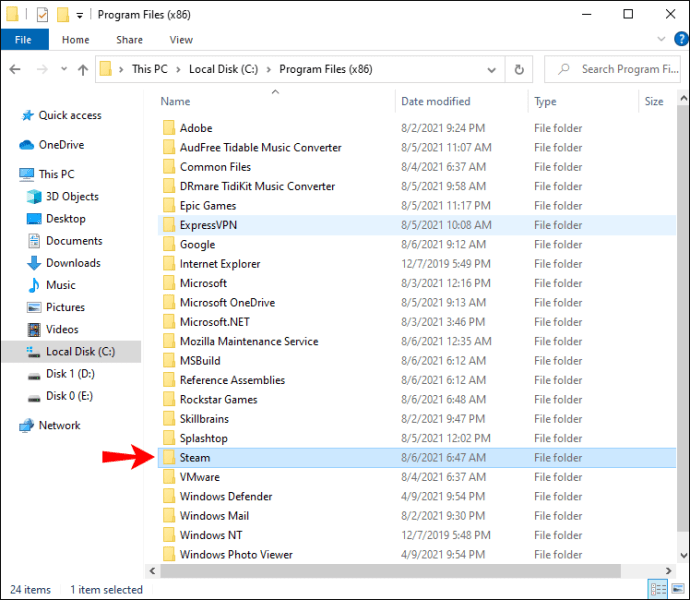
- Pergi ke direktori "steamapps / common".
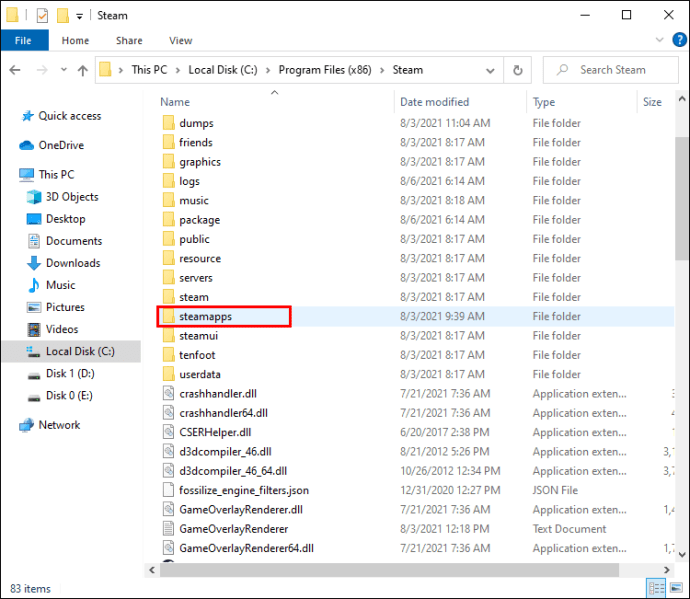
- Cari fail berukuran 0 KB dengan nama yang sama dengan permainan yang anda cuba muat turun.
- Sekiranya fail ini ada, hapuskannya.
- Lancarkan semula atau muat turun permainan sekali lagi.
Perbaikan yang Disarankan untuk Ralat Penulis Steam Disk untuk Semua Permainan
1. Nyalakan semula Steam
Penyelesaian yang paling mudah untuk menyelesaikan masalah Steam adalah melancarkan semula perisian. Kemungkinan ada masalah sementara dengan muat turun permainan (atau kemas kini) dan memulakan semula platform mungkin diperlukan untuk memperbaikinya.
2. Mulakan semula PC
Ini adalah penyelesaian mudah yang sepertinya dapat mengatasi masalah tersebut - PC reboot. Pastikan untuk menutup semua program yang mungkin mengganggu Steam dan hidupkan semula komputer anda. Setelah reboot, cuba muat turun permainan sekali lagi.
3. Periksa Perlindungan Tulis
Mungkin pemacu yang anda pasang di Steam mempunyai perlindungan tulis. Tetapan ini menghalang aplikasi menambah atau mengubah fail yang disimpan di bawah pemacu itu. Pastikan untuk memeriksa pemacu tempat permainan Steam anda disimpan dan hapus perlindungan tulis.
Inilah caranya:
- Tekan kekunci Windows dan "S" pada papan kekunci anda.
- Cari "Penjelajah Fail" dan klik "Buka."
- Pergi ke C: / Fail Program (86x).
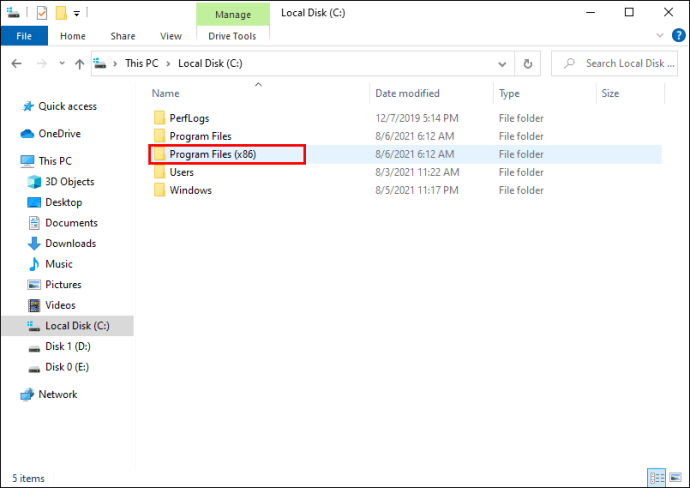
- Cari folder Steam dan klik kanan di atasnya.
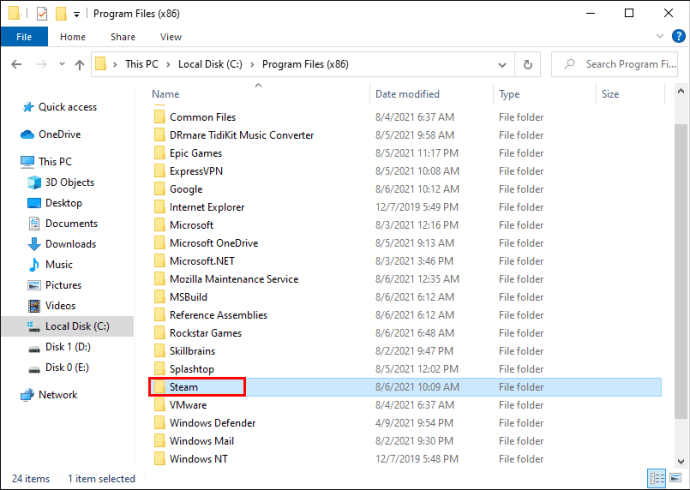
- Klik pada "Properties."
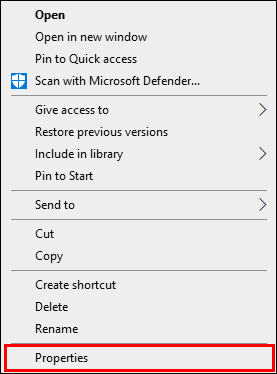
- Cari bahagian "Atribut" di bawah tab "Umum" dan pastikan "Hanya baca" tidak ditandai.
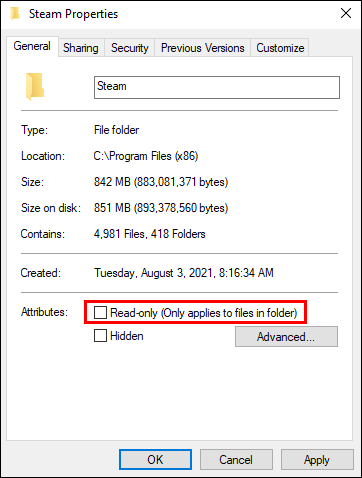
- Klik "OK" untuk menyimpan perubahan.
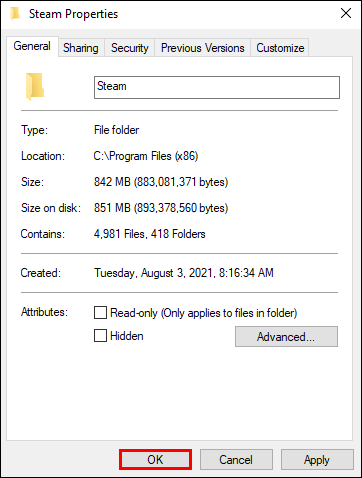
- Lancarkan semula Steam pada PC anda dan cuba muat turun permainan sekali lagi.
4. Lumpuhkan Tetapan Hanya Baca
Direktori Steam anda mungkin diset ke baca sahaja, yang bermaksud keseluruhan direktori dilindungi dari sebarang perubahan fail. Cari tetapan baca sahaja di sifat Steam dan pastikan tidak dicentang.
5. Sahkan Integriti Fail Permainan
- Buka pustaka Steam anda.
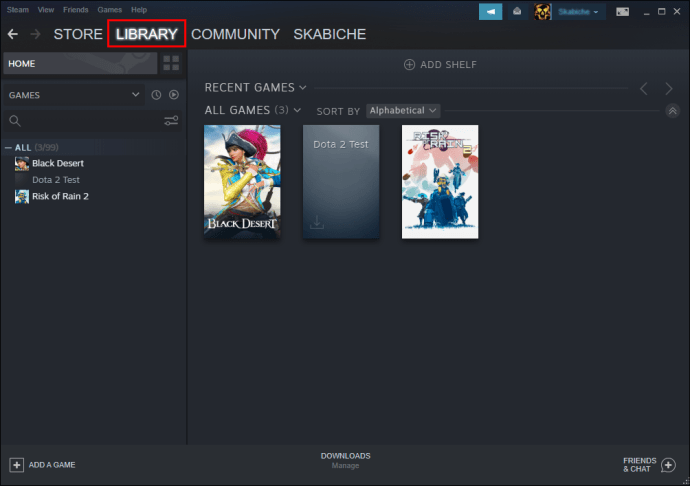
- Klik kanan pada permainan dan pergi ke "Properties."
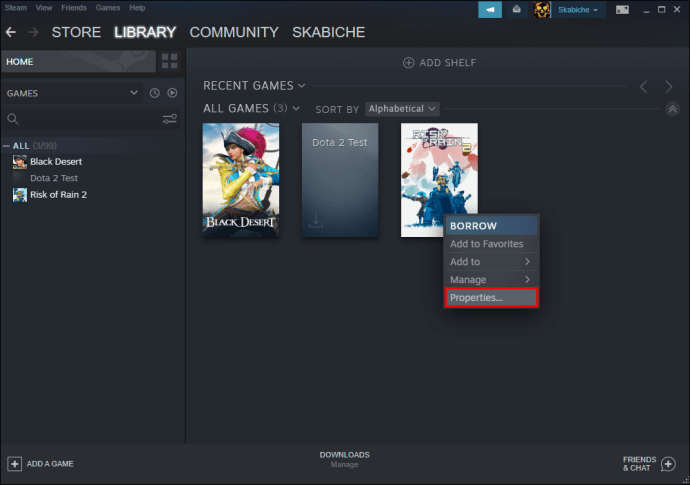
- Navigasikan ke "Fail Tempatan" dan klik "Sahkan Integriti Fail Permainan."
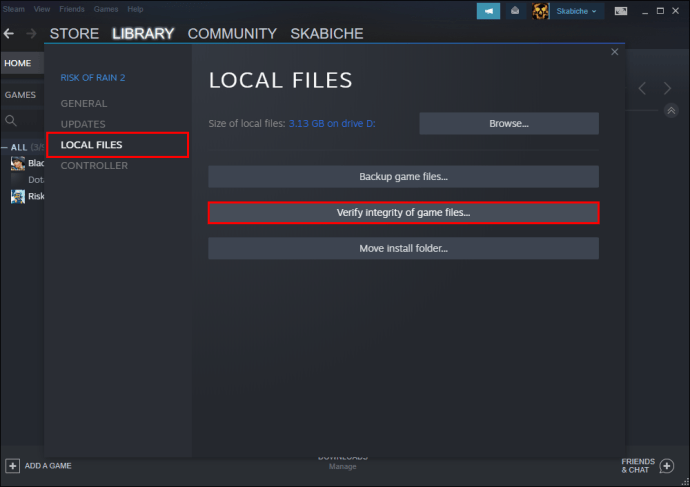
- Segala kejadian fail yang rosak akan diganti.
Catatan: Jangan mencuba langkah ini jika permainan anda menggunakan pelancar untuk memuat turun kemas kini tambahan. Tindakan ini akan menggantikan kemas kini permainan dengan peluncur asas, dan anda harus memuat turun semula kemas kini semula.
6. Kosongkan Fail Cache
Anda sentiasa boleh membersihkan fail cache Steam. Mungkin salah satunya rosak, dan ini menyebabkan kesalahan menulis cakera. Inilah cara anda menyelesaikan masalah:
- Lancarkan Steam dan pergi ke "Tetapan."

- Navigasi ke "Muat turun".
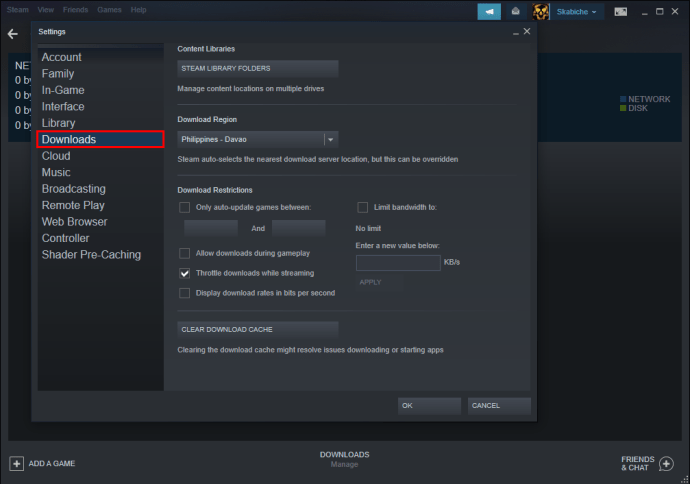
- Klik pada "Hapus Cache Muat Turun."

7. Pindahkan Steam
Sekiranya Steam kini disimpan di bawah pemacu C pada PC anda, anda boleh mencuba memindahkannya ke D atau sebaliknya. Mungkin ada masalah dengan pemacu yang menghentikan Steam daripada memanipulasi fail di atasnya.
Catatan: Sekiranya langkah ini membantu menyelesaikan masalah, lakukan pemeriksaan lebih lanjut mengenai pemacu untuk mengetahui masalahnya.
8. Lumpuhkan Antivirus Anda
Mungkin ada situasi di mana perlindungan antivirus anda menghentikan perisian menulis fail pada pemacu anda. Anda sentiasa boleh mematikan antivirus dan mencuba memuat turun permainan sekali lagi. Sekiranya ralat hilang, ubah tetapan antivirus anda, dan tambahkan pengecualian untuk Steam semasa imbasan.
9. Lumpuhkan Firewall
Cuba matikan firewall anda atau tambahkan pengecualian untuk Steam. Sekiranya masalah itu diselesaikan, tambahkan pengecualian ke Windows Firewall anda.
Pembaikan yang Disarankan untuk Ralat Penulis Steam Disk Appmanifest
Semasa anda melalui direktori Steam, anda akan melihat beberapa fail "appmanifest" di Steam \ SteamApps. Ini mungkin kelihatan seperti nombor rawak tetapi sebenarnya nombor aplikasi permainan. Fail-fail ini memberi tahu aplikasi di mana permainan dipasang.
Tetapi jumlahnya boleh rosak, dan jalan menuju permainan menjadi tidak betul. Untuk memperbaikinya, anda boleh menghapus fail appmanifest atau membuka fail tersebut di editor teks dan menaip jalan mutlak permainan.
Catatan: Sekiranya anda memadam fail, ia akan kelihatan seolah-olah permainan tidak dipasang semasa anda menghidupkan semula Steam. Anda mesti memuat turun semula permainan.
Perbaikan yang Disarankan untuk Ralat Penulis Steam Disk dengan Pemacu Keras Luaran
PC anda mungkin melindungi cakera keras, yang boleh menyebabkan kesalahan menulis cakera. Sekiranya cakera keras luaran anda dilindungi tulis, ia hanya membolehkan anda mengakses fail di atasnya, tidak membuat perubahan pada fail yang ada. Cuba hapus perlindungan tulis untuk menyelesaikan masalah ini.
Sebelum memulakan, anda mungkin ingin memeriksa sebarang kejadian kerosakan cakera keras. Inilah caranya:
- Lancarkan "File Explorer" dan klik kanan pada cakera keras.
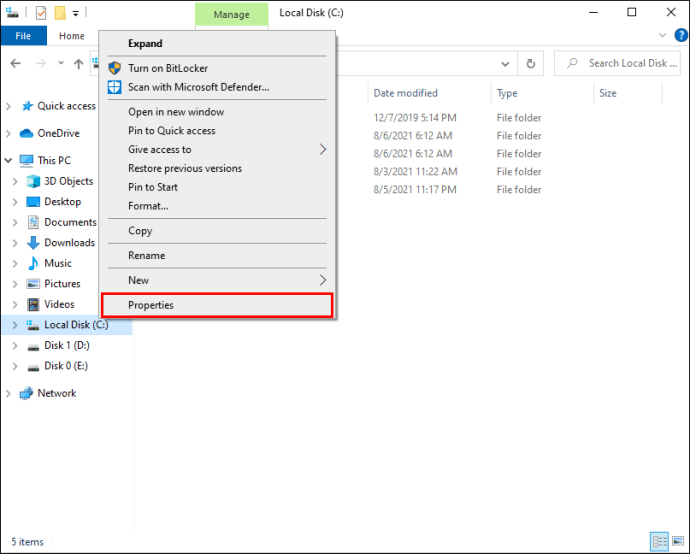
- Klik pada "Properties" dan pilih tab "Tools".
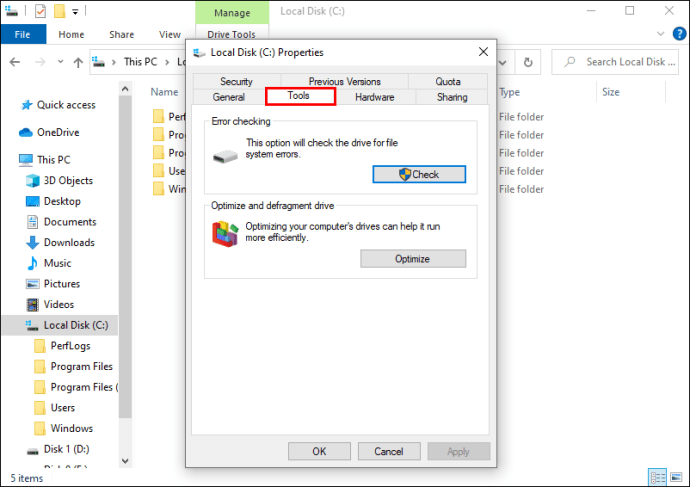
- Cari bahagian "Pemeriksaan Ralat" dan tekan "Periksa." Munculan akan muncul.
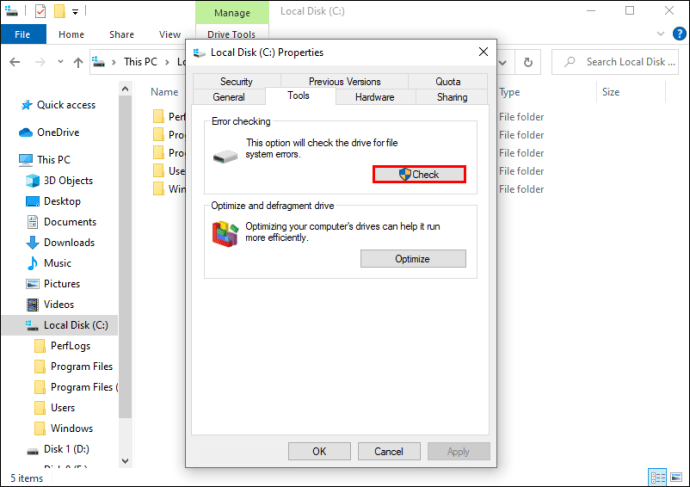
- Klik pada "Scan" dan tunggu sehingga sistem melakukan imbasan.
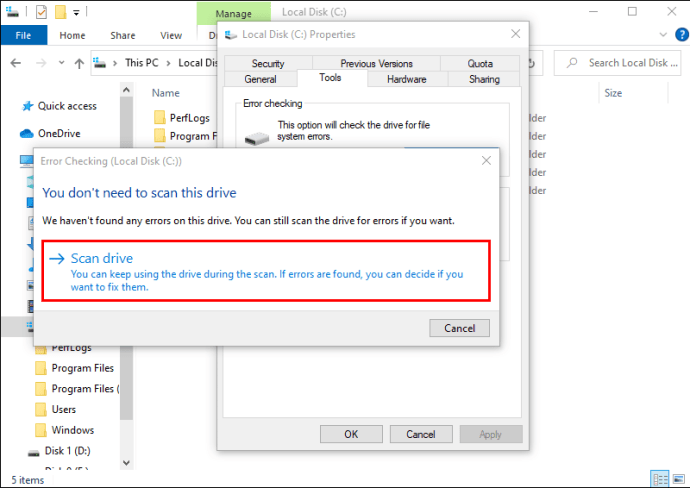
Sekiranya terdapat ralat yang tidak dapat diperbaiki oleh Windows, teruskan dengan mengeluarkan perlindungan tulis dari pemacu.
Inilah cara membuang perlindungan tulis dari cakera keras luaran anda:
- Pastikan cakera keras disambungkan ke PC anda, dan lancarkan CMD.
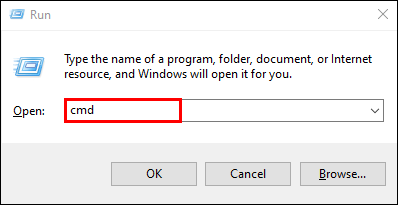
- Ketik "diskpart" dan pilih "Enter."

- Beri akses pentadbir.
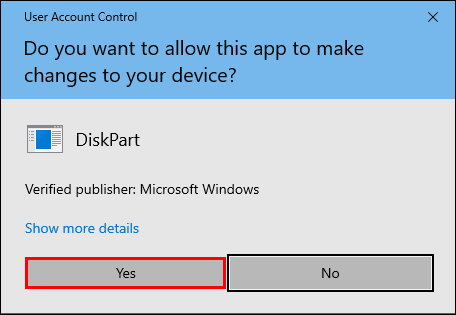
- Taip "isi senarai" dan tekan "Enter."
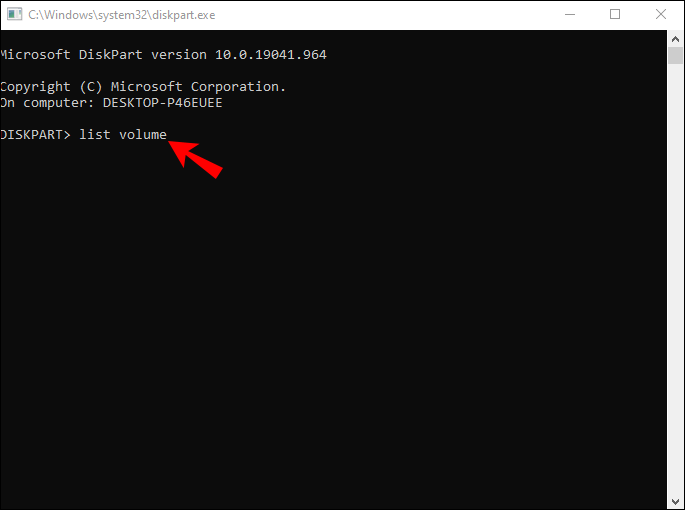
- Perhatikan nombor disk yang dilindungi tulis dan ketik "pilih volume X", dengan "X" mewakili nombor volume cakera keras.
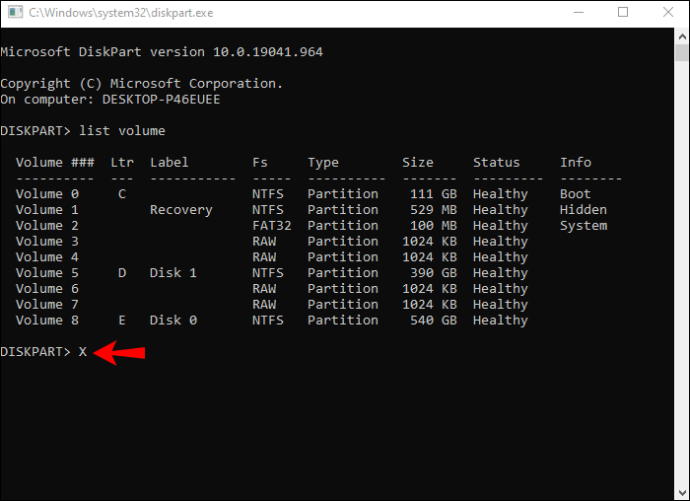
- Tekan "Enter."
- Ketik "atribut volume clear read-only" dan tekan "Enter" untuk mematikan ciri baca sahaja.

- Taip "Keluar" untuk menyelesaikan.
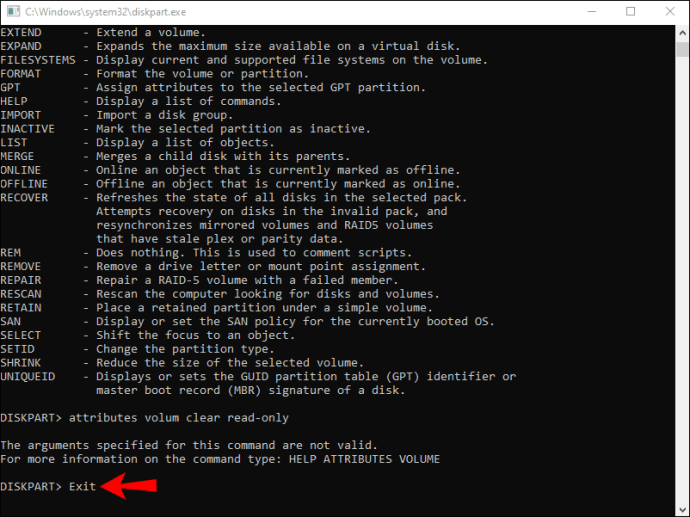
Sambungkan semula cakera keras luaran dan cuba memuat turun permainan sekali lagi.
Selain itu, pastikan anda menjalankan Steam sebagai pentadbir:
- Cari ikon Steam di desktop anda dan klik kanan padanya.
- Klik pada "Properties."
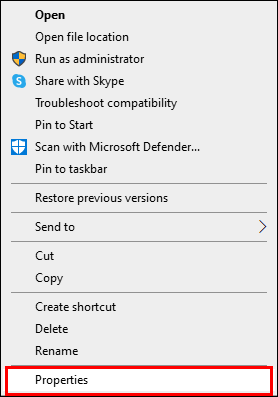
- Pergi ke tab "Keserasian".
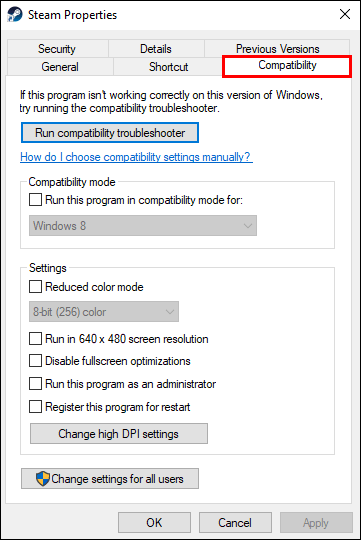
- Tandai kotak "Jalankan Program ini sebagai Pentadbir".
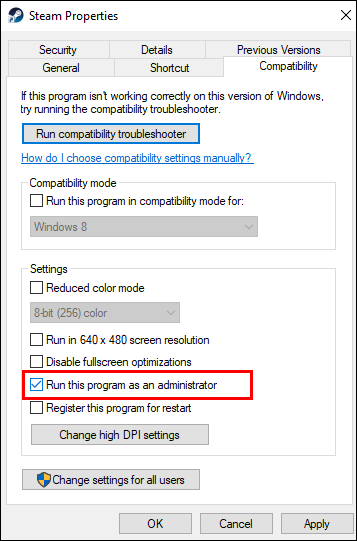
- Tekan "OK" untuk menyimpan.
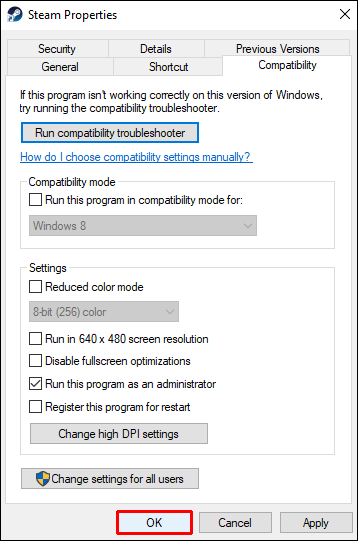
Apa yang menyebabkan ralat menulis cakera di Steam?
Berikut adalah beberapa sebab biasa untuk ralat menulis cakera muncul:
- Pemacu dilindungi tulis atau folder Steam
- Kecacatan cakera keras
- Antivirus menyekat Steam dari memanipulasi dengan data
- Fail rosak atau ketinggalan zaman dalam direktori Steam anda
Mengatasi Kesalahan Tulis Steam Disk
Memuat turun atau mengemas kini permainan di Steam biasanya merupakan pengalaman tanpa bimbang. Tetapi apabila "ralat menulis cakera" muncul, segala sesuatu sepertinya tidak berjalan lancar. Walaupun menjengkelkan dan kadang-kadang mencabar untuk diatasi, masalahnya hampir selalu dapat diselesaikan. Semoga artikel ini memberi anda semua cadangan yang diperlukan untuk menyelesaikan masalah ralat penulisan cakera.
Langkah manakah yang membantu anda menyingkirkan kesalahan yang menjengkelkan? Kongsi pengalaman anda di bahagian komen di bawah.