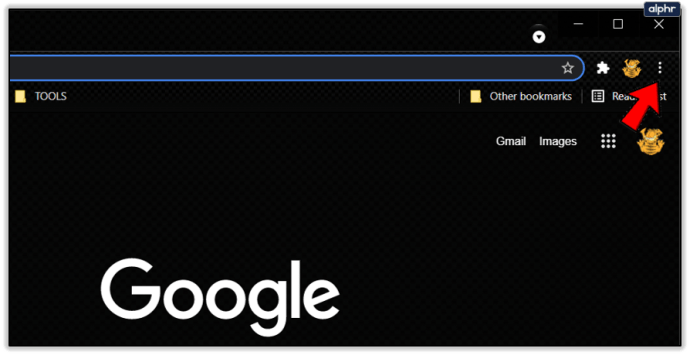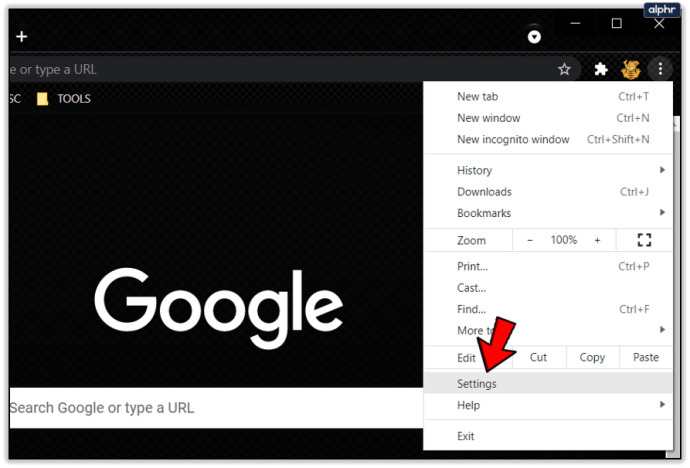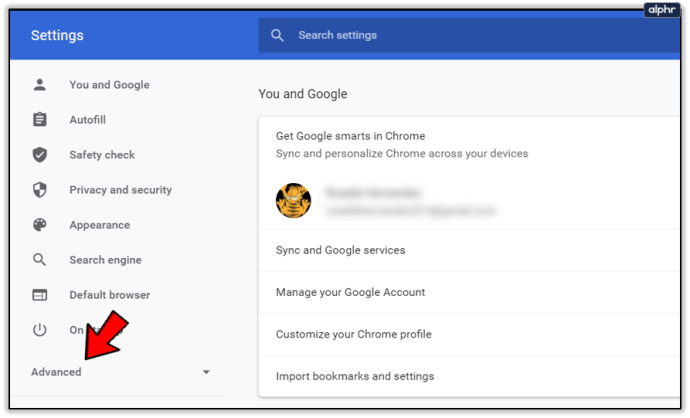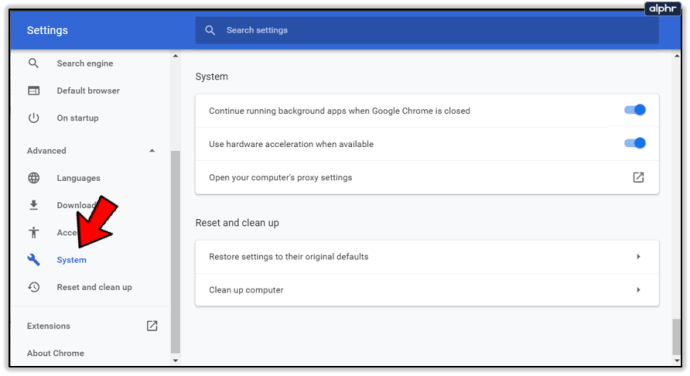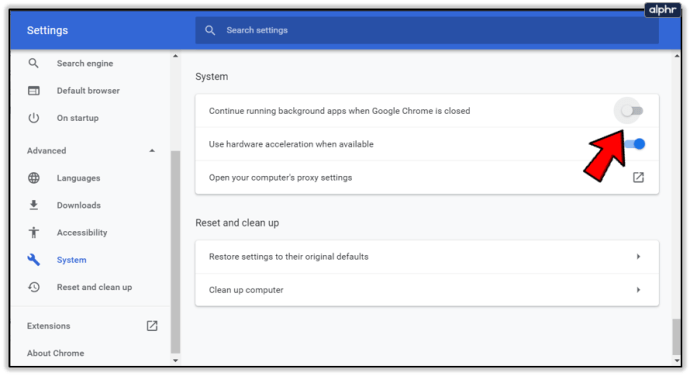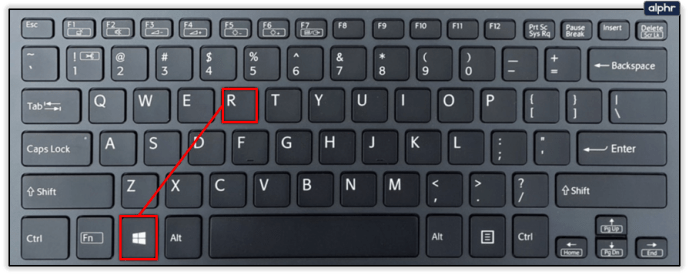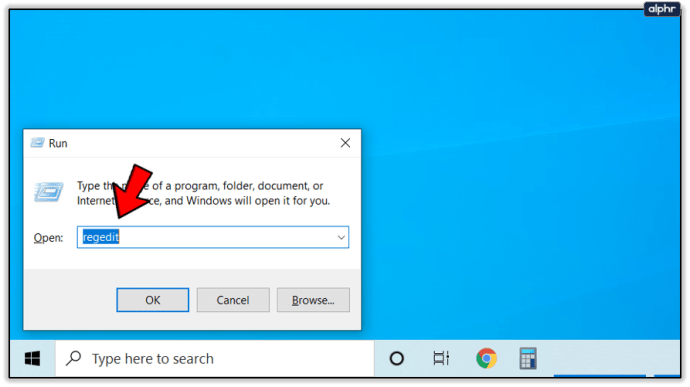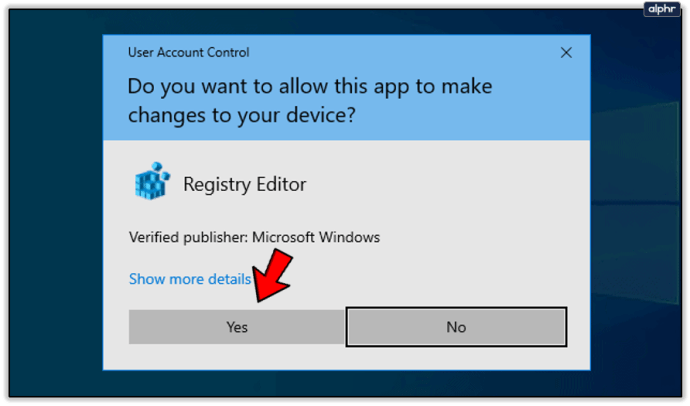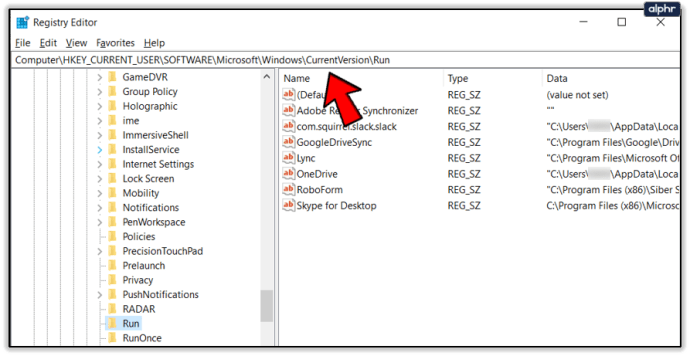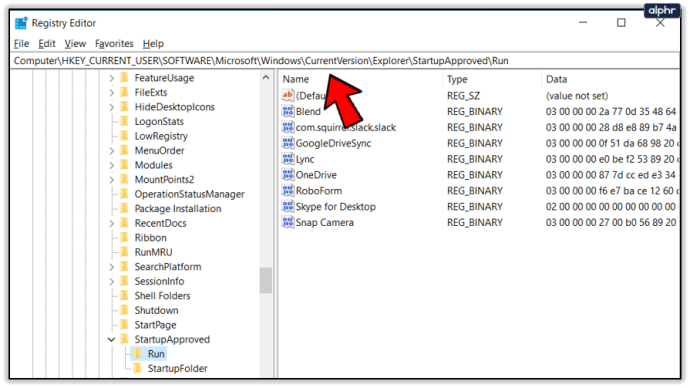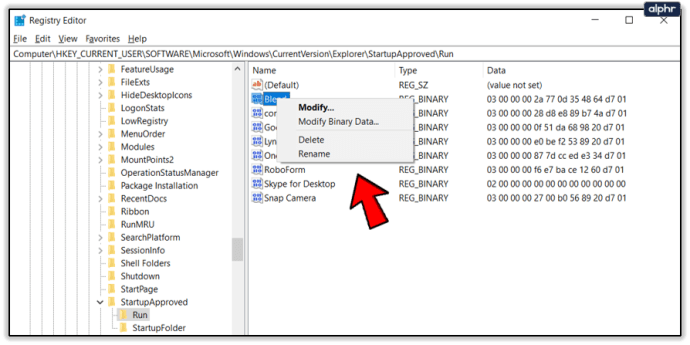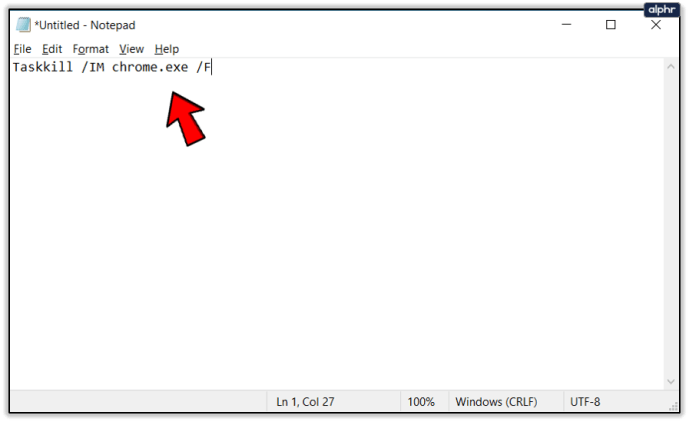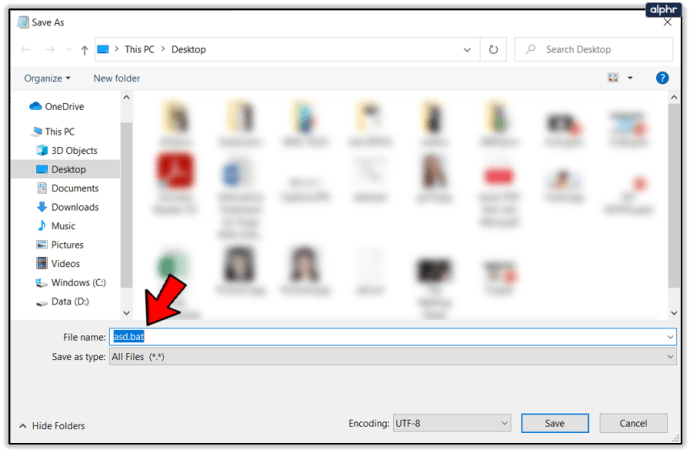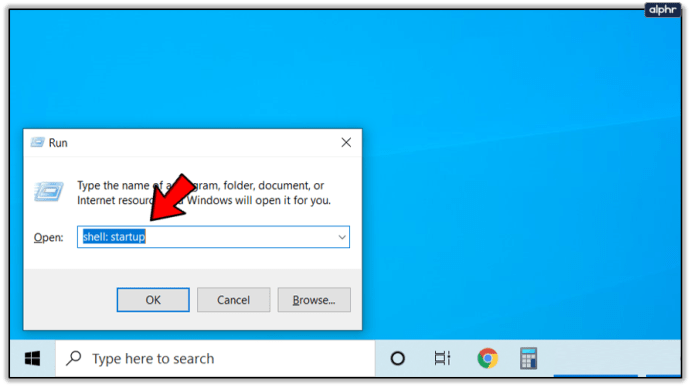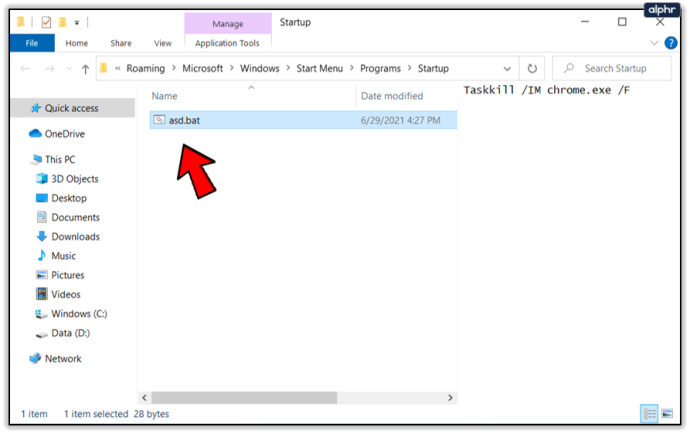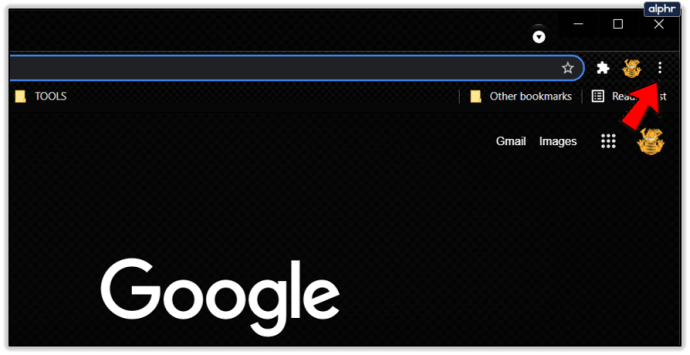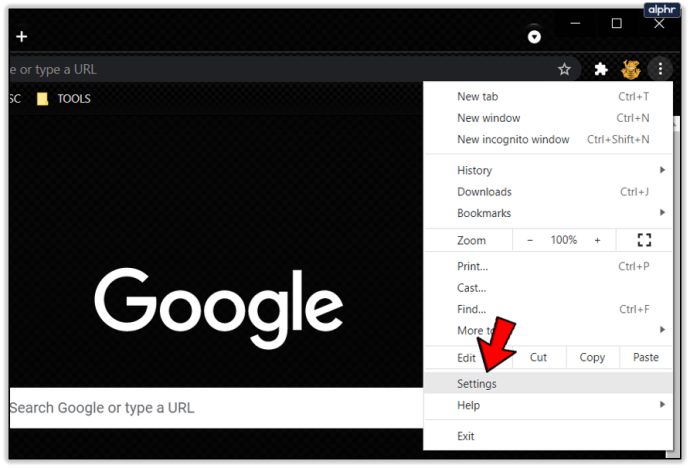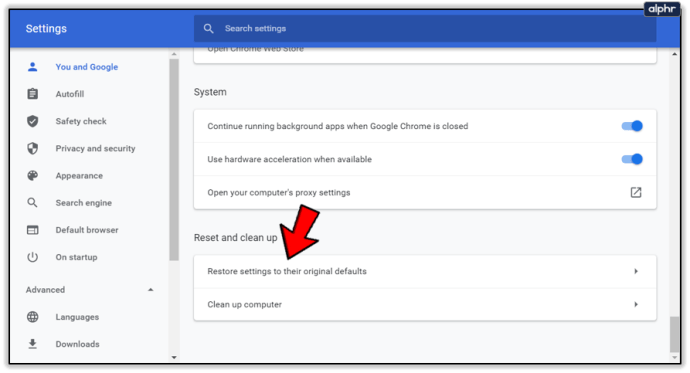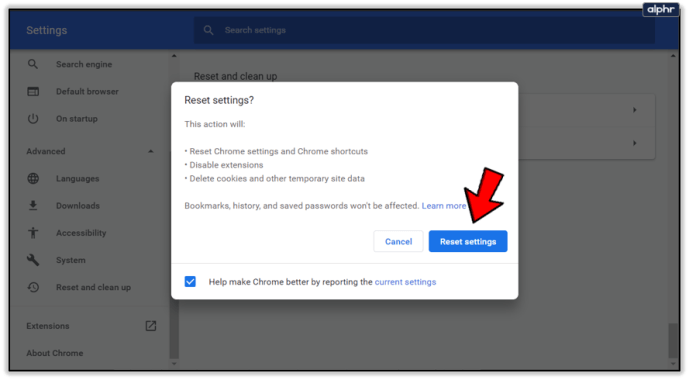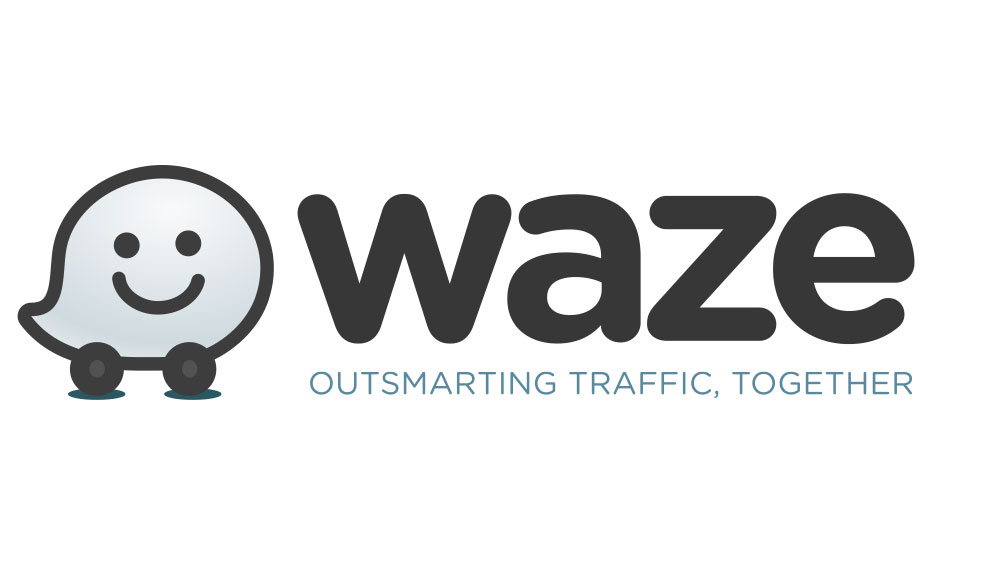Chrome adalah salah satu penyemak imbas terbaik yang boleh anda muat turun hari ini, dan oleh sebab itulah ia menjadi pilihan utama bagi kebanyakan orang di seluruh dunia. Sudah tentu, hanya kerana Chrome popular tidak bermaksud ia sempurna. Walaupun biasa cepat dan boleh dipercayai, ada beberapa masalah yang dapat diisi ketika anda menggunakan Chrome setiap hari, dan salah satu masalah yang diketahui adalah pembukaan Chrome pada permulaan, walaupun setelah mengeluarkannya dari program permulaan pada PC anda.
Sekiranya ini mengganggu anda, jangan risau - anda tidak perlu beralih ke penyemak imbas baru. Terdapat beberapa cara untuk menyelesaikan masalah berulang ini, yang bukan hanya akan meningkatkan masa permulaan PC anda, tetapi juga akan mempercepat pengalaman Chrome anda secara keseluruhan.
Keluarkan Chrome dari Program Permulaan
Terdapat dua cara untuk memeriksa apakah Chrome ada dalam senarai program permulaan.
Yang pertama adalah sederhana. Anda baru memulakan Pengurus Tugas dengan menahan CTRL, SHIFT, dan ESC. Kemudian, cari Tab Permulaan, klik pada Chrome jika ada dalam senarai, dan klik Lumpuhkan di sudut kanan bawah tetingkap.

Cara lain untuk memeriksa Tugas Permulaan anda pada Windows 10 adalah dengan menaip "permulaan" di menu Mula dan kemudian pilih hasil pertama. Klik pada itu untuk melihat senarai, dan kemudian anda boleh memindahkan slaid di sebelah Chrome untuk mematikannya.
Sekiranya Chrome terus dimulakan, teruskan ke kaedah seterusnya.
Lumpuhkan Chrome daripada Menjalankan Aplikasi Latar Belakang
Tidak ramai orang menyedari bahawa Chrome akan menjalankan aplikasi latar belakang walaupun ditutup secara lalai. Ini boleh menjadi sebab mengapa ia terus dibuka semasa permulaan.
Anda boleh memperbaikinya dengan melakukan perkara berikut:
- Buka Chrome.
- Buka menu (tiga titik menegak) di sudut kanan atas skrin.
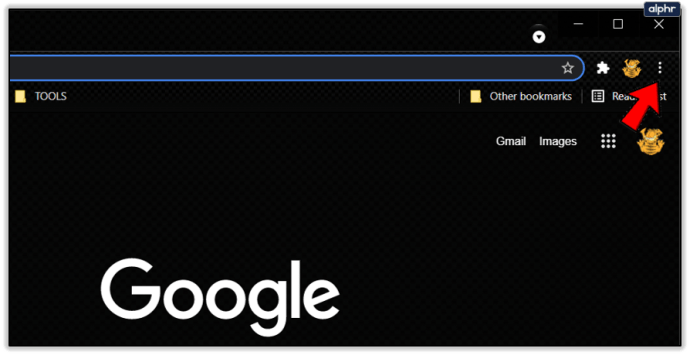
- Klik pada Tetapan.
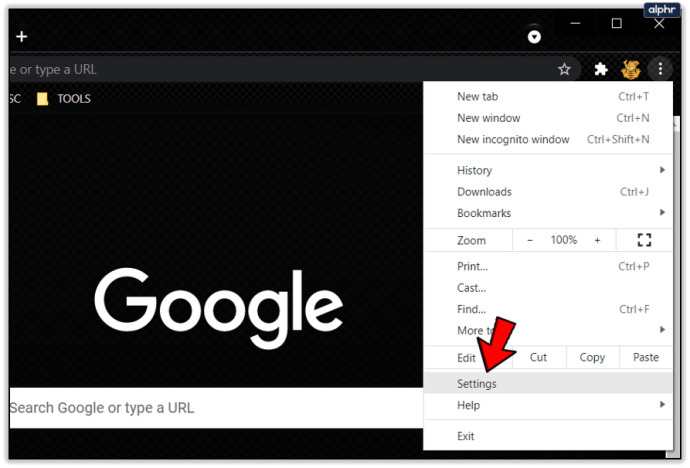
- Tatal ke bahagian bawah halaman dan klik Lanjutan.
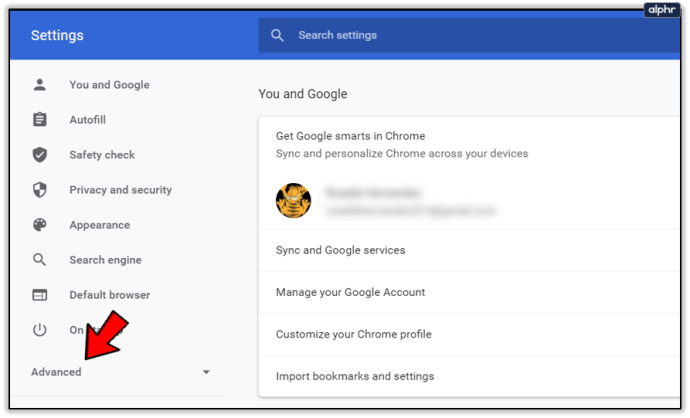
- Tatal ke bawah lagi sehingga anda sampai di bahagian Sistem.
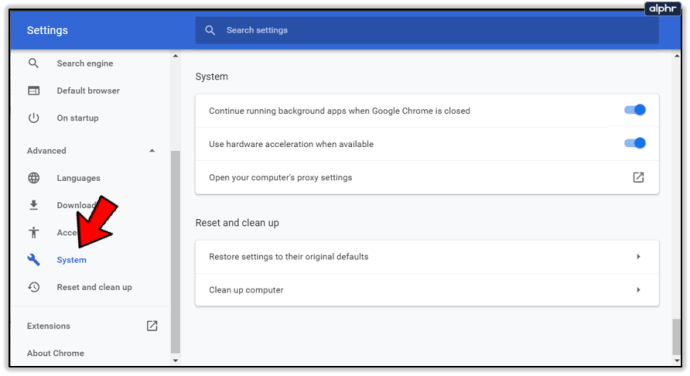
- Anda akan melihat "Terus menjalankan aplikasi latar belakang ketika Google Chrome ditutup". Gerakkan gelangsar untuk mematikannya.
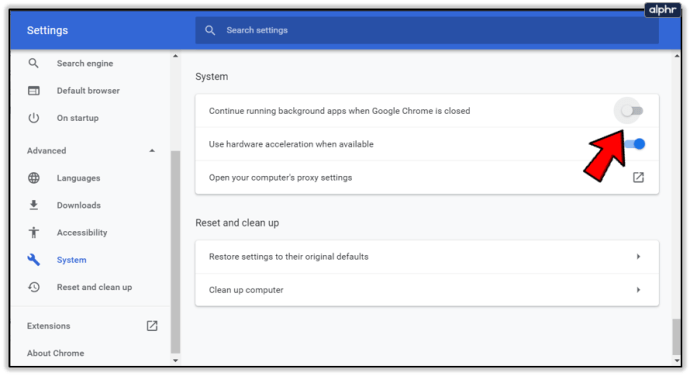
Mulakan semula PC anda dan lihat apakah Chrome terus dimulakan lagi. Sekiranya masalah itu berlaku, cuba kaedah berikut.
Keluarkan Chrome dari Permulaan Menggunakan Editor Registry
Pelancaran Automatik Google Chrome boleh menjadi pelakunya. Ia menyetujui item Permulaan dengan sendirinya, yang biasanya disebabkan oleh Program Berpotensi Tidak Diinginkan, atau PUP. PUP ini sangat comel - ia boleh dipasang sebagai perjanjian sampingan dengan program lain atau jika anda melayari laman web yang teduh.
Mereka muncul di penyemak imbas anda tanpa pengetahuan anda dan mengarahkan anda ke halaman rawak melalui Pelancaran Auto Chrome. Ikuti langkah-langkah ini dengan berhati-hati untuk menyingkirkan Chrome Startup dengan Registry Editor:
- Tahan kekunci Windows dan R untuk membuka tetingkap Run.
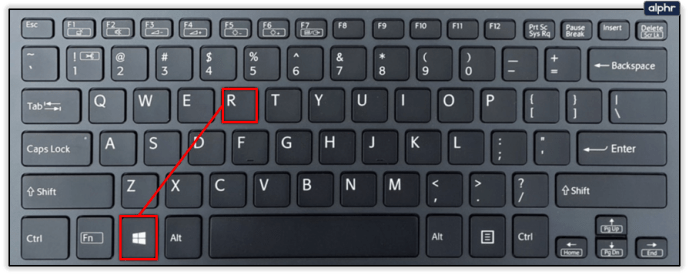
- Ketik "regedit" dan tekan OK untuk membukanya.
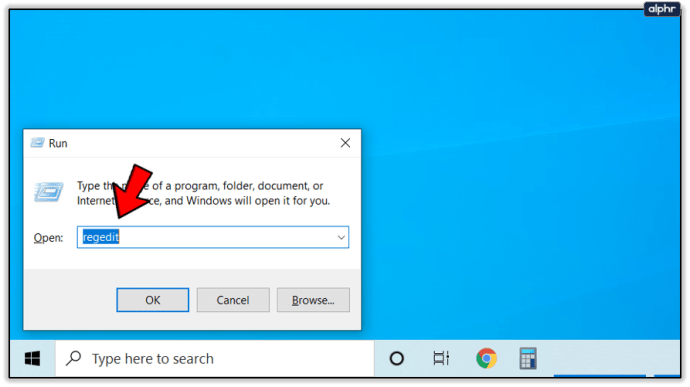
- Anda akan diminta untuk memberikan izin untuk membuat perubahan, jadi pilih Ya.
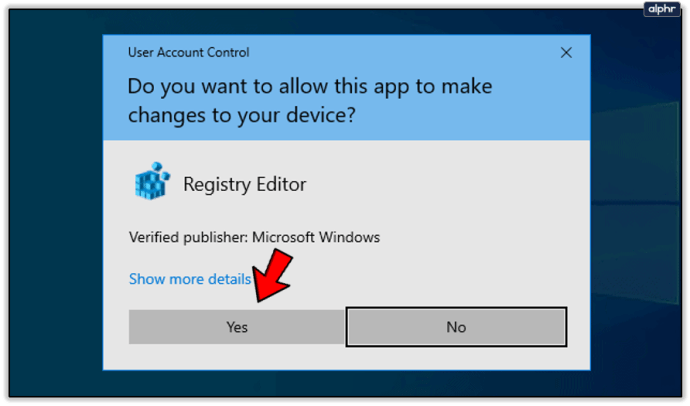
- Semasa anda berada di Registry Editor, anda boleh menavigasi secara manual ke folder ini atau hanya menyalin dan menampal jalan berikut:
KomputerHKEY_CURRENT_USERS PerisianMicrosoftWindowsCurrentVersionRun
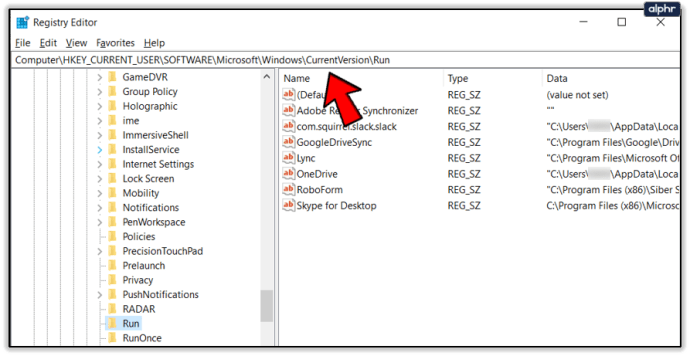
- Sekiranya terdapat sesuatu yang mencurigakan dalam senarai, klik kanan di atasnya dan tekan Delete.
- Kemudian beralih ke folder ini dan lakukan perkara yang sama:
KomputerHKEY_CURRENT_USERSoftwareMicrosoftWindowsCurrentVersionExplorerStartupApprovedRun
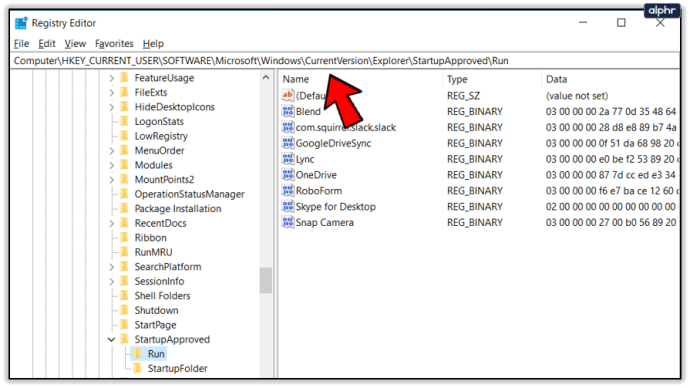
- Sekiranya anda tidak mengenali mana-mana nilainya, klik kanan dan hapuskannya.
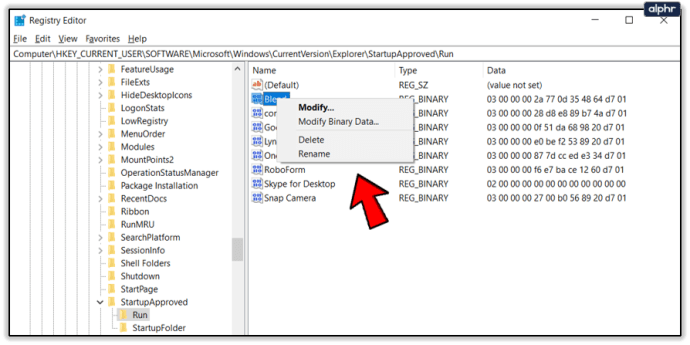
- Tutup tetingkap Registry Editor dan mulakan semula PC anda.
- Sekiranya ini tidak berjaya, terdapat lebih banyak kaedah yang boleh anda cuba.
Buat Pembunuh Tugas Chrome
Sekiranya masalah anda berlanjutan, anda boleh menghapusnya seperti ini:
- Buka Jalankan, dengan menekan kekunci Windows dan kekunci R secara serentak.
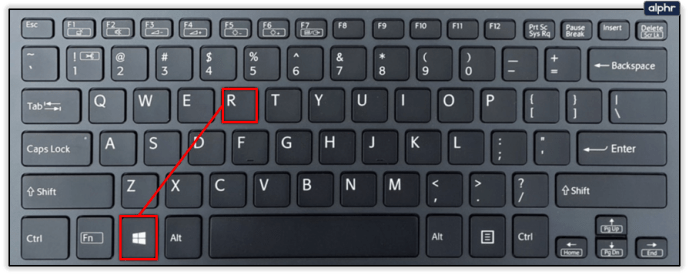
- Masukkan Notepad menggunakan tetingkap ini.
- Taip atau tampal ini ke notepad:
Taskkill / IM chrome.exe / F
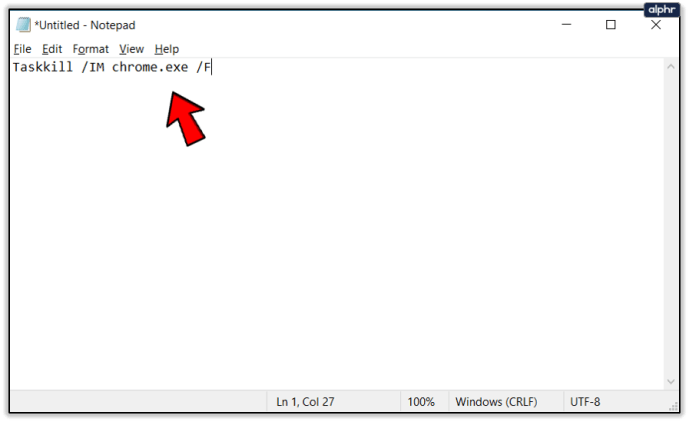
- Simpan dokumen ini sebagai fail kumpulan Windows, dengan pelanjutan .bat. Namanya tidak relevan, boleh jadi asd.bat, tetapi yang penting bukan fail teks. Tutup fail ini.
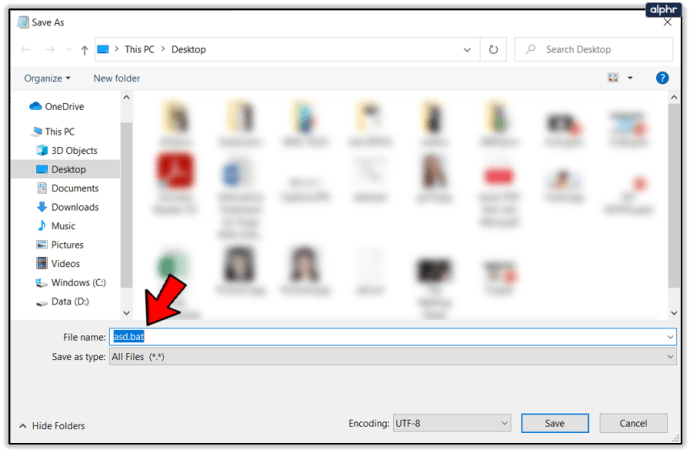
- Buka Run lagi tetapi masukkan ini: shell: permulaan dan klik OK.
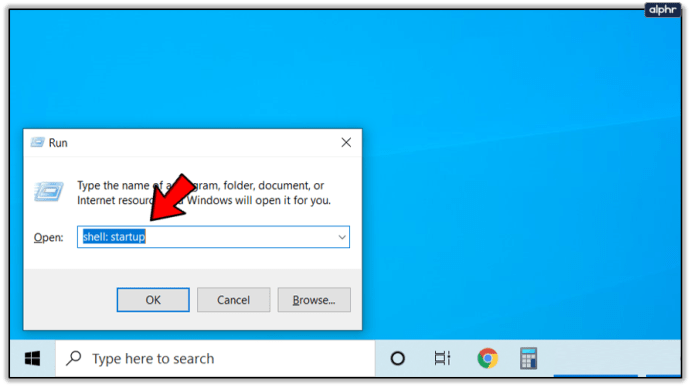
- Ini akan membawa anda ke folder Startup di mana anda perlu menyimpan file bat yang anda buat. Cukup seret atau tampal di sini dan ia akan mematikan proses Chrome pada Permulaan, tidak membenarkannya dimulakan.
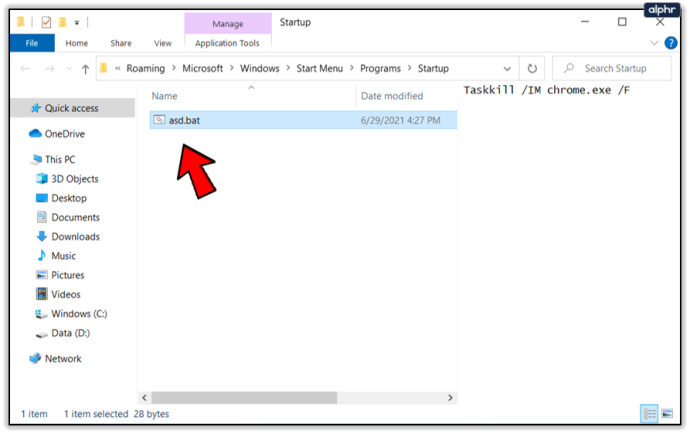
Tetapkan semula atau Pasang semula Chrome
Mungkin semua yang anda perlukan adalah batu tulis yang bersih. Sekiranya anda belum melakukannya, cuba pasang semula Chrome dari awal. Ketik "tambah atau hapus program" di menu Mula. Cari Chrome dan klik padanya, dan kemudian pilih Nyahpasang. Lakukan proses dan pastikan tidak ada sisa. Cari folder pemasangan Chrome dan padamkannya. Sekarang, anda boleh memasang semula Chrome dan melihat apakah ia masih terbuka pada Permulaan.

Sekiranya anda tidak mahu kehilangan semua penanda halaman, kata laluan, dan sejarah penyemakan imbas anda di Chrome, anda boleh menetapkannya semula. Dengan cara ini, anda akan menyingkirkan kuki dan peluasan, dan masalah permulaan anda mungkin akan hilang.
Inilah cara menetapkan semula Chrome ke lalai:
- Buka Chrome.
- Klik pada menu di sudut kanan atas.
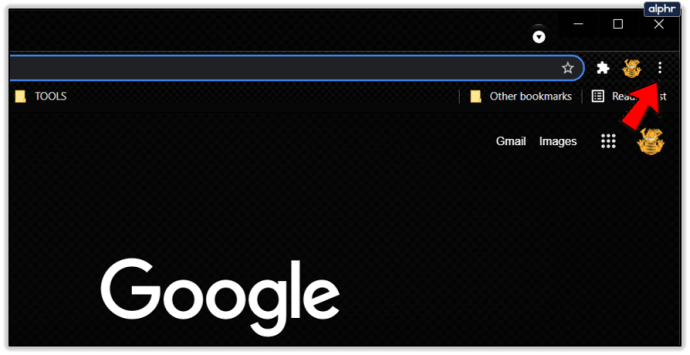
- Pilih Tetapan.
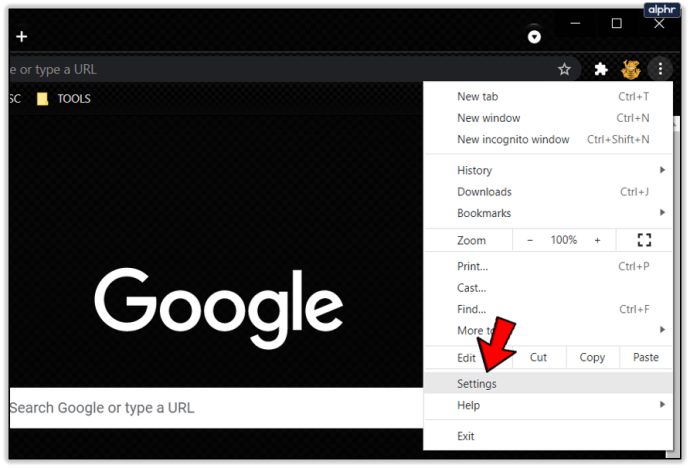
- Tatal hingga ke bawah dan cari "Pulihkan tetapan ke lalai asal".
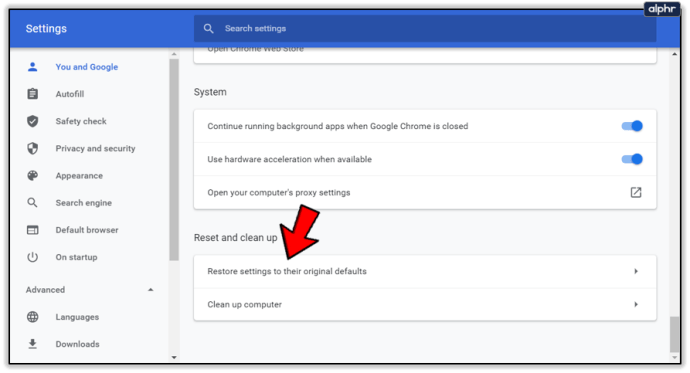
- Sahkan arahan dengan mengklik Tetapkan semula tetapan.
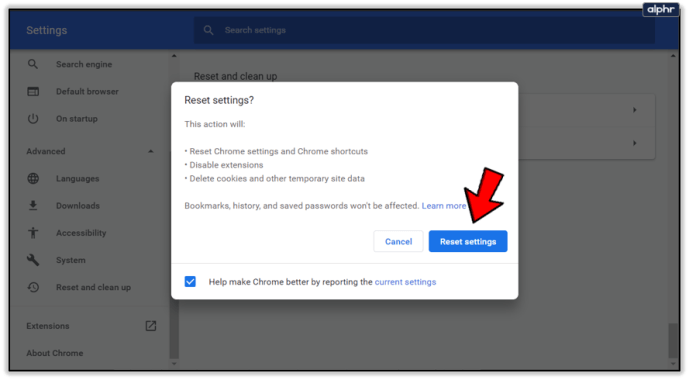
Penamatan Selesai
Program permulaan yang mengganggu boleh mengganggu, tetapi ada cara untuk mencegahnya mengganggu anda. Sekiranya anda melalui kaedah ini, pasti ada di antaranya yang akan berjaya.
Adakah anda menggunakan kaedah di atas untuk menyelesaikan masalah ini? Adakah anda mempunyai pemikiran tambahan mengenainya? Beritahu kami!