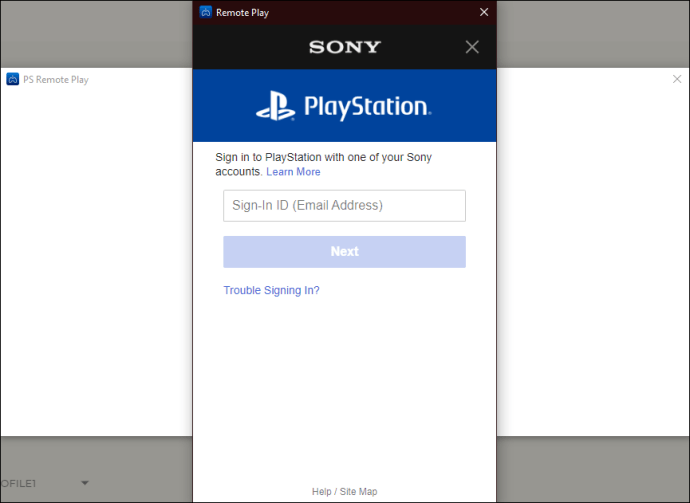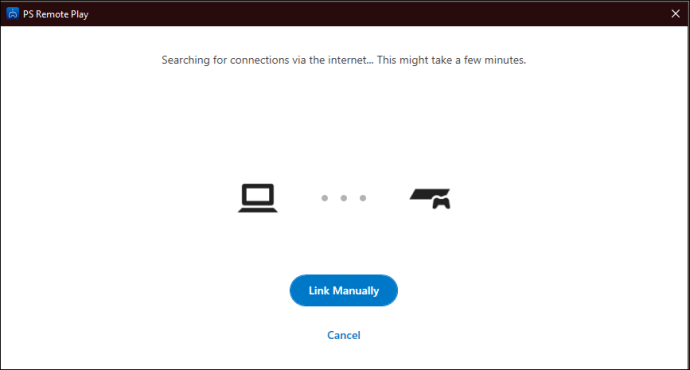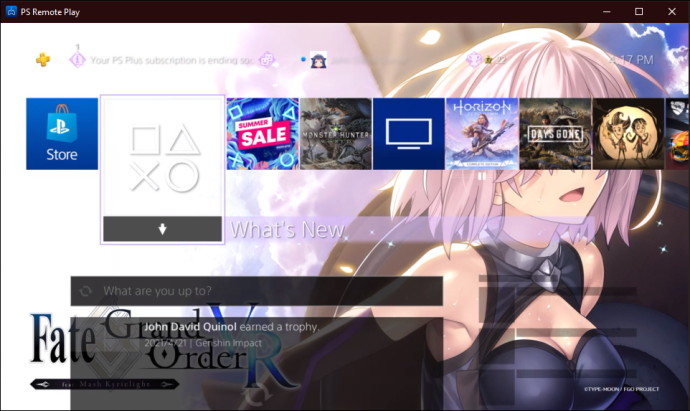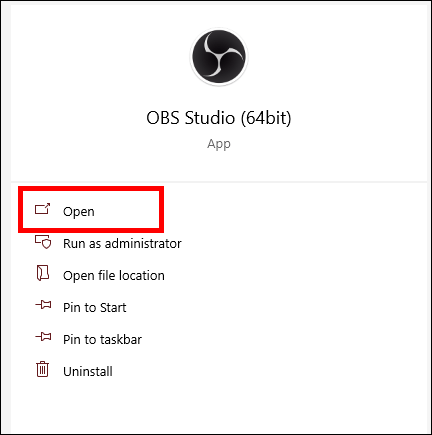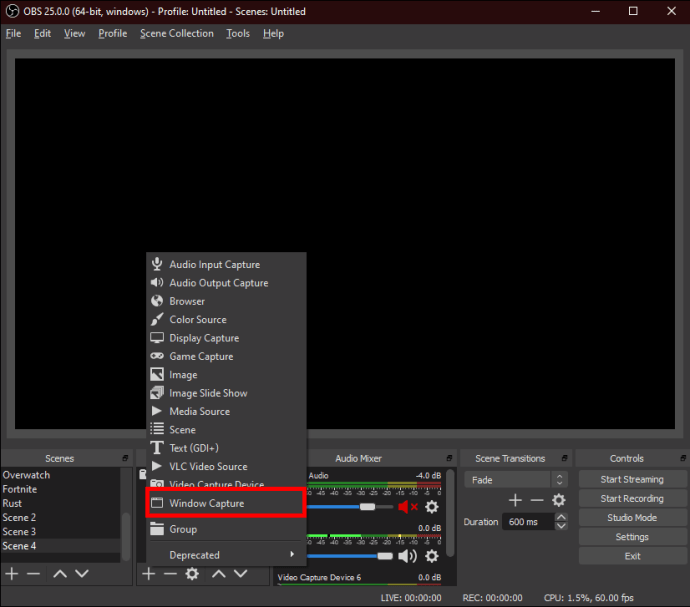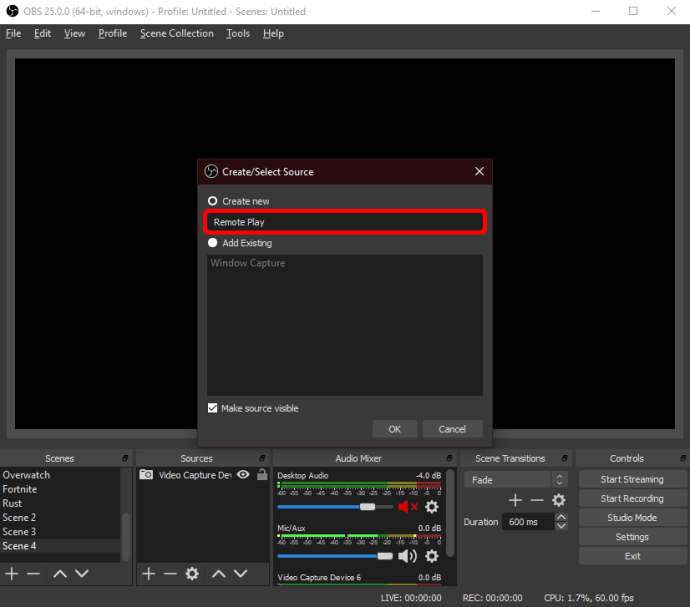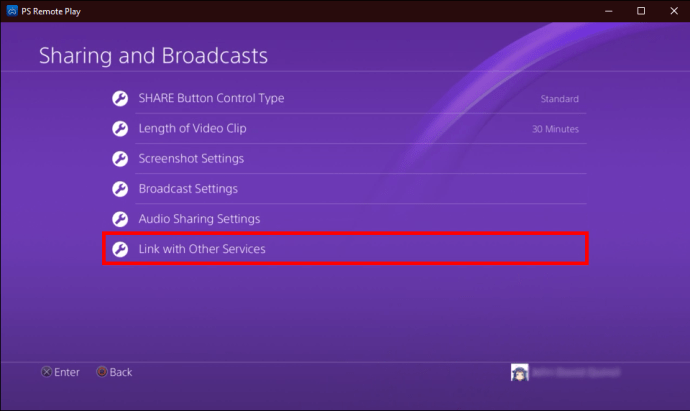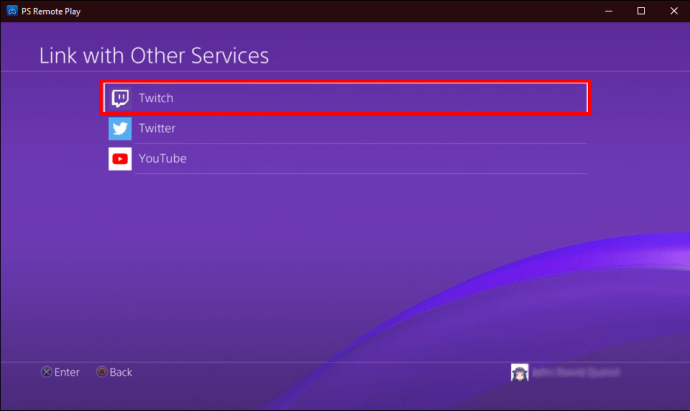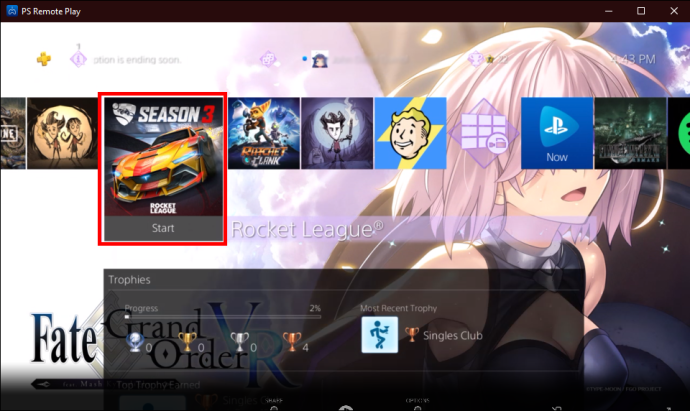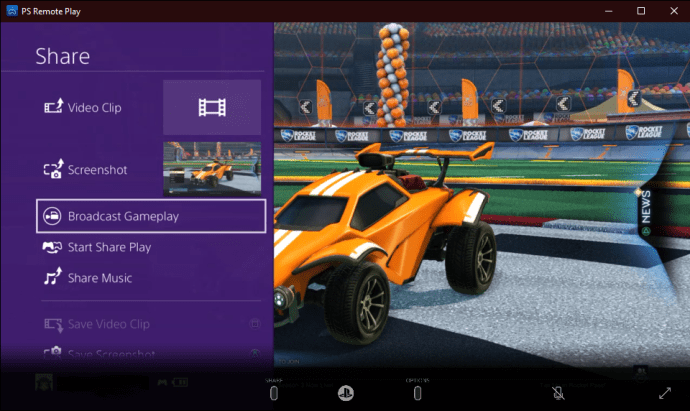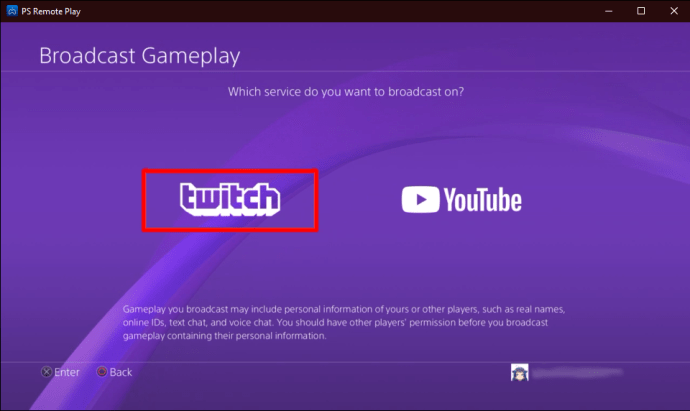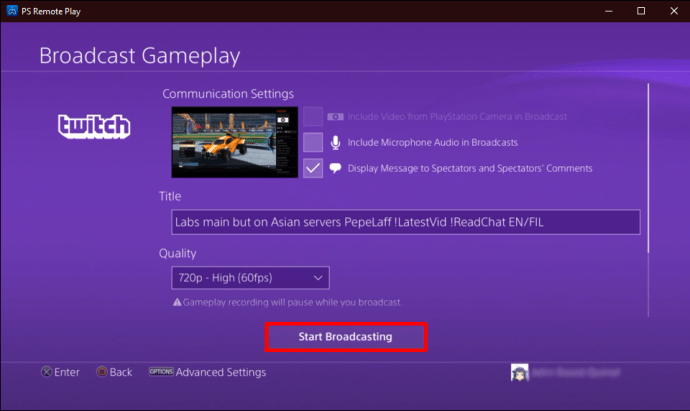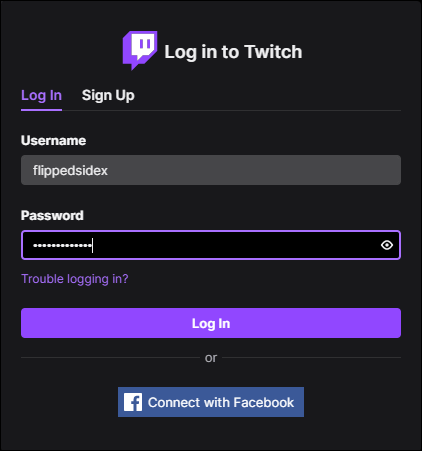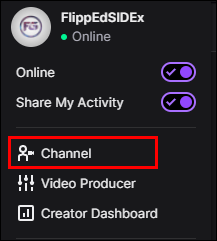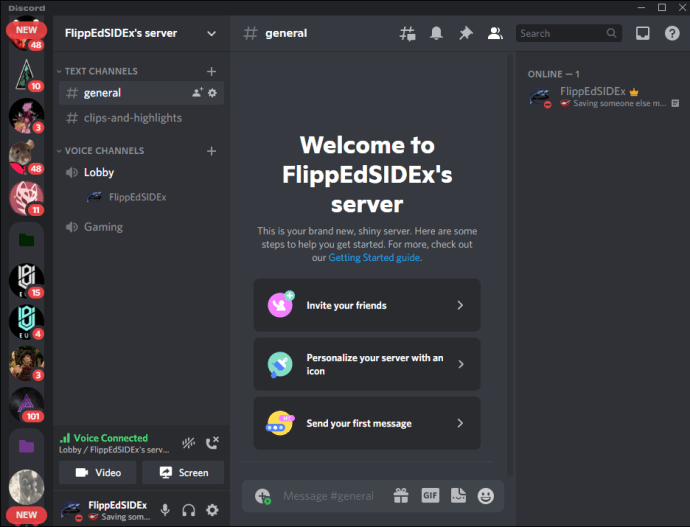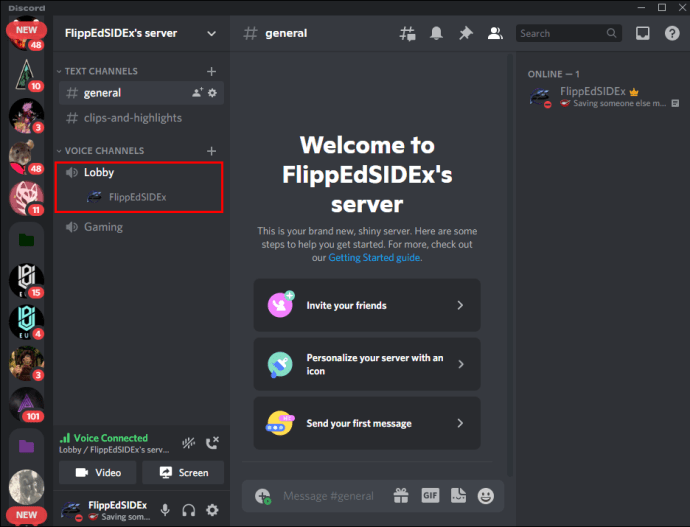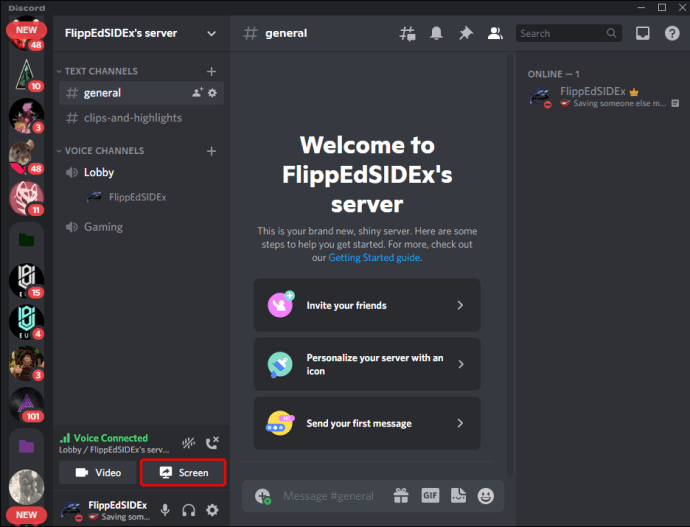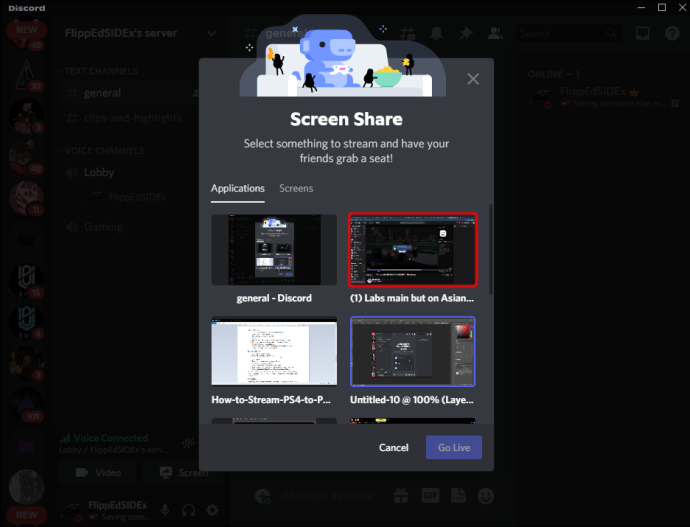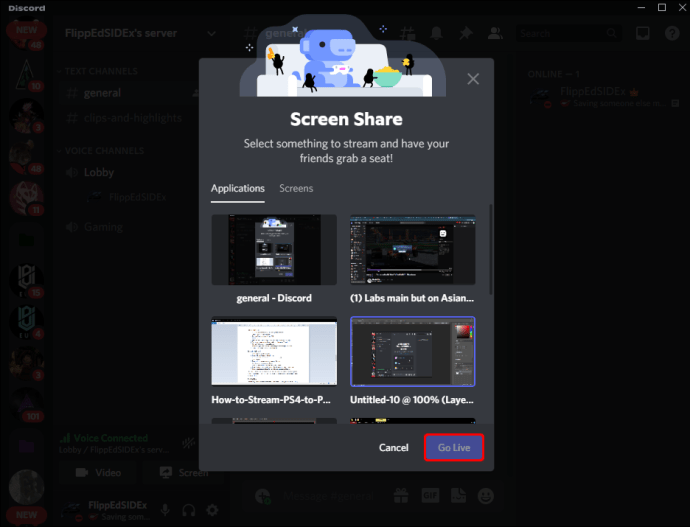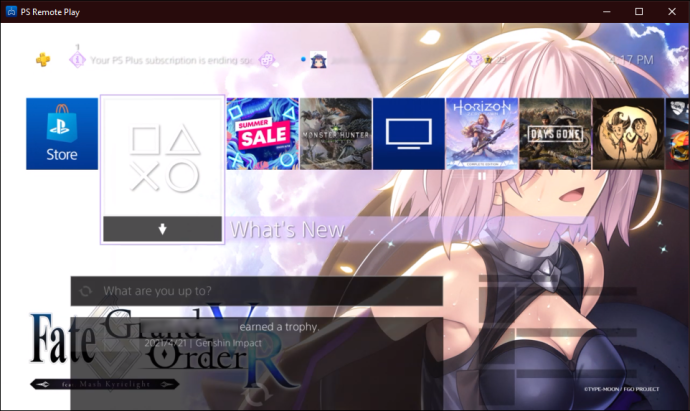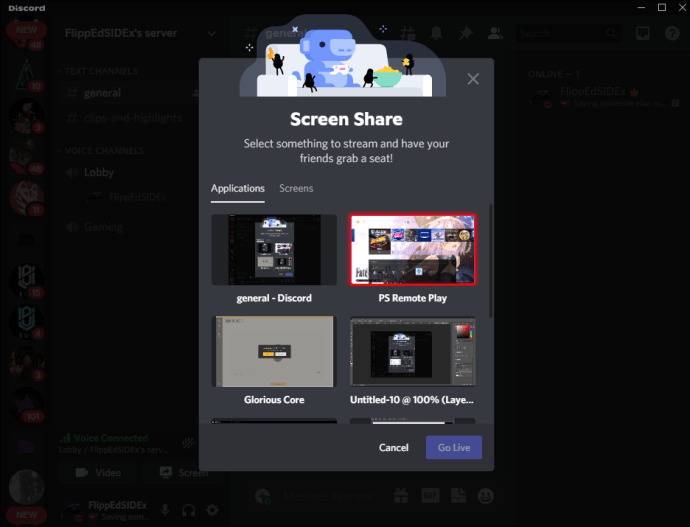Anda tidak memerlukan perkakasan mewah untuk mengalirkan permainan kepada penonton setia. Sony PS4 membolehkan anda melakukan streaming ke PC, dan anda boleh melakukannya walaupun tanpa kad tangkapan. Walaupun kad tangkapan memungkinkan untuk kualiti yang lebih baik, kad itu mahal. Main jarak jauh adalah pilihan juga, tetapi ia juga mempunyai masalah.

Sama ada anda streamer yang bercita-cita tinggi atau veteran Twitch, anda semestinya biasa dengan beberapa kaedah untuk streaming permainan PS4. Anda sentiasa boleh beralih dari satu sama lain apabila kaedah pilihan anda gagal dan memastikan bahawa penonton anda sentiasa mempunyai sesuatu untuk ditonton.
Cara Streaming Permainan PS4 dengan Twitch
Aliran pemain platform utama adalah Twitch, dan tidak menghairankan bahawa banyak pemain telah mengembangkan banyak kaedah untuk melakukan streaming. Namun, anda tidak memerlukan persediaan yang terperinci untuk mengalirkan ke platform popular ini. Terdapat cara untuk melakukan streaming ke Twitch tanpa menggunakan kad tangkapan atau kabel HDMI tambahan. Sebelum memulakan, anda memerlukan perkara berikut:
- PS4
- PC
- Pengawal DUALSHOCK 4
- Main Jauh PS4
- OBS atau perisian yang serupa
Apabila anda mempunyai sumber yang betul, semua yang anda perlukan adalah menyiapkan semuanya. Jangan risau; prosesnya tidak memerlukan masa yang lama. Inilah yang perlu anda lakukan:
Bahagian Pertama - Memasang dan Menyelaraskan Peranti
- Muat turun dan pasang PS4 Remote Play dan OBS pada PC Windows anda.
- Sambungkan pengawal DUALSHOCK 4 anda ke PC anda dengan kabel USB.
- Terima dasar pengumpulan data Sony.
- Log masuk ke akaun PSN anda pada aplikasi Main Jauh.
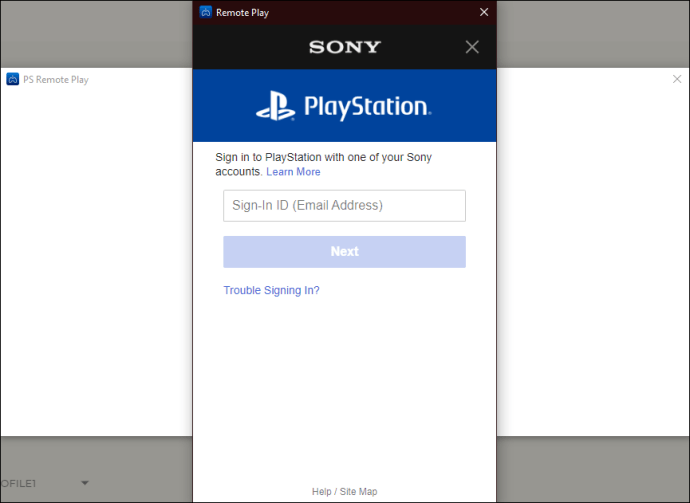
- Sekiranya PS4 anda dihidupkan, anda perlu menantinya untuk menyegerakkan dengan PC anda melalui internet.
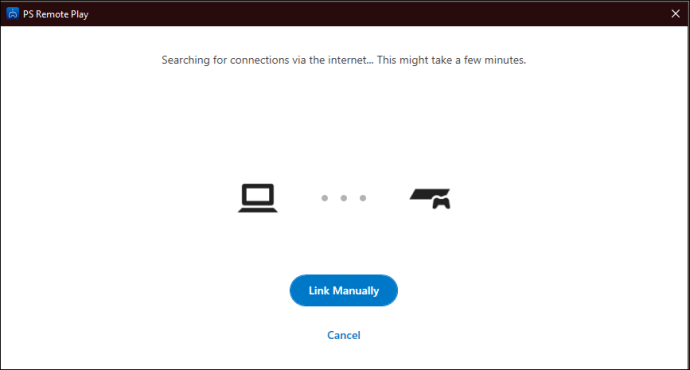
- Anda akan melihat skrin utama PS4 di aplikasi Main Jauh apabila kedua-dua peranti diselaraskan.
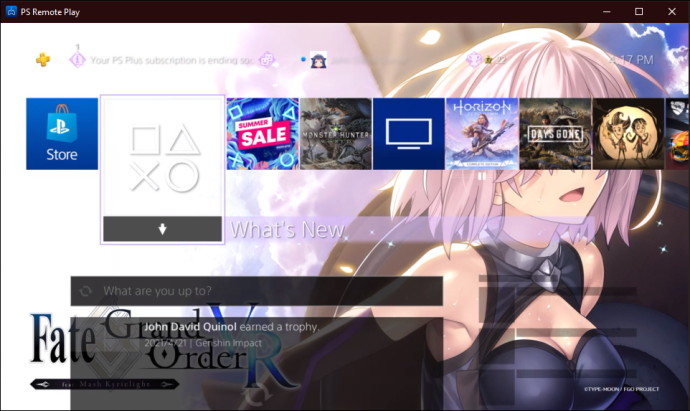
Bahagian Kedua - Menetapkan OBS
- Lancarkan OBS.
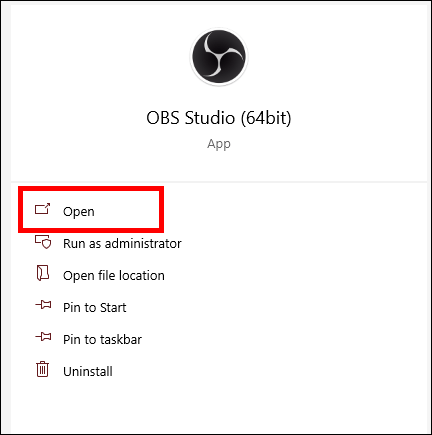
- Cari roda gigi berhampiran bahagian bawah dan klik.

- Pilih "Window Capture" dari menu.
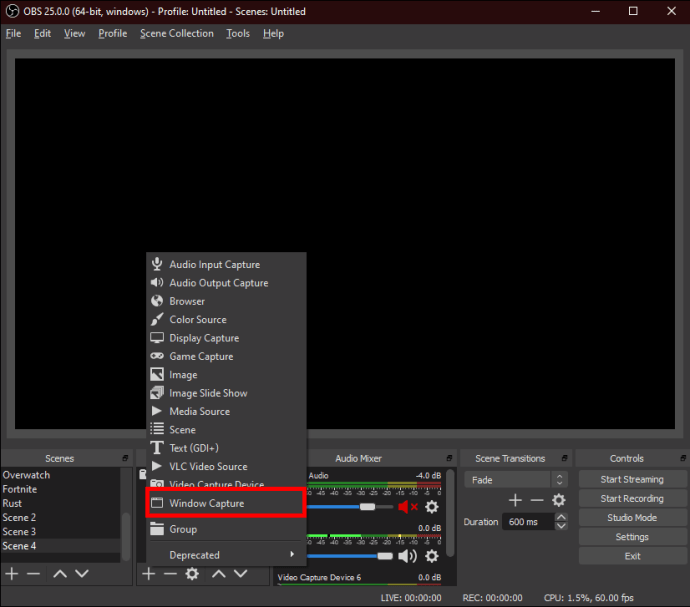
- Namakan sumber yang akan diambil dengan sesuatu seperti "Mainkan Jauh".
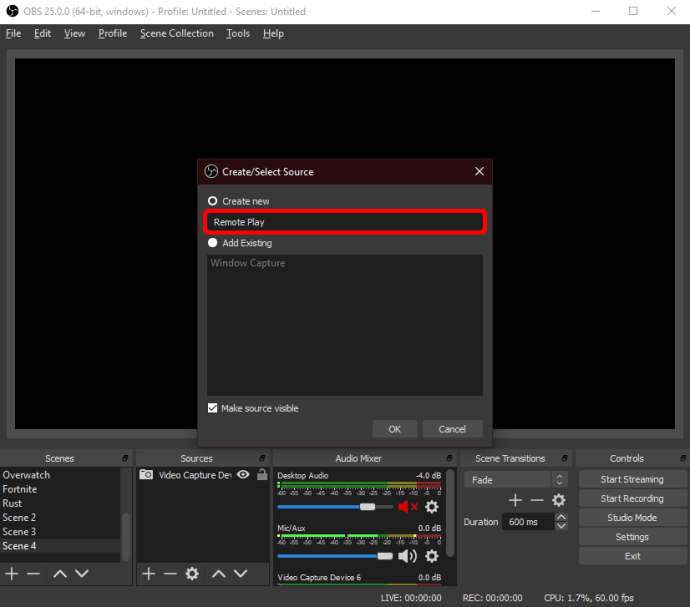
- Pilih tetingkap yang betul untuk disiarkan.

- Pastikan anda mempunyai menu utama PS4 dalam pengekod OBS.
- Sekarang, anda boleh menstrim permainan anda ke Twitch.
Sekiranya kad tangkapan anda gagal, anda boleh kembali menggunakan Main Jauh untuk mengalirkan kandungan anda. Itu bukan pilihan terbaik, tetapi masih berkesan. Dengan sambungan internet yang kuat atau dua kabel Ethernet, anda akan mendapat pengalaman yang lebih baik semasa bermain dan streaming permainan.
Cara Streaming Permainan PS4 dengan Elgato Capture Card
Sekiranya anda mempunyai kad tangkapan Elgato, anda boleh menyambungkannya ke PC anda untuk streaming berkualiti tinggi. Kad tangkapan Elgato adalah standard industri, dan banyak streamer yang berjaya menggunakannya untuk menstrim permainan mereka atau menangkap permainan untuk video.
PS4 memiliki port "keluar" HDMI, memungkinkan siapa saja yang mempunyai kad tangkapan untuk mengalirkan permainan mereka.
Untuk melakukan streaming dengan kad tangkapan Elgato, anda memerlukan:
- Kad tangkapan Elgato
- PC
- Kabel HDMI
- PS4
- OBS atau perisian yang serupa
Apabila anda mempunyai segalanya, ikuti langkah-langkah ini untuk memulakan streaming permainan PS4 anda:
Langkah Pertama - Siapkan PS4 Anda
- Hidupkan PS4 anda.
- Pergi ke Tetapan dan kemudian Sistem.
- Matikan "Dayakan HDCP."
Langkah Kedua - Sambungkan Elgato Capture Card
- Sebelum menyambungkan kad tangkapan, anda mesti memuat turun dan memasang Elgato Game Capture HD.
- Sambungkan PS4 anda ke port HDMI "In" pada kad tangkapan dengan kabel HDMI.
- Sambungkan kad tangkapan Elgato ke TV atau monitor melalui port HDMI "Out" dengan kabel HDMI yang lain.
- Gunakan kabel USB untuk menyambungkan kad tangkapan Elgato ke PC anda.
Langkah Ketiga - Streaming Permainan ke Platform Mana-mana
- Lancarkan OBS di PC anda.
- Tetapkan sumber ke permainan PS4.
- Sebaik sahaja ia muncul dalam pengekod OBS, anda boleh mula mengalirkan permainan ke Twitch atau platform mana pun yang anda mahukan.
Langkah-langkah ini juga harus dilakukan dengan kad tangkapan lain, walaupun kad tangkapan lain mungkin tidak memerlukan anda memuat turun dan memasang perisian yang menyertainya. Itu bergantung pada kad.
Selagi kad tangkapan menghubungkan PS4, layar, dan PC, maka streaming permainan PS4 adalah mungkin. HDCP dapat mencegah anda merakam kandungan yang dilindungi, seperti filem dan rancangan dari Netflix dan Hulu. Oleh itu, anda mungkin tidak mengalirkan beberapa bahagian kerana HDCP diaktifkan dengan kaedah ini.
Juga, kad tangkapan Elgato berfungsi paling baik jika PC anda melebihi spesifikasi minimumnya, itulah sebabnya PC permainan yang kuat harus menjadi pilihan pertama anda untuk streaming. Komputer riba permainan adalah pilihan lain jika anda ingin membawa persediaan anda.
PC permainan atau komputer riba permainan anda semestinya mempunyai perkakasan terbaik. Perkakasan yang lemah dan perlahan boleh mempengaruhi prestasi dan menyebabkan kegagapan dan ketinggalan.
Cara Streaming Permainan PS4 ke PC dengan Discord
Sekiranya anda pengguna Discord yang kerap, terutamanya untuk bermain permainan video, maka anda mungkin pernah menemui pengguna yang mengalirkan diri bermain permainan di saluran sembang suara. Ini adalah ciri Discord yang diperkenalkan beberapa tahun yang lalu dan cenderung untuk mewujudkan persekitaran yang lebih santai dan intim.
Adalah mudah untuk mengalirkan apa sahaja ke Discord selagi anda mempunyai peralatan yang diperlukan. Terdapat beberapa cara yang berbeza untuk anda streaming ke Discord. Mari lihat salah satu daripadanya.
Inilah yang anda perlukan:
- PS4
- PC
- Discord akaun
- Akaun Twitch
Kaedah Satu
Kaedah pertama adalah kaedah yang paling rumit, tetapi anda juga boleh menggunakannya untuk melakukan streaming ke Twitch dengan segera sekiranya anda mahu. Walaupun Discord ada di PS4 itu sendiri, anda tidak boleh menggunakan versi tersebut untuk melakukan streaming secara langsung. Penyelesaian ini berfungsi sangat baik untuk streaming kerana mereka yang menyertai sembang suara juga boleh bercakap dengan anda semasa anda bermain permainan.
Lihat cara memulakan kaedah ini:
Menyiapkan PS4
- Pergi ke tetapan PS4 dan pilih "Sharing and Broadcasts."

- Pilih "Pautan Dengan Perkhidmatan Lain."
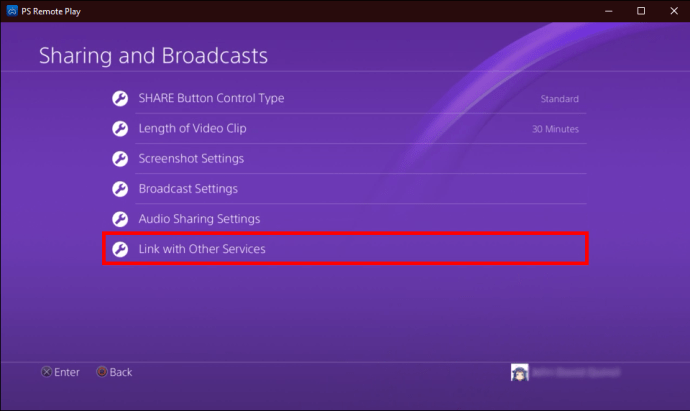
- Pasangkan akaun Twitch anda dengan PS4 anda.
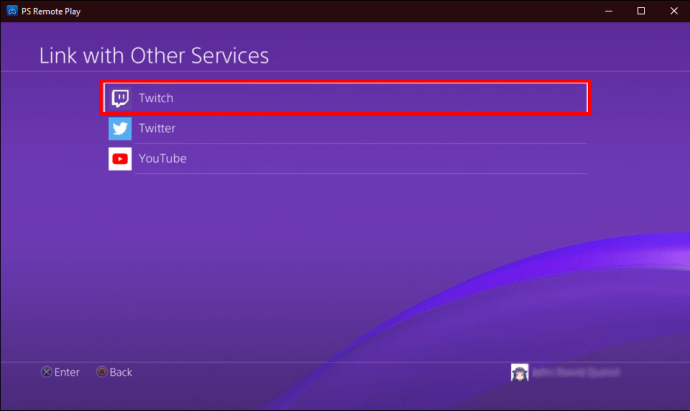
- Mulakan permainan yang anda mahu mainkan.
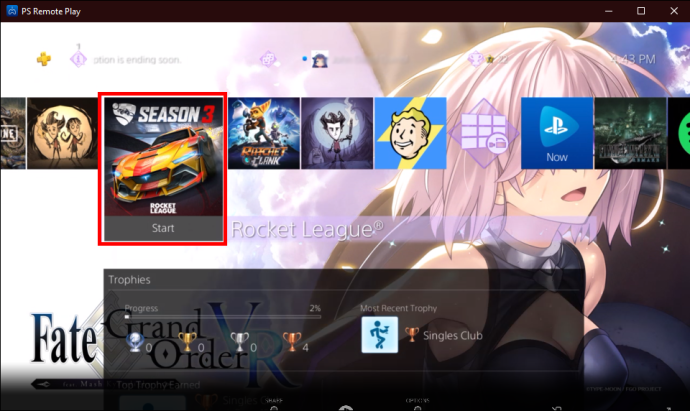
- Tekan butang "Kongsi" pada pengawal PS4 anda, yang terletak di sebelah kiri.
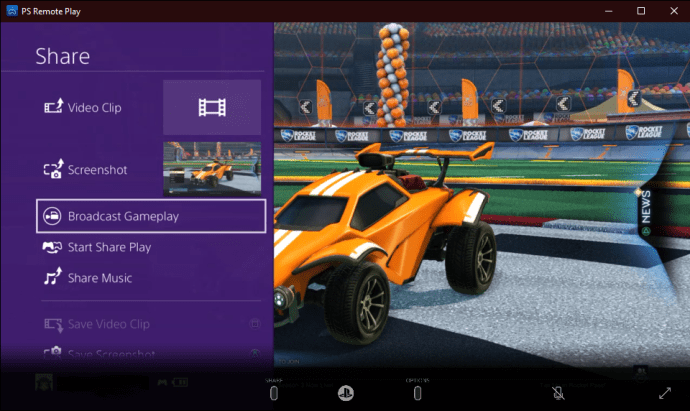
- Apabila menu muncul, tatal ke bawah dan pilih "Broadcast Gameplay."

- Pilih Twitch sebagai platform penstriman.
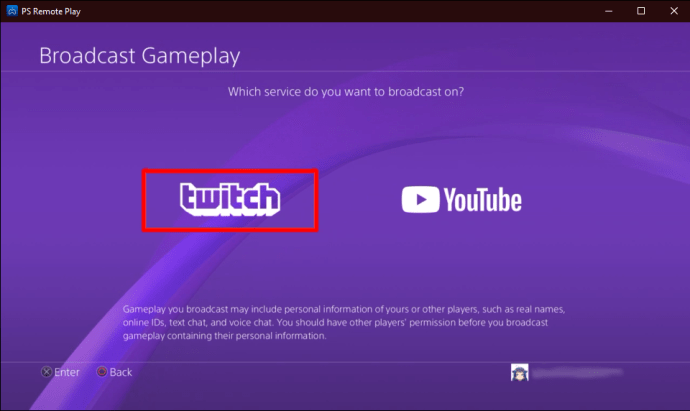
- Pada peringkat ini, anda boleh bermain dengan beberapa tetapan sebelum memulakan siaran.
- Pilih "Mulakan Penyiaran" untuk memulakan aliran.
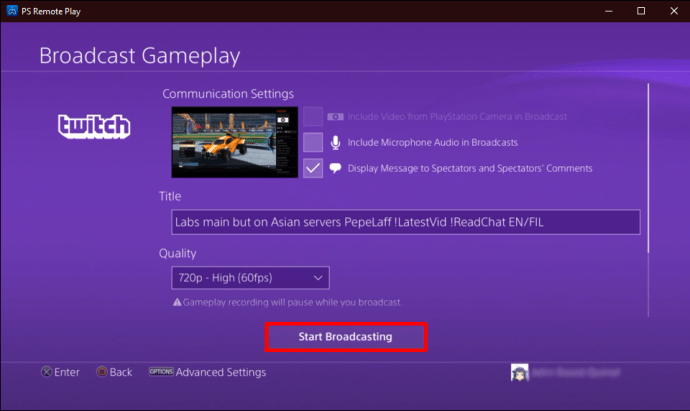
Menstrim ke Discord
- Pergi ke PC anda dan log masuk ke Twitch.
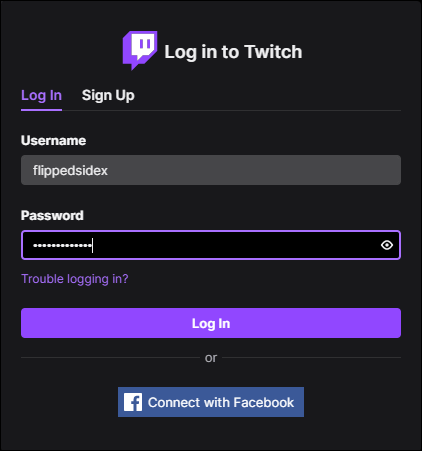
- Pilih "Saluran" dari menu Twitch anda.
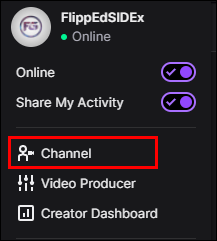
- Pergi ke strim langsung PS4 anda.

- Pergi ke Discord.
- Pergi ke pelayan yang ingin anda streaming pada Discord.
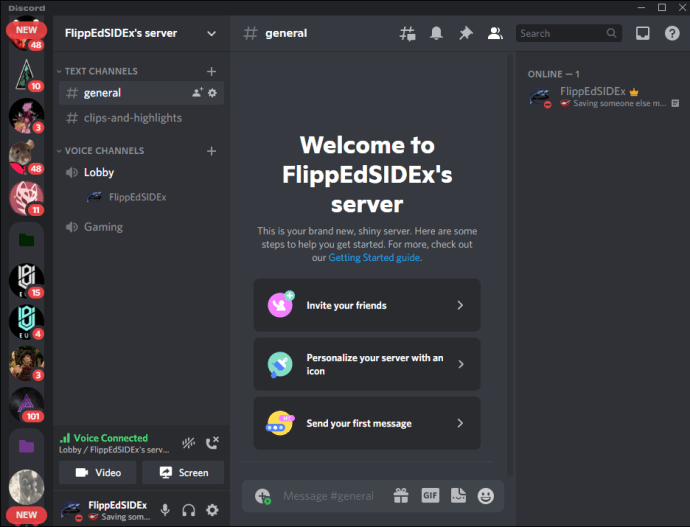
- Pilih saluran suara penyiaran anda.
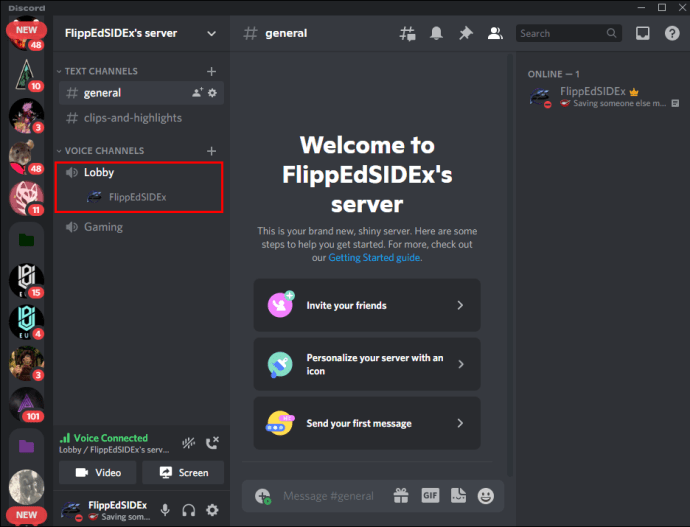
- Setelah anda menyambung ke saluran suara, pilih "Skrin."
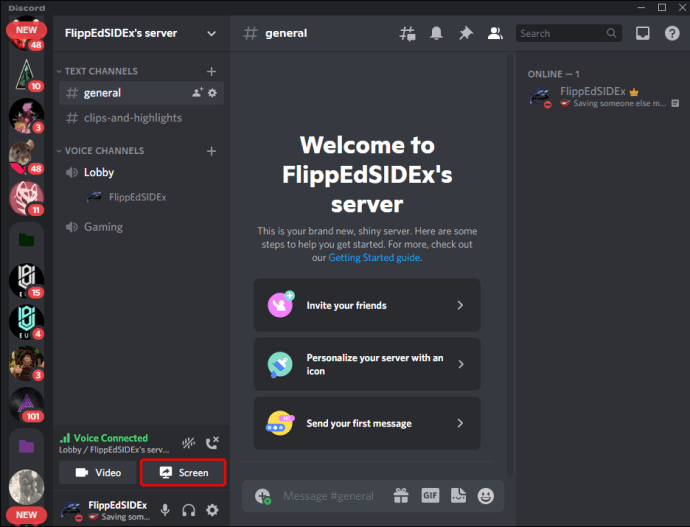
- Dari tetingkap pop timbul, pilih aliran Twitch anda menjadi aliran yang akan disiarkan.
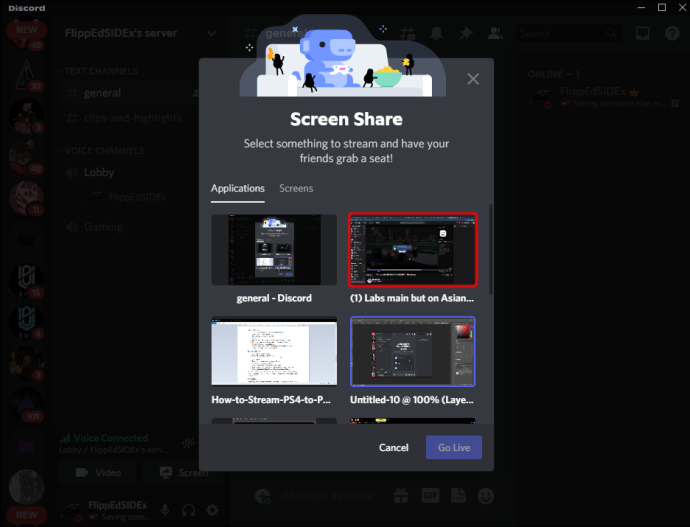
- Periksa tetapan dan pilih "Siaran Langsung" untuk memulakan streaming ke Discord.
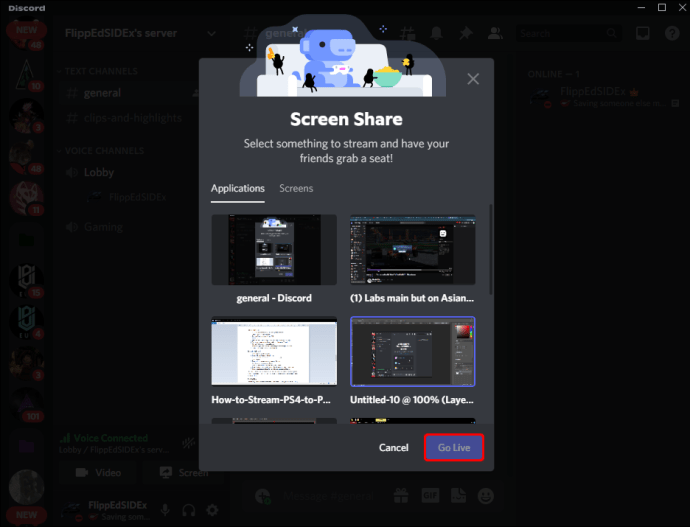
Kaedah ini berfungsi dengan baik jika anda juga mahu live streaming Twitch anda. Namun, jika anda hanya akan melakukan streaming ke Discord melalui permainan yang dirakam, ada cara lain untuk melakukan streaming tanpa kad tangkapan juga.
Kaedah Dua
Kaedah berikut memanfaatkan PS4 Remote Play. Oleh itu, banyak langkah berlaku untuk streaming ke Discord juga. Kelebihan utama kaedah ini ialah anda tidak perlu mempunyai akaun Twitch untuk melakukan streaming ke Discord.
Untuk kaedah ini, anda juga memerlukan Mainan Jauh PS4. Sekiranya anda belum mempunyai PS4 Remont Play, anda boleh memuat turun dan memasangnya sebelum menyiapkan PS4 anda. Dengan begitu, prosesnya lebih lancar, dan anda menjimatkan sedikit masa.
Begini caranya:
Sambungkan dan Segerakkan PS4 dan PC anda
- Muat turun dan pasang PS4 Remote Play pada Windows PC anda.
- Gunakan kabel USB untuk menyambungkan pengawal DUALSHOCK 4 ke PC anda.
- Setuju dengan dasar Sony mengenai pengumpulan data dan banyak lagi.
- Pada aplikasi Main Jauh, log masuk ke akaun PSN anda dengan bukti kelayakan anda.
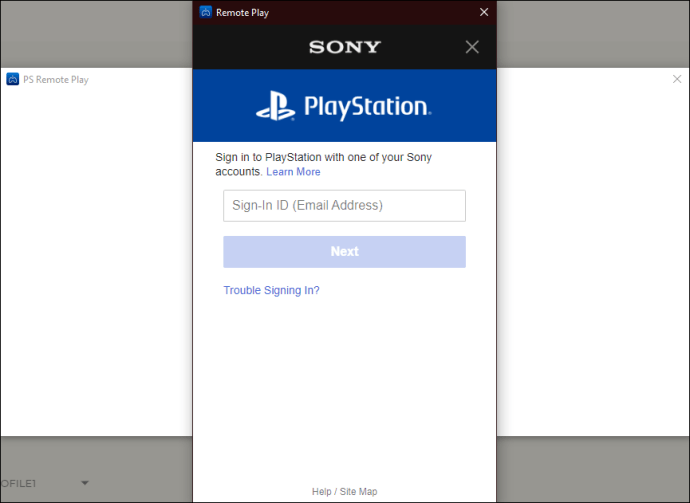
- Hidupkan PS4 anda jika anda belum melakukannya, dan tunggu sehingga disegerakkan dengan Main Jauh.
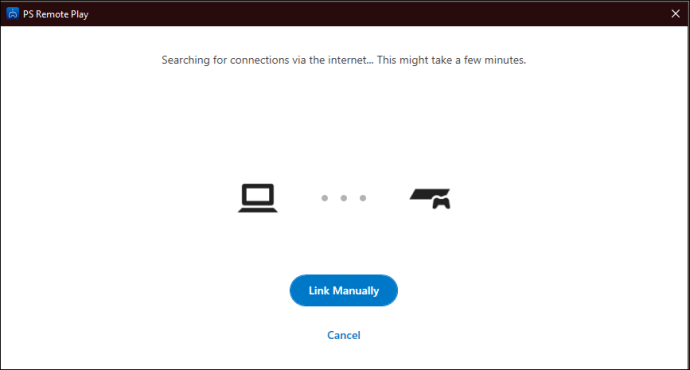
- Apabila kedua PS4 dan PC diselaraskan, Main Jauh akan memaparkan skrin utama PS4 anda.
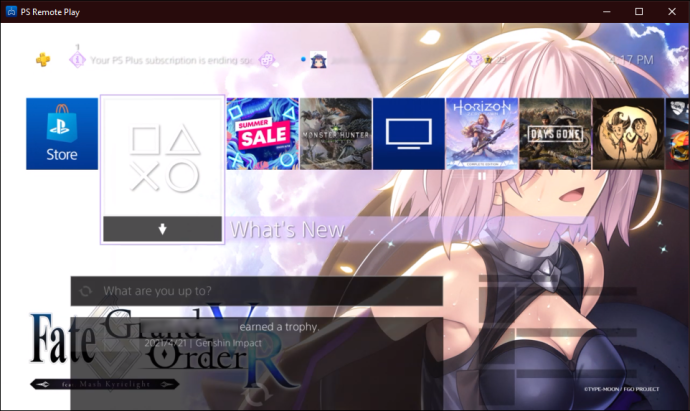
Menstrimkan Permainan Anda ke Perselisihan
- Seterusnya, lancarkan Discord pada PC anda.
- Pergi ke pelayan untuk digunakan untuk aliran anda.
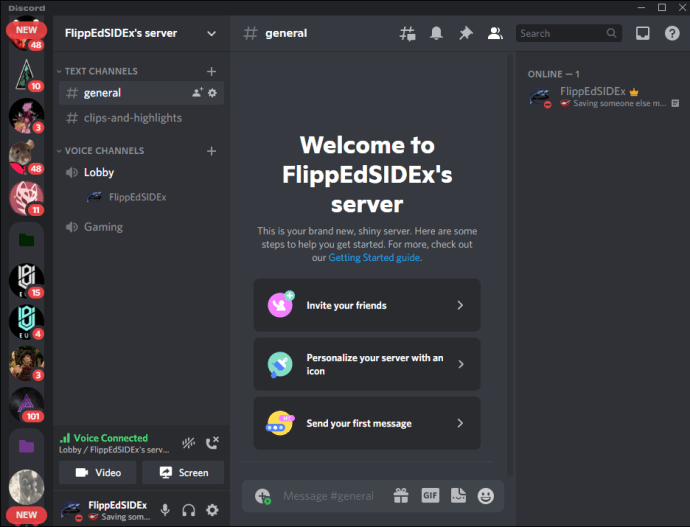
- Sertai saluran sembang suara.
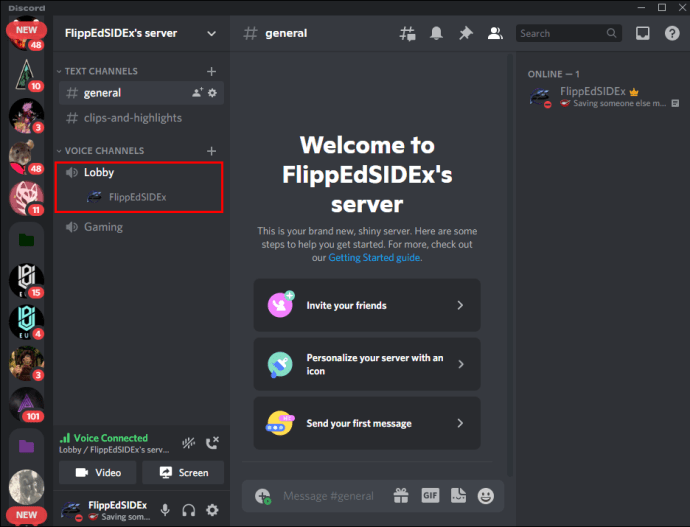
- Pilih "Kongsi" untuk berkongsi skrin anda.
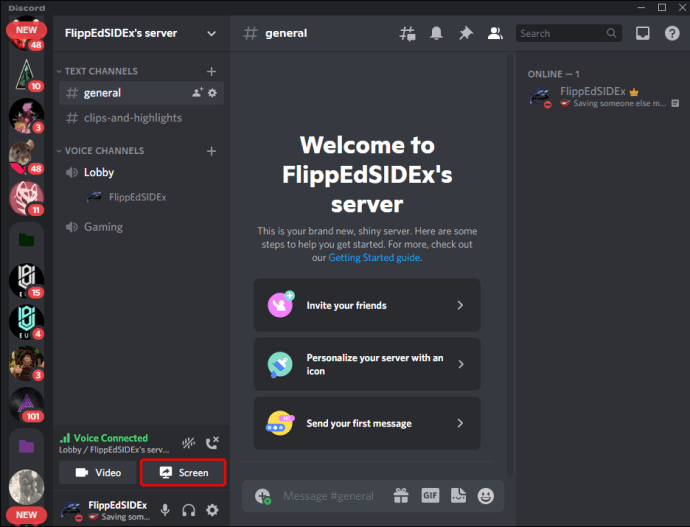
- Pilih Main Jauh untuk menjadi tetingkap bersama.
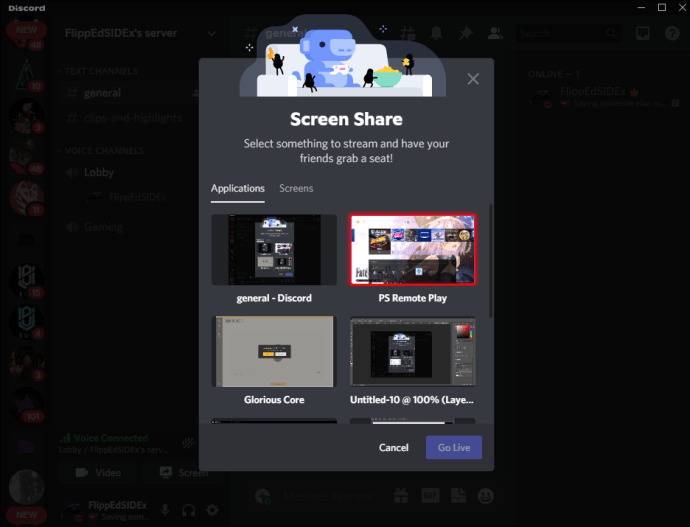
- Pastikan anda melakukan streaming pada resolusi yang tepat seperti Mainan Jauh PS4 sebelum ditayangkan.
- Kini, sesiapa sahaja yang menyertai saluran suara dapat menonton permainan anda.
Kaedah ini lebih mudah di internet anda juga kerana anda hanya melakukan streaming pada satu platform. Sekiranya anda tidak mempunyai sambungan yang kuat tetapi masih mahu melakukan streaming, ini adalah jalan tengah yang sangat baik.
Bagaimana jika anda mempunyai kad tangkapan dan ingin menggunakannya untuk melakukan streaming ke rakan anda? Menggunakan kad tangkapan untuk melakukan streaming ke rakan dapat mengurangkan beban di internet anda dengan lebih banyak lagi. Sekiranya ini berlaku untuk anda, masukkan kaedah nombor tiga.
Kaedah Tiga
Dengan bantuan OBS dan kad tangkapan, anda boleh menstrim permainan anda ke Discord dan bukannya Twitch. Kualiti video jauh lebih tinggi, dan rakan anda akan sangat menghargainya. Lebih penting lagi, anda tidak akan ketinggalan kerana internet anda hanya digunakan untuk streaming dan permainan jika anda bermain permainan dengan berbilang pemain dalam talian.
Inilah cara untuk menyediakan aliran dengan kaedah ini:
Tetapan PS4
- Hidupkan PS4 anda.
- Pergi ke menu Tetapan.
- Dari tetapan, pilih "Sistem."
- Matikan "Dayakan HDCP."
Sambungkan Kad Tangkap Elgato
- Muat turun dan pasang Elgato Game Capture HD jika anda menggunakan kad tangkapan Elgato.
- Dengan kabel HDMI, sambungkan PS4 ke kad tangkapan Elgato melalui port HDMI "In".
- Sambungkan monitor atau TV ke kad tangkapan anda dengan kabel HDMI yang lain, yang masuk ke port "Keluar" HDMI.
- Dengan menggunakan kabel USB, sambungkan kad tangkapan ke PC anda.
Menstrimkan Gameplay ke Discord
- Lancarkan OBS di PC anda.
- Tetapkan sumber ke permainan PS4.
- Pastikan ia muncul pada pengekod OBS.
- Lancarkan Discord.
- Pergi ke pelayan.
- Sertailah saluran suara.
- Pilih "Share" untuk membuka tetingkap.
- Pilih OBS sebagai tetingkap untuk dikongsi.
- Pastikan tetapannya betul sebelum siaran langsung.
- Sesiapa yang menyertai saluran suara boleh menonton anda bermain.
Bolehkah saya Streaming PS4 ke PC dengan Kabel HDMI
Malangnya, tidak ada cara untuk melakukan streaming dari PS4 ke PC menggunakan kabel HDMI. Banyak komputer riba moden mempunyai port HDMI, tetapi port ini adalah port HDMI "Out". Ia sama sekali tidak menerima input HDMI.
Maksudnya ialah walaupun anda menyambungkan PS4 ke komputer riba dengan kabel HDMI, anda tidak akan dapat mengalirkan permainan anda sama sekali. Sekiranya anda ingin mengalirkan permainan ke PC anda, anda lebih baik menggunakan Jauh Jauh PS4 atau kad tangkapan.
Siapa Yang Mahu Menonton Saya Bermain?
PS4 menjadikan permainan streaming di Twitch, YouTube, atau bahkan Discord agak mudah. Anda bahkan tidak memerlukan kad tangkapan, terima kasih kepada Mainan Jauh PS4. Pada masa ini, anda boleh berkongsi permainan langsung anda dengan sesiapa sahaja di dunia dengan persediaan yang betul.
Ciri-ciri apa yang anda harap Discord bawa ke PS4? Permainan apa yang telah anda streaming dari PS4 anda? Beritahu kami mengenainya di bahagian komen di bawah.