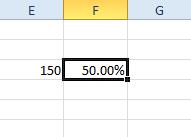Excel adalah aplikasi spreadsheet yang mempunyai banyak fungsi. Namun, perisian tersebut tidak mempunyai fungsi pengurangan, yang nampaknya jelas untuk disertakan. Oleh itu, pengguna Excel memasukkan formula secara manual di bar fungsi untuk mengurangkan nombor.

Walaupun ini mungkin menyusahkan, cukup mudah dilakukan tanpa fungsi pengurangan. Dalam artikel ini, kami akan membahas beberapa cara untuk mengurangkan nilai dalam spreadsheet Excel.
Menolak dalam Excel menggunakan Formula
Memandangkan banyak cara yang mungkin anda perlukan untuk mengurangkan nilai dan sel di Excel,
Kurangkan dengan memasukkan Nilai dalam Formula
Anda tidak perlu memasukkan nilai dalam sel spreadsheet untuk mengurangkan nombor. Sebagai gantinya, anda boleh memasukkan nilai untuk mengurangkan dalam formula itu sendiri.
- Pertama, pilih sel untuk menambah formula.
- Kemudian klik pada bar fungsi Excel dan masukkan ‘=‘Diikuti dengan nilai yang perlu anda tolak. Contohnya, input '=25-5‘Di bar fungsi dan tekan Masukkan. Sel formula akan mengembalikan nilai 20.
Kurangkan Rujukan Sel Spreadsheet
Walau bagaimanapun, kebanyakan pengguna Excel perlu mengurangkan nombor yang dimasukkan dalam lajur dan baris hamparan. Untuk mengurangkan nilai sel, anda perlu memasukkan rujukan baris dan lajur mereka dalam formula.
- Contohnya, masukkan nilai '345'Dan'145‘Dalam sel B3 dan B4 dalam hamparan Excel kosong seperti dalam gambar di bawah.

- Sekarang, pilih sel B5 dan klik di fx bar untuk memasukkan formula. Masukkan formula ‘= B3-B4'Dan tekan Kembali kunci. B5 sekarang akan mengembalikan nilai 200 seperti gambar di bawah.

Kurangkan Satu Nombor dari Setiap Nilai dalam Julat Sel
Sekiranya anda perlu mengurangkan satu nilai dari setiap nombor dalam julat sel, anda boleh menyalin formula ke sel lain.
- Contohnya, masukkan nilai '25,’ ‘35'Dan'55‘Dalam sel C3: C5.
- Kemudian, pilih sel D3, masukkan formula '= C3-5'Di bar fungsi dan tekan Kembali kunci. D3 sekarang akan mengurangkan 5 dari 25 sel C3. Salin formula di D3 ke sel lain di bawahnya dengan memilih D3, mengklik sudut kanan bawah sel dan menyeretnya ke atas yang seperti di bawah.
- Sekarang, sel-selnya betul-betul di bawah D3 tolak 5 dari nombor di C4 dan C5.

Kurangkan Jumlah Julat Sel dari Nilai Tunggal
Bagaimana jika anda perlu mengurangkan jumlah lajur untuk sekumpulan sel dari satu nilai? Salah satu cara untuk melakukannya ialah memasukkan fungsi SUM dalam sel yang menambahkan rentang bersama-sama, dan kemudian mengurangkan jumlah itu dengan formula yang terpisah. Walau bagaimanapun, anda juga boleh mengurangkan jumlah julat sel dengan memasukkan RUMUSAN dalam formula.
- Contohnya, masukkan nilai '45,’ ‘55'Dan'75'Di dalam sel B7 ke B9.
- Kemudian, masukkan ‘200‘Dalam sel B11. Pilih sel B12, klik di fx bar dan input '= B11-SUM (B7: B9)'Di bar formula. Sel B12 kemudian akan mengembalikan nilai 25 seperti yang ditunjukkan secara langsung di bawah. Itu secara berkesan mengurangkan jumlah sel B7: B9 dari 200 sel B11.

Kurangkan Dua atau Lebih Nilai Julat Sel Sel
Anda juga boleh mengurangkan jumlah julat sel tanpa memasukkan RUMUSAN berfungsi dalam hamparan terlebih dahulu. Sebaliknya, tambahkan rujukan sel sel ke formula dan tolaknya.
- Contohnya, masukkan nombor '25,’ ‘15'Dan'35‘Dalam sel C7: C9. Sekarang anda boleh mengurangkan jumlah C7: C9 julat sel dari B7: B9 julat dimasukkan lebih awal.
- Pilih C11 sebagai sel untuk menambahkan formula, dan kemudian masukkan '= SUM (B7: B9) -SUM (C7: C9)‘Di bar fungsi. Tekan Masukkan untuk menambahkan fungsi ke spreadsheet, yang akan mengembalikan nilai 100 in C11. Jadi, itu mengurangkan C7: C9 julat sel dari B7: B9 jumlah julat sel, yang sebaliknya ialah 175 - 75.

Menolak Nilai Peratusan dari Angka
Untuk mengurangkan nilai peratusan, seperti 50%, dari nombor, anda perlu memasukkan nilai dalam sel dengan format peratusan. Kemudian anda boleh menambahkan formula yang mengurangkan peratusan dari nombor di sel lain.
- Sebagai contoh, masukkan nilai '150‘Dalam sel E3. Anda harus menukar sel F3 ke format peratusan dengan mengklik kanan sel dan memilih Format Sel> Nombor> Peratusan> OK. Masukkan ‘50'Masuk F3, yang kemudian akan dalam format peratusan seperti yang ditunjukkan langsung di bawah.
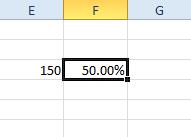
- Sekarang anda boleh menambahkan formula yang mengurangkan 50% dari 150, Klik sel G3 dan masukkan formula ‘= E3- (F3 * E3) ‘Di bar fungsi. Sel G3 akan mengembalikan nilai 75, iaitu 50% dari 150. Oleh itu, formula telah menolak 75 dari 150.

Menolak Nilai Di Sebilangan Lembaran Kerja
Excel tidak mengehadkan anda untuk mengurangkan nilai dalam satu lembaran kerja. Oleh itu, anda boleh mengurangkan nombor sel dalam satu lembaran kerja daripada nombor yang lain.
- Sebagai contoh, masukkan '55' di dalam sel B14 dalam Helaian1 hamparan.
- Kemudian, klik Helaian2 tab di bahagian bawah tetingkap aplikasi untuk membuka hamparan kosong. Masukkan ‘5’ di dalam sel B3 daripada Helaian2. Jadi formula ini akan mengurangkan B3 dalam Helaian2 dari B14 dalam Helaian1.
- Sekarang, klik B4 dalam Helaian2 untuk menambahkan formula ke sel itu. Masukkan formula ‘ = Lembaran1! B14-Helaian2! B3 ‘Di bar fungsi Excel dan tekan Return. Sel B4 kini akan mengurangkan 5 dalam B3 Helaian2 dari nilai B14 pada Helaian1 . Sel mengembalikan nilai, seperti yang anda duga, 50.

Menolak dalam Excel
Jadi, itu adalah beberapa formula penolakan yang mengurangkan nilai dalam hamparan Excel. Anda boleh menyalin formula di atas ke hamparan anda dengan Ctrl + C dan Ctrl + V butang panas dan edit rujukan selnya mengikut keperluan. Lihat panduan Tech Junkie ini jika anda perlu mengurangkan tarikh di Excel.
Adakah anda tahu cara lain untuk mengurangkan nilai di Excel? Kongsikan pengalaman anda di bawah.