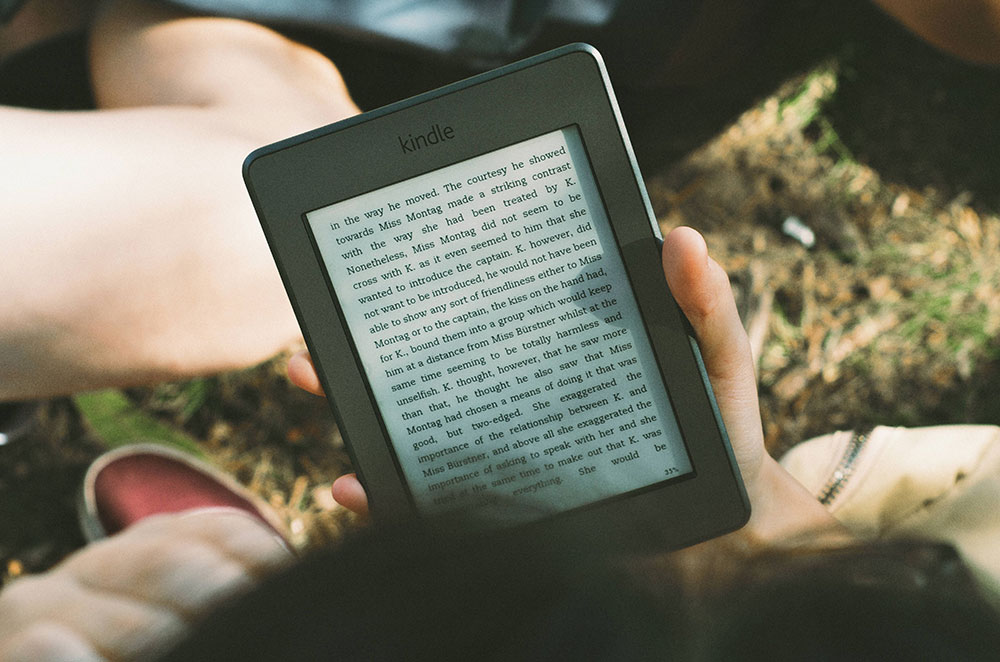Dengan cara yang hampir sama Docs adalah jawapan Google terhadap Microsoft Word, Sheets adalah alternatif Google untuk perisian spreadsheet Microsoft Excel.
Perkara hebat mengenai Helaian adalah perisian berasaskan web yang boleh anda buka di penyemak imbas anda dan kongsi dengan beberapa orang. Oleh itu, tidak menghairankan bahawa ramai yang lebih suka mengatur jadual spreadsheet dengan aplikasi spreadsheet Google. Mengenai kemudahan semata-mata, Sheets banyak berusaha. Sebagai permulaan, menukar lajur jadual lebih mudah di Helaian.
Mari kita lihat tiga cara berbeza untuk menukar lajur dengan cepat dan mudah di Helaian Google.
Cara Menukar Lajur di Helaian Google
Seperti yang disebutkan, ada tiga metode yang dapat Anda gunakan untuk menyelesaikannya: dengan menyeret lajur, dengan menukar lajur, atau menggunakan pengaya Alat Kuasa.
Setiap penyelesaian ini akan menyelesaikannya, jadi pilihlah penyelesaian yang paling sesuai untuk anda.
Tukar Lajur Jadual dengan Menyeretnya
Kaedah pertama adalah dengan menyeret satu lajur ke atas yang lain. Seret dan lepas mungkin merupakan kaedah terbaik untuk menukar lajur meja di Helaian.
Contohnya, buka hamparan kosong di Helaian Google, kemudian masukkan ‘Lajur 1’ dan ‘Lajur 2’ di lajur A dan B.
Masukkan ‘Jan’ di A2, ‘Feb’ di A3, ‘March’ di A4, dan ‘April’ di A5. Masukkan beberapa nombor rawak dalam sel B2 hingga B5. Tidak kira apa yang anda sertakan dalam lajur itu selagi jadual anda hampir sama dengan jadual yang ditunjukkan dalam petikan di bawah. Cukup cukup untuk memberi anda idea tentang apa yang anda lakukan.

Klik tajuk lajur A untuk memilihnya. Kursor harus menjadi tangan. Kemudian klik tajuk lajur A sekali lagi, dan tahan butang tetikus kiri. Seret lajur jadual pertama ke atas lajur B. Itu akan menukar lajur jadual di sekitar seperti dalam tangkapan gambar di bawah.

Sekarang Lajur 1 berada di B dan 2 di A. Selanjutnya, anda juga dapat menukar beberapa lajur jadual di sekitar pada masa yang sama. Sebagai contoh, masukkan ‘Lajur 3’ di C dan ‘Lajur 4’ di D. Hamparan anda seharusnya seperti yang di bawah.

Pertama, klik tajuk lajur A untuk memilihnya. Seterusnya, tekan dan tahan kekunci Shift dan pilih lajur B, yang membolehkan anda memilih beberapa lajur tanpa memilih yang pertama. Kedua lajur harus dipilih seperti yang ditunjukkan secara langsung di bawah.

Sekarang klik tajuk A tajuk dan tahan butang tetikus kiri. Seret Lajur 2 dan 1 di atas lajur C dan D, dan lepaskan butang tetikus kiri. Itu akan menukar Lajur 2 dan 1 dengan Lajur 3 dan 4, seperti yang ditunjukkan di bawah.

Tukar Lajur Jadual dengan Menyalin dan Menampal
Seterusnya, pengguna Helaian dapat menukar lajur dengan menyalin dan menampalnya. Anda hanya boleh menyalin satu julat sel pada satu masa ke papan keratan, tetapi masih boleh menukar lajur jadual dengan menampal salinan kedua meja ke kawasan kosong pada hamparan.
Anda boleh mencubanya di hamparan Google Spreadsheet anda dengan memilih julat sel A1: D5. Tekan kekunci panas Ctrl + C untuk menyalin jadual. Pilih julat sel F1: I5, yang merangkumi bilangan baris dan lajur yang sama seperti jadual yang disalin, dan tekan Ctrl + V. Yang menempelkan jadual kedua ke dalam spreadsheet, seperti yang ditunjukkan di bawah.

Sekarang anda boleh menyalin dan menampal lajur jadual dari julat sel F1: I5 di atas jadual pertama. Sebagai contoh, pilih lajur H dan tekan kekunci panas Ctrl + C. Kemudian pilih lajur B dan tekan Ctrl + V untuk menampal Lajur 3 ke B seperti di bawah.

Lajur 3 kini terdapat di lajur B dan C jadual pertama. Anda boleh memulihkan Lajur 1 di jadual pertama dengan memilih lajur G dan menekan Ctrl + C. Klik tajuk lajur C dan tekan kekunci panas Ctrl + V. Lajur 1 kemudian akan berada di lajur C jadual pertama.

Sekarang, anda telah menukar Lajur 1 dan Lajur 3 di jadual pertama dengan menyalin dan menampalnya. Masih ada jadual kedua di hamparan untuk dihapuskan. Pilih julat sel F1: I5, dan tekan kekunci Del untuk menghapus jadual pendua.
Kaedah ini sedikit lebih bulat daripada hanya menyeret lajur di mana anda memerlukannya, tetapi masih berfungsi dengan sempurna.
Tukar Lajur Dengan Alat Kuasa
Helaian Google juga mempunyai banyak tambahan yang memperluas kemampuannya. Alat Kuasa adalah salah satu alat tambah, yang boleh anda temui dengan mengikuti pautan ini. Di antara pelbagai ciri, ia juga termasuk yang berguna Rombak alat.
Apabila anda menambah Alat Kuasa ke Helaian, klik Alat tambah >Alat Kuasa >Mulakan untuk membuka bar sisi yang ditunjukkan dalam gambar langsung di bawah. Seterusnya, klik Data dan Rombak untuk membuka pilihan yang boleh anda atur susun atur jadual. Itu merangkumi Keseluruhan lajur pilihan yang anda boleh menukar lajur dengan.

Pertama, pilih pilihan Seluruh lajur. Kemudian klik tajuk A tajuk dan tahan butang tetikus kiri. Seret kursor ke tajuk lajur B untuk memilih kedua lajur. Tekan Rombak butang untuk menukar Lajur 2 dan 3 di sekitar.
Pemikiran Akhir
Helaian Google adalah alternatif yang kuat untuk Microsoft Excel, dan jika anda berminat untuk beralih ke Helaian, anda mungkin berminat untuk belajar bagaimana melaksanakan beberapa tugas yang sama seperti yang biasa anda gunakan di Excel.
Oleh itu, terdapat beberapa cara berbeza untuk menukar lajur di Helaian. Sekiranya anda berminat untuk mempelajari lebih lanjut mengenai Helaian Google, pastikan untuk melihat beberapa artikel kami yang lain, seperti Cara Menghitung Hari Antara Tarikh di Helaian Google dan Cara Menonjolkan Pendua di Helaian Google.