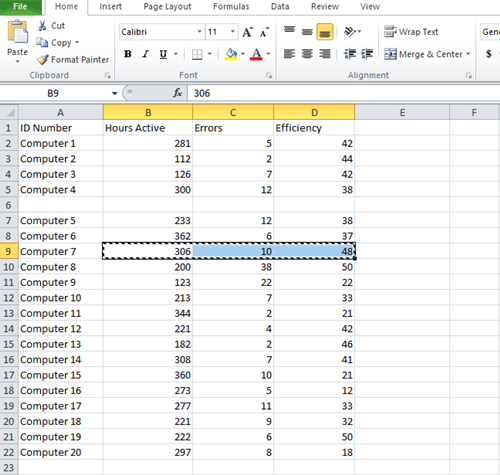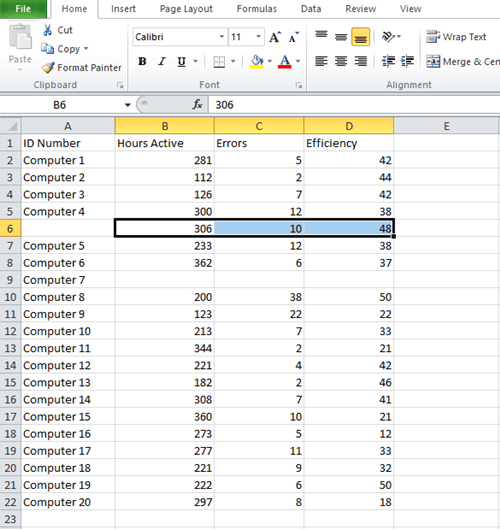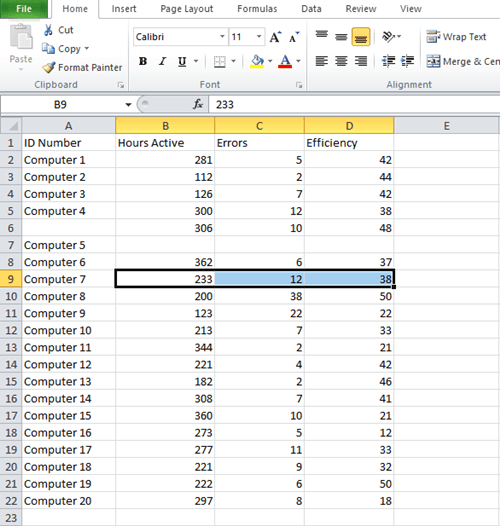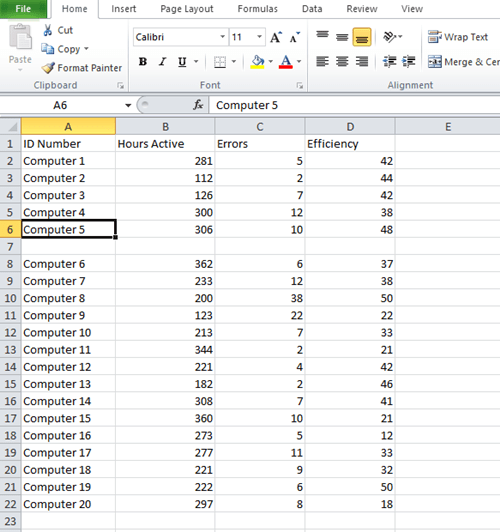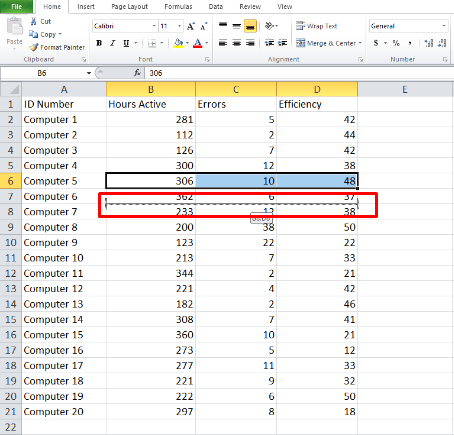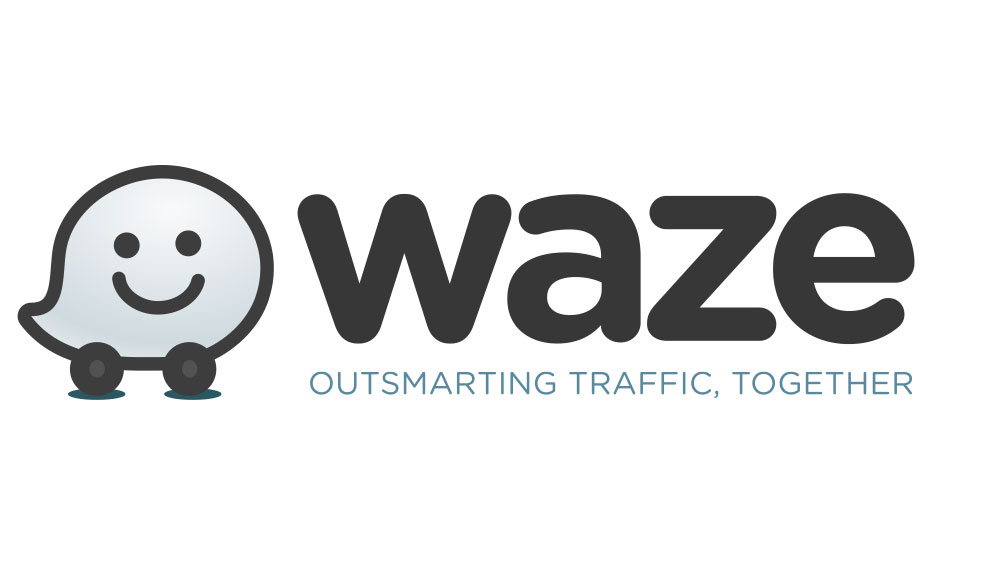Microsoft Excel adalah aplikasi yang sesuai untuk mengendalikan sejumlah besar data. Anda boleh menggunakannya untuk menyelesaikan banyak kerja dalam masa yang singkat, selagi anda tahu fungsi mana yang harus digunakan. Tetapi sukar untuk dikuasai kerana terdapat banyak ciri dan perintah untuk dipelajari.

Kesalahan berlaku dengan mudah semasa kemasukan data, dan anda mungkin perlu menukar baris (atau lajur) cepat atau lambat. Nasib baik, ini adalah salah satu perkara termudah yang boleh anda lakukan di Excel. Teruskan membaca untuk mengetahui cara menukar dua baris dengan dua cara yang berbeza. Anda juga boleh menggunakan kaedah yang sama untuk menukar lajur.
Masalah Khayalan
Untuk menggambarkan kaedah ini, kami telah membuat fail Excel yang berpura-pura bahawa kami adalah perkhidmatan pentadbiran sistem yang memantau pelayan aktif. Kami mengisi beberapa baris untuk memberi anda idea tentang bagaimana semuanya berfungsi. Mari kita berpura-pura bahawa maklumat untuk Komputer 7 dan Komputer 5 telah bercampur-campur dan anda mahu membetulkan kesilapan itu.
Perhatikan bahawa baris pertama dalam contoh kami digunakan untuk label kategori, jadi Komputer 5 dan datanya diletakkan di baris 6, sementara Komputer 7 berada di baris 8.

Mari beralih kepada kaedah.
Salin tampal
Kaedah pertama digunakan untuk pelbagai operasi di Excel. Ia mudah dan hanya memerlukan beberapa saat untuk disiapkan. Anda dapat menggunakannya untuk menukar seluruh baris atau lajur sekaligus, dan bukannya menukar sel data dengan sel.
Kaedah ini hanya menghendaki anda menyalin maklumat dari satu baris dan menampalnya ke baris yang lain. Tetapi pertama, anda perlu membuat baris kosong dan meletakkan data di sana.
Inilah yang harus anda lakukan sekiranya anda ingin menukar data yang berkaitan dengan Komputer 5 dan dengan Komputer 7:
- Masukkan baris baru antara Komputer 4 dan 5. Lakukan dengan mengklik kanan pada baris 6 dan memilih pilihan "Masukkan". Baris kosong anda akan menjadi baris ke-6.

- Menambah baris baru dipindahkan "Komputer 7" dari baris 8 ke baris 9. Cari baris ini dan potong maklumat dari lajur B, C, dan D. Anda boleh memilih sel dengan tetikus atau dengan butang Shift, dan kemudian tekan "Ctrl + X" untuk memotong.
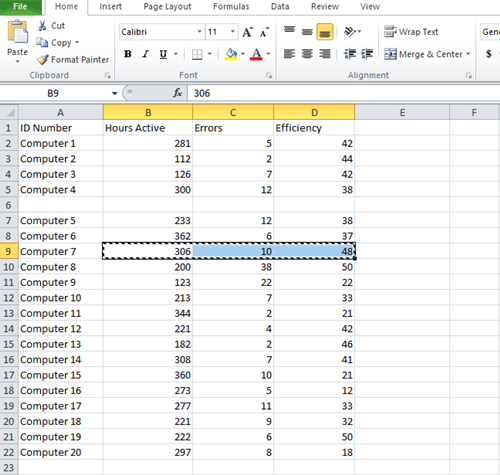
- Klik sel B6 di baris 6 yang baru dibuat dan tekan "Ctrl + V." Data dari Komputer 7 akan beralih ke baris 6.
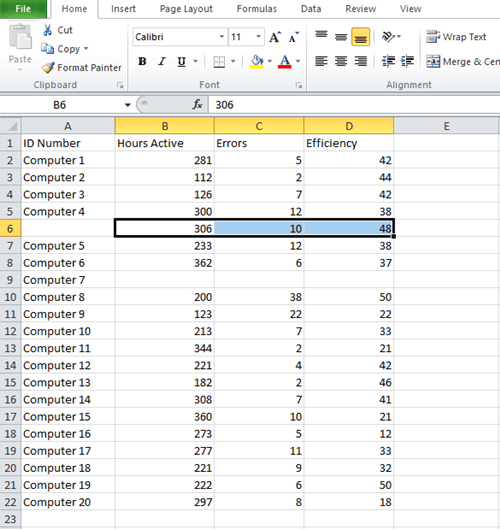
- Data untuk Komputer 5 memindahkan baris di bawah juga, yang bermaksud anda ingin memilih sel B7, C7, dan D7 untuk mendapatkan data untuk Komputer 5. Tekan "Ctrl + X" sekali lagi.
- Pilih sel kosong di sebelah Komputer 7 (iaitu sel B9) dan tekan "Ctrl + V."
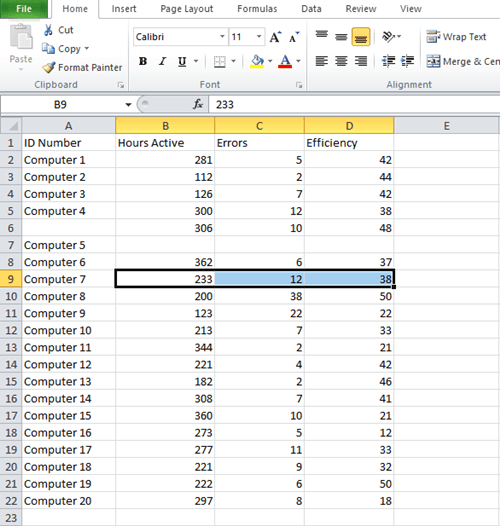
- Salin sel A7 dan tampalkannya ke sel kosong di atas (dalam contoh kami, ini adalah label "Komputer 5").
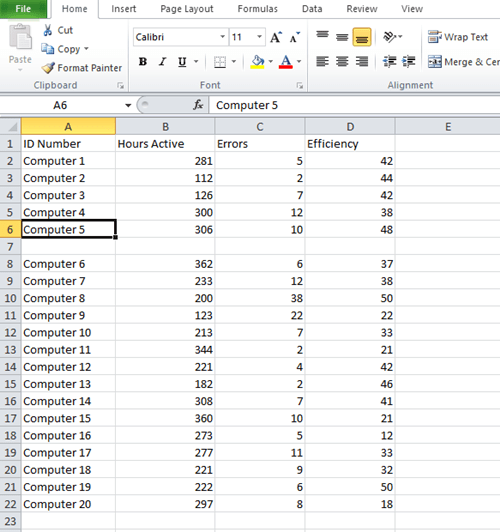
- Klik kanan pada baris 7 yang sekarang kosong dan pilih "Padam."

Anda baru sahaja memindahkan kandungan dari satu baris ke baris yang lain dengan beberapa klik. Anda boleh menggunakan teknik yang sama untuk menukar data antara lajur. Kaedah ini sangat berguna ketika anda mengerjakan senarai Excel yang panjang dengan beratus-ratus baris dan lajur kerana ia membolehkan anda menukar setiap sel dalam baris anda pada masa yang sama. Untuk memilih keseluruhan baris di Excel, tekan Shift + Space.

Menukar Baris atau Lajur Bersebelahan
Pertukaran data antara baris bersebelahan jauh lebih mudah kerana anda tidak perlu membuat baris baru sama sekali. Excel membolehkan anda menukar data antara dua lajur atau baris dalam beberapa saat dengan menahan Shift pada papan kekunci anda. Inilah yang harus anda lakukan:
- Pilih data yang ingin anda tukar.

- Tekan dan tahan kekunci "Shift" pada papan kekunci anda.
- Arahkan tetikus anda ke sempadan antara dua baris bersebelahan sehingga berubah menjadi ikon anak panah silang.
- Klik dan tahan tetikus dan "Shift" sehingga anda melihat garis kelabu muncul di bawah baris yang anda mahu menukar data.
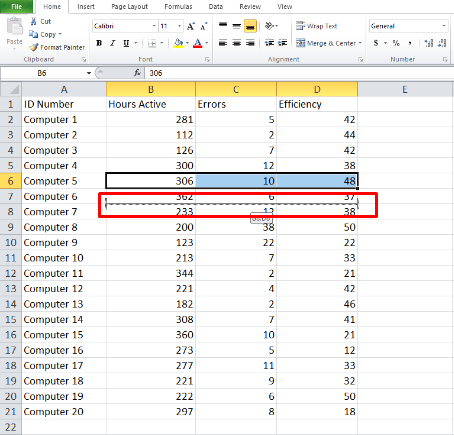
- Lepaskan butang tetikus, dan data akan bertukar tempat. Anda boleh menggunakan kaedah yang sama untuk menukar antara lajur.
Jalan Menjadi Pro Excel
Sekiranya pekerjaan anda memerlukan anda bekerja di Excel, anda harus mempelajari pelbagai cara untuk menjadikan tugas pengurusan data lebih cepat dan mudah. Ini mungkin kelihatan menakutkan, tetapi anda boleh menemui tutorial YouTube yang akan mengajar anda bagaimana melakukan apa sahaja yang anda mahukan.
Jangan Menyerah
Mempelajari cara menggunakan Excel sepenuhnya boleh menjadikan anda tidak tergantikan di tempat kerja anda. Menukar data antara baris dan lajur hanya merupakan langkah pertama, tetapi pasti penting.
Adakah anda kerap menggunakan Excel? Apakah petua kegemaran anda yang ingin anda kongsi dengan orang lain? Beritahu kami cara meningkatkan kemahiran Excel kami di bahagian komen di bawah.