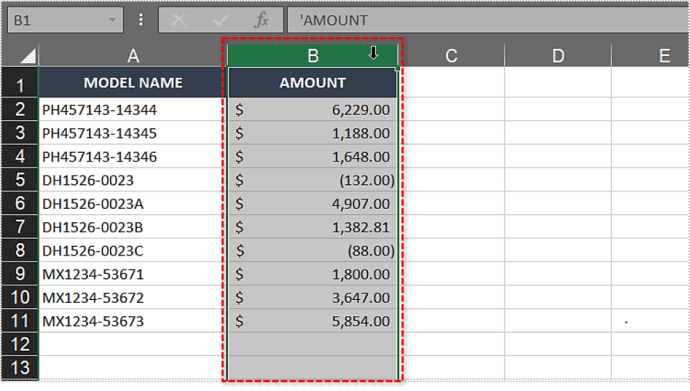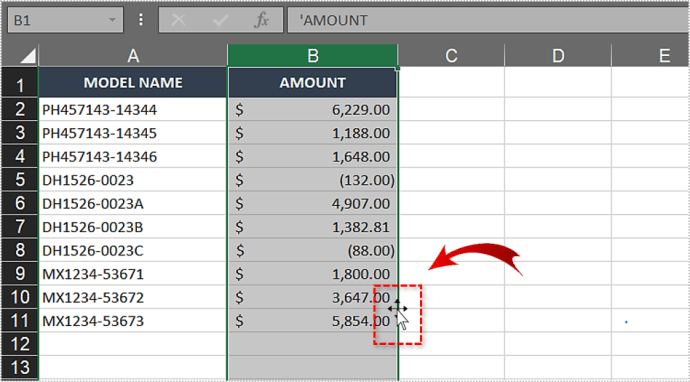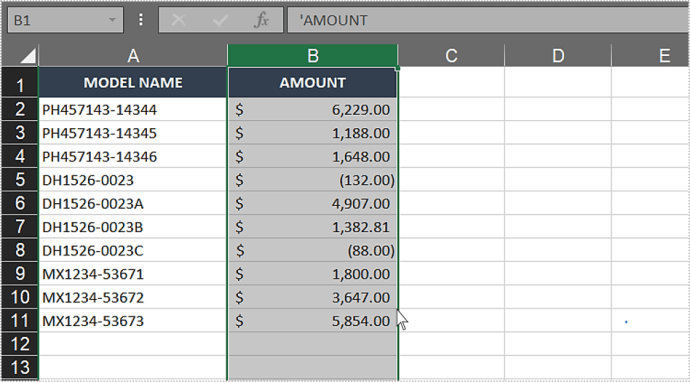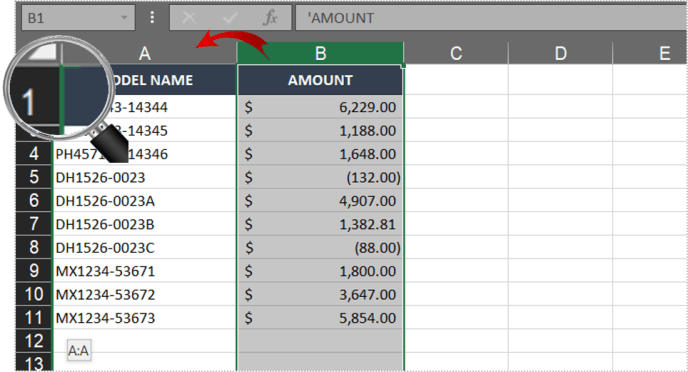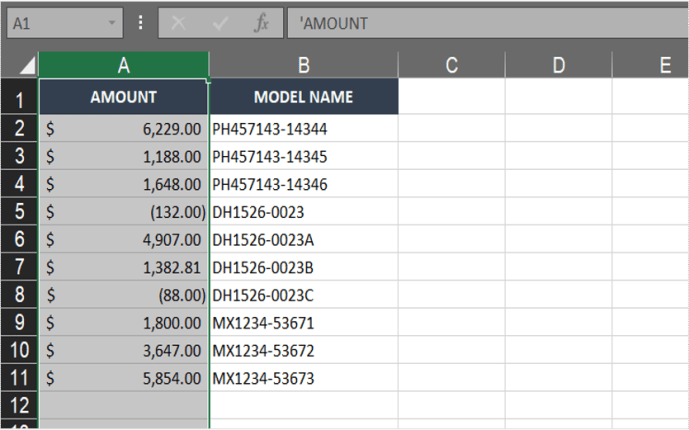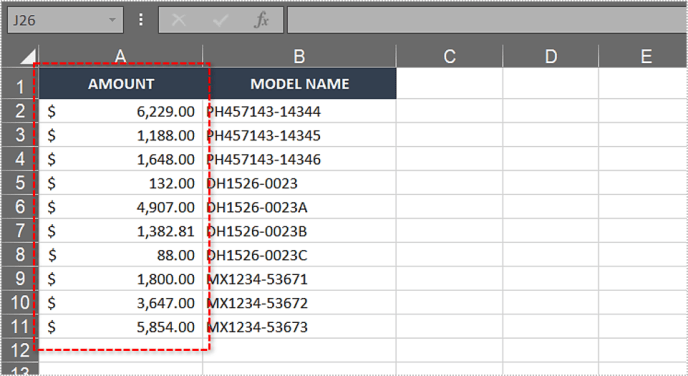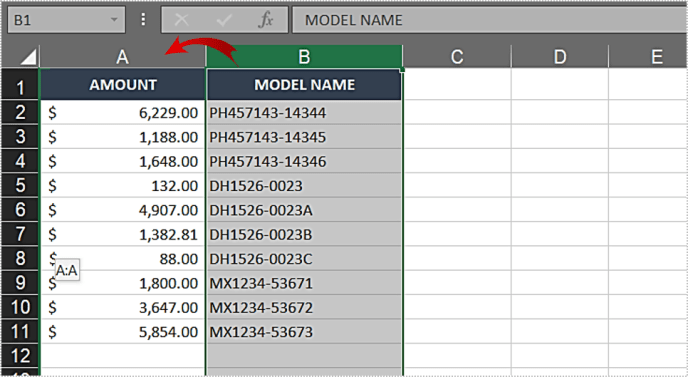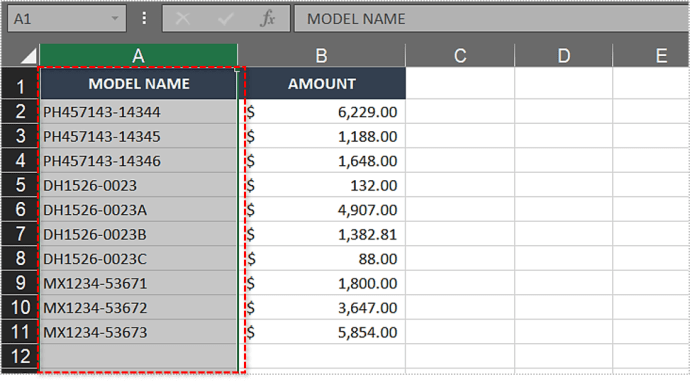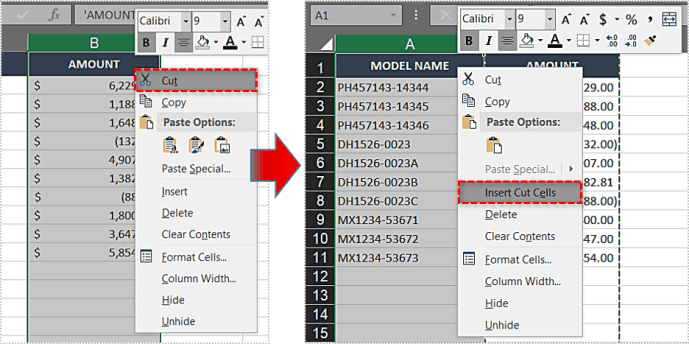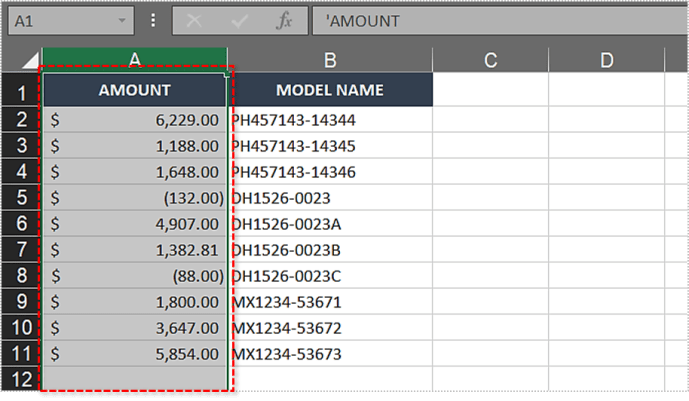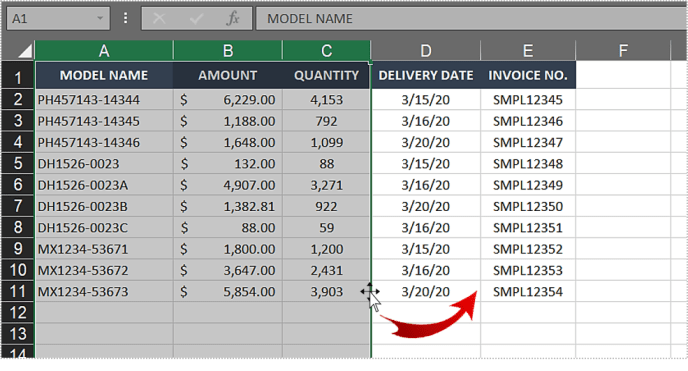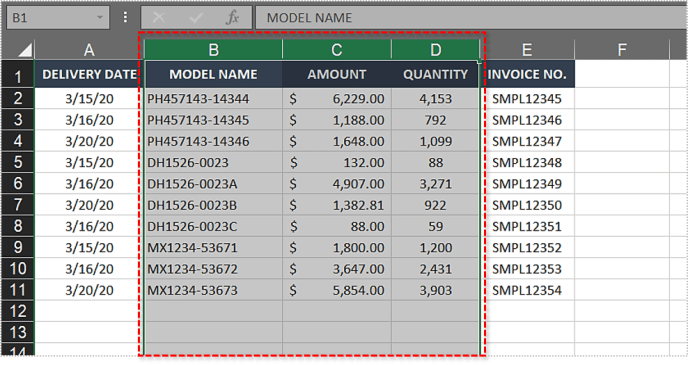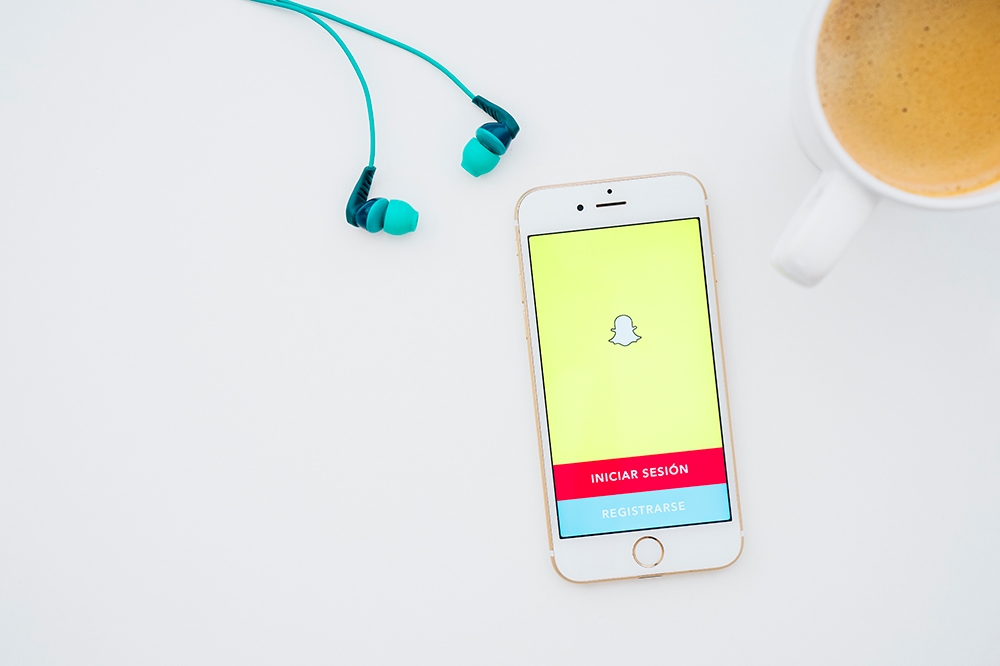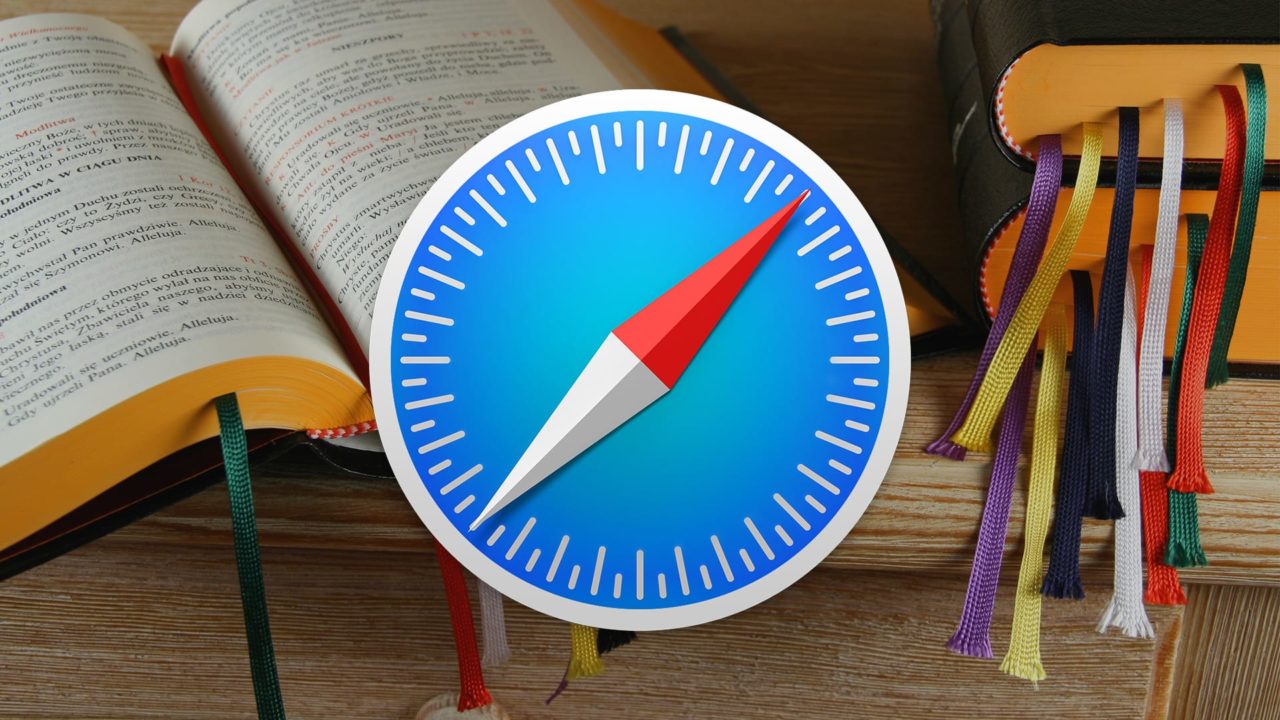Sekiranya anda kerap menggunakan jadual Excel, anda mungkin perlu menyusun semula lajur data anda dari semasa ke semasa. Kadang kala anda perlu menyusun semula data, dan pada masa lain anda mahu meletakkan lajur tertentu bersebelahan untuk perbandingan.

Artikel ini akan menunjukkan kepada anda pelbagai cara untuk mengubah kedudukan lajur Excel anda dengan mudah hanya dengan beberapa klik atau pintasan papan kekunci.
Tukar Dua Lajur dengan Kaedah Seret-dan-Turun
Sekiranya anda cuba menyeret lajur dari satu tempat ke tempat lain, Excel hanya akan menyerlahkan sel dan bukannya memindahkannya. Sebaliknya, anda perlu mengklik lokasi yang betul di sel sambil menahan kekunci Shift.
Inilah cara anda melakukannya:
- Buka fail Microsoft Excel anda.

- Klik pada tajuk lajur yang ingin anda pindahkan. Ini mesti menyerlahkan keseluruhan lajur.
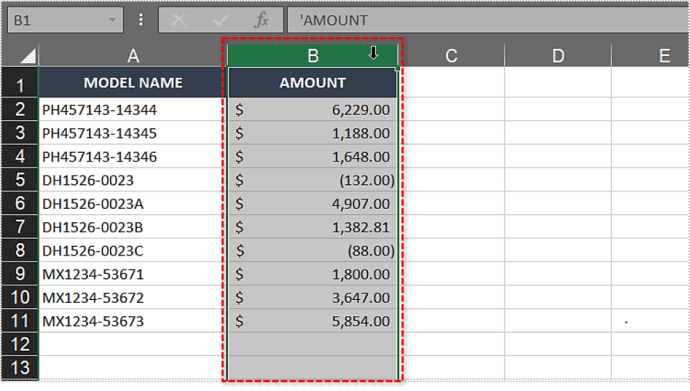
- Gerakkan tetikus ke tepi kanan lajur sehingga kursor anda berubah menjadi empat anak panah yang menunjuk ke semua arah.
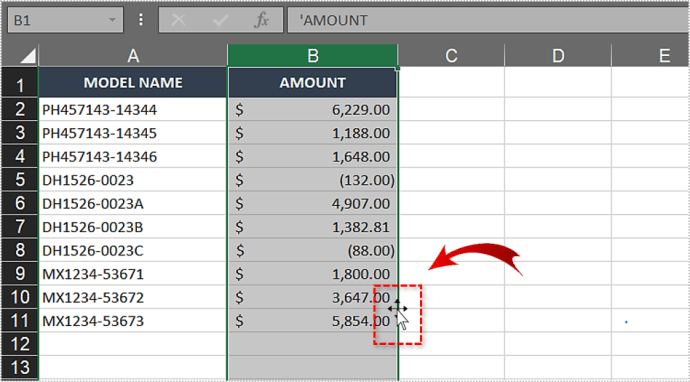
- Klik kiri di tepi lajur dan tahan kekunci Shift.
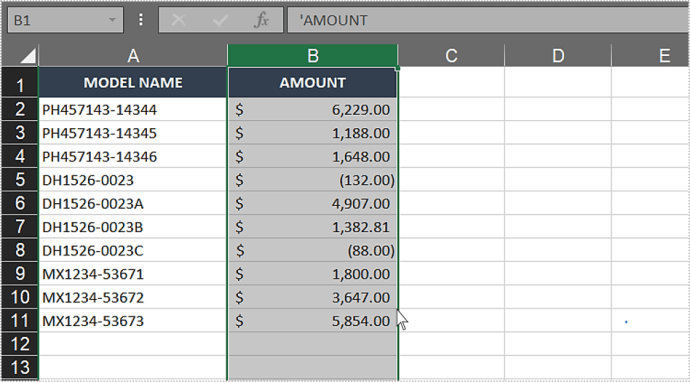
- Seret lajur ke ruangan yang anda mahu menukarnya. Anda akan melihat garis '|' yang menunjukkan di mana lajur seterusnya akan dimasukkan.
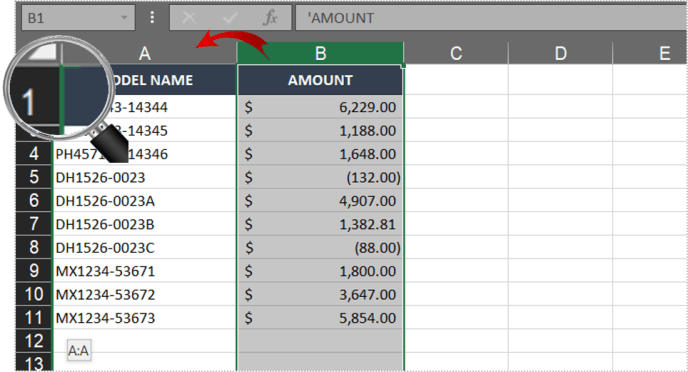
- Lepaskan tetikus dan kekunci Shift.
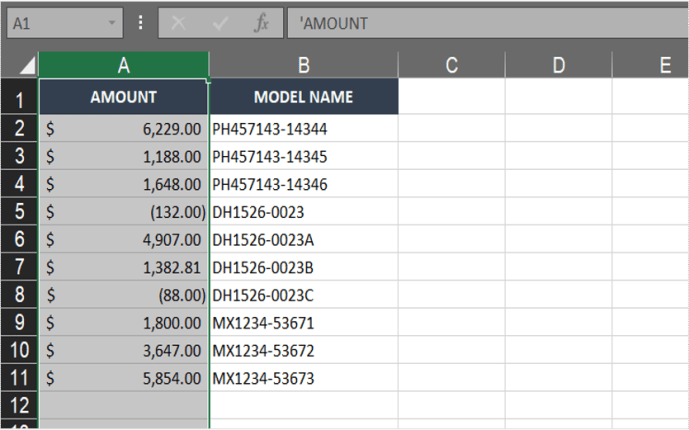
- Tiang pertama harus menggantikan yang kedua, dan memindahkan yang kedua ke sisi.
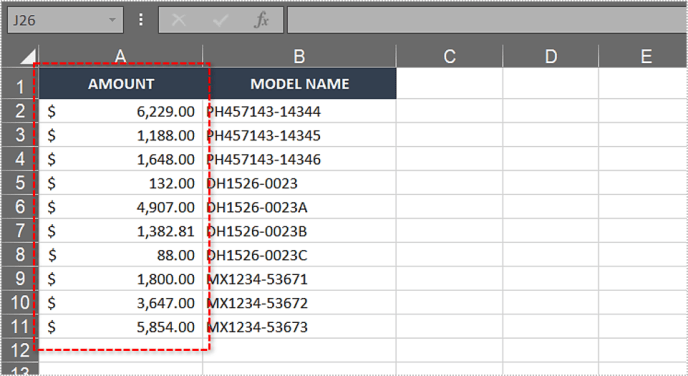
- Ambil lajur kedua dan gunakan kaedah seret dan lepas yang sama untuk memindahkannya ke tempat yang pertama pada asalnya.
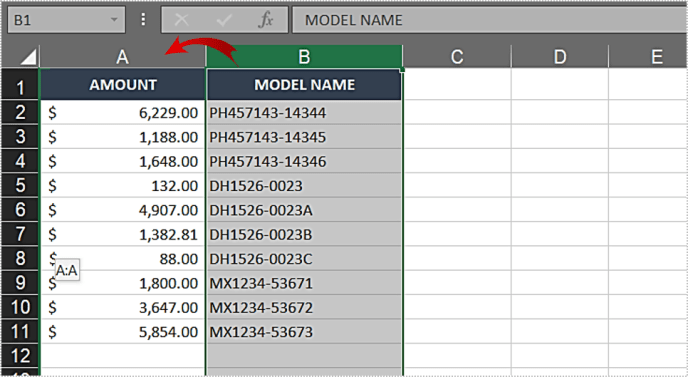
- Ini harus menukar kedudukan kedua lajur.
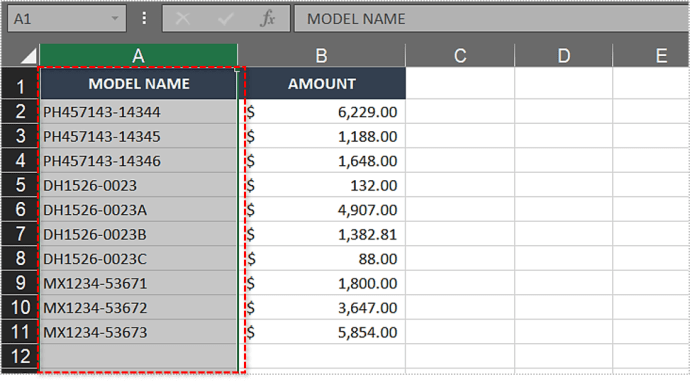
PERHATIAN: Mencuba melakukan ini tanpa menahan Shift dapat menimpa semua data di lajur tujuan anda.
Tukar Tempat Lajur dengan Kaedah Potong / Tampal
Sekiranya kaedah seret dan lepas tidak menarik bagi anda, anda boleh menggunakan kaedah potong / tampal. Untuk melakukan ini, ikuti langkah berikut:
- Buka Fail Microsoft Excel.
- Pilih tajuk lajur yang ingin anda ganti. Ini mesti menyerlahkan keseluruhan lajur.
- Klik kanan lajur dan pilih pilihan 'Potong'. Sebagai alternatif, anda hanya boleh menekan Ctrl + X.
- Pilih tajuk lajur yang ingin anda tukar dengan yang pertama.
- Apabila disorot, klik kanan pada lajur dan pilih ‘Insert Cut Cells’ dari menu.
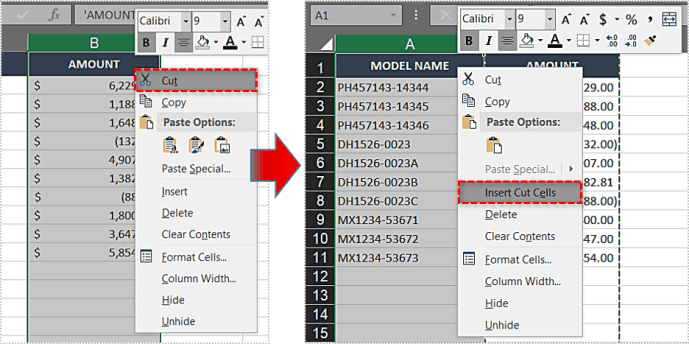
- Ini akan memasukkan lajur di tempat yang asal.
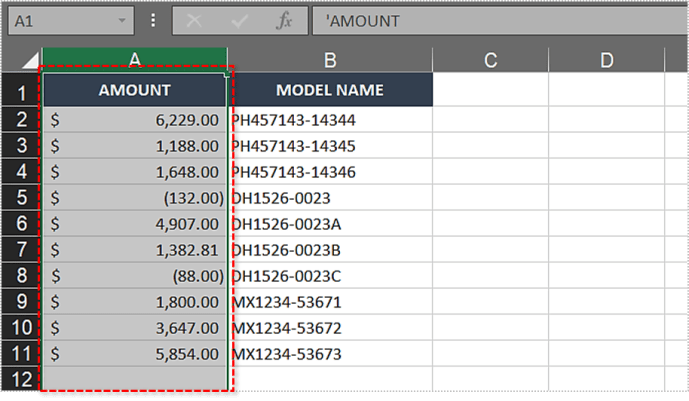
- Gunakan kaedah yang sama untuk memindahkan lajur kedua sebagai pengganti yang pertama.
Harus diingat bahawa dalam beberapa situasi, ada baiknya memasukkan lajur baru di lokasi yang anda inginkan ketika menyalin / menempel seluruh lajur.
Tukar Dua Lajur Menggunakan Pintasan Papan Kekunci
Menggunakan pintasan papan kekunci adalah cara terpantas untuk menukar dua lajur Excel. Untuk melakukan ini, anda harus:
- Klik pada mana-mana sel dalam lajur.
- Tahan Ctrl + Space untuk menyerlahkan keseluruhan lajur.

- Tekan Ctrl + X untuk ‘Potong’.

- Pilih lajur yang ingin anda tukar dengan yang pertama.
- Tahan Ctrl + Space sekali lagi untuk menyerlahkannya.
- Tahan Ctrl + Tanda Plus (+) pada papan kekunci berangka.

- Ini akan memasukkan lajur di tempat yang asal.
- Pilih lajur kedua dan tahan Ctrl + Space untuk menyerlahkannya.
- Tekan Ctrl + X sekali lagi.
- Pindahkan ke tempat yang pertama dan tekan Ctrl + Tanda Plus (+).
- Ini akan menukar kedudukan kedua lajur.
Menukar Pelbagai Lajur
Anda juga boleh menggunakan kaedah seret dan lepas untuk menukar beberapa lajur. Anda perlu mengganti kedudukan kedua-dua lajur secara manual. Ikuti langkah-langkah ini untuk menukar beberapa lajur antara satu lokasi dengan lokasi lain:
- Klik pada tajuk lajur di lokasi pertama dan seret tetikus ke lajur bersebelahan yang ingin anda ketengahkan. Sebagai alternatif, anda boleh menahan kekunci Shift dan klik pada setiap tajuk lajur.
- Arahkan kursor ke tepi kanan lajur terakhir yang telah anda pilih. Kursor harus berubah menjadi empat anak panah yang menunjuk ke semua arah.
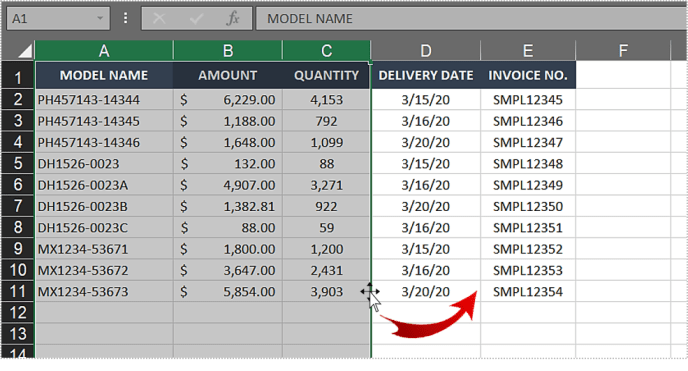
- Tahan kekunci Shift dan seret dan lepas lajur ke lokasi kedua.
- Di lokasi kedua, lajur baru harus menggantikan yang asal, sementara lajur baru akan bergerak ke sisi.
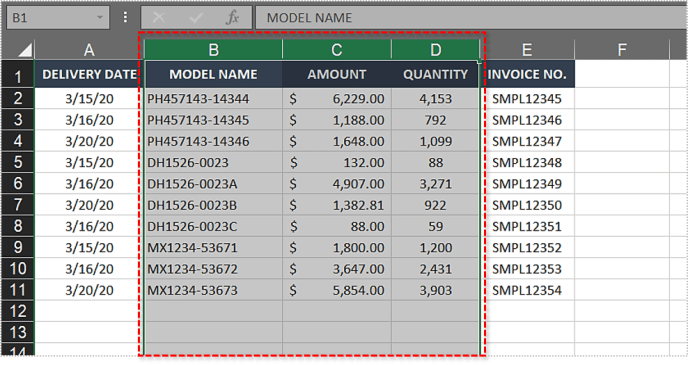
- Sekarang pilih lajur asal dari lokasi kedua dan gunakan kaedah seret dan lepas yang sama untuk memindahkannya ke lokasi pertama.
Soalan Lazim Tambahan
Bolehkah saya Menyalin / Menampal lebih daripada satu lajur pada masa yang sama di Excel?
Malangnya tidak. Kaedah Potong / Tampal tidak membolehkan anda memilih beberapa lajur sekaligus, jadi anda tidak dapat menggunakannya untuk menukar lebih dari satu lajur pada satu masa. Ini bermaksud kaedah pintasan papan kekunci tidak akan berfungsi.
Bagaimana saya menukar satu sel?
Anda boleh menggunakan kaedah seret dan lepas untuk menukar sel tunggal, di antara lajur dan di lajur yang sama.
Bagaimana saya menukar data yang disusun dalam baris?
Semua kaedah yang disebutkan dalam artikel ini juga dapat digunakan untuk menukar data yang disusun dalam baris.
Bagaimana cara memperbaiki kesilapan yang saya buat semasa memindahkan data di Excel?
Ingat, jika anda tidak sengaja mengeklik, menekan kekunci hapus, atau menggunakan pintasan papan kekunci yang salah, Excel mempunyai fungsi "Urungkan" yang sama. " sebilah pedang. Anda juga dapat menggunakan pintasan papan kekunci untuk "Undo", yaitu "Ctrl + Z."
Tukarnya
Seperti yang anda lihat, terdapat beberapa cara mudah untuk menukar tempat lajur Excel anda. Dengan cara ini, anda dapat menyusun semula hamparan anda tanpa perlu mengganti data secara manual.
Apabila anda menggunakan lembaran Excel yang besar, kaedah potong / tampal lebih selamat dan tepat daripada kaedah drag-and-drop. Walau bagaimanapun, dengan kaedah seret dan lepas, anda dapat dengan mudah memindahkan lebih banyak lajur pada masa yang sama. Sekiranya anda ingin menukar lajur individu secepat mungkin, anda juga boleh menggunakan pintasan papan kekunci.
Kaedah mana yang anda lebih suka? Sekiranya anda mempunyai cadangan alternatif, sila kongsikannya di komen di bawah.