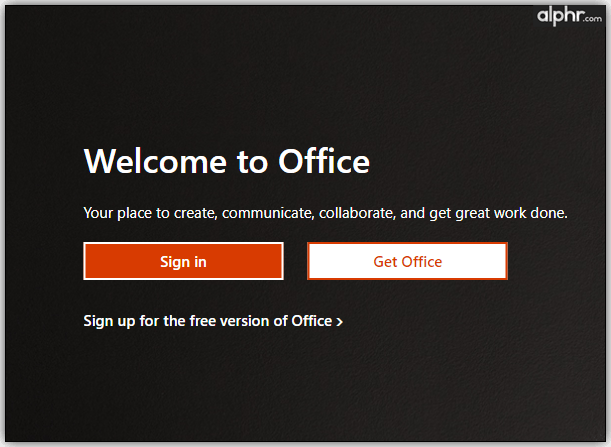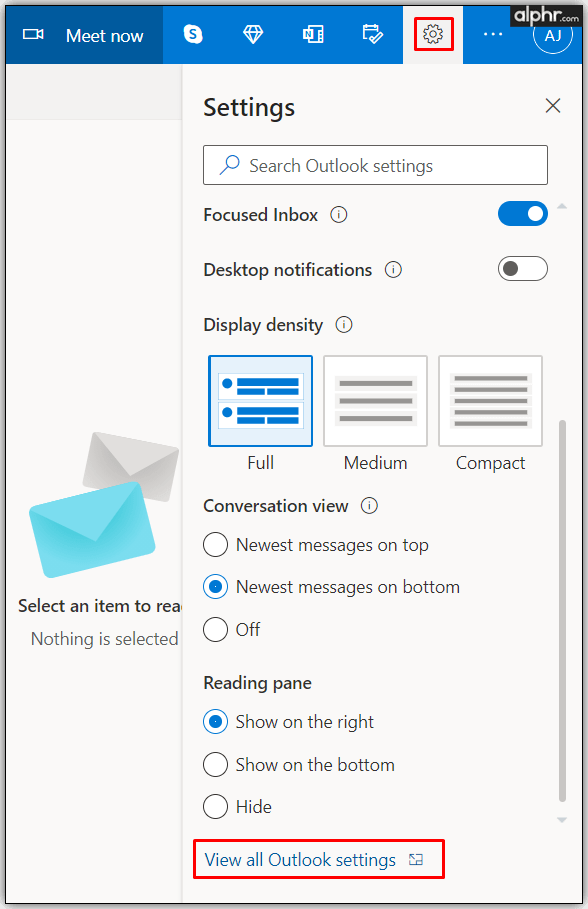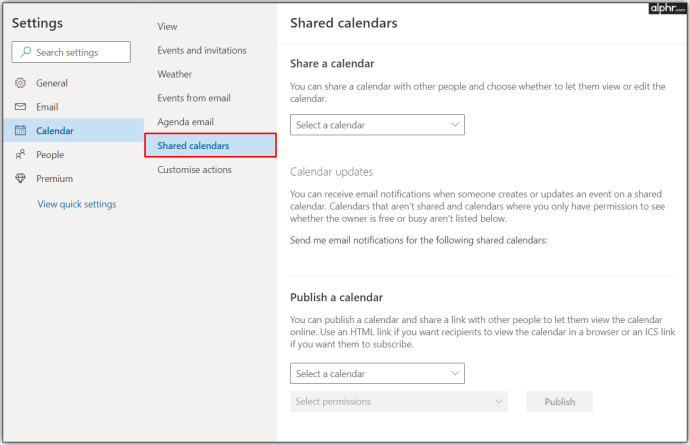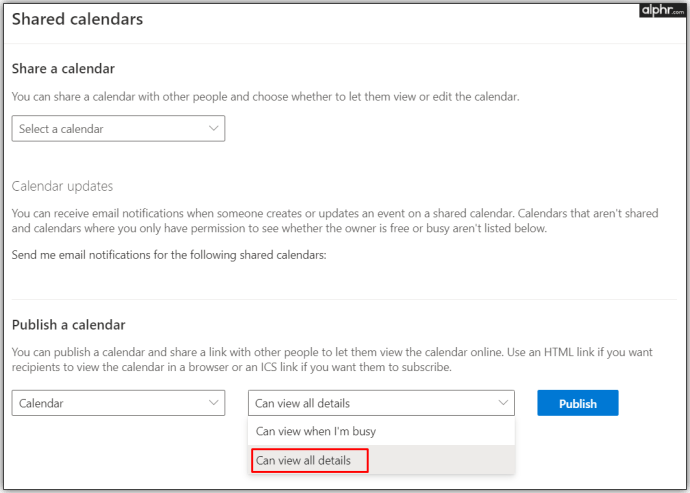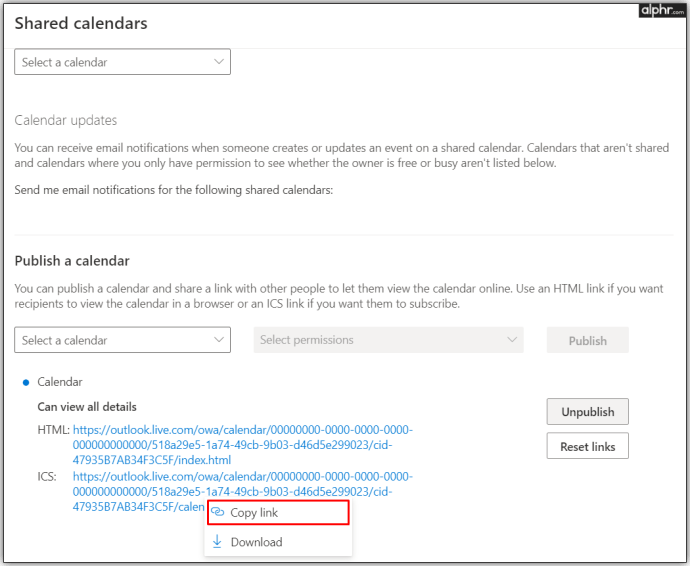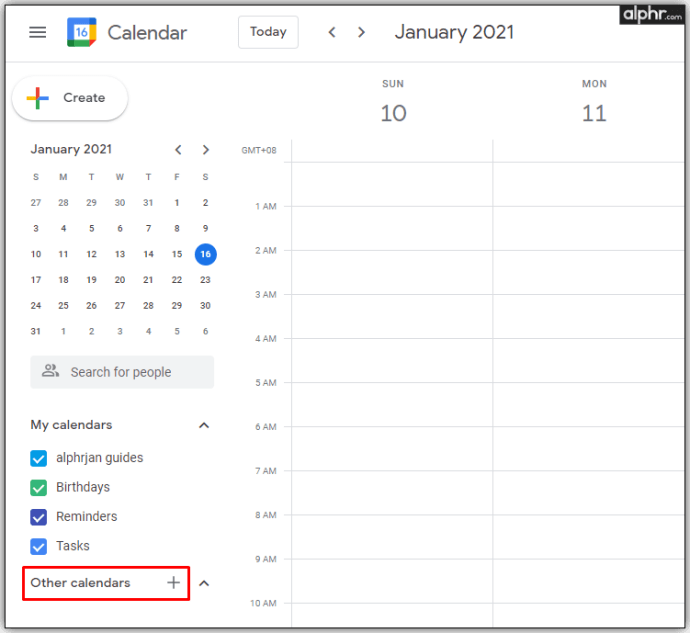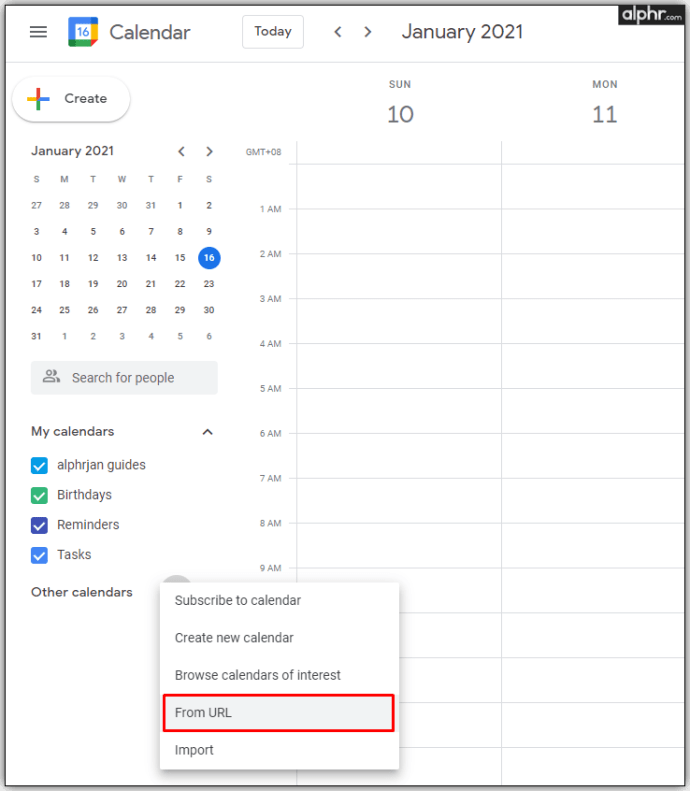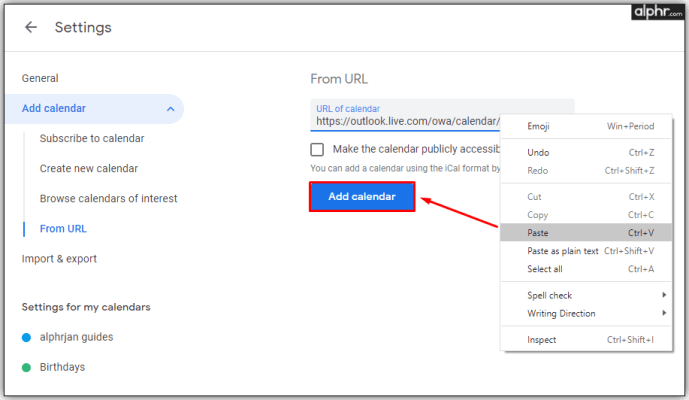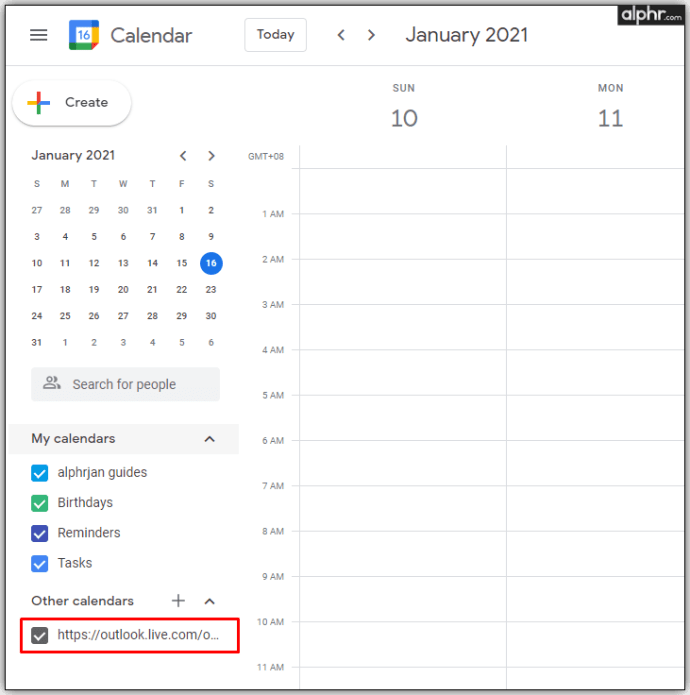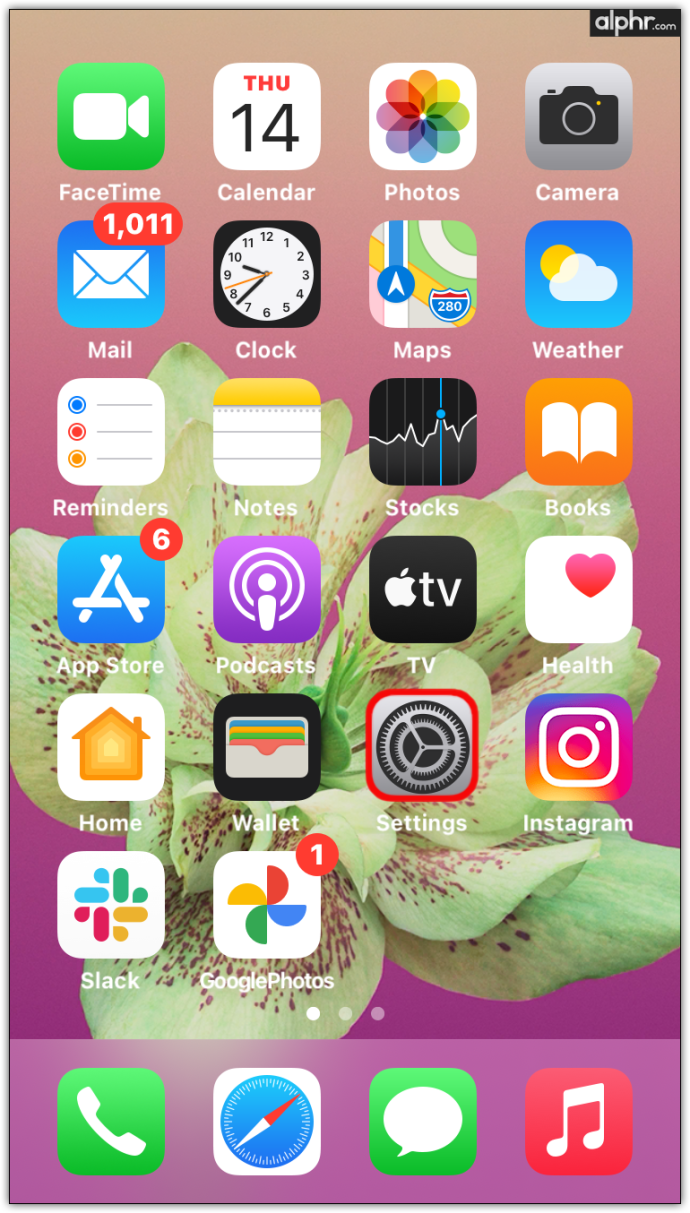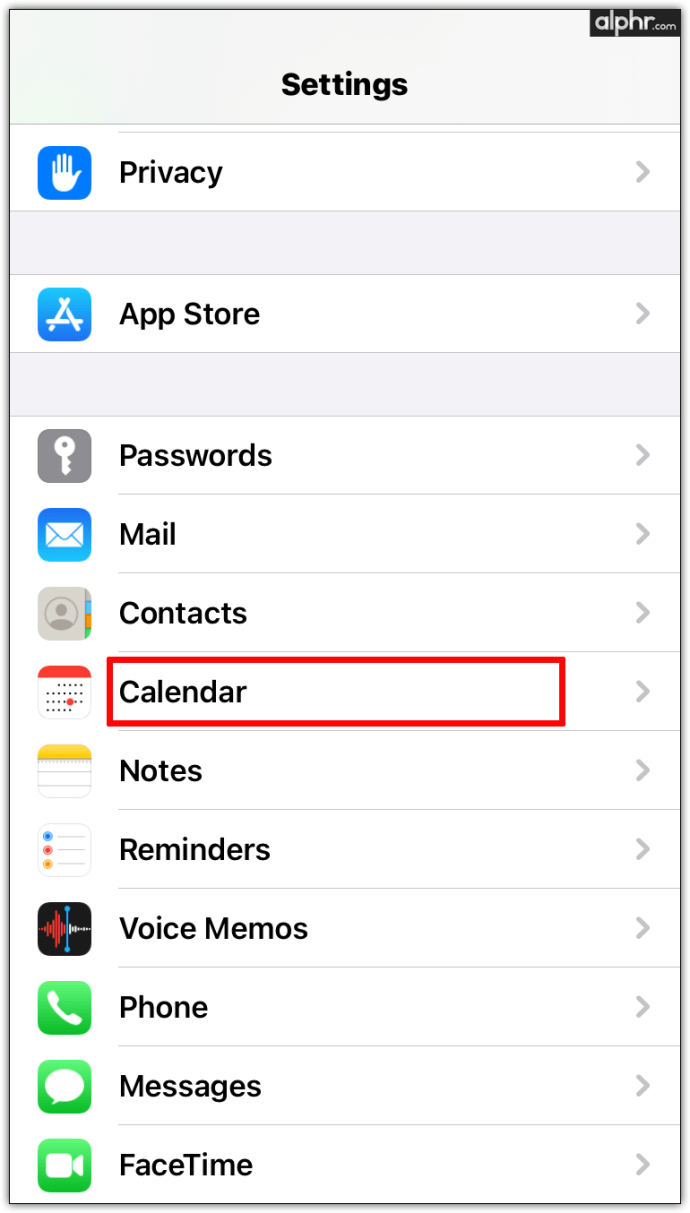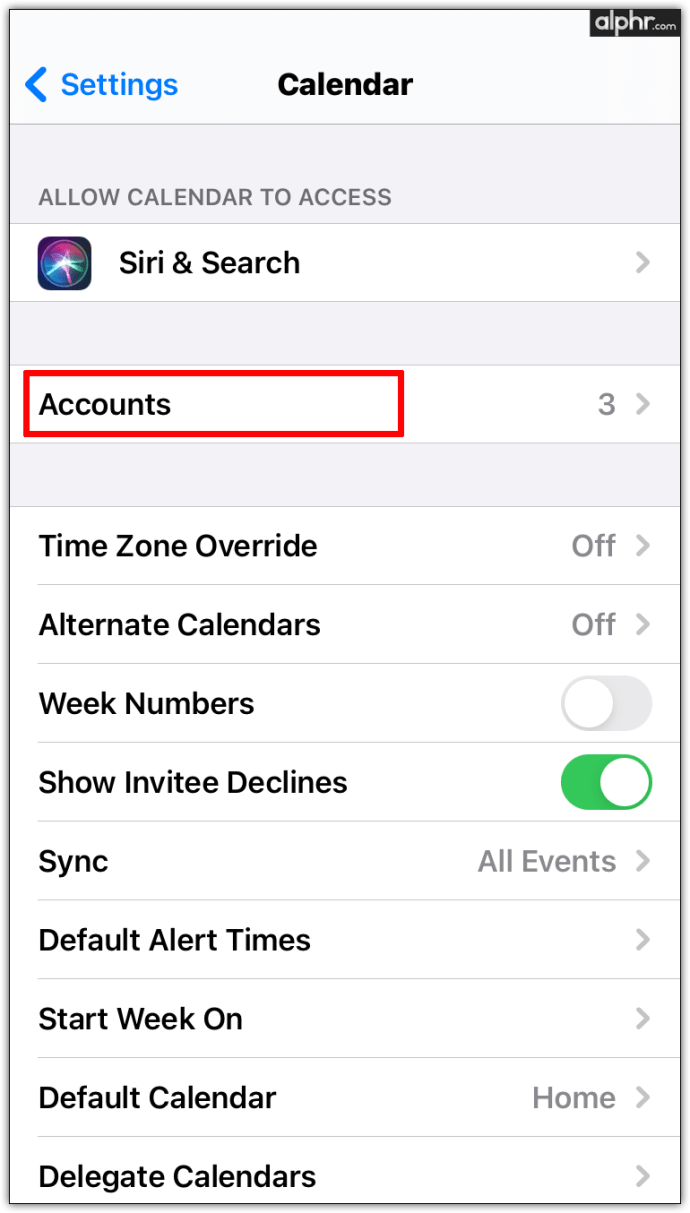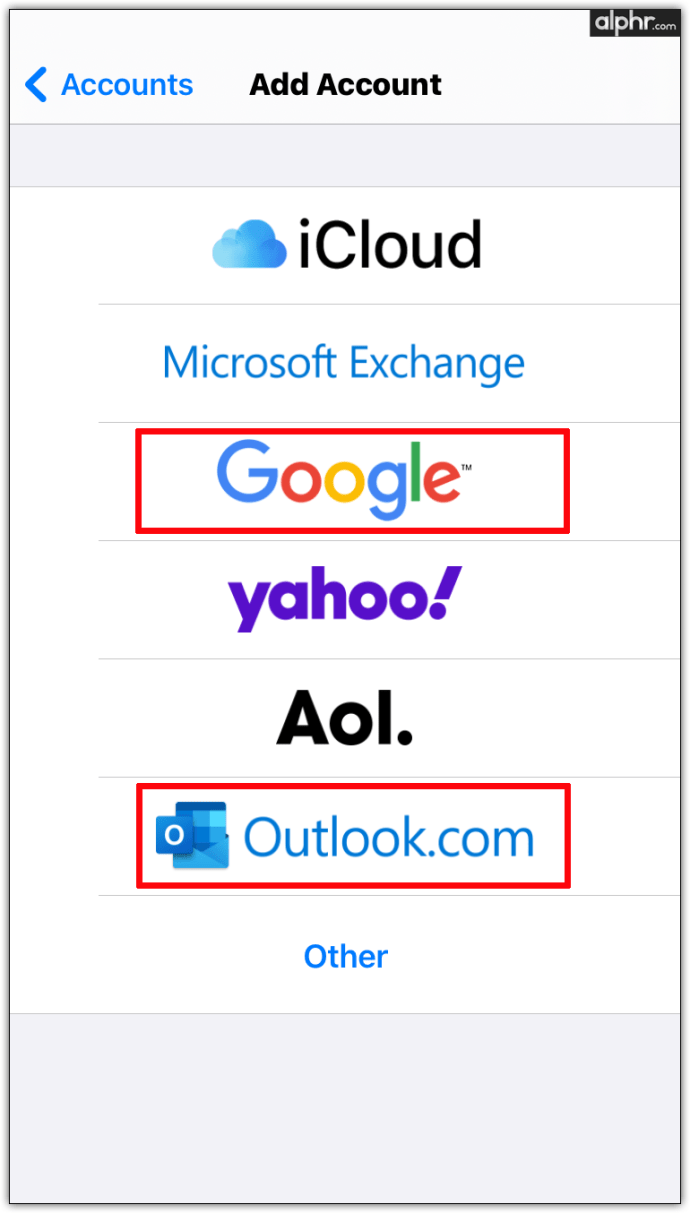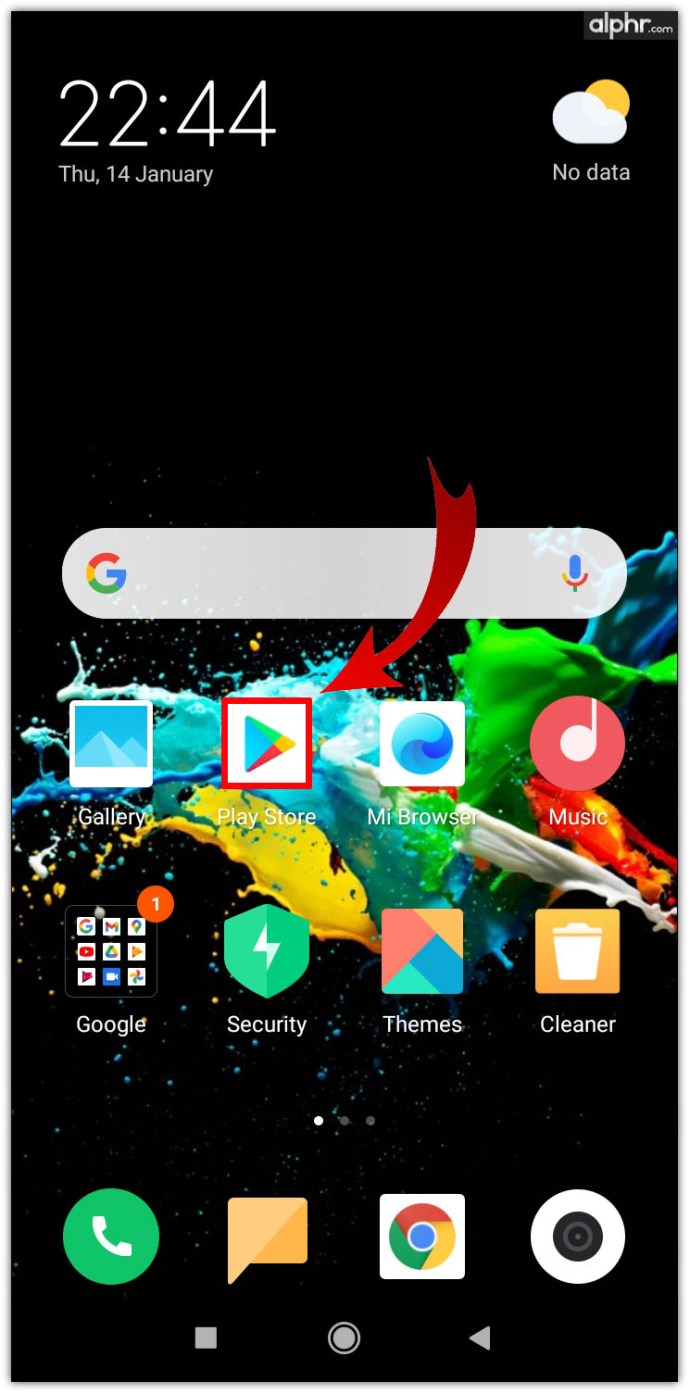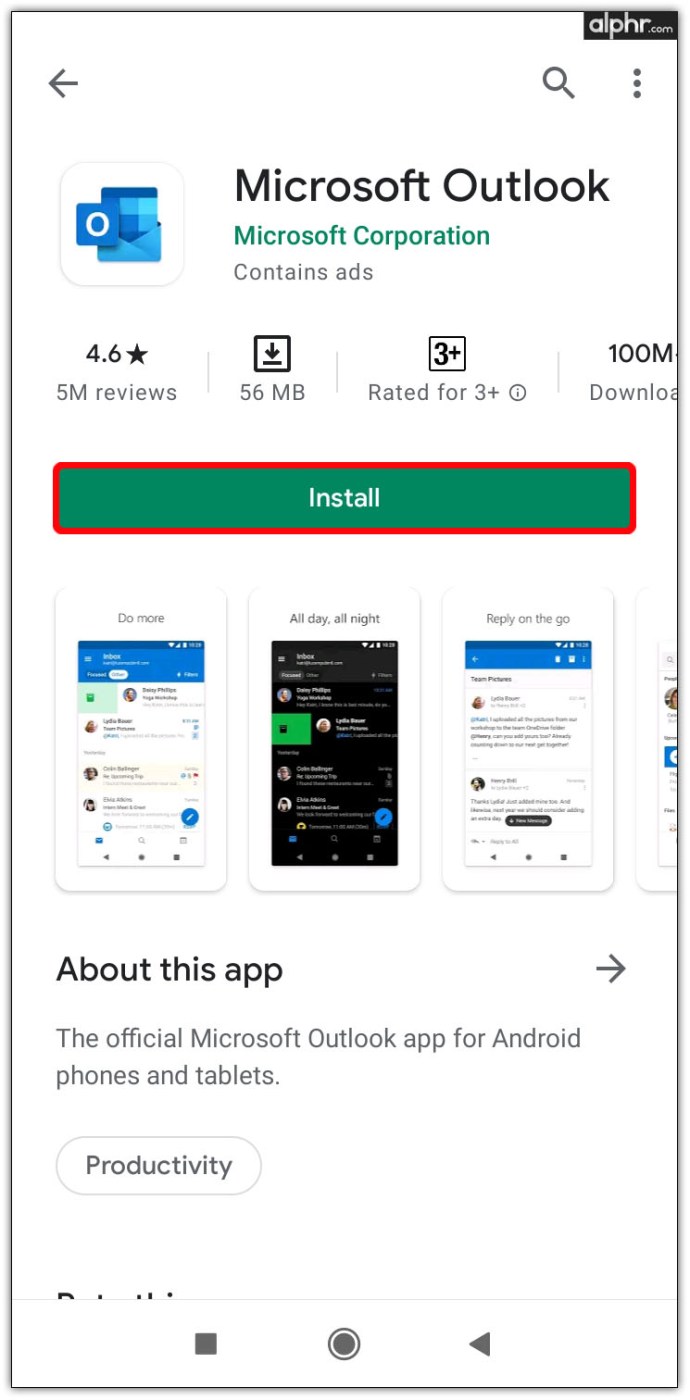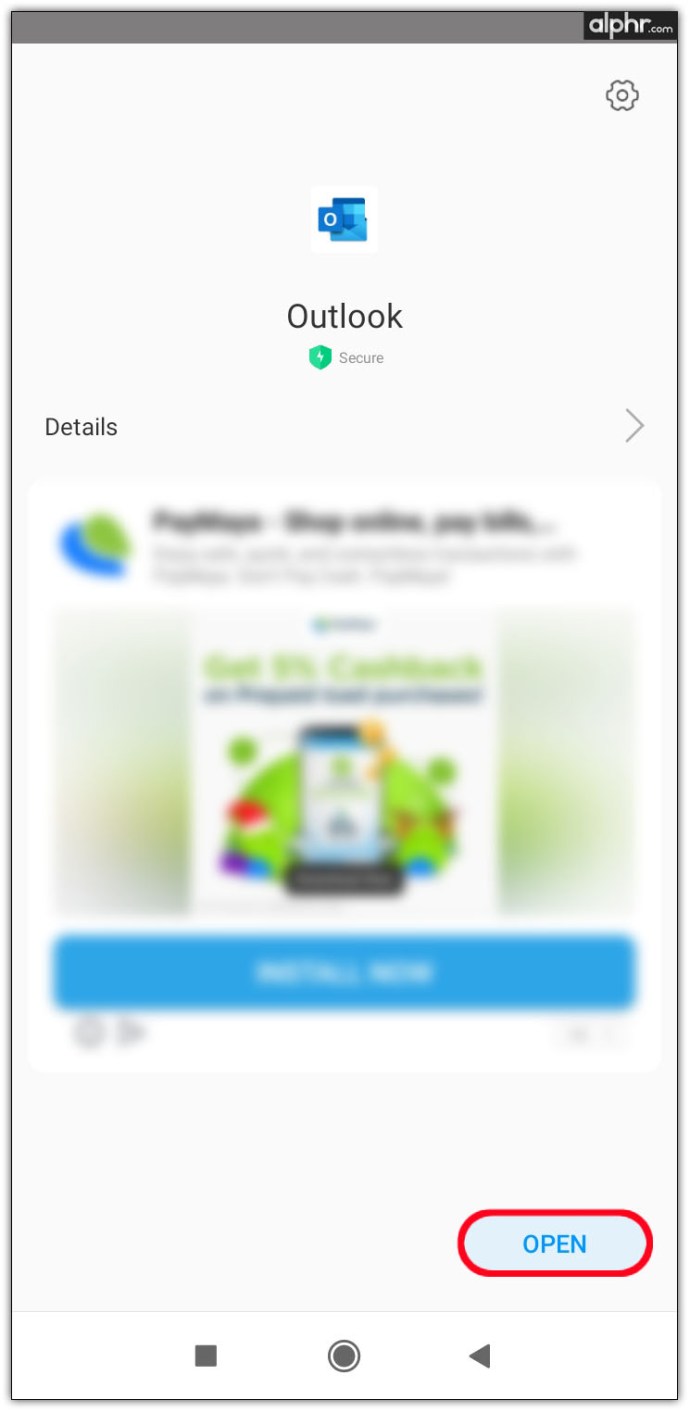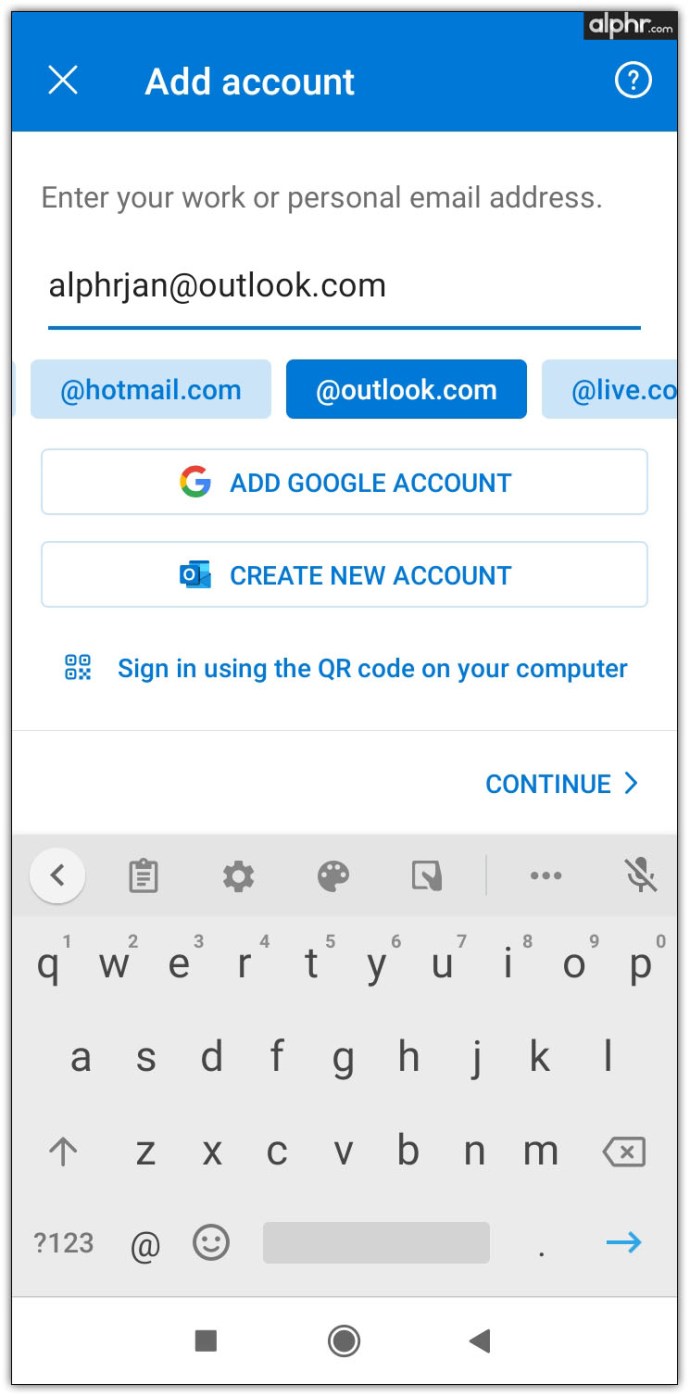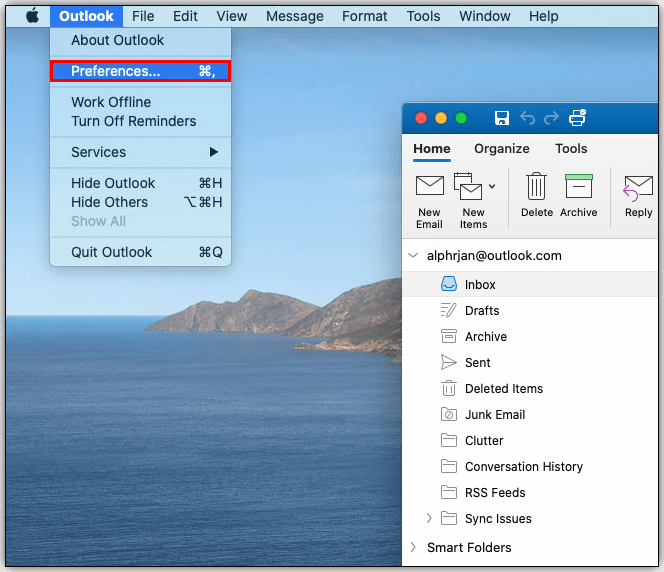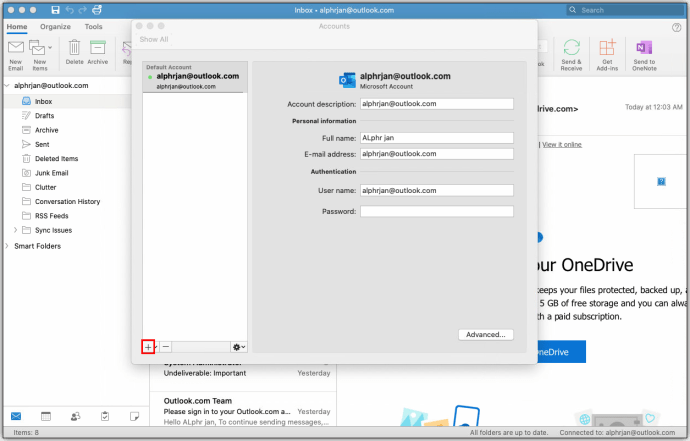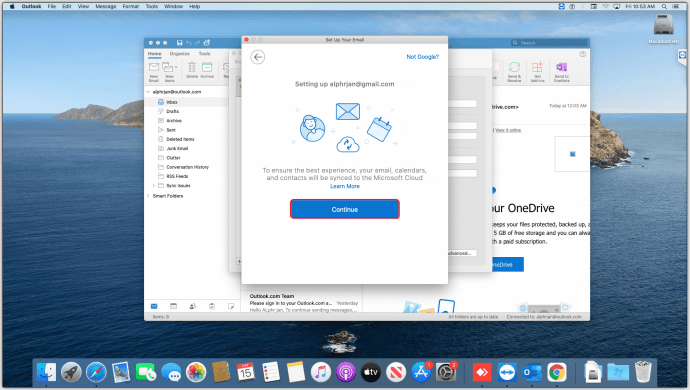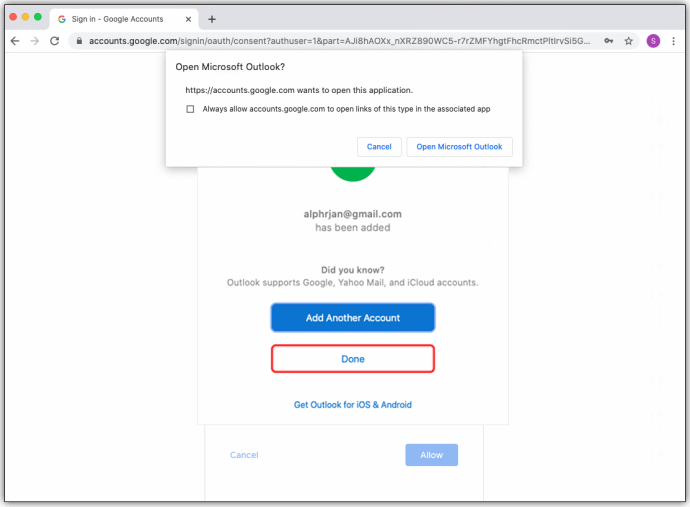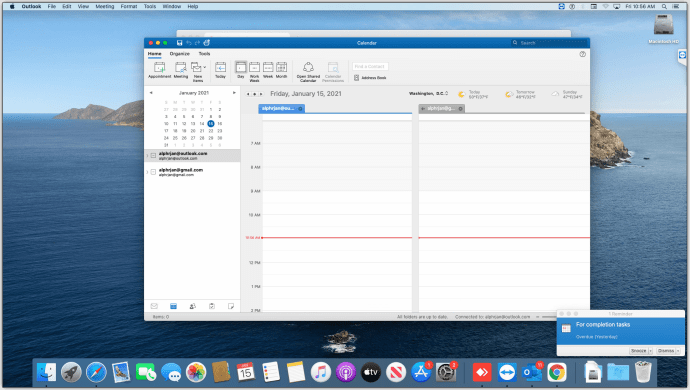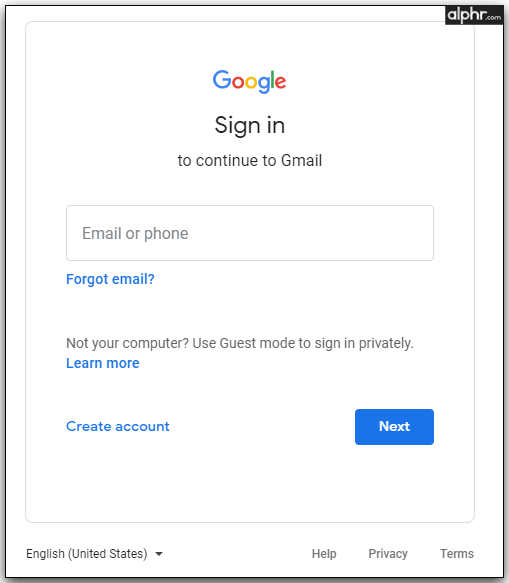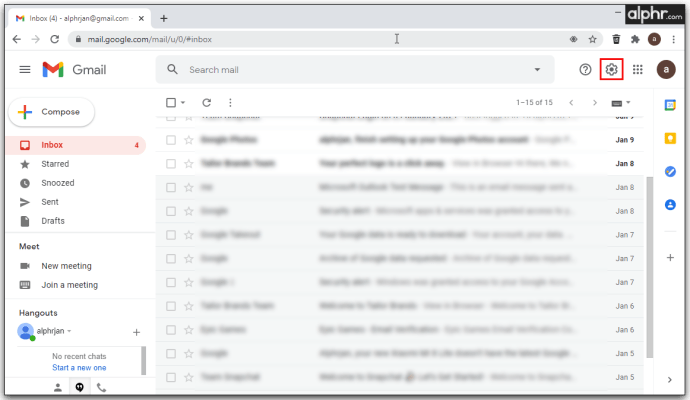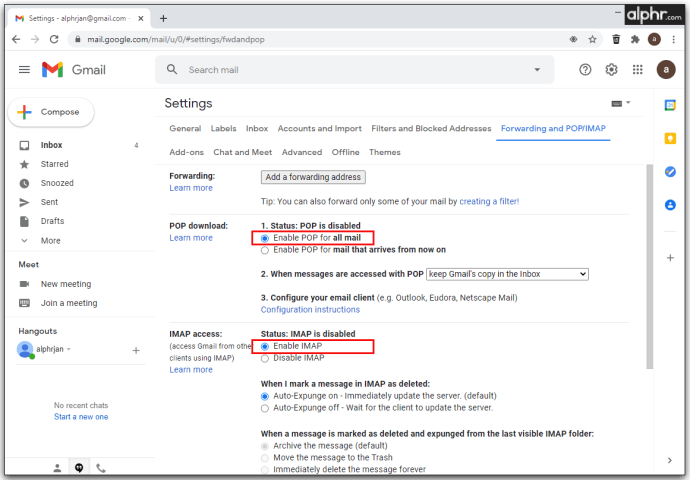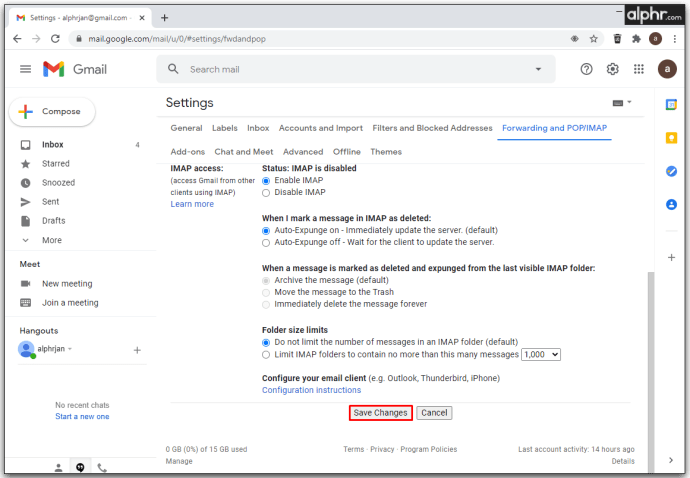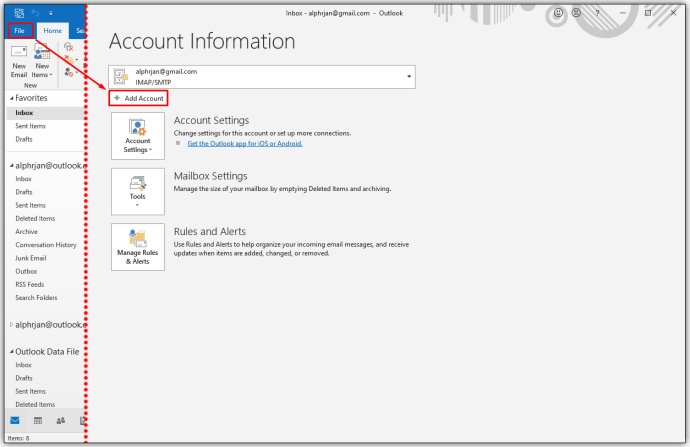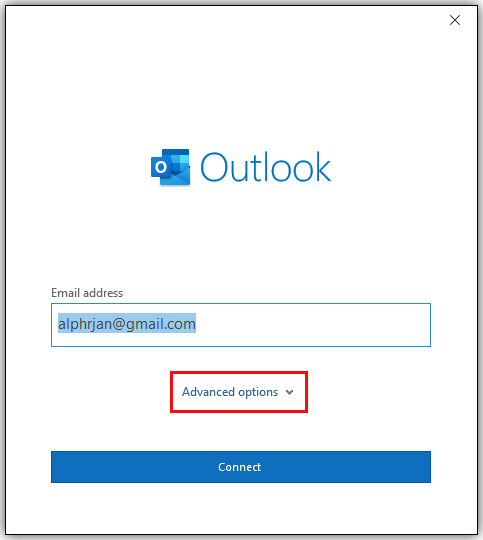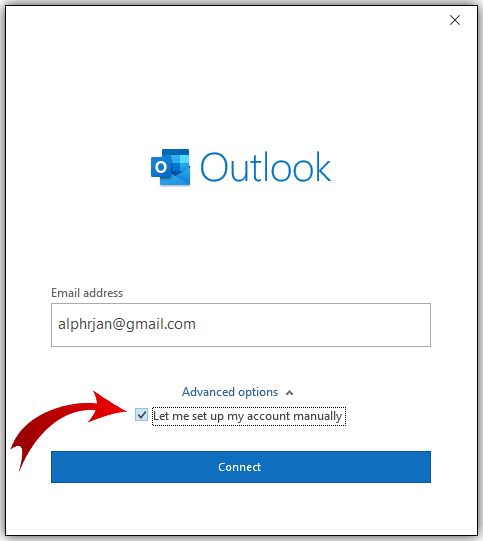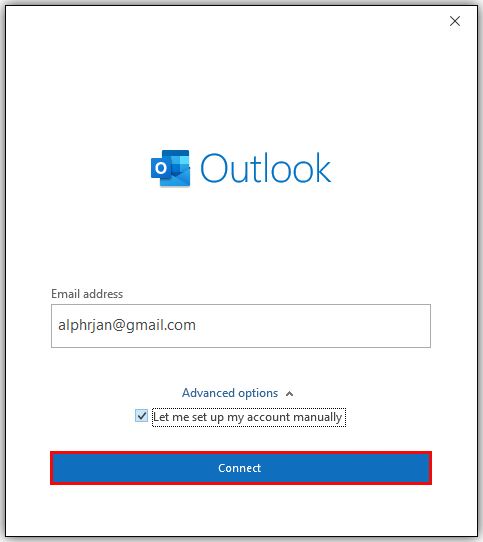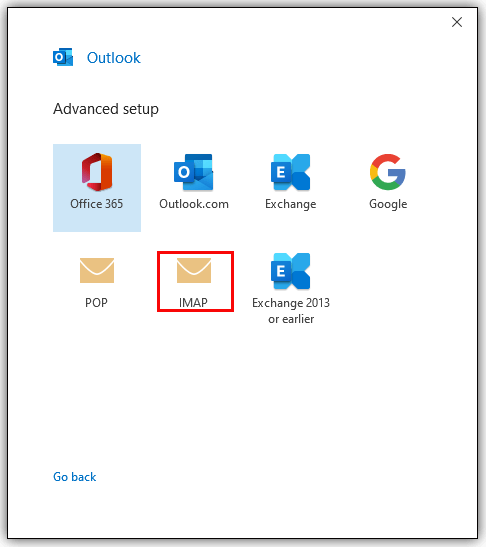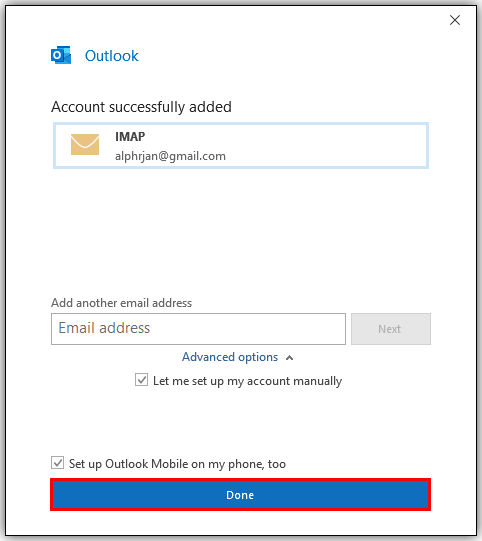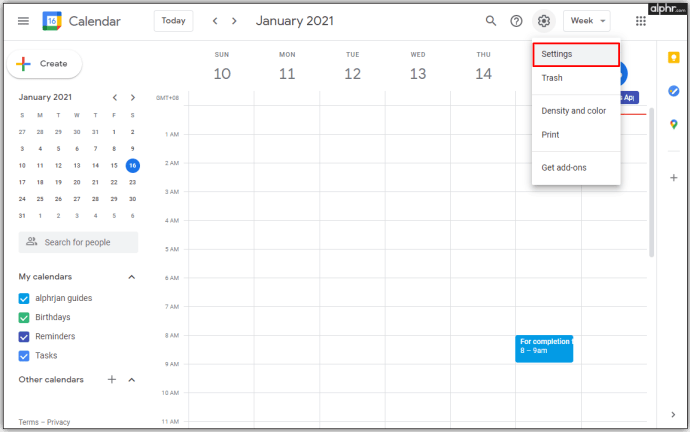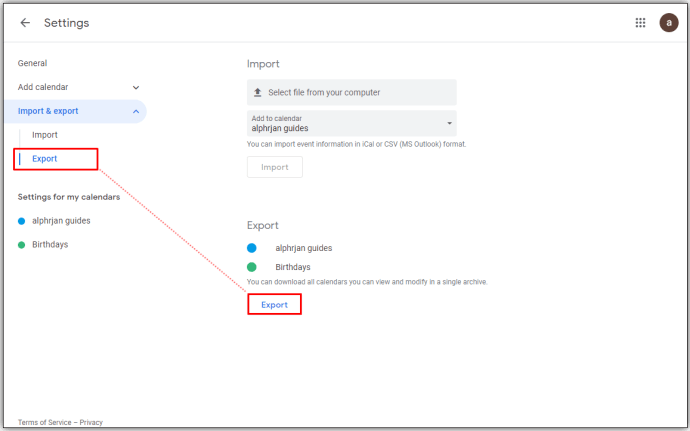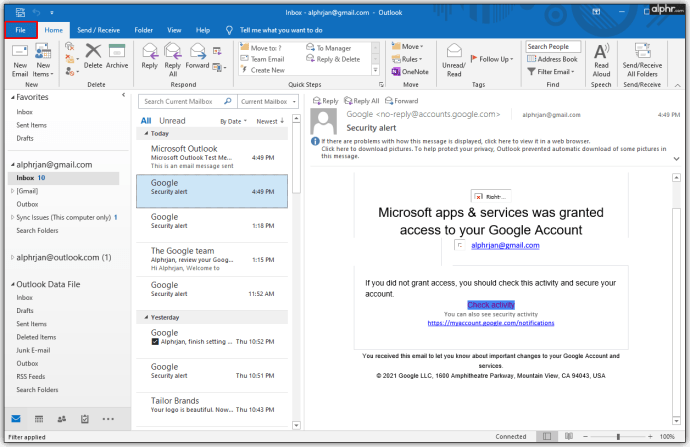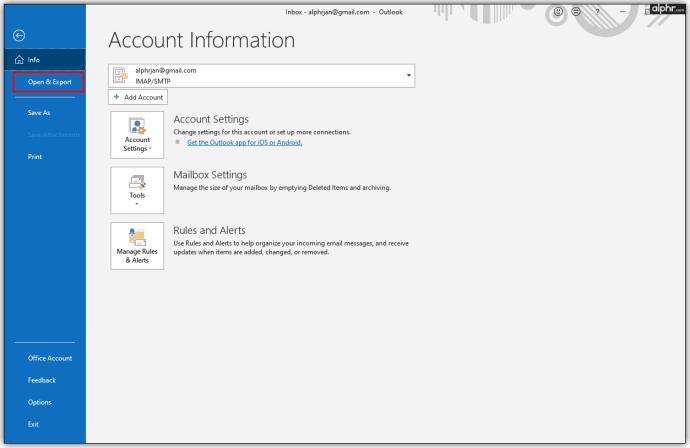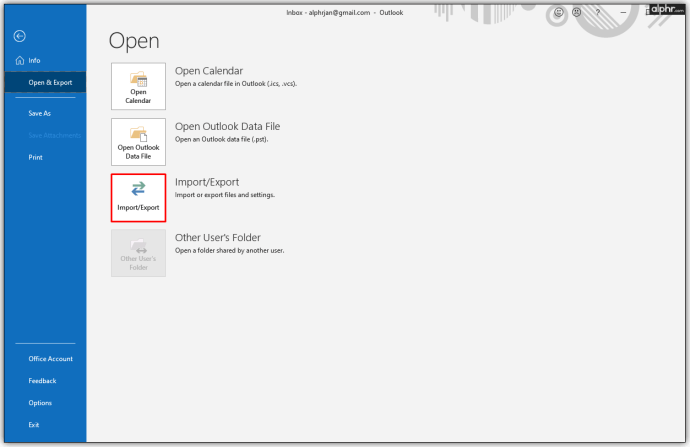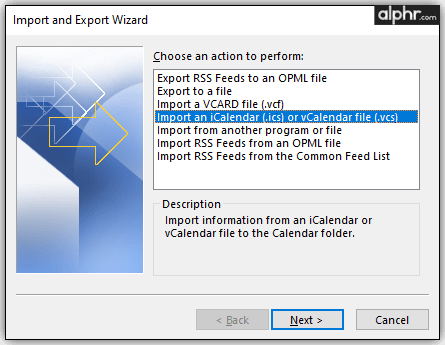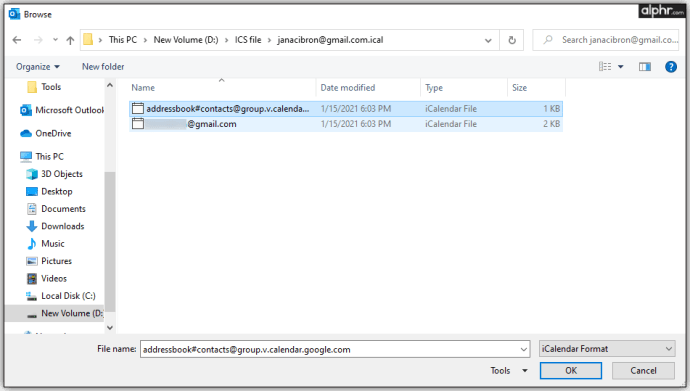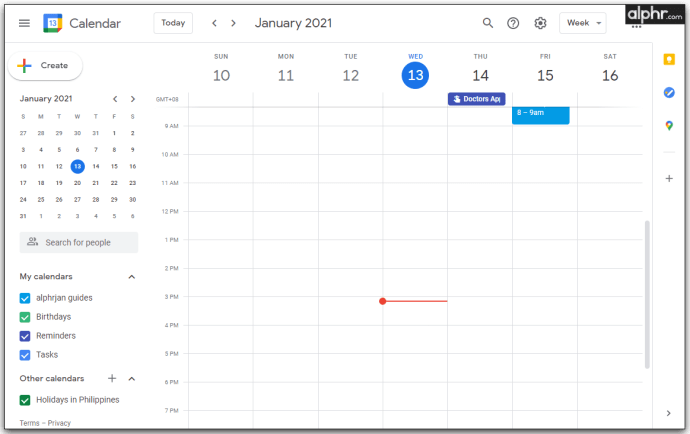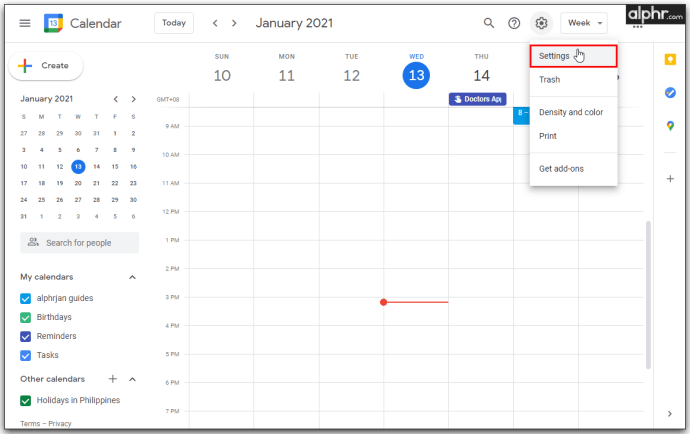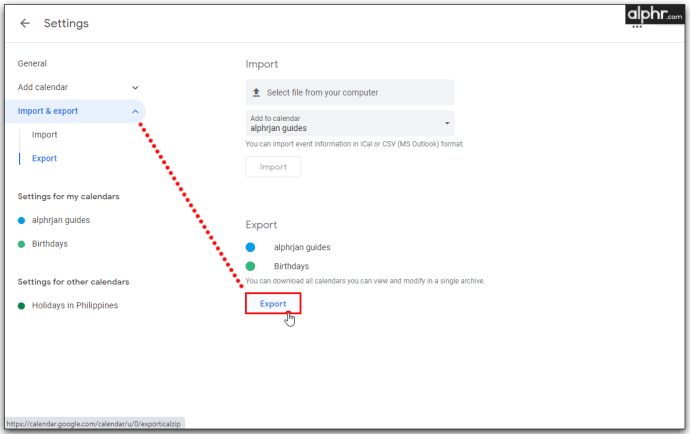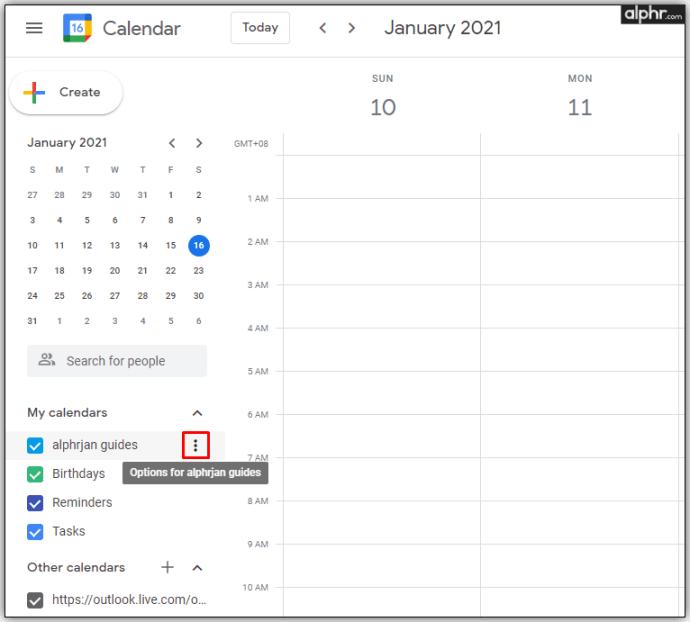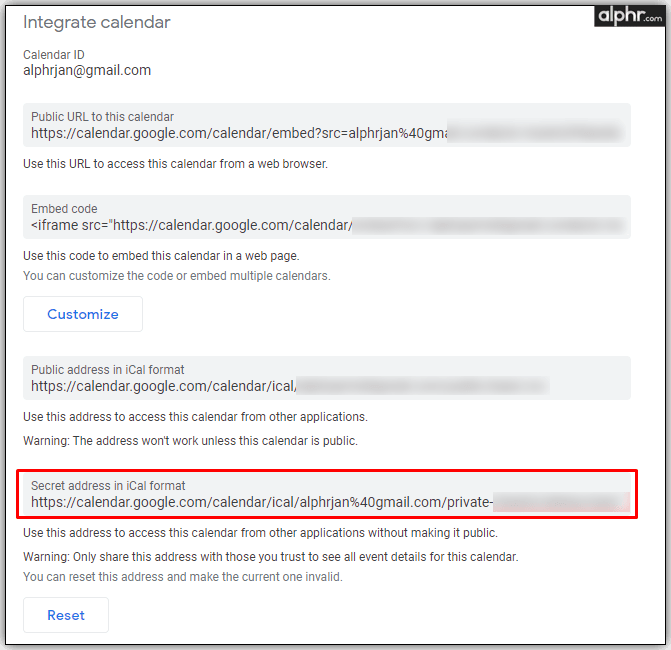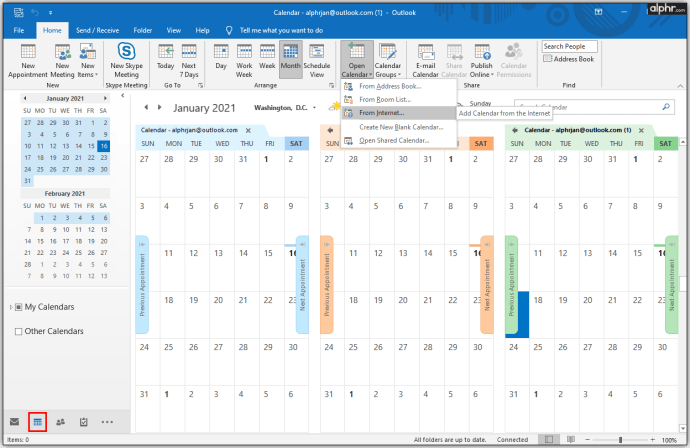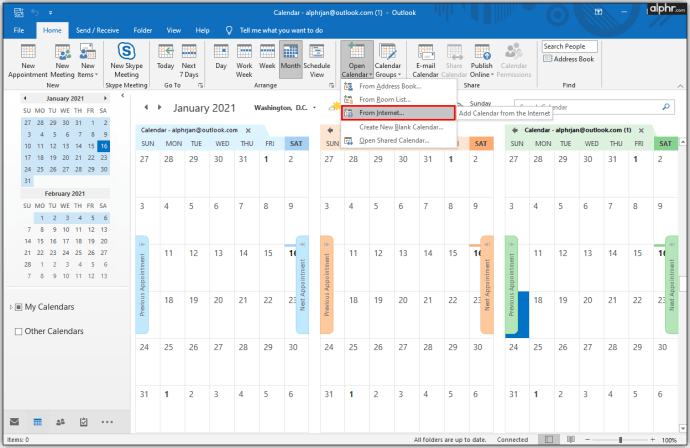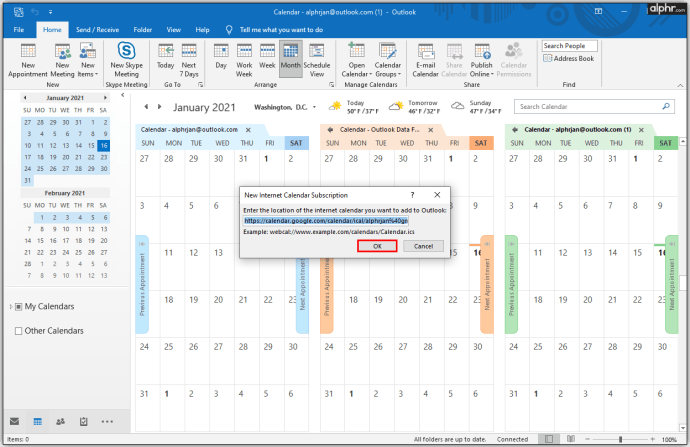Bagi banyak orang, setiap hari bermula dan berakhir dengan melihat Kalendar Google mereka. Namun, jika anda menggunakan kalendar Google dan Outlook secara serentak, anda boleh menjadi keliru, dan ini dapat meningkatkan peluang anda melakukan sesuatu yang salah pada suatu ketika.
Penyelesaiannya mungkin jelas - penyegerakan akaun Google dan Outlook anda. Sekiranya anda berminat untuk mengetahui cara melakukannya dan melakukannya dengan betul, teruskan membaca. Artikel ini akan merangkumi proses penyegerakan kalendar Google / Outlook pada pelbagai peranti dan memberitahu anda cara melakukannya dengan jayanya.
Cara Menyegerakkan Kalendar Outlook dengan Kalendar Google
Penyegerakan kedua kalendar tidak memerlukan pemalam atau pelanjutan tambahan kerana kedua-dua platform menggunakan format yang sama. Semasa menghubungkan Outlook dengan Google, anda perlu mendapatkan pautan dari Outlook terlebih dahulu.
Inilah cara mendapatkan pautan dari Outlook:
- Buka akaun Office 365 anda.
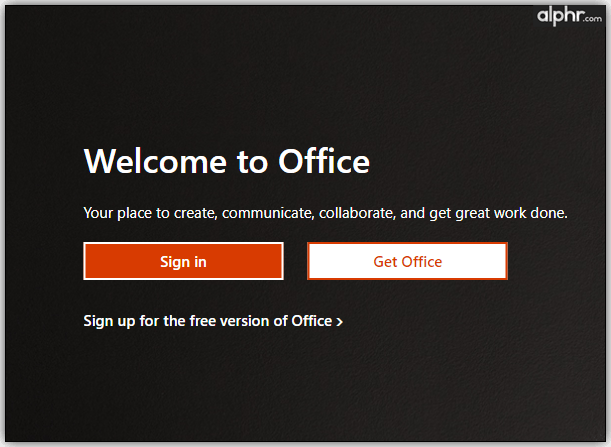
- Pergi ke Outlook dan klik Tetapan dan Lihat Semua Tetapan Outlook.
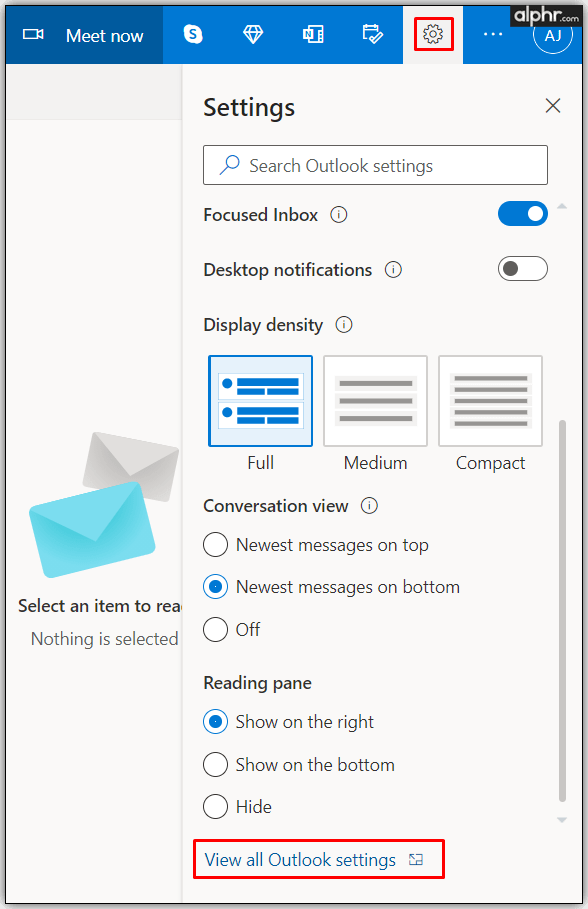
- Klik pada Kalendar dan Kalendar Dikongsi.
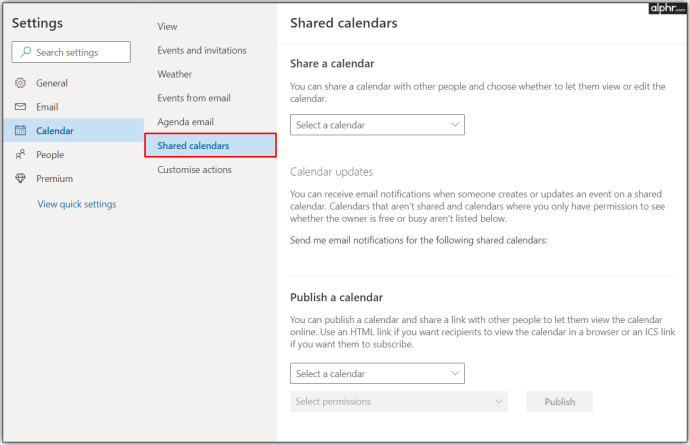
- Di dalam Terbitkan Kalendar bahagian, anda boleh mendapatkan pautan yang anda perlukan.
- Pilih Kalendar dan Boleh melihat semua butiran, kemudian klik Menerbitkan.
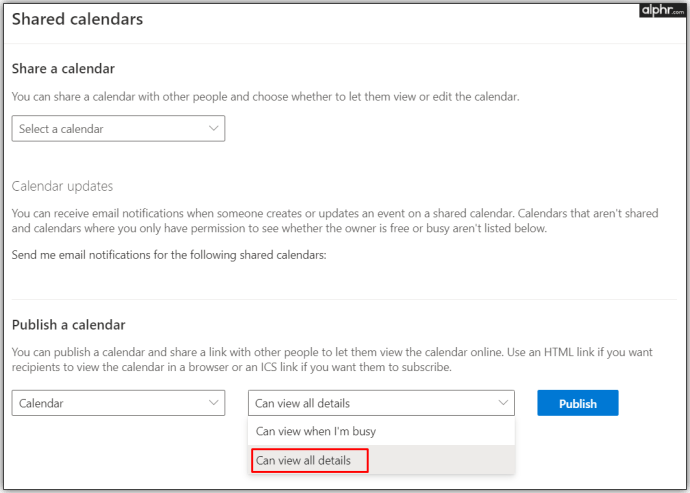
- Salin pautan ICS untuk digunakan kemudian di Google.
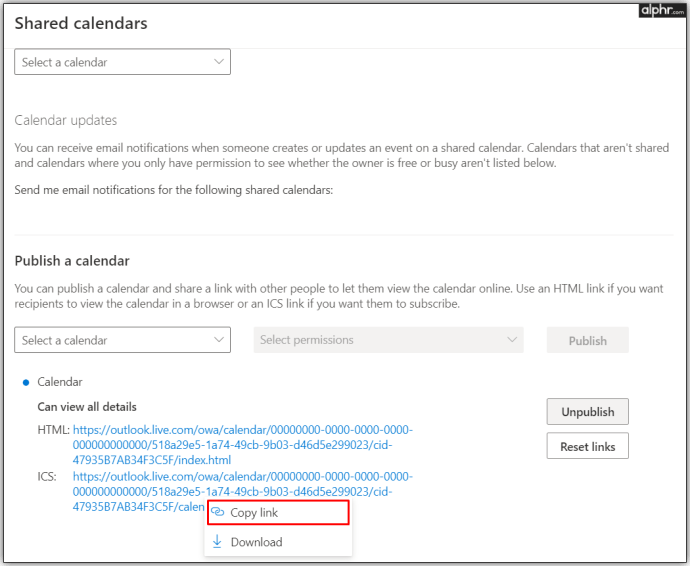
Setelah memperoleh pautan kalendar Outlook, sudah tiba masanya untuk membuka Kalendar Google dan menyelesaikan penyegerakan. Inilah caranya:
- Buka Kalendar Google dan ketuk Kalendar lain + di bahagian bawah halaman.
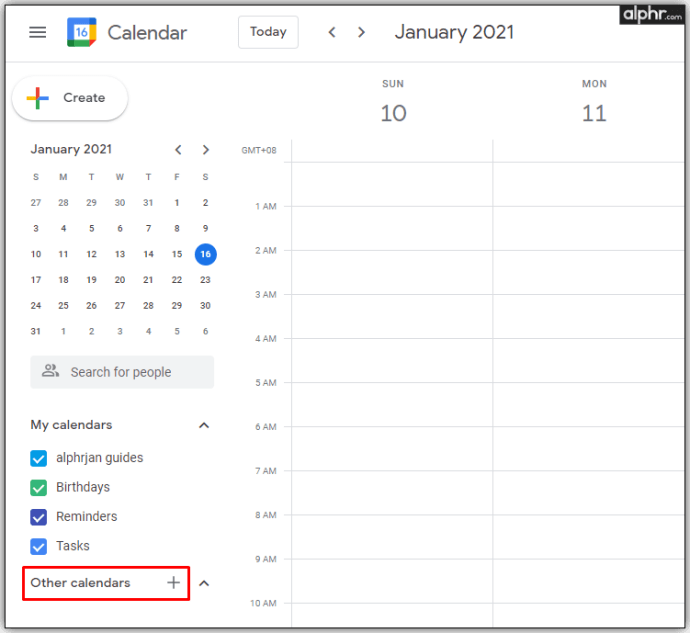
- Sekarang, klik pada Dari URL.
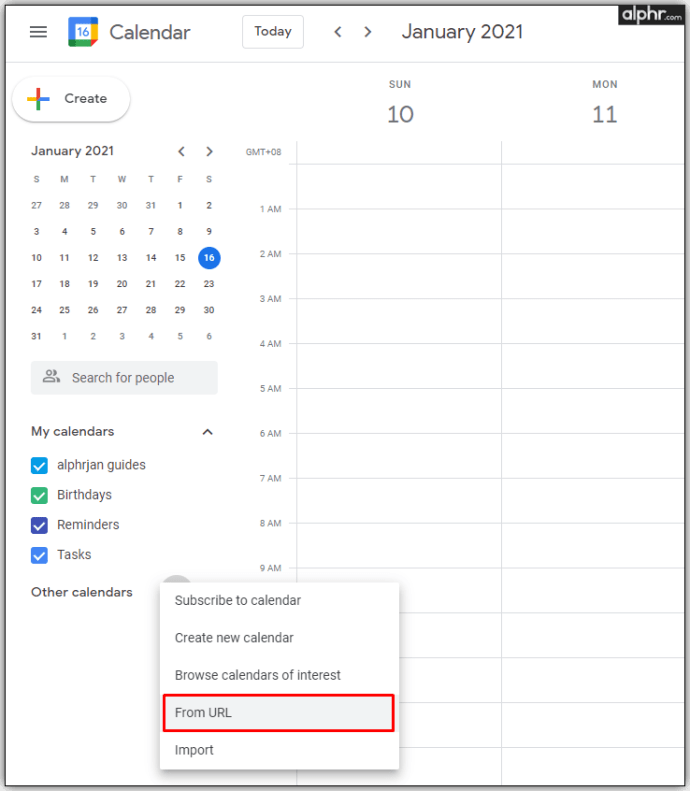
- Tampal pautan yang disimpan dan ketik Tambah kalendar.
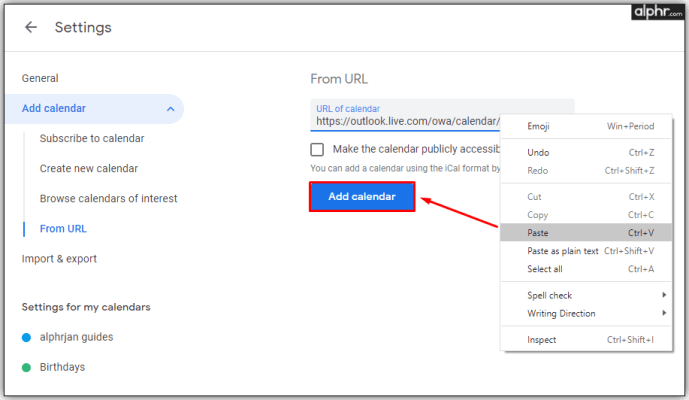
- Di antara kalendar lain, anda akan melihat kalendar baru yang boleh anda pilih.
- Apabila anda melihat kalendar baru dalam senarai, ini bermakna proses penyegerakan sudah selesai.
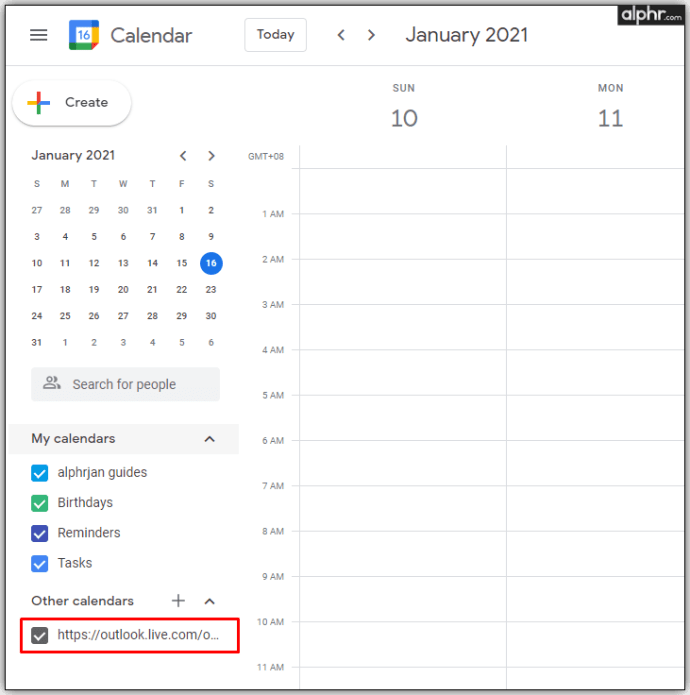
Anda boleh menyimpan kalendar, menukar warnanya, atau menamakannya semula. Sekiranya anda pernah memutuskan untuk memutuskan dua kalendar, anda boleh melakukannya dengan hanya mengarahkan kursor ke nama kalendar dan mengklik X ikon.
Cara Menyegerakkan Kalendar Outlook dengan Kalendar Google di iPhone dan iPad
Sekiranya anda menggunakan kalendar terutamanya pada iPhone anda, terdapat beberapa pilihan yang perlu dipertimbangkan sekiranya anda merancang untuk menyegerakkan kedua kalendar tersebut. Salah satu pilihan adalah membuat banyak akaun untuk e-mel, tetapi itu tidak akan menyelesaikan masalah secara keseluruhan.
Penyelesaian terbaik adalah dengan menambahkan kedua kalendar ke aplikasi Kalendar iPhone atau iPad anda. Di sana anda akan dapat melihat semua mesyuarat anda dengan jelas dan teratur tanpa menyegerakkan akaun Google dan Outlook. Tambahan, prosesnya mudah, dan tidak memerlukan banyak masa anda. Inilah caranya:
- Buka Tetapan.
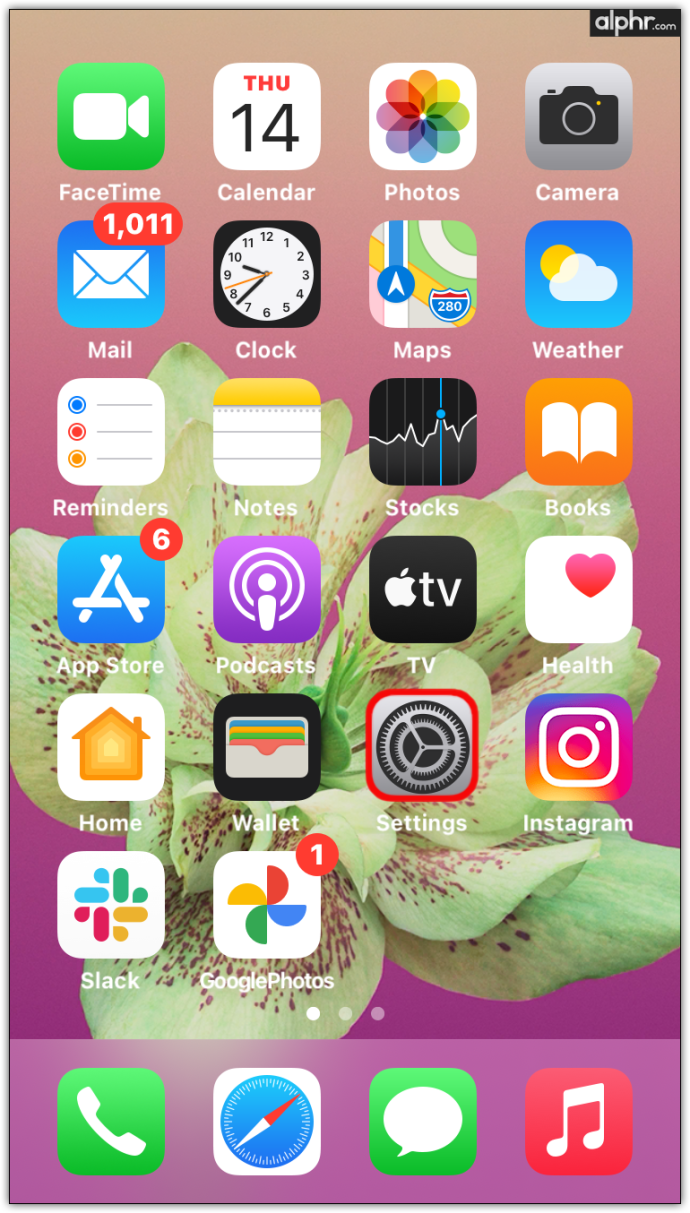
- Ketik Kalendar.
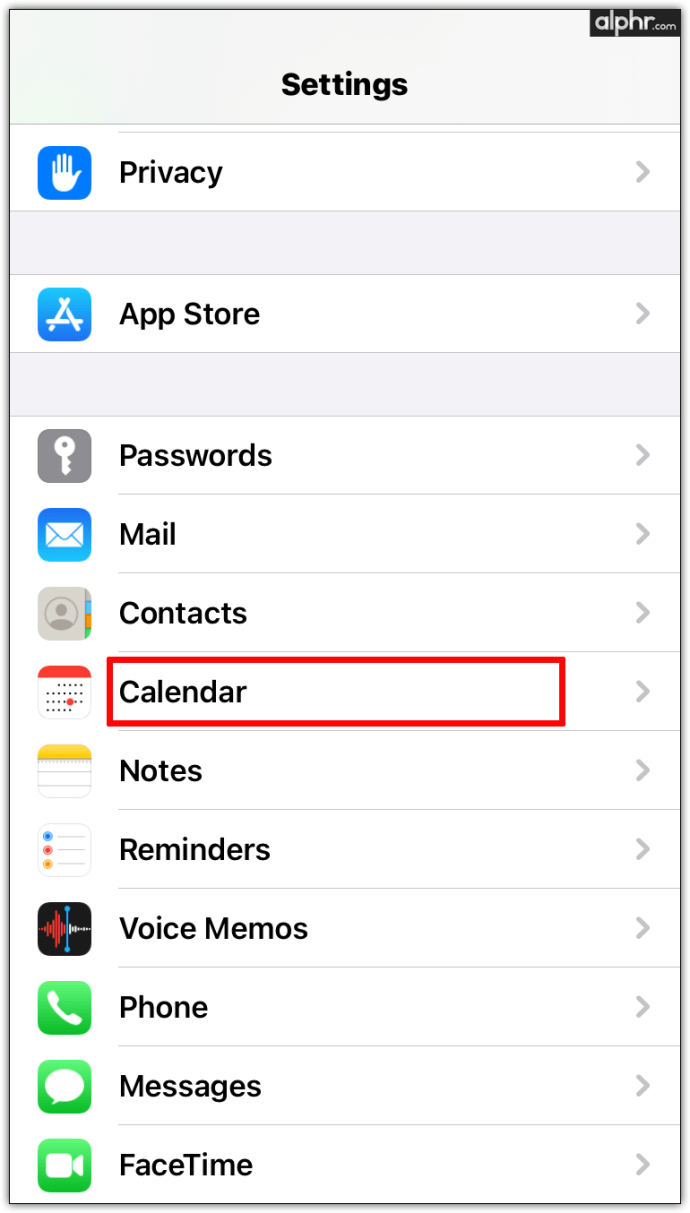
- Ketik Buka akaun.
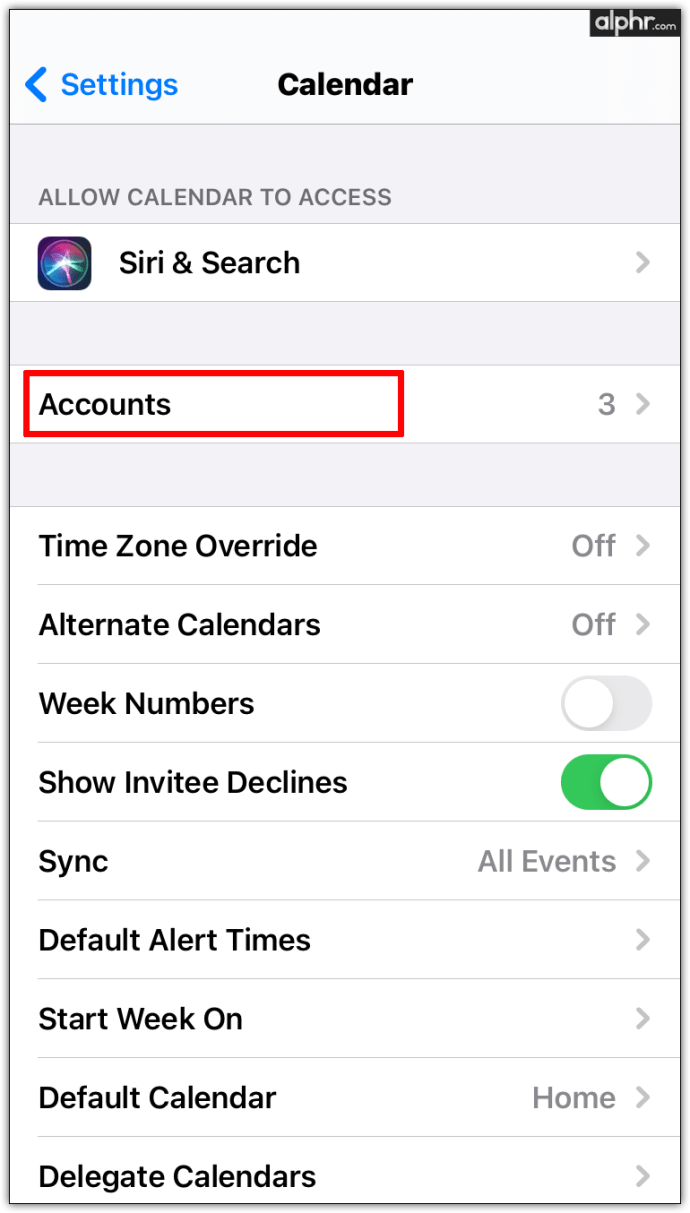
- Tambahkan akaun Google dan Outlook anda.
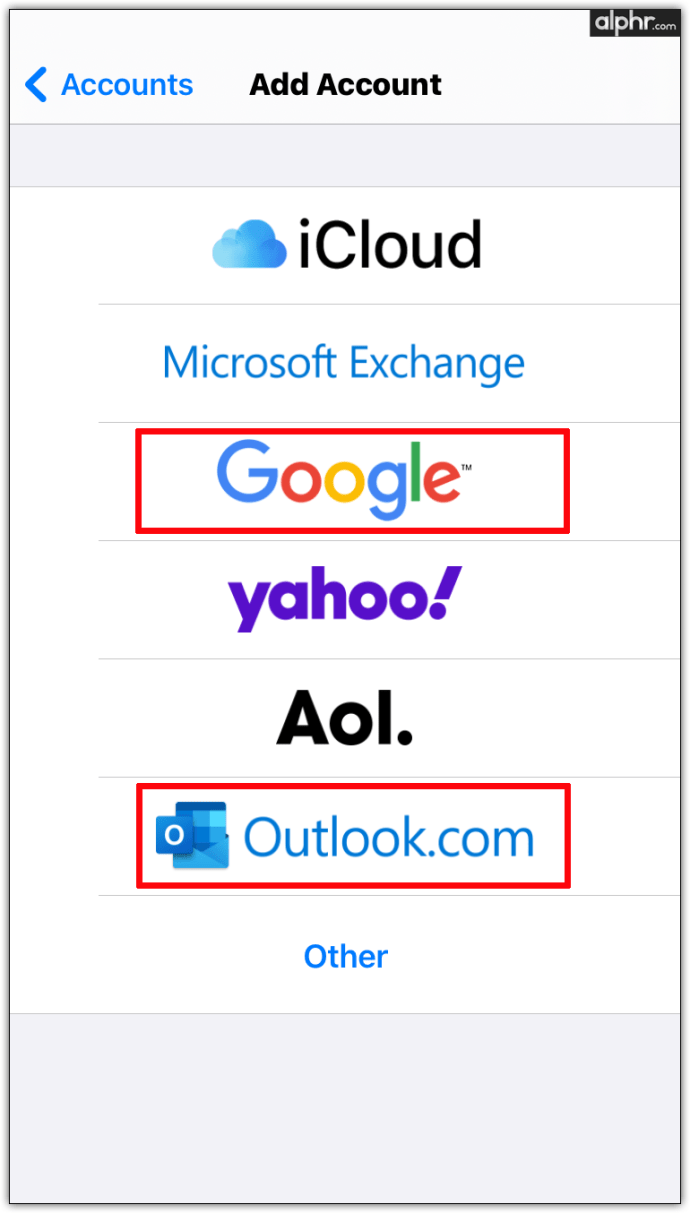
- Beralih ke hijau untuk menyegerakkan semua kalendar.

Setelah proses selesai, semua data akan muncul secara automatik di aplikasi kalendar anda, dan anda tidak akan lagi mengalami masalah seperti membuat tempahan dua kali atau pertemuan bertindih.
Cara Menyegerakkan Kalendar Outlook dengan Kalendar Google di Android
Sekiranya anda ingin menggunakan beberapa kalendar pada telefon atau tablet Android anda, salah satu penyelesaian terbaik adalah memasang aplikasi Microsoft Outlook percuma. Setelah memilikinya di telefon, anda boleh memilih untuk menghubungkannya dengan Kalendar Google agar semua jadual anda berada di satu tempat.
Inilah cara anda boleh memasang Microsoft Outlook pada telefon Android anda:
- Buka Gedung Google Play.
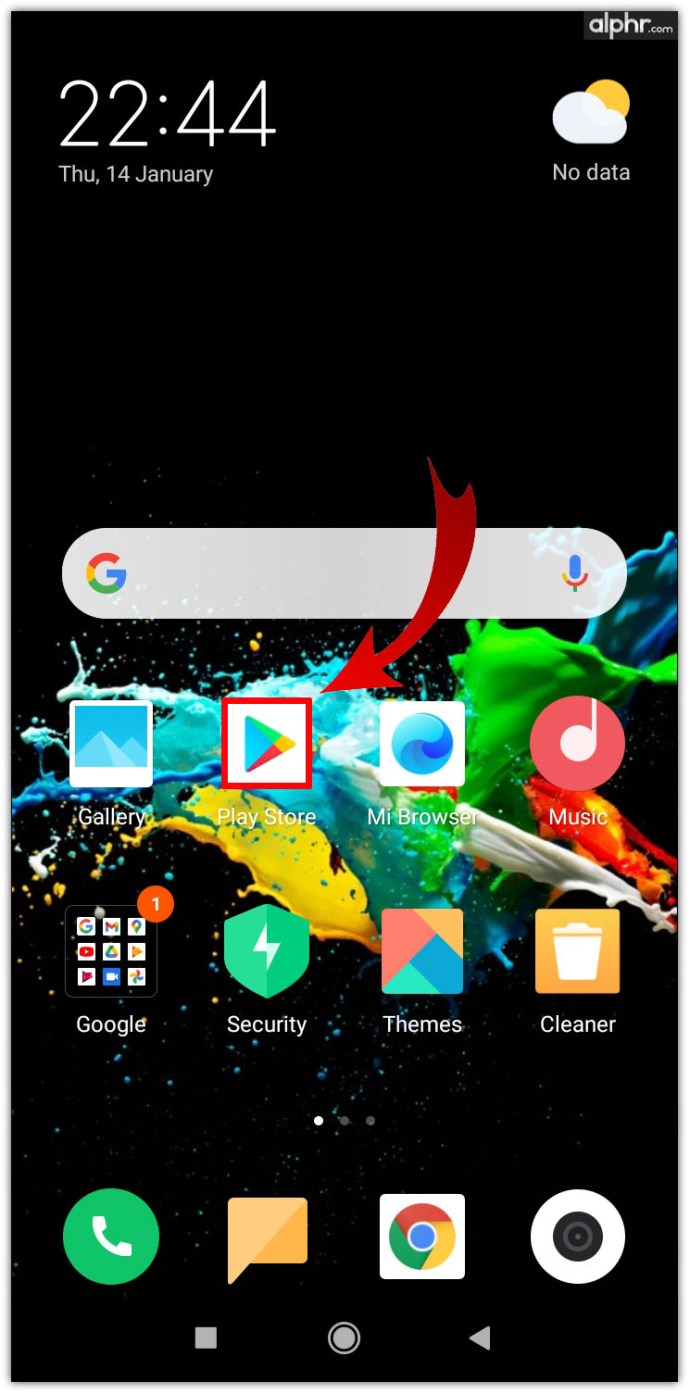
- Cari Microsoft Outlook dan ketuk Pasang.
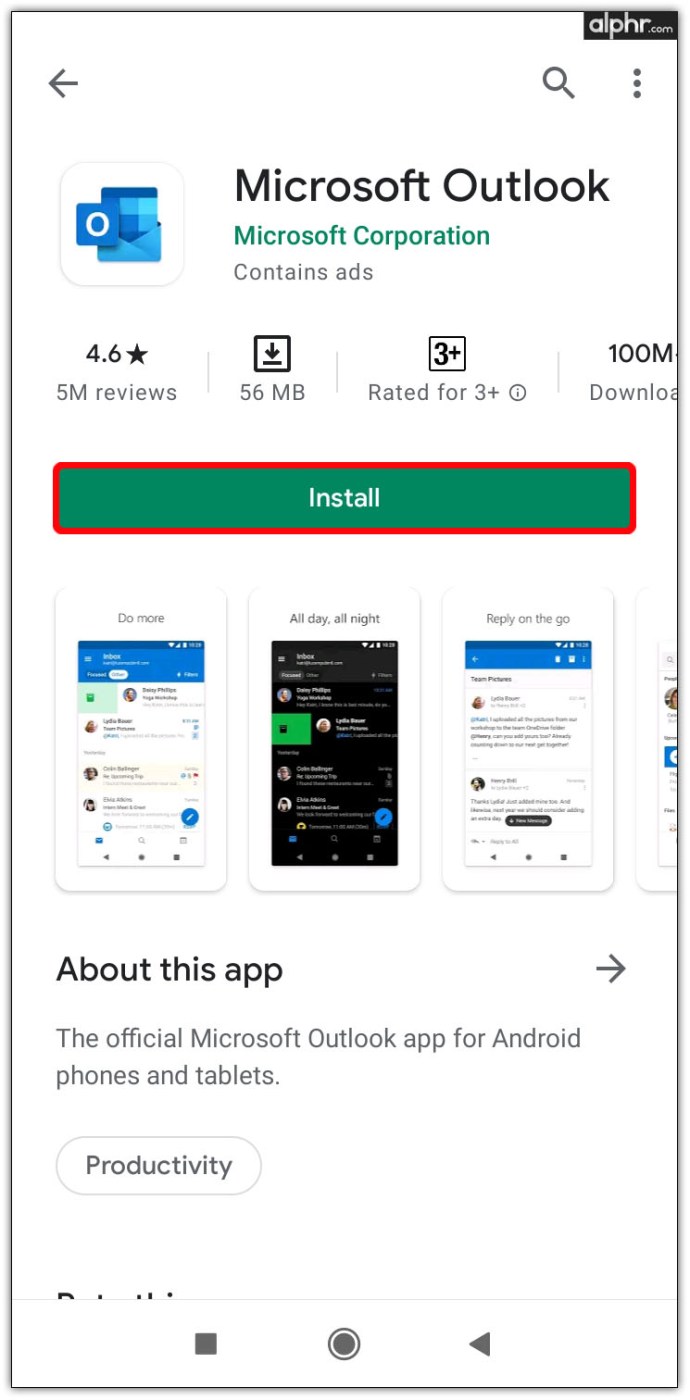
- Apabila proses selesai, ketuk Buka dan log masuk ke akaun anda.
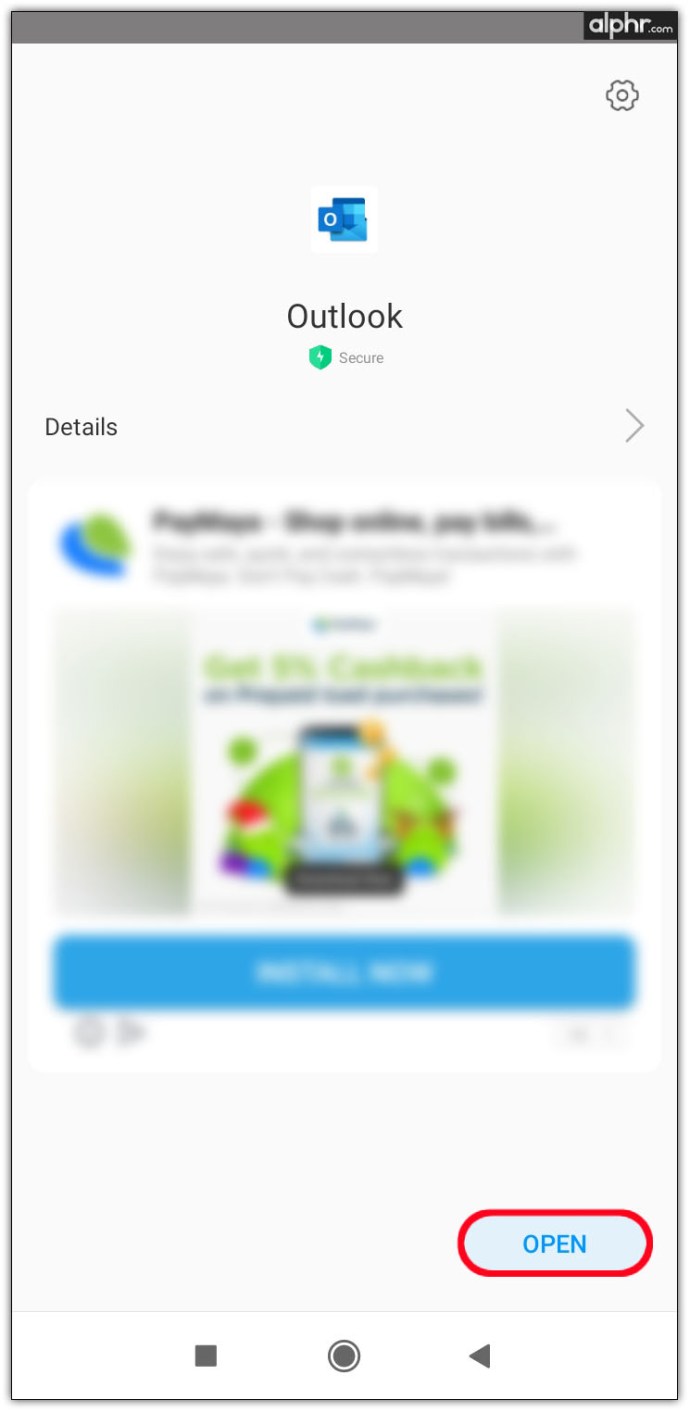
- Dalam pop timbul, pautkan akaun anda ke akaun Google yang lain.
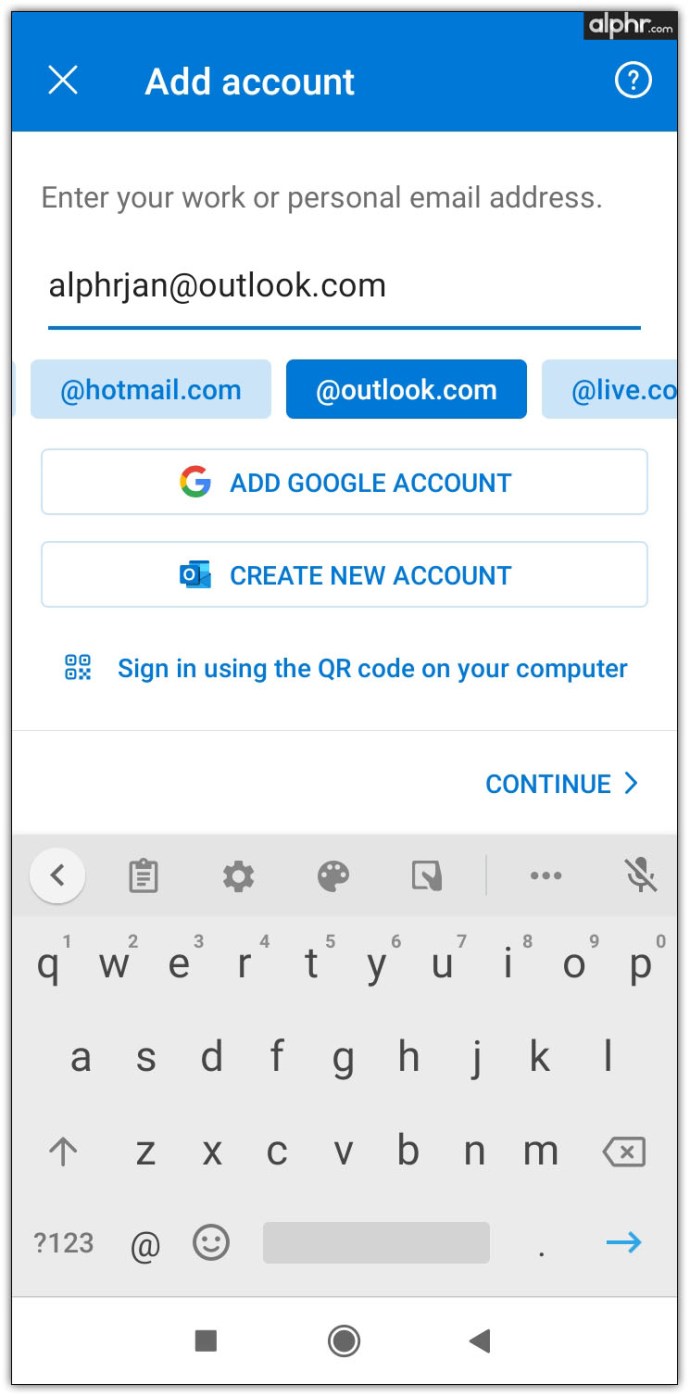
Cara Menyegerakkan Kalendar Outlook dengan Kalendar Google pada Mac
Kadang-kadang lebih mudah untuk mengemas kini dua kalendar pada platform yang sama daripada menyegerakkannya. Sekiranya anda lebih suka menggunakan Kalendar Google melalui Outlook, ada cara untuk melakukannya. Langkah pertama adalah memasang aplikasi Outlook pada Mac anda dan kemudian menghubungkannya dengan akaun Google yang anda gunakan. Inilah cara prosesnya:
- Buka Microsoft Outlook.
- Klik pada Prospek dan Keutamaan.
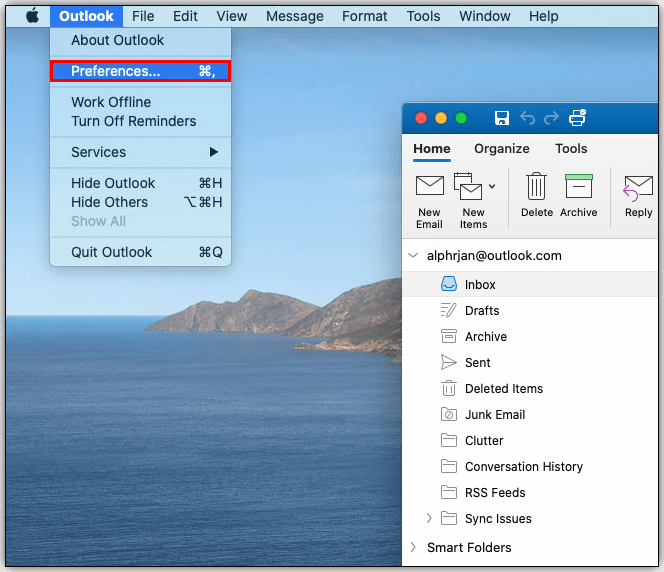
- Pilih Akaun dan klik pada + terletak di sudut kiri bawah.
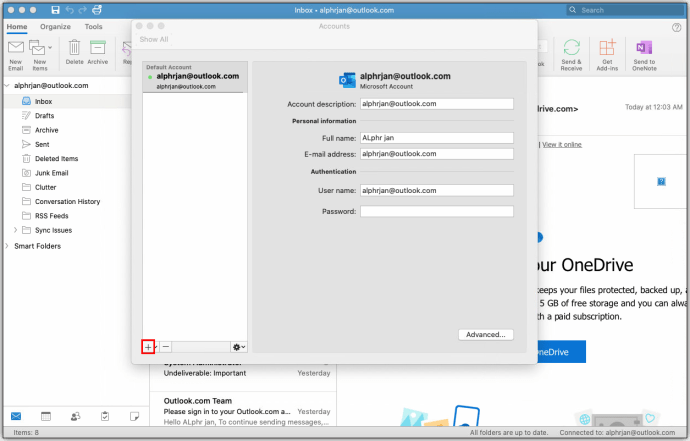
- Ketik Akaun baru dan log masuk ke akaun Google anda dengan bukti kelayakan anda.

- Klik pada Teruskan.

- Tentukan akaun Google mana yang ingin anda segerakkan dan ketuk padanya.
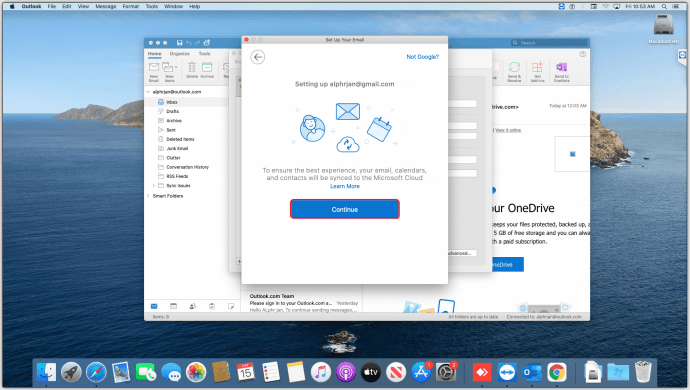
- Apabila diminta untuk membenarkan Microsoft Apps mengakses kalendar anda, klik Benarkan.

- Pada pop timbul, klik pada Buka Akaun Microsoft dan ketuk Selesai.
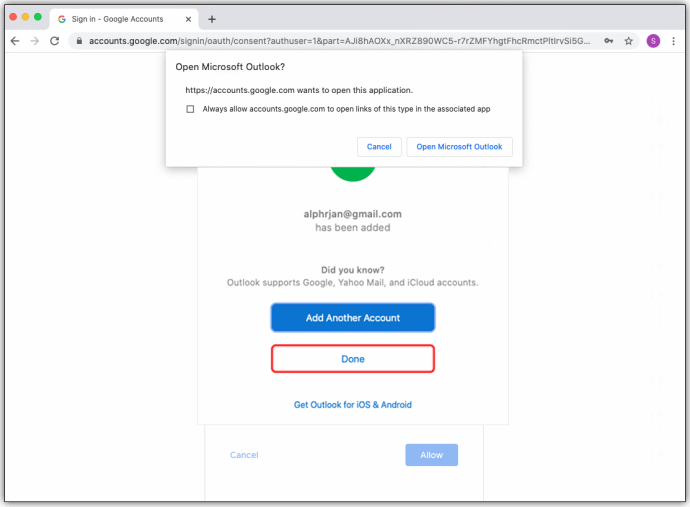
- Klik pada ikon kalendar untuk melihat semua acara Kalendar Google anda di Outlook.
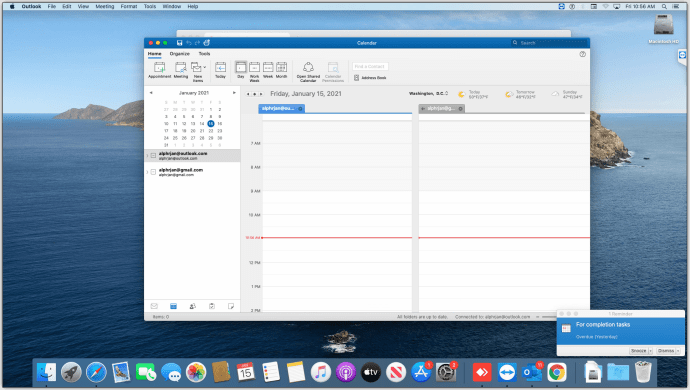
Cara Menyegerakkan Kalendar Outlook dengan Gmail
Walaupun Gmail tidak mempunyai aplikasi desktop rasmi, ia tetap berfungsi dengan baik dengan Microsoft Outlook, memberikan yang terbaik bagi kedua-dua dunia. Inilah yang perlu anda lakukan untuk menyegerakkan Kalendar Outlook dengan Gmail:
- Buka akaun Gmail anda.
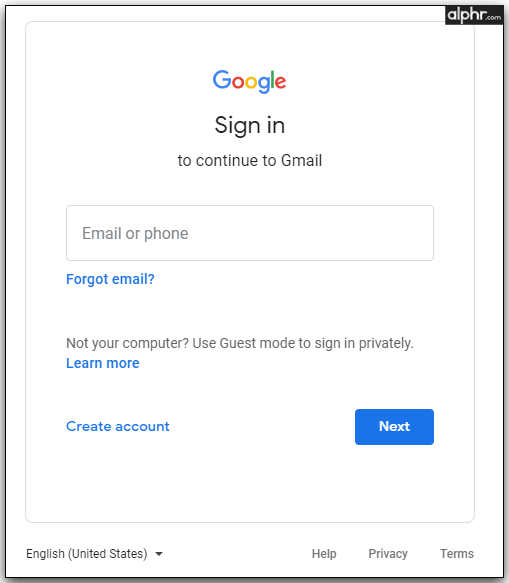
- Ketik ikon gear dan buka Tetapan.
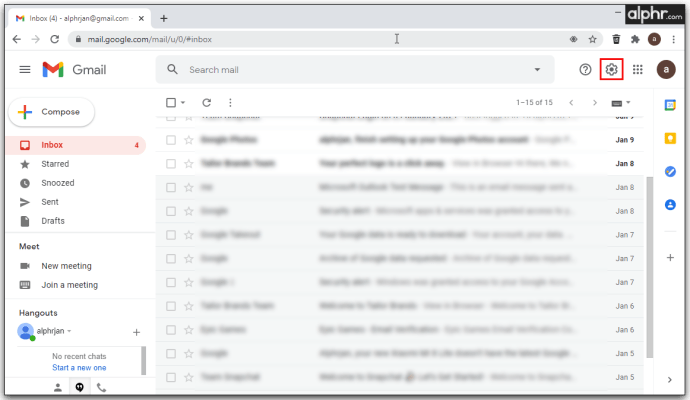
- Ketik pada Memajukan POP / IMAP dan pastikan ia diperiksa.
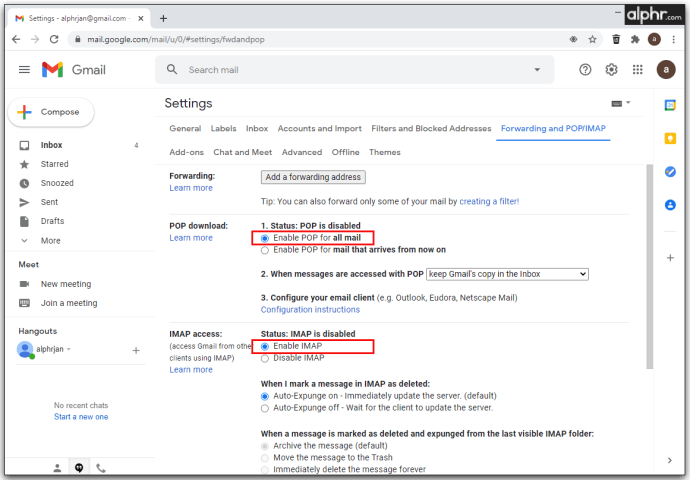
- Klik Simpan Perubahan.
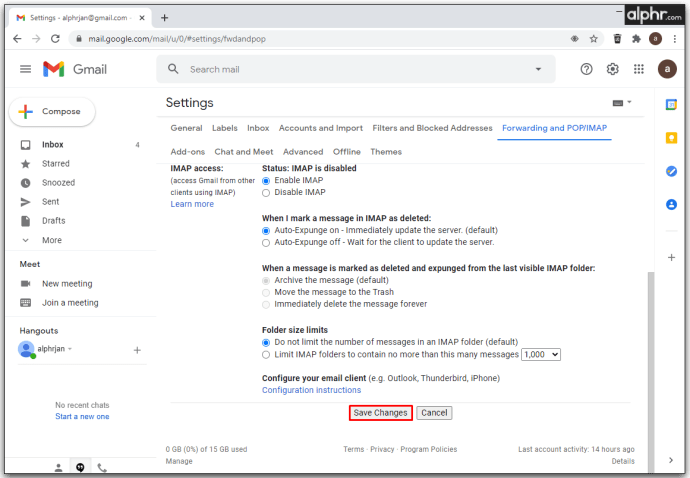
Kini tiba masanya untuk menghubungkan dua akaun:
- Buka akaun Outlook anda.
- Ketik Fail dan Tambah akaun.
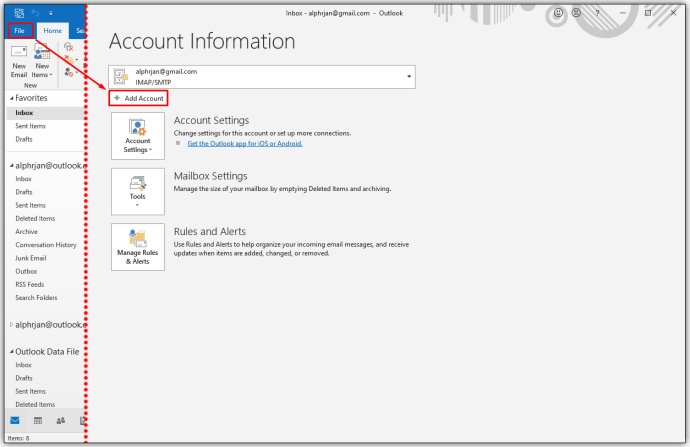
- Masukkan alamat Gmail anda dan pilih Pilihan lanjutan.
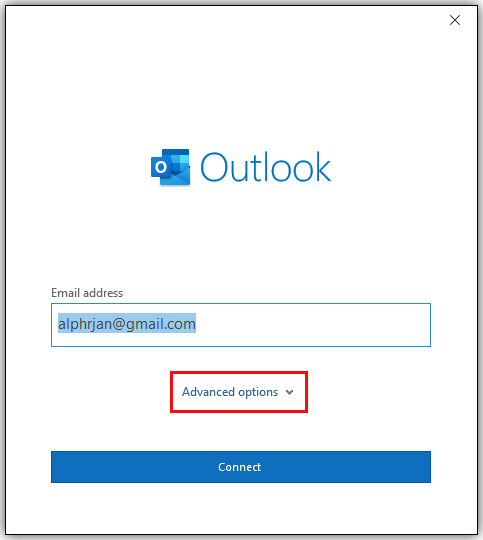
- Pilih Biarkan saya menyediakan akaun saya secara manual.
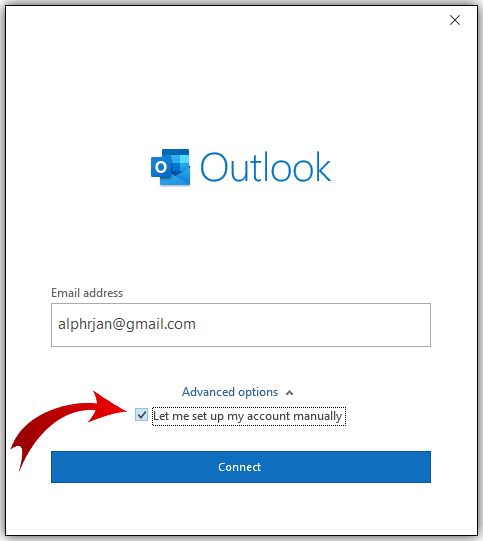
- Klik Sambung.
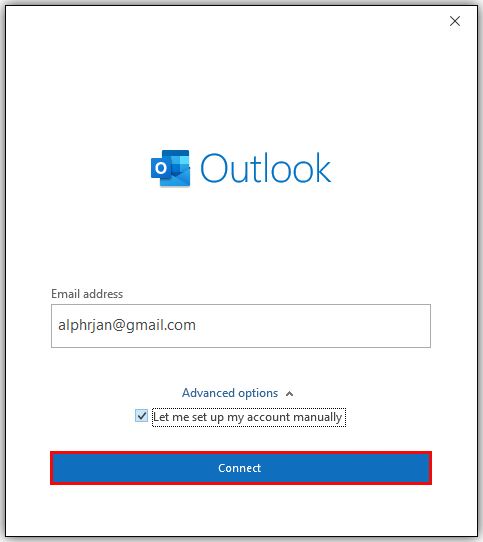
- Tambahkan maklumat input untuk tetapan akaun IMAP.
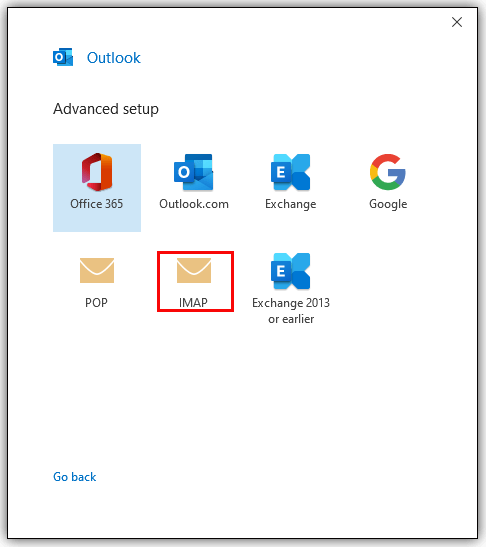
- Masukkan kata laluan anda dan ketik Sambung.

- Apabila penyediaan akaun selesai, klik okey.
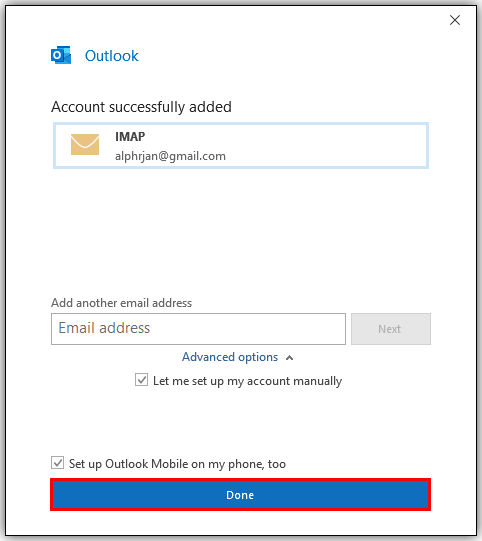
Cara Menyegerakkan Kalendar Outlook dengan Kalendar Google di Chromebook
Sejauh Chromebook, menyegerakkan Outlook dan Google Kalendar bukanlah proses yang sangat mudah. Inilah cara anda dapat menghubungkan kalendar Outlook anda dengan Google:
- Buka Kalendar Google anda.
- Klik pada ikon gear dan ketuk Tetapan.
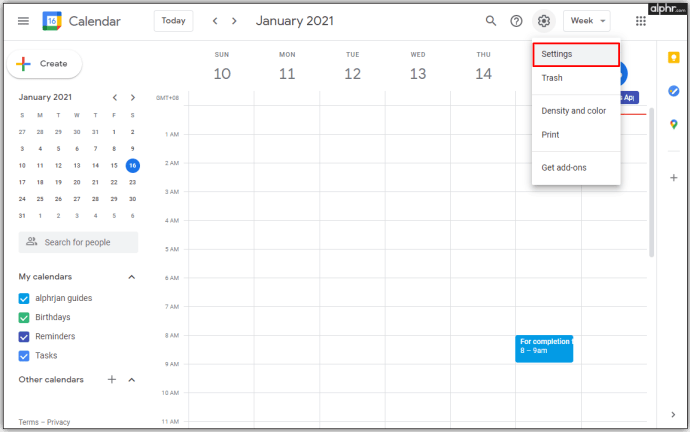
- Ketik Eksport dan Import dan pilih Eksport untuk memuat turun .ics fail.
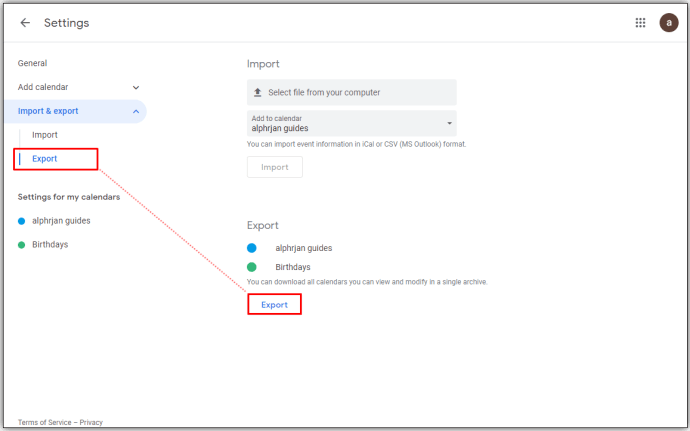
- Buka Microsoft Outlook dan ketuk Fail.
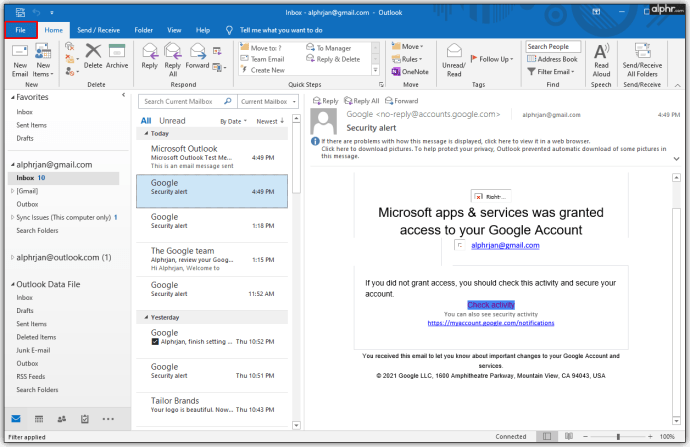
- Di bar sisi kiri, anda akan melihat Buka & Eksport.
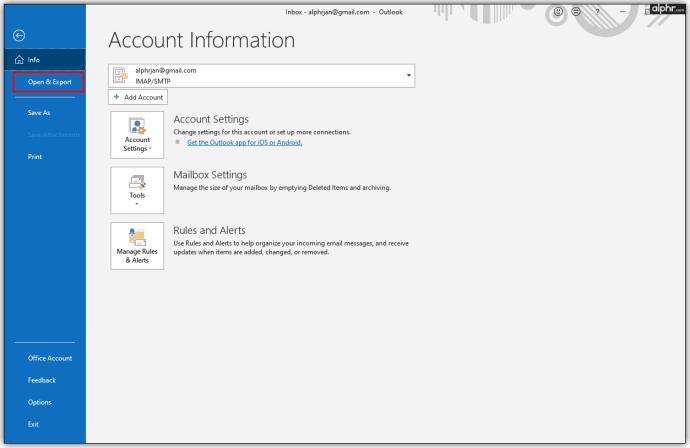
- Klik Eksport import.
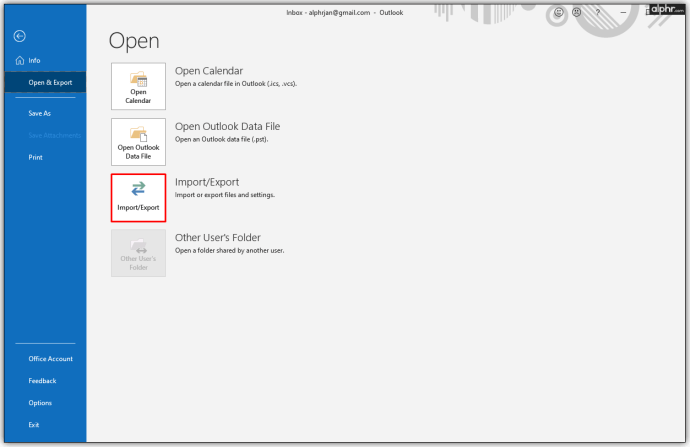
- Apabila anda melihat tetingkap pop timbul, anda boleh memuat naik .ics fail.
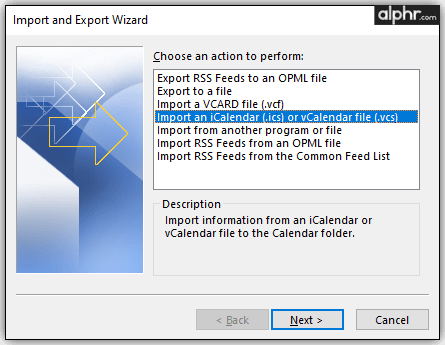
- Cari fail dan ketik Buka.
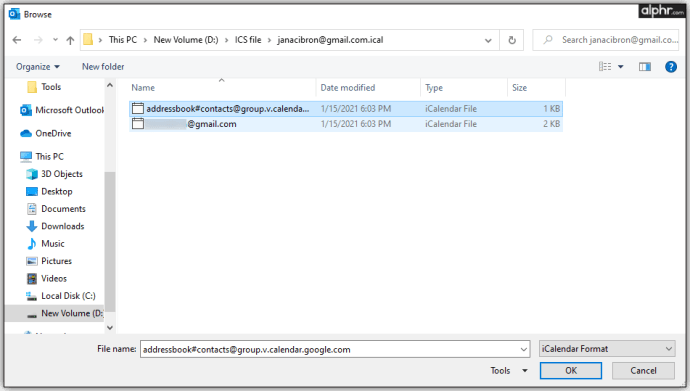
- Klik pada Import, dan semua item Google anda akan muncul di Kalendar Outlook.

- Sekarang anda boleh menamakan kalendar atau membuat yang baru.
Cara Menyegerakkan Kalendar Outlook dengan Kalendar Google pada Windows 10
Sekiranya anda menggunakan Windows 10 di komputer anda dan anda ingin menyambung kalendar Outlook anda dengan Google, inilah yang harus anda lakukan:
- Buka Kalendar Google anda.
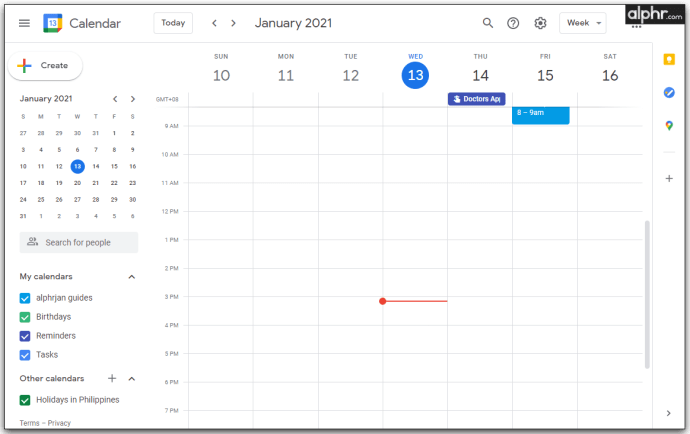
- Klik pada ikon gear dan ketuk Tetapan.
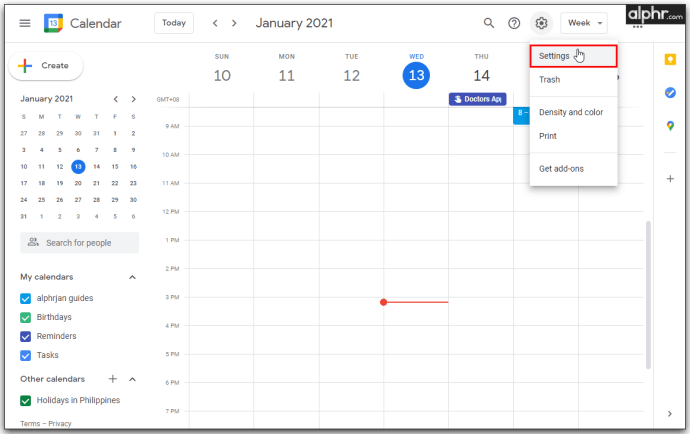
- Ketik Eksport import dan pilih Eksport untuk memuat turun .ics fail.
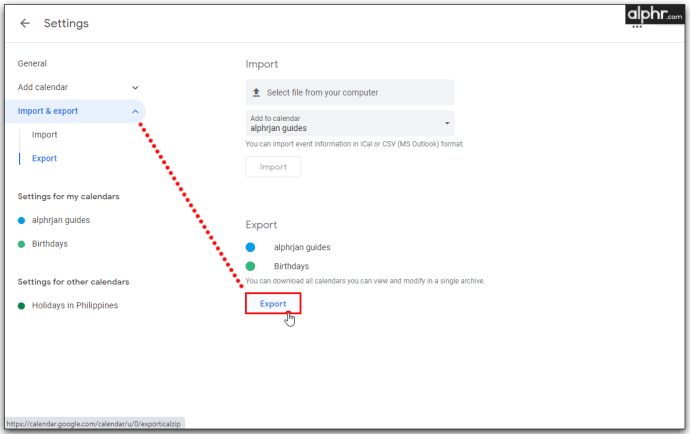
- Buka Microsoft Outlook dan ketuk Fail.
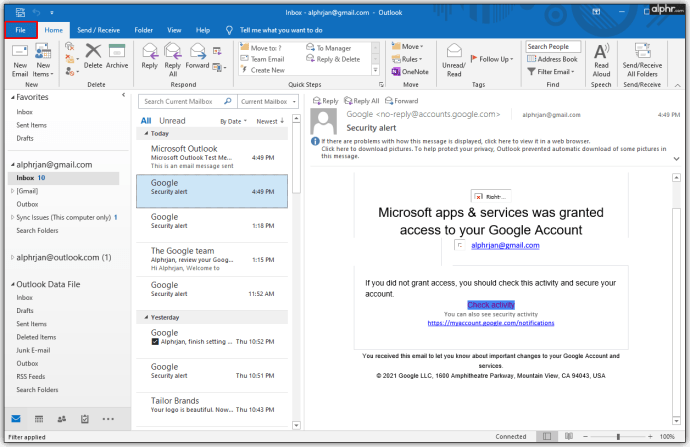
- Di bar sisi kiri, anda akan melihat Buka dan Eksport.
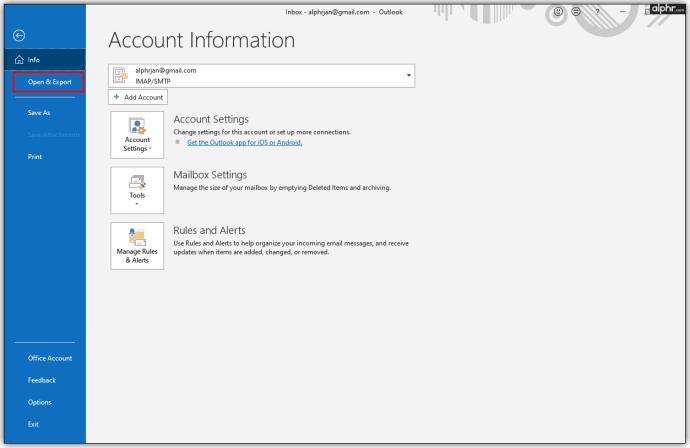
- Klik Eksport import.
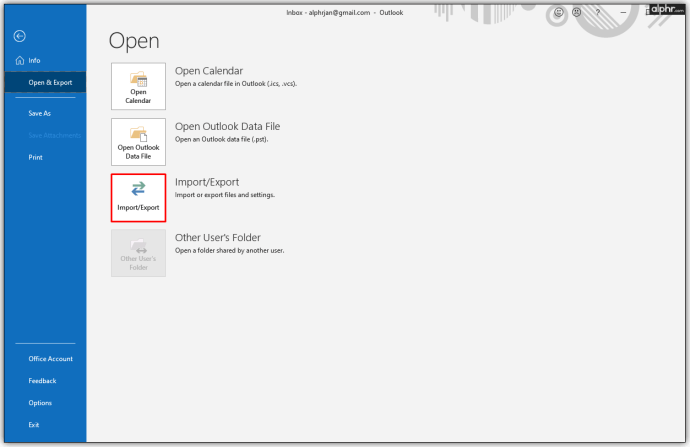
- Apabila anda melihat tetingkap pop timbul, di sana anda boleh memuat naik .ics fail.
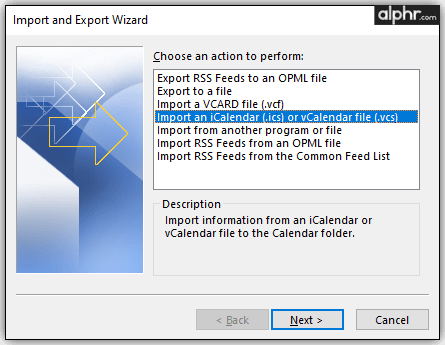
- Cari fail dan ketik Buka.
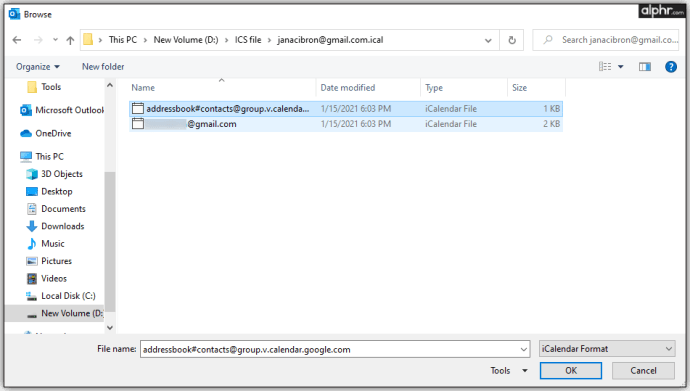
- Klik pada Import dan semua item Google anda akan muncul di Kalendar Outlook.

- Sekarang anda boleh menamakan kalendar atau membuat yang baru.
Cara Mengimport Kalendar Outlook ke Google
Sekiranya anda menggunakan Kalendar Google lebih kerap daripada Outlook, adalah berguna jika semua kalendar anda diselaraskan dengan Google. Di sini, kami akan menerangkan cara melakukannya:
- Buka akaun Office 365 anda.
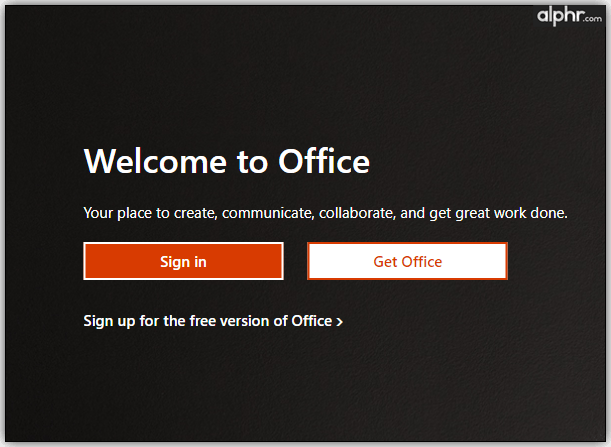
- Pergi ke Outlook dan klik Tetapan dan Lihat Semua Tetapan Outlook.
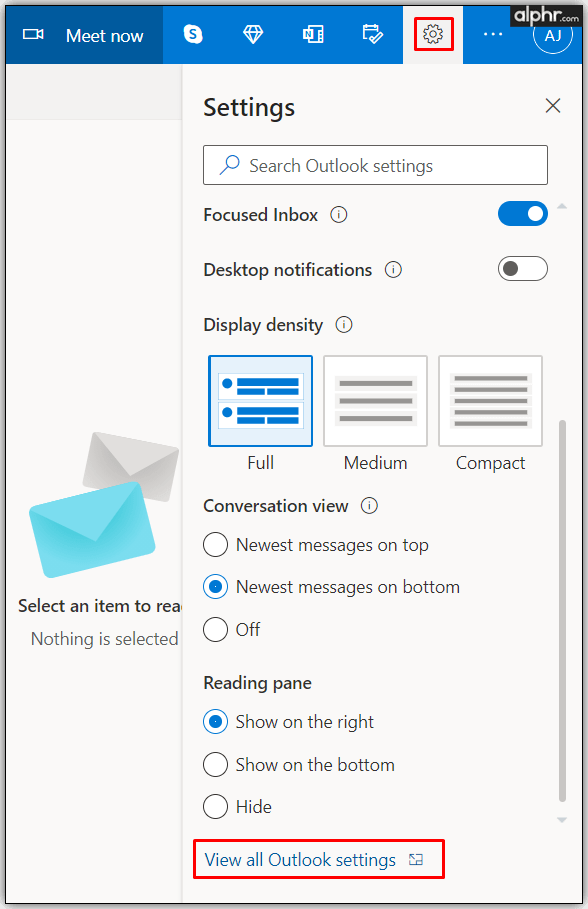
- Klik pada Kalendar dan kemudian Kalendar dikongsi.
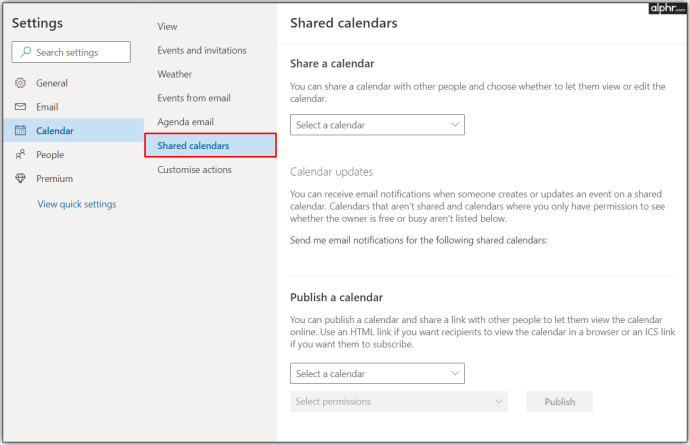
- Di dalam Terbitkan Kalendar bahagian, anda boleh mendapatkan pautan yang anda perlukan.
- Pilih Kalendar, kemudian Boleh melihat semua butiran dan kemudian klik Menerbitkan.
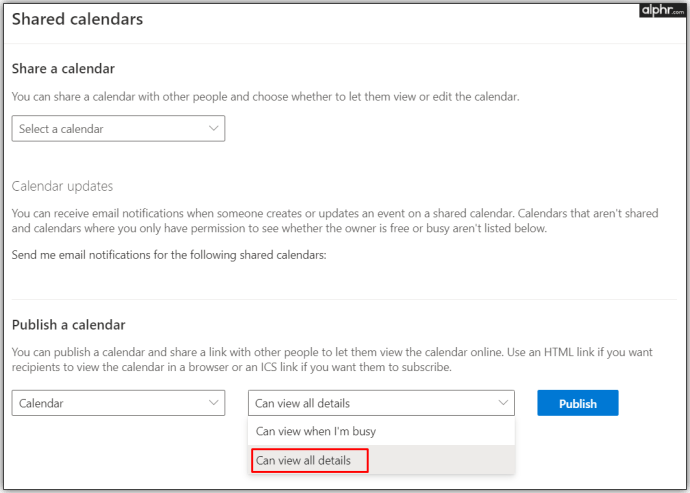
- Salin pautan ICS untuk menggunakannya kemudian di Google.
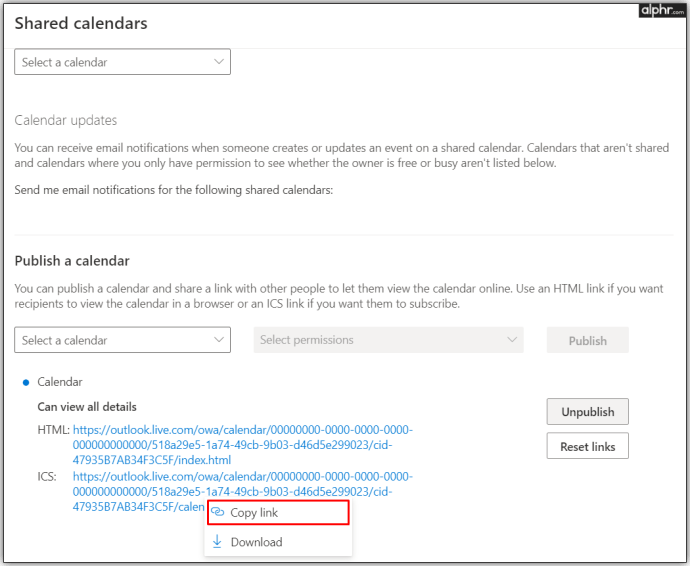
Setelah memperoleh pautan kalendar Outlook, kini tiba masanya untuk membuka Kalendar Google dan menyelesaikan penyegerakan. Inilah caranya:
- Buka Kalendar Google dan ketuk Kalendar lain + di bahagian bawah halaman.
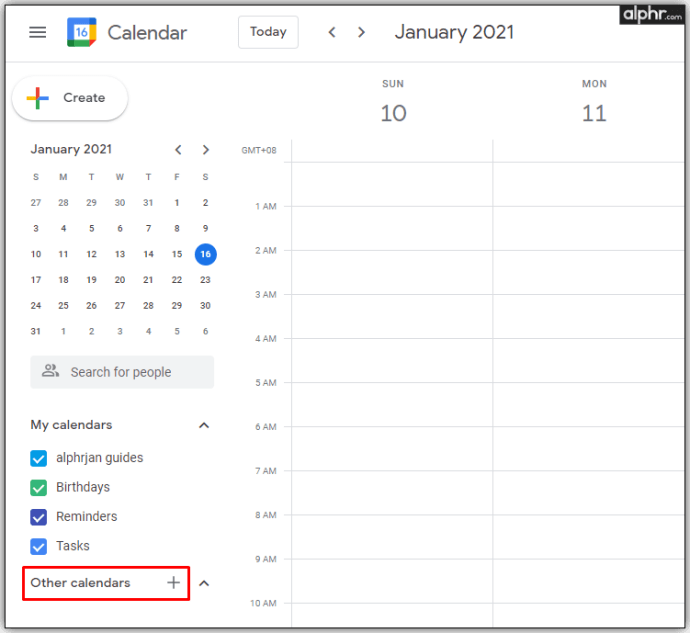
- Seterusnya, klik pada Dari URL.
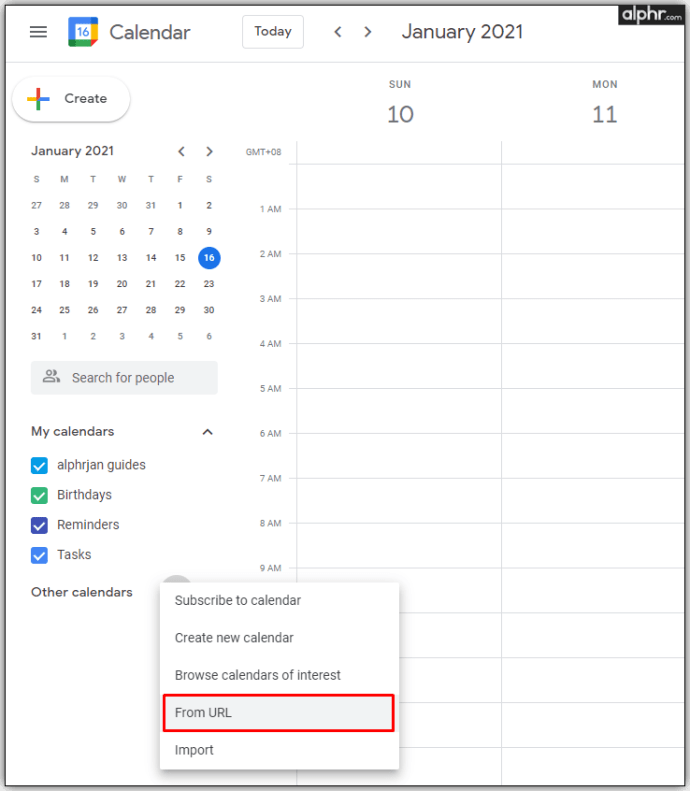
- Tampal pautan yang disimpan dan ketik Tambah Kalendar.
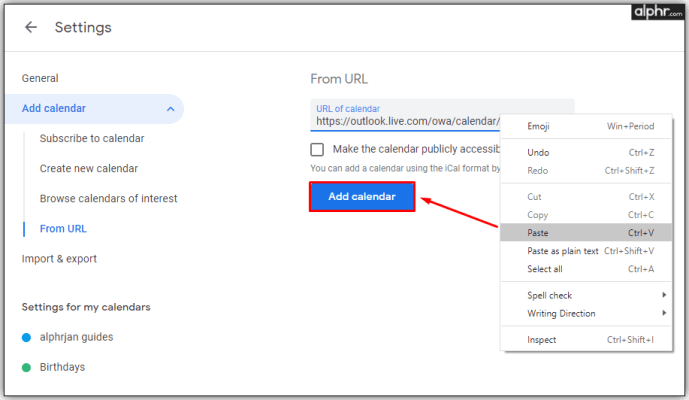
- Di antara kalendar lain, anda akan melihat kalendar baru yang boleh anda pilih.
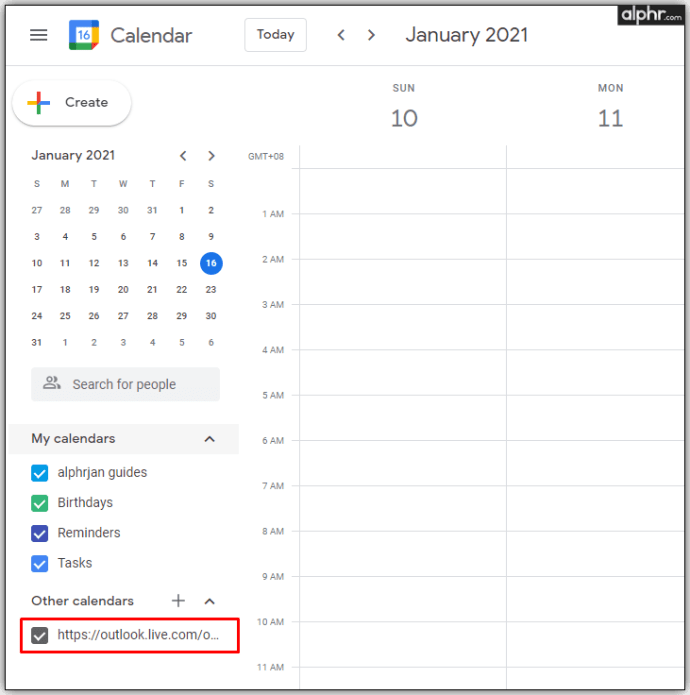
Kemudian, anda boleh menyimpan kalendar, menukar warnanya, dan menamakannya semula. Sekiranya anda pernah memutuskan untuk memutuskan dua kalendar, anda boleh melakukannya dengan hanya mengarahkan kursor ke nama kalendar dan mengklik ikon "X".
Cara Mengimport Kalendar Google ke Outlook
Kadang kala, pengguna lebih mudah menggunakan Kalendar Google secara langsung melalui Outlook. Namun, ia memerlukan proses penyegerakan yang panjang antara kedua-dua akaun tersebut. Perkara pertama ialah menyediakan Kalendar Google anda untuk penggabungan:
- Buka Kalendar Google.
- Arahkan kursor ke kalendar yang ingin anda kongsi dan klik pada ikon tiga titik.
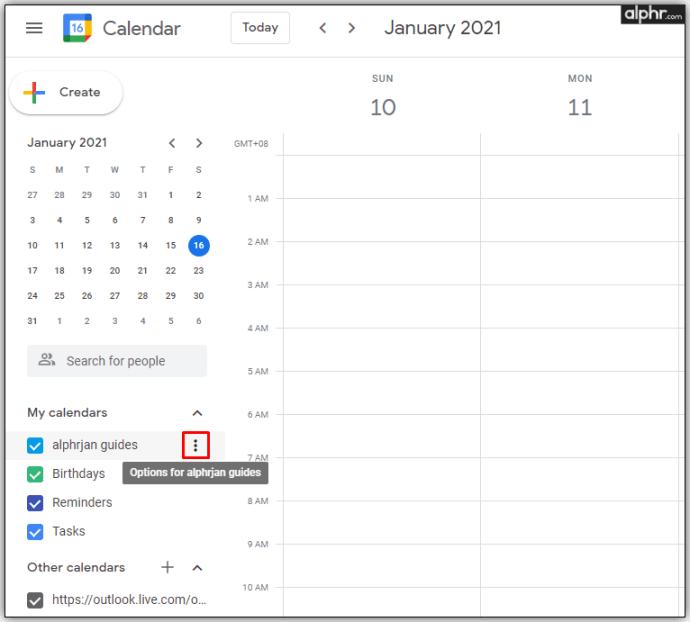
- Klik pada Tetapan dan Perkongsian dan tatal ke bawah sehingga anda menjumpai Mengintegrasikan Kalendar pilihan.

- Apabila anda menjumpai Alamat Rahsia dalam Format iCal, salin.
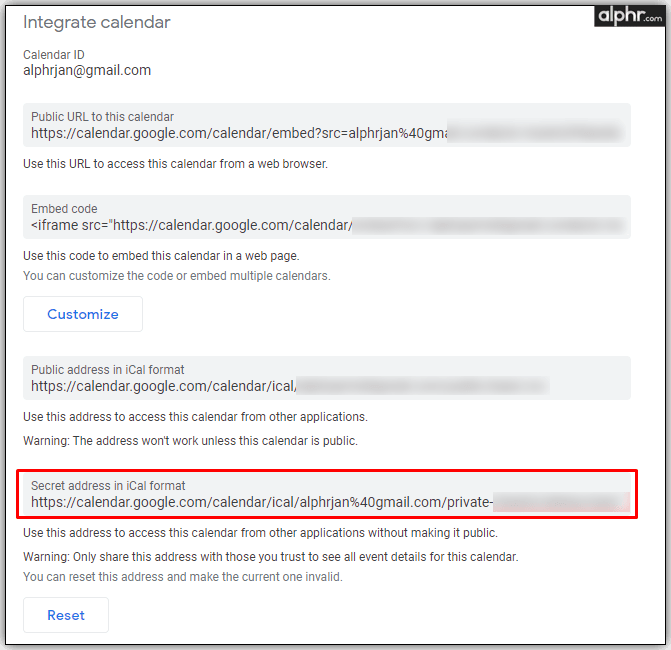
Sekarang, sudah tiba masanya untuk memindahkan data ke Outlook, dan berikut cara melakukannya:
- Buka Outlook.com dan buka Kalendar Outlook.
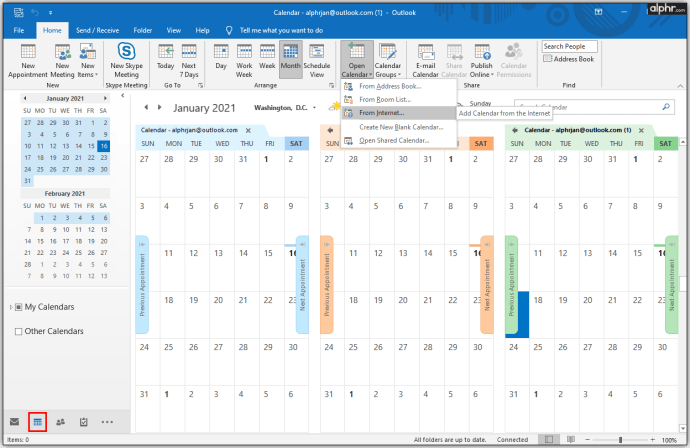
- Pilih Tambah Kalendar> Dari Internet.
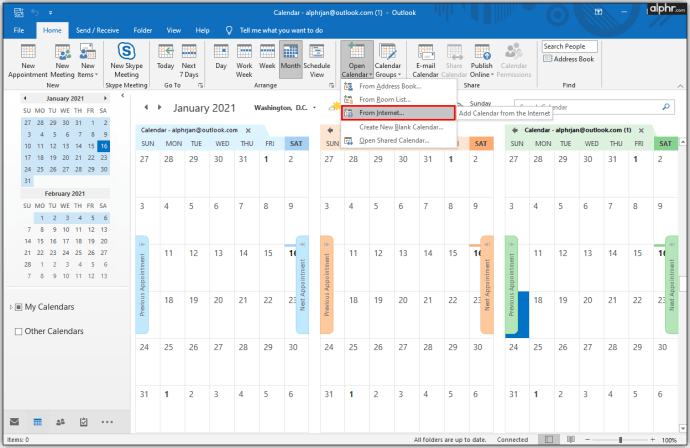
- Tampal alamat yang telah anda salin, dan ketuk okey.
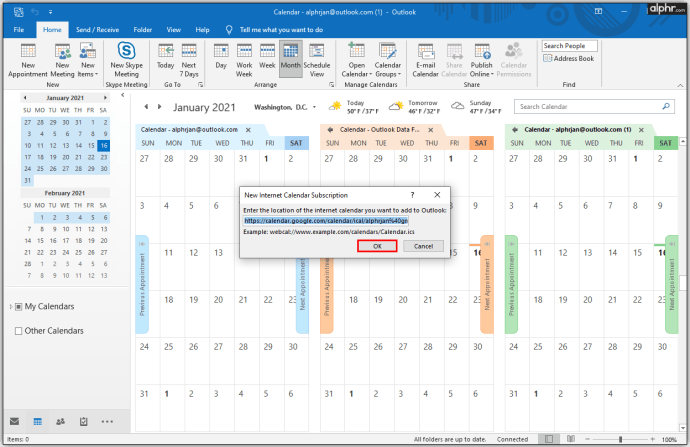
Dengan cara ini, anda dapat mengakses semua mesyuarat Kalendar Google anda di Outlook dan mempunyai semuanya di satu tempat.
Semua Jadual Anda di Satu Tempat
Dengan satu kalendar yang merangkumi semua mesyuarat dan panggilan anda, anda dapat mengatur dengan lebih baik dan mengelakkan berpotensi untuk menempah dua kali ganda. Dan kerana banyak orang mempunyai banyak akaun, kami juga menunjukkan kepada anda cara menghubungkan semuanya tanpa mengira sama ada anda menggunakannya di telefon atau komputer.
Setelah mengetahui lebih lanjut mengenai menyambungkan Outlook dan Google Kalendar, anda dapat menguruskan rancangan kerja dan peribadi anda dengan jayanya. Selain itu, anda akan belajar melakukannya di telefon dan juga komputer. Sekiranya anda mempunyai penyelesaian yang berbeza untuk menyegerakkan kedua platform, beritahu kami lebih lanjut mengenai perkara ini di bahagian komen di bawah.