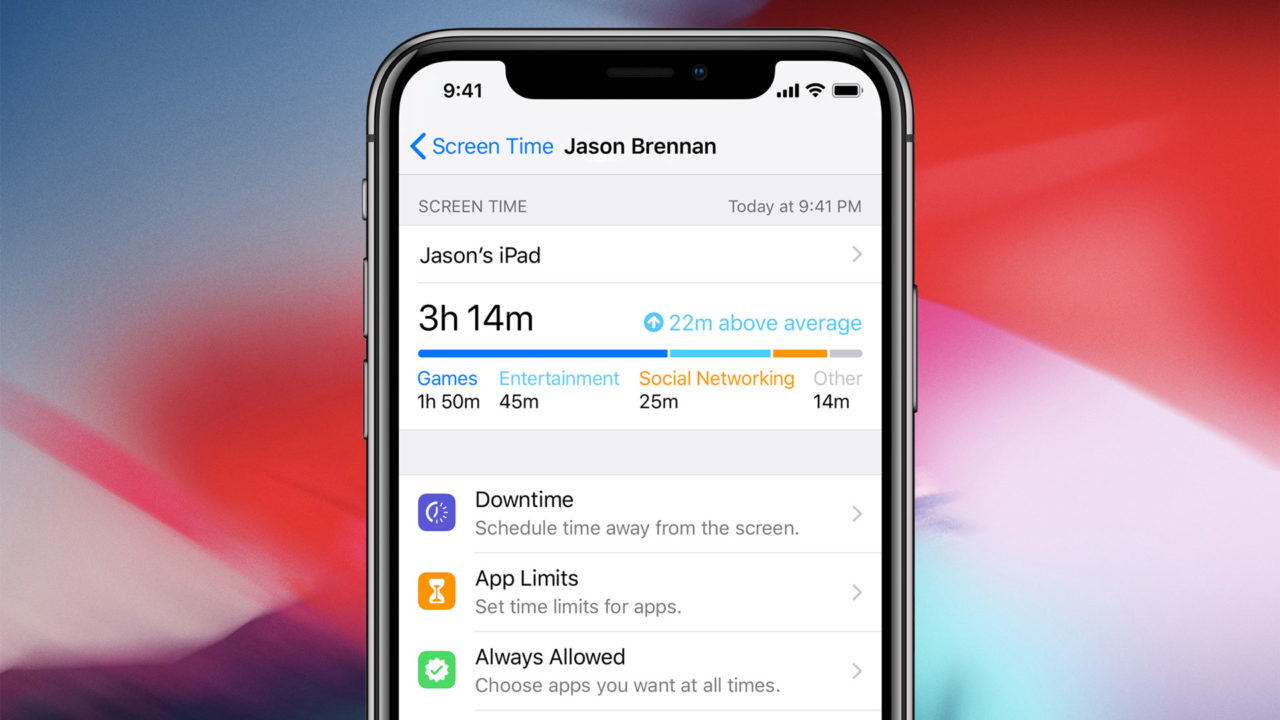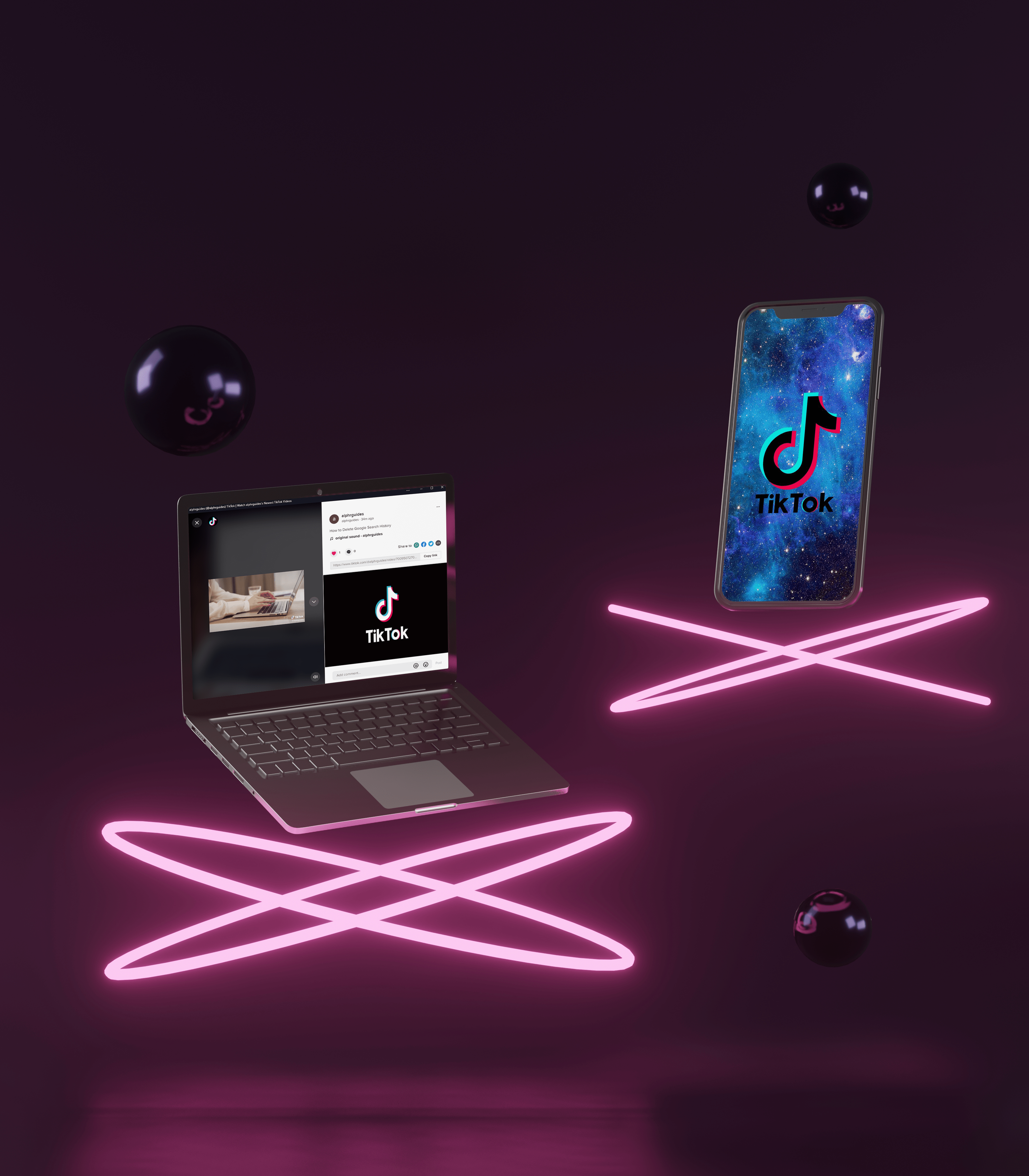Sekiranya anda menulis buku atau kertas penyelidikan, anda mungkin perlu memasukkan senarai isi pada awalnya. Banyak orang membuat senarai isi kandungan mereka secara manual, dan itulah satu cara untuk melakukannya. Tetapi jadual yang dibuat secara manual memerlukan masa, tertakluk kepada ketidakkonsistenan format, dan perlu dikemas kini dengan tangan setiap kali bahagian dalam dokumen anda berubah.
Syukurlah, ada cara yang lebih mudah untuk menangani senarai kandungan jika anda menggunakan Microsoft Word 2016 untuk Mac. Word tidak hanya dapat menghasilkan satu untuk Anda berdasarkan gaya yang telah Anda terapkan pada dokumen Anda, tetapi juga dapat memperbarui hal-hal dengan mengklik butang ketika dokumen Anda berubah. Tidak perlu lagi menghabiskan masa anda untuk mengesan dan membaca nombor halaman! Anda semua tidak tahu betapa gembiranya saya, jadi mari kita bahas bagaimana membuat senarai isi di Word 2016 untuk Mac.

Langkah 1: Tambahkan Gaya ke Dokumen Anda
Penjana jadual kandungan automatik Microsoft Word bergantung pada gaya, yang merupakan format khas yang Anda terapkan pada dokumen anda sehingga Word mengetahui bahagian teks mana yang terdiri dari tajuk, subjudul, perenggan, dan sebagainya. Oleh itu, langkah pertama untuk menghasilkan senarai isi secara automatik adalah memastikan dokumen anda menggunakan gaya yang sesuai.
Untuk memulakan, pilih bab atau tajuk pertama anda dengan menonjolkannya dalam dokumen anda.

Seterusnya, menuju ke bar alat Word (atau "Ribbon," seperti yang dipuji oleh Microsoft) dan, dari Rumah tab, klik Gaya butang. Dalam senarai drop-down yang muncul, pilih "Tajuk 1" untuk menentukan teks yang anda pilih sebagai tajuk utama pertama. Perhatikan bahawa jika tetingkap Word anda cukup lebar, anda mungkin melihat pilihan gaya yang disenaraikan secara langsung di bar alat dan bukannya butang "Gaya". Dalam kes ini, pilih gaya tajuk yang diingini secara langsung atau klik anak panah menghadap ke bawah yang kecil di bahagian bawah senarai untuk mengembangkan semua pilihan gaya.

Sekiranya dokumen anda mempunyai sub tajuk, pilih yang pertama dan ulangi langkah di atas, kali ini memilih "Tajuk 2." Ulangi langkah-langkah ini jika perlu dan anda akan berakhir dengan tangkapan skrin seperti di bawah. Ingat, anda menerapkan gaya ini ke dokumen sebenar anda, bukan ke daftar isi yang dibuat secara manual yang mungkin sudah anda miliki. Dalam tangkapan skrin, teks dihilangkan untuk kesederhanaan. Dalam dokumen sebenar anda, anda akan mempunyai perenggan teks antara setiap Bab dan Sub Tajuk.

Langkah 2: Buat Jadual Kandungan
Setelah anda menambahkan semua tajuk dan tajuk utama yang anda inginkan, letakkan kursor anda di lokasi di mana anda mahu jadual kandungan yang dihasilkan secara automatik muncul. Sebagai contoh, anda mungkin ingin memasukkan halaman kosong baru di awal dokumen anda (Masukkan> Halaman Kosong dari bar alat Word). Setelah sampai, klik Rujukan tab di bar alat.

Di paling kiri tab Rujukan, anda akan melihat butang berlabel Isi kandungan. Klik untuk mendedahkan senarai drop-down pelbagai cara Word dapat memformat jadual anda untuk anda.

Klik salah satu gaya untuk memilihnya, dan Word secara automatik akan menghasilkan daftar isi anda di lokasi yang anda tentukan.
Langkah 3: Kemas kini Jadual Kandungan Anda secara automatik
Jadual yang dibuat dalam langkah-langkah di atas akan menyenaraikan nama semasa tajuk dan tajuk utama yang anda tentukan, bersama dengan nombor halaman semasa masing-masing. Tetapi inilah bahagian yang paling baik untuk menggunakan kaedah ini: anda boleh terus mengedit dokumen anda - menambah atau membuang tajuk, menambah teks, menukar fon dan gaya, dll. - dan apabila anda selesai, kembali ke Rujukan tab dan klik butang "Kemas kini Jadual" (ditunjukkan dengan anak panah merah pada tangkapan skrin di bawah).

Word akan segera mengemas kini daftar isi anda untuk mencerminkan semua perubahan, termasuk nombor halaman yang dikemas kini untuk setiap entri. Ingatlah untuk terus menerapkan gaya tajuk yang diperlukan semasa anda mengubah dokumen anda dan anda tidak perlu risau bahawa tajuk bab atau nombor halaman anda tidak akan sesuai dengan isi kandungannya. Bagus! Saya harus mengakui bahawa saya bukan peminat Word yang paling hebat, walaupun kuat, tetapi saya suka ciri ini.