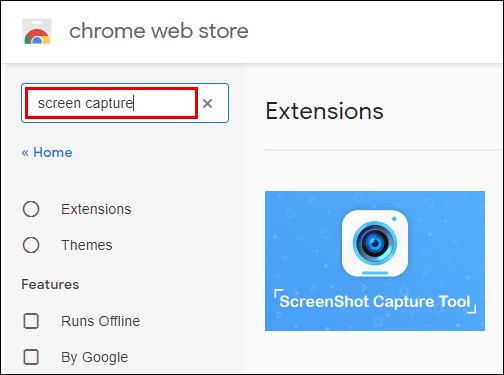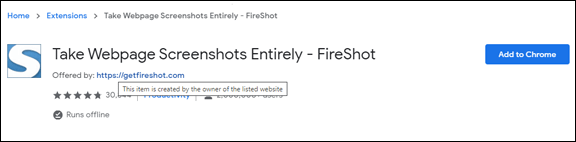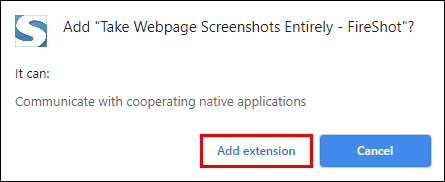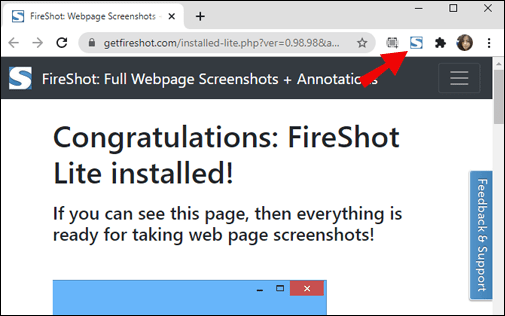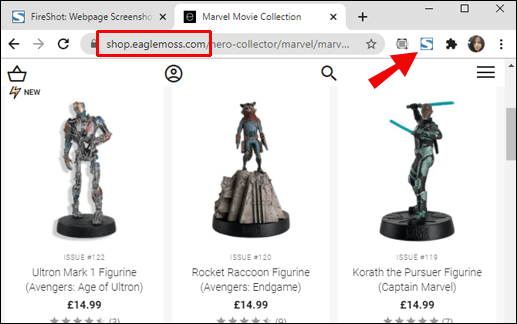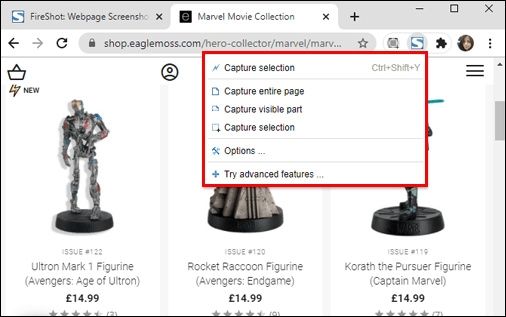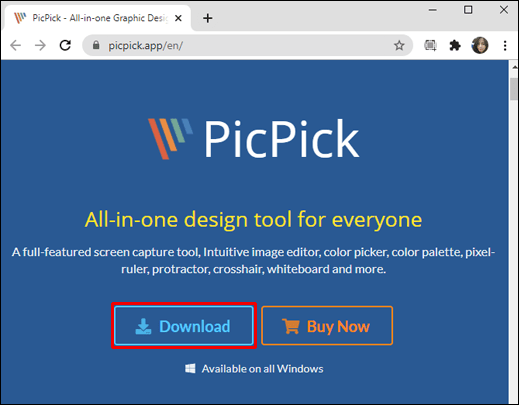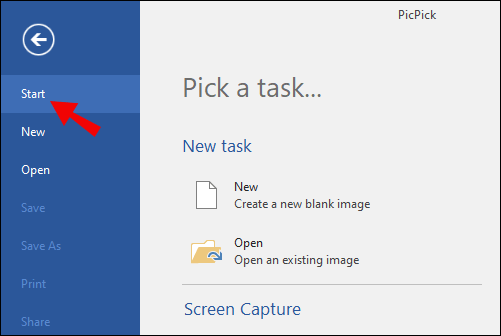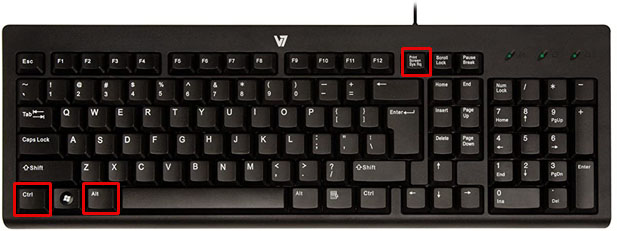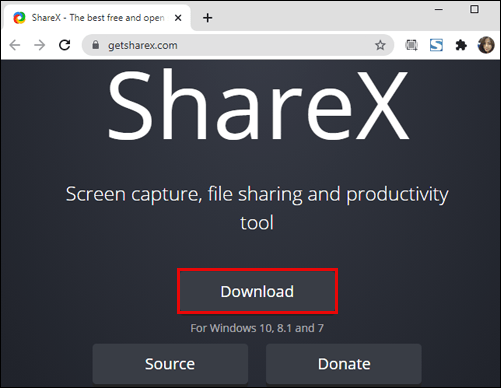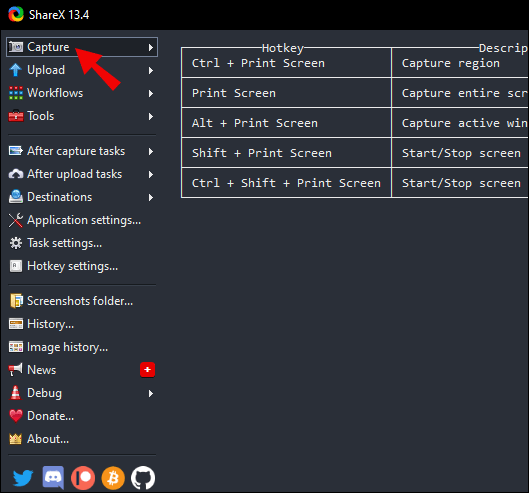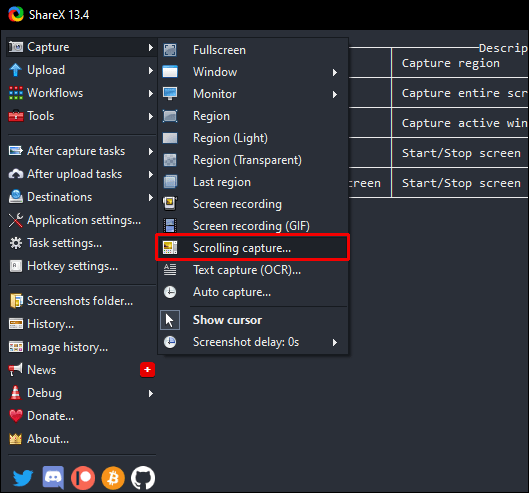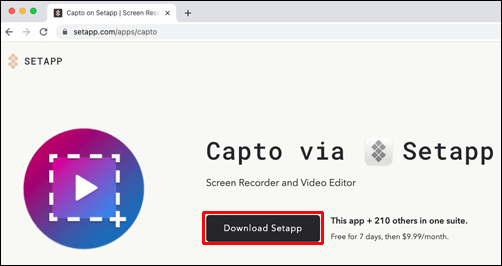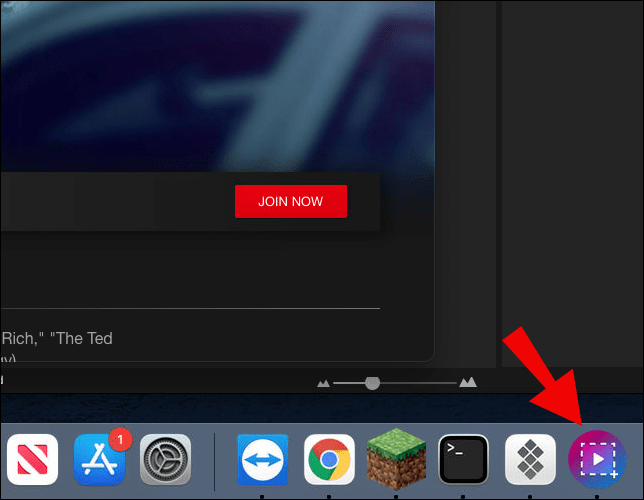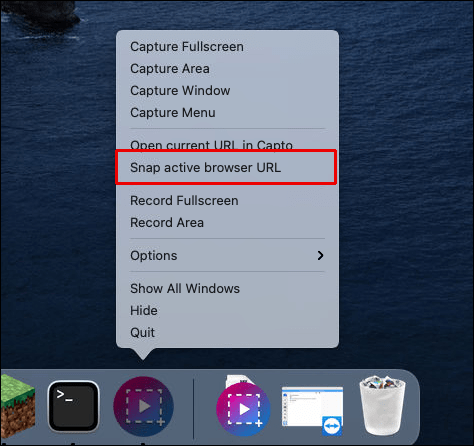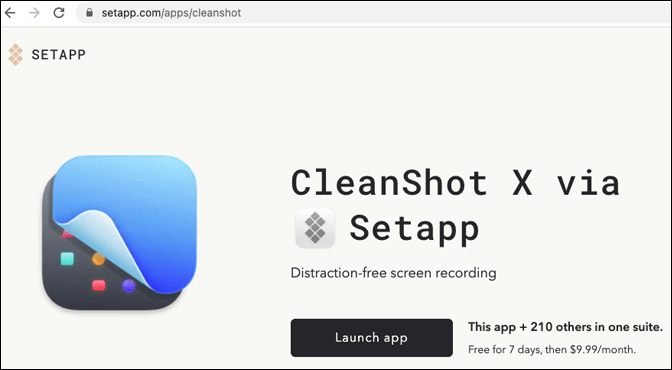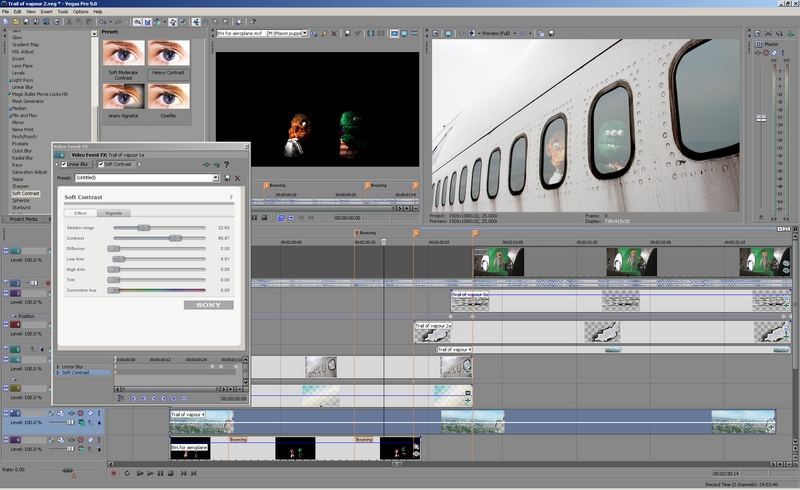Mengambil tangkapan skrin pada komputer sama mudahnya dengan telefon. Walau bagaimanapun, ini tidak berkaitan dengan tangkapan skrin yang panjang, dan terutama dengan tatal tatal, kerana Windows atau macOS tidak mempunyai alat yang telah dipasang sebelumnya. Sekiranya anda ingin mengambil tangkapan skrin bergulir tetapi bingung tentang cara melakukan ini, kami akan berkongsi beberapa alat berguna dengan anda.

Dalam panduan ini, kami akan menerangkan cara mengambil tangkapan skrin di Chrome, baik pada Windows 10 dan macOS. Selain itu, kami akan memberikan arahan untuk mengambil tangkapan skrin statik biasa dan panjang. Teruskan membaca untuk mencari aplikasi penangkap skrin terbaik dan sambungan Chrome.
Bagaimana Mengambil Tangkapan Layar Panjang Laman Web di Chrome?
Google Chrome menawarkan pelbagai pilihan untuk memenuhi keperluan pengguna - termasuk alat menangkap skrin. Untuk mengambil tangkapan skrin laman web di Chrome, ikuti langkah-langkah di bawah:
- Kunjungi kedai web Google Chrome dan ketik "tangkapan skrin" di bar carian yang terletak di sudut kiri atas skrin anda.
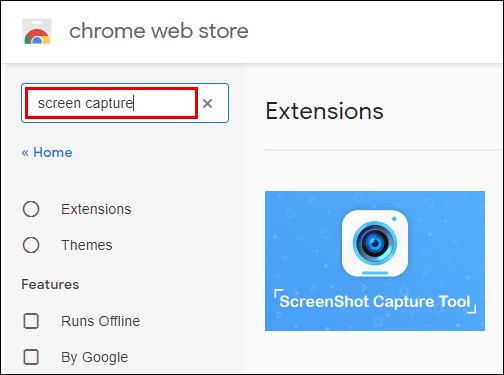
- Pilih mana-mana peluasan tangkapan skrin yang anda sukai di antara yang ditawarkan - contohnya, FireShot, yang merupakan salah satu peluasan peringkat tinggi untuk Chrome.
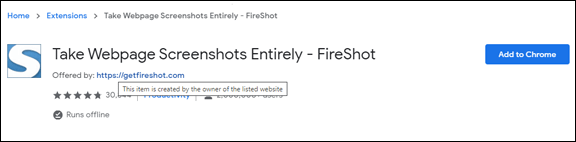
- Klik "Tambahkan ke Chrome", lalu "Tambahkan Sambungan".
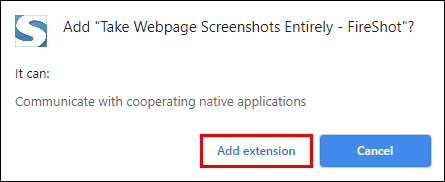
- Ikon pelanjutan baru akan muncul di sudut kanan atas penyemak imbas anda. Ikon FireShot adalah huruf "S."
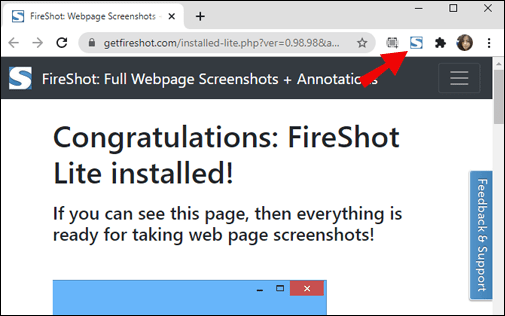
- Buka halaman yang ingin anda ambil tangkapan skrinnya dan klik ikon peluasan.
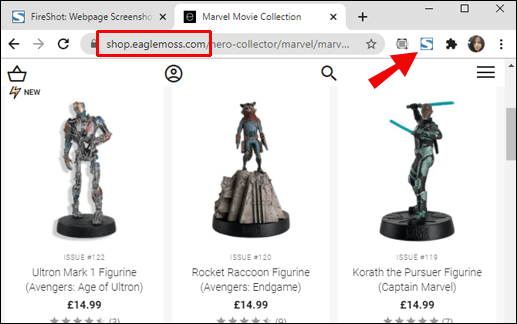
- Pilih jenis tangkapan skrin yang ingin anda rakam - seluruh halaman, bahagian halaman yang dapat dilihat, bahagian yang dipilih, dll.
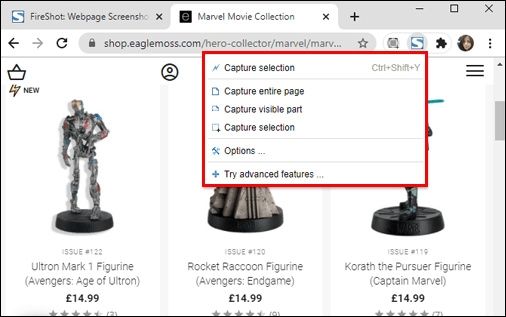
- Pilih jenis file tangkapan layar dan gunakan kekunci "Shift" pada papan kekunci anda untuk menangkap layar anda.
Bagaimana Mengambil Tangkapan Skrin Panjang Laman Web di Chrome pada Windows 10?
Mengambil tangkapan skrin pada Windows 10 adalah mudah - anda boleh menggunakan pintasan papan kekunci. Namun, jika anda ingin mengambil tangkapan skrin yang panjang, anda perlu menggunakan perisian tambahan. Cari kegemaran aplikasi rakaman skrin peribadi kami dan panduan menggunakannya di bawah.
PicPick:
- Pergi ke laman web PicPick rasmi dan klik "Muat turun", kemudian ikuti arahan di skrin.
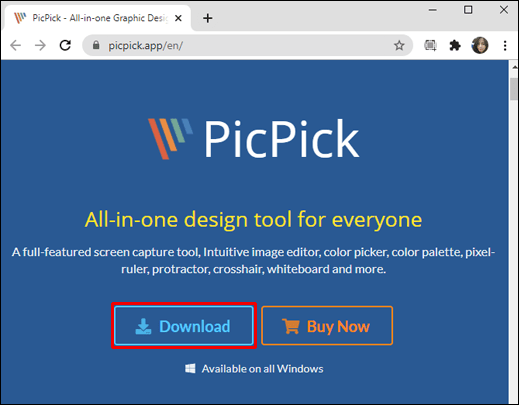
- Lancarkan aplikasi dan buka tab "Mula" dari bar sisi kiri.
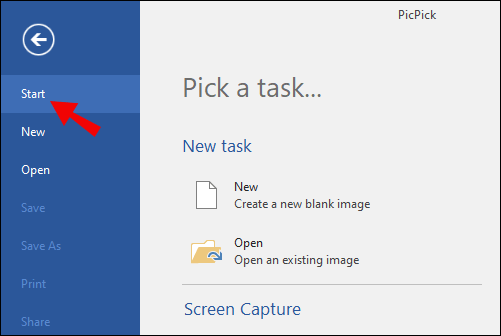
- Di bawah bahagian "Tangkap Skrin", pilih jenis tangkapan skrin yang ingin Anda buat - skrin penuh, tetingkap aktif, kawalan tetingkap, tetingkap bergulir, atau wilayah yang dipilih. Klik “Window Scrolling” untuk membuat tangkapan skrin yang panjang.

- Buka laman web yang ingin Anda tangkap, kemudian tekan dan tahan "Ctrl" + "Alt." Kemudian, tekan kekunci "Prtsc".
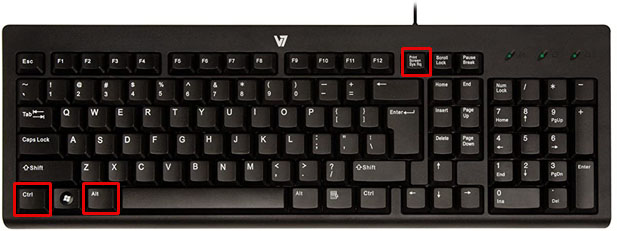
- Klik kiri di sudut kotak yang diserlahkan merah dan seret untuk memilih kawasan tangkapan skrin.
- Sebaik sahaja anda melepaskan tetikus, halaman akan mula perlahan-lahan menatal dengan sendiri. Tunggu beberapa saat sehingga tangkapan skrin diambil.
KongsiX:
- Lawati laman web ShareX rasmi dan muat turun aplikasinya.
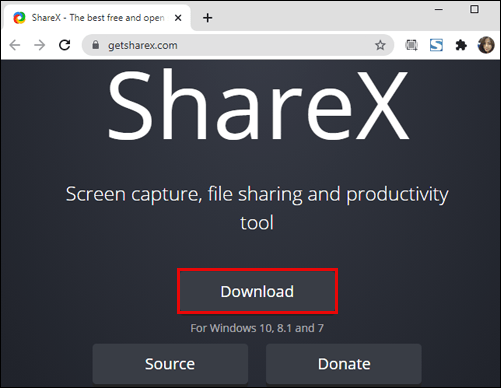
- Setelah dipasang, lancarkan aplikasi dan pilih "Tangkap" dari bar sisi kiri.
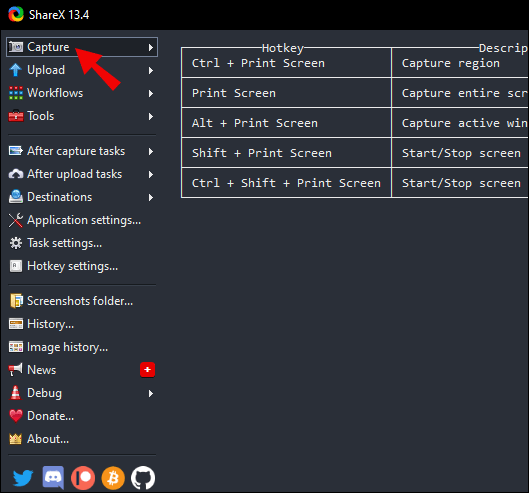
- Pilih "Menangkap Tatal."
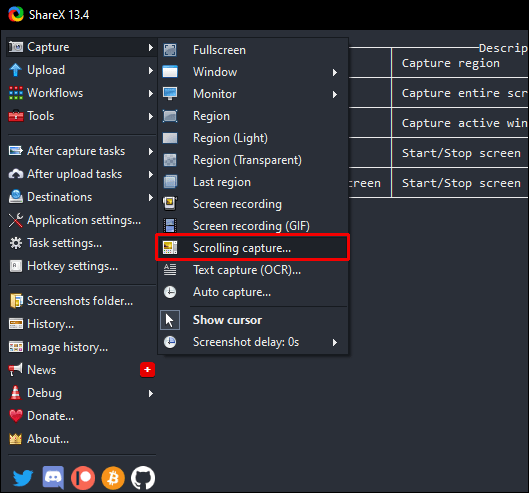
- Klik "Pilih laman web." untuk memilih halaman web yang ingin anda ambil tangkapan skrinnya.
- Pilih kawasan tangkapan skrin dengan mengklik kiri tetikus anda di sudut kotak sorotan dan seret.
- Lepaskan tetikus anda dan tunggu sehingga tangkapan skrin bergulir akan diambil.
Bagaimana Mengambil Tangkapan Skrin Panjang Laman Web di Chrome di MacOS?
Sama seperti pada Windows, anda boleh mengambil tangkapan skrin dengan cepat pada Mac dengan bantuan pintasan papan kekunci - tetapi itu tidak berfungsi untuk tatal tatal. Berikut adalah alat terbaik untuk membuat tangkapan skrin pada macOS:
Capto:
- Lawati laman web Capto rasmi dan klik "Muat turun", kemudian ikuti arahan di skrin.
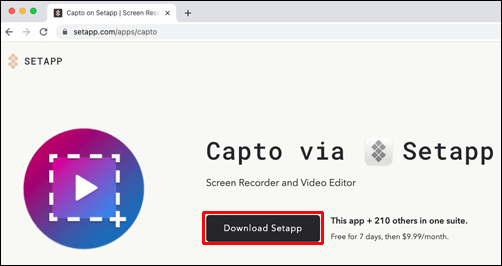
- Pergi ke halaman web yang ingin anda tangkap dan lancarkan aplikasi Capto.
- Cari ikon Capto di bar menu di bahagian atas skrin anda dan klik padanya.
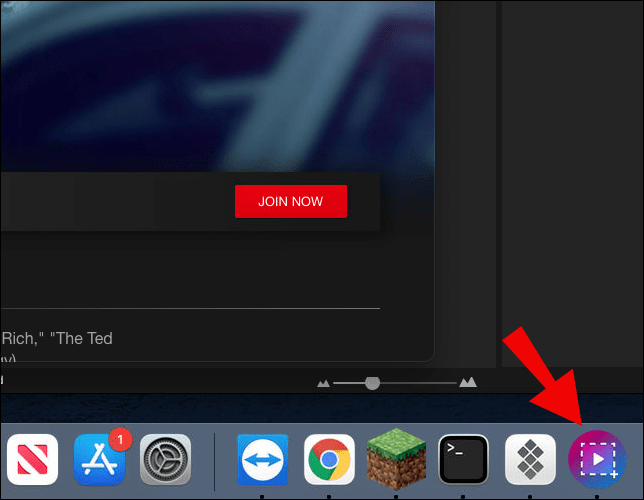
- Dari menu lungsur turun, pilih "Snap URL penyemak imbas aktif."
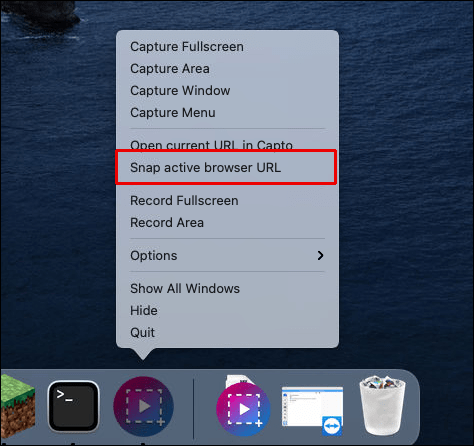
- Tunggu tangkapan skrin diambil.
CleanShot X:
- Pasang aplikasi CleanShot X dari laman web rasmi.
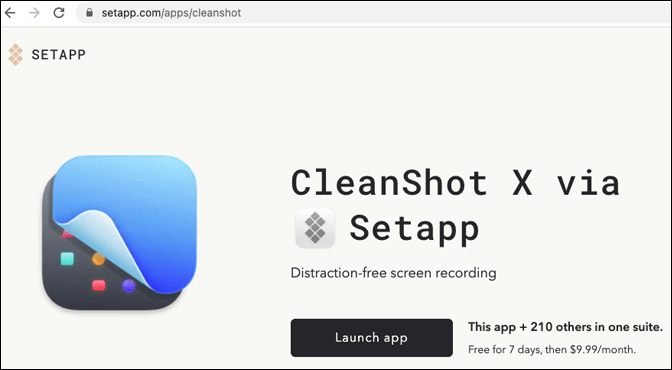
- Buka laman web yang ingin anda tangkap.
- Lancarkan aplikasi dari menu di bahagian atas layar anda dan klik "Scrolling Capture."
- Klik kiri dan tahan tetikus anda dan seret untuk menyerlahkan kawasan tangkapan skrin.
- Klik "Selesai" dan tunggu tangkapan skrin diambil.
KongsiX:
- Lawati laman web ShareX rasmi dan muat turun aplikasinya.
- Setelah dipasang, lancarkan aplikasi dan pilih "Tangkap" dari bar sisi kiri.
- Pilih "Tangkapan Menatal."
- Klik "Pilih laman web." untuk memilih halaman web yang ingin anda ambil tangkapan skrinnya.
- Pilih kawasan tangkapan skrin dengan mengklik kiri tetikus anda di sudut kotak sorotan dan seret.
- Lepaskan tetikus anda dan tunggu sehingga tangkapan skrin bergulir akan diambil.
Soalan Lazim
Baca bahagian ini untuk mengetahui lebih lanjut mengenai mengambil tangkapan skrin di Chrome dan aplikasi lain di komputer anda.
Bagaimana Anda Mengambil Tangkapan Skrin Laman Web Seluruh di Windows?
Anda tidak semestinya perlu mengambil tangkapan skrin untuk menangkap seluruh halaman web. Sebagai gantinya, anda boleh mengambil tangkapan skrin statik yang panjang atau menyimpan halaman web sebagai PDF.
Untuk mengambil tangkapan skrin yang panjang, anda memerlukan perisian tambahan. Cukup cari alat menangkap skrin di kedai web Chrome atau gunakan aplikasi Windows seperti ShareX atau PicPick. Bergantung pada alat yang dipilih, petunjuk yang tepat mungkin berbeza.
Walau bagaimanapun, selalunya langkah umum adalah membuka laman web, melancarkan peluasan, memilih jenis tangkapan skrin dan kawasannya, dan mengesahkan.
Untuk menyimpan halaman web sebagai PDF, buka, kemudian klik "File" dan pilih "Print" dari menu drop-down. Kemudian, klik "Ubah" di bawah bahagian "Destinasi" dan pilih "Simpan sebagai PDF."
Bagaimana Mendapatkan Skrol Lancar Seperti Edge di Chrome pada Windows 10?
Penyemak imbas Microsoft Edge mempunyai satu kelebihan kecil namun ketara berbanding Chrome - tatal lancar. Sudah tentu, ini bukan alasan yang sah untuk beralih ke penyemak imbas lain.
Syukurlah, anda boleh mendapatkan tatal lancar yang sama di Chrome dengan bantuan sambungan. Ketik "Smooth scroll" di kotak carian di kedai web Chrome dan pasang yang anda sukai. Kami mengesyorkan alat SmoothScroll - selain daripada tujuan utamanya, ia membolehkan anda menguruskan tetapan tatal lain seperti kelajuan.
Bagaimana Anda Mengambil Screenshot Scrolling di Windows 10?
Sayangnya, tidak ada alat yang dipasang sebelumnya untuk menangkap tangkapan skrin pada Windows 10. Walau bagaimanapun, anda boleh menggunakan pelbagai aplikasi pihak ketiga untuk melakukannya.
Beberapa alat tangkapan skrin terbaik untuk Windows adalah ShareX dan PicPick, dan ia boleh dimuat turun dari laman web rasmi pembangunnya dan hanya memerlukan beberapa klik untuk mendapatkan tangkapan skrin.
Bagaimana Saya Mengambil Tangkapan Skrin di Penyemak Imbas Chrome?
Sekiranya anda tertanya-tanya cara mengambil tangkapan skrin biasa di Chrome, jangan risau - anda tidak memerlukan perisian tambahan untuk itu. Buka laman web yang ingin anda tangkap. Pada Windows, tekan "Prtsc" atau "Ctrl" + "Shift" + "I" jika anda tidak mempunyai butang "Prtsc" di papan kekunci anda.
Pada Mac, gunakan pintasan papan kekunci "Command" + "Option" + "I". Kemudian, tekan "Ctrl" + "Shift" atau "Command" + "Shift" untuk melihat alat pembangun. Ketik "tangkapan skrin" ke kotak carian dan pilih 1 jenis tangkapan skrin yang ingin anda buat dari cadangan - kawasan, ukuran penuh, atau tangkapan skrin.
Alat Berguna
Selamat tinggal mengambil beberapa tangkapan skrin statik yang hanya menangkap kawasan laman web yang kelihatan. Sekarang setelah anda mengetahui cara mengambil tangkapan skrin bergulir di Chrome, perkongsian maklumat laman web menjadi lebih mudah dan tidak memakan masa. Selain itu, beberapa aplikasi tangkapan skrin untuk Windows dan macOS membolehkan anda mengedit tangkapan skrin - sebagai contoh, anda dapat menyoroti maklumat yang paling penting di halaman.
Apakah beberapa sambungan Chrome yang paling berguna yang telah anda cuba? Kongsi pengalaman anda di bahagian komen di bawah.