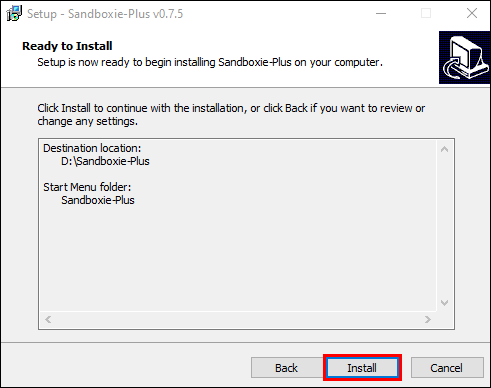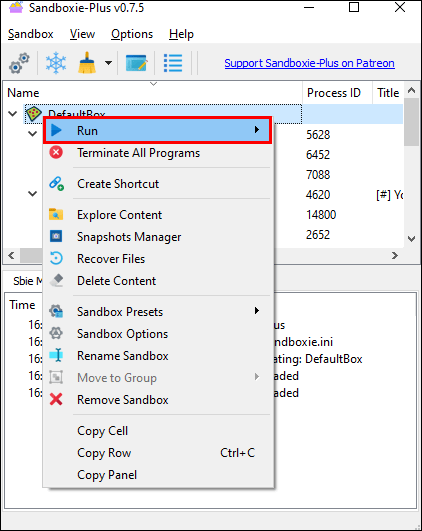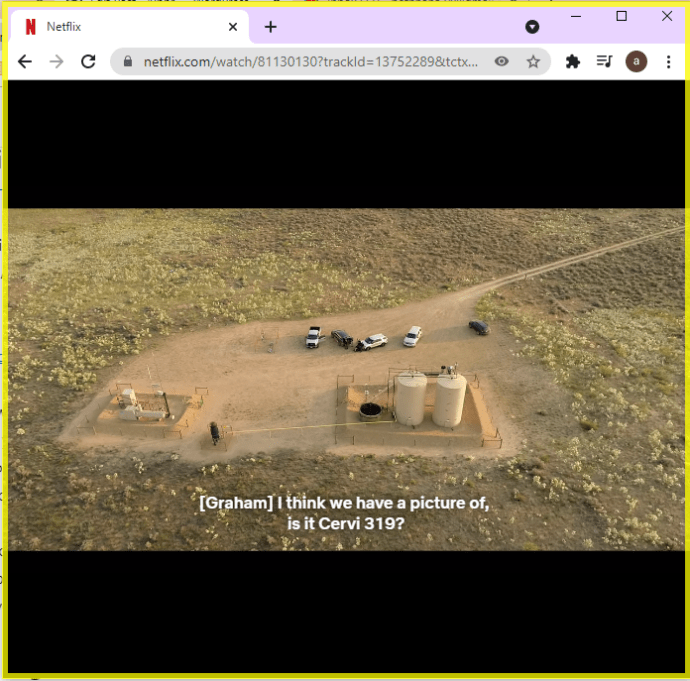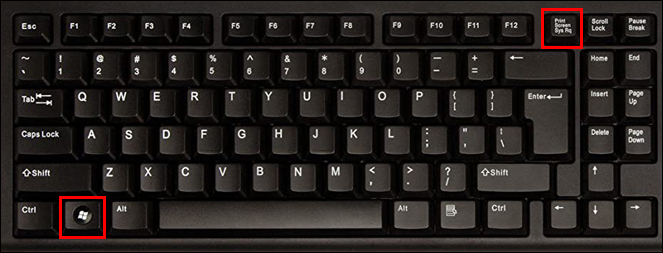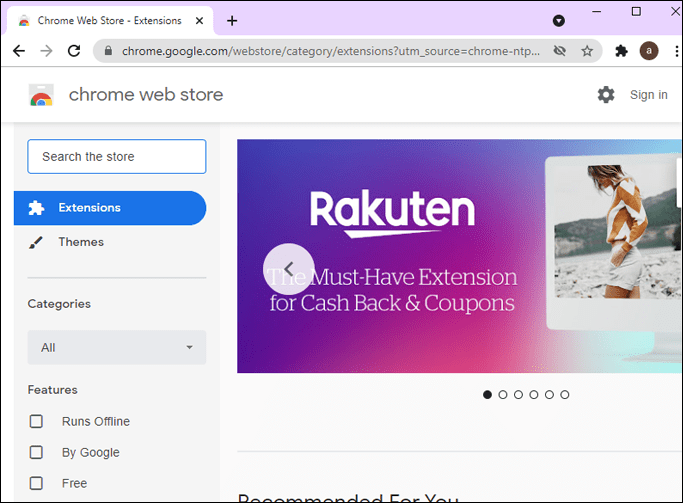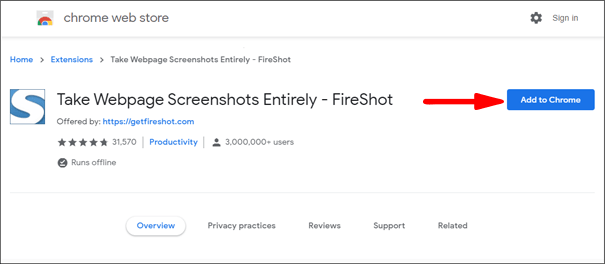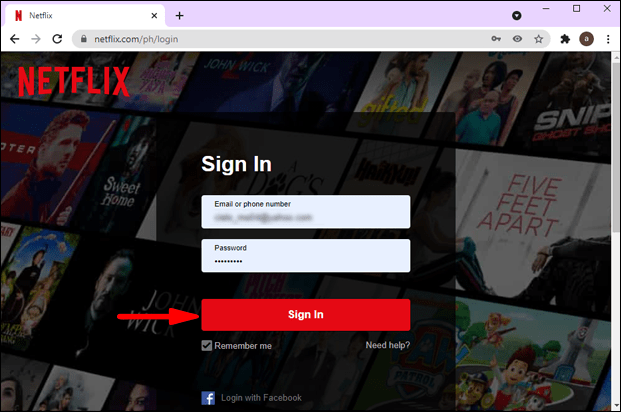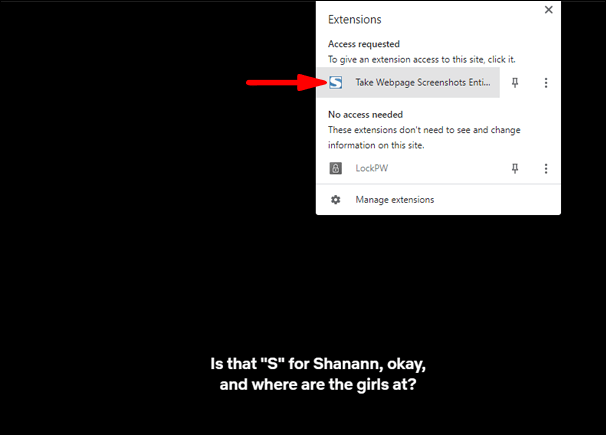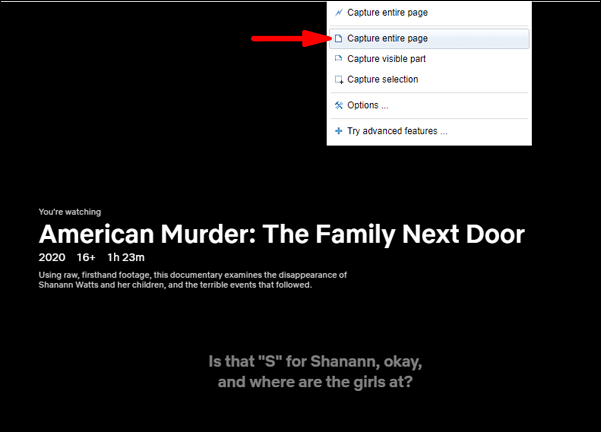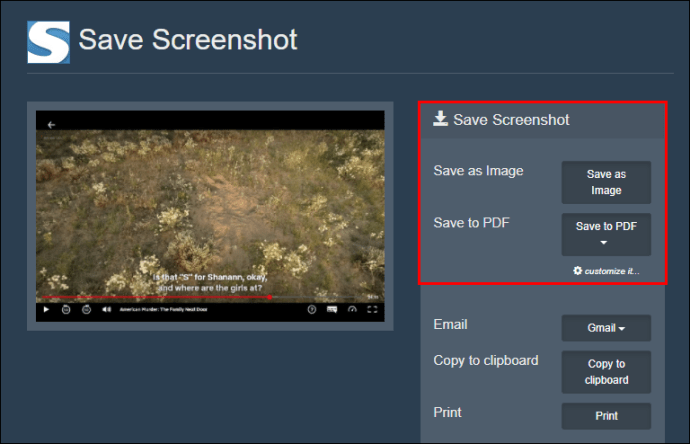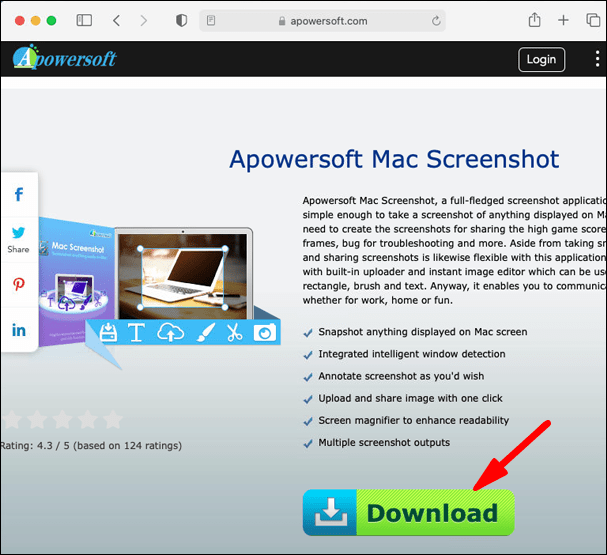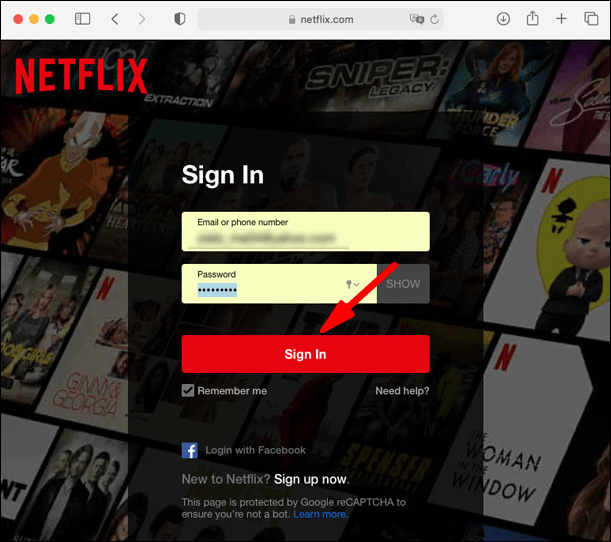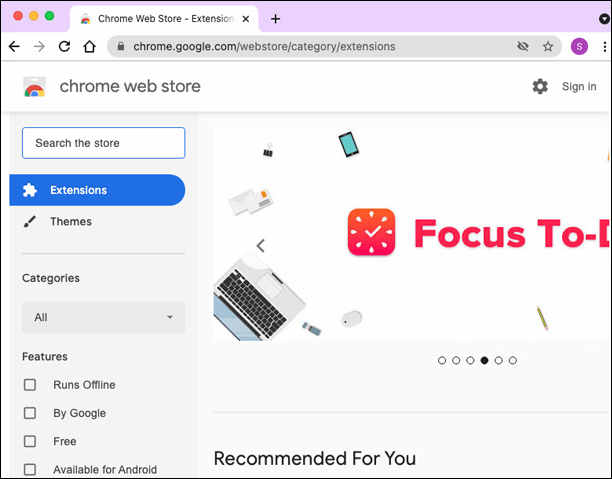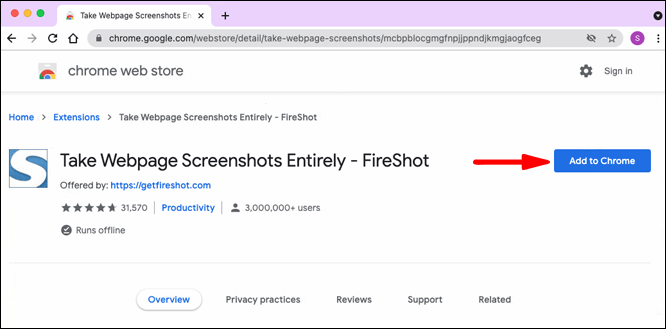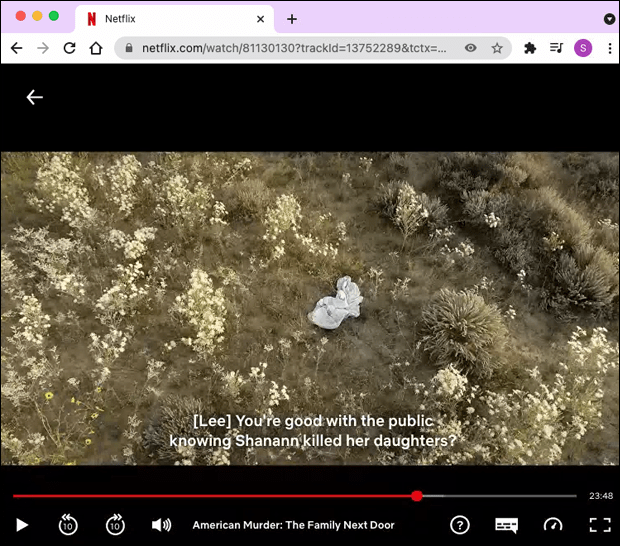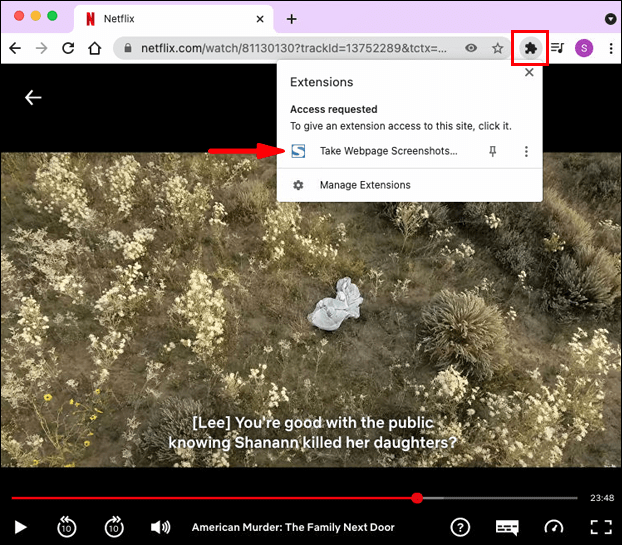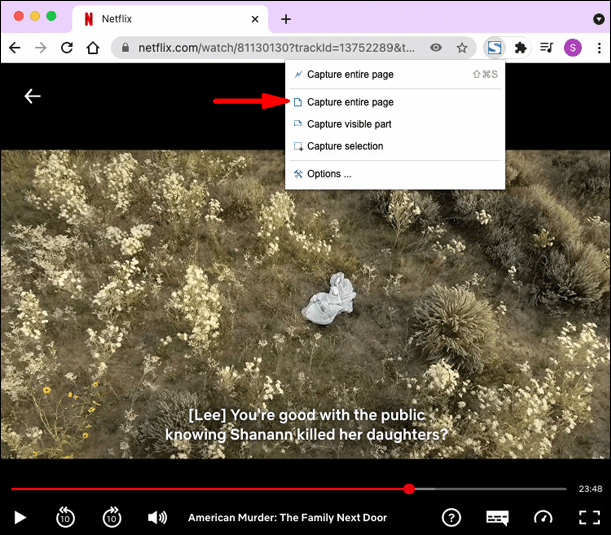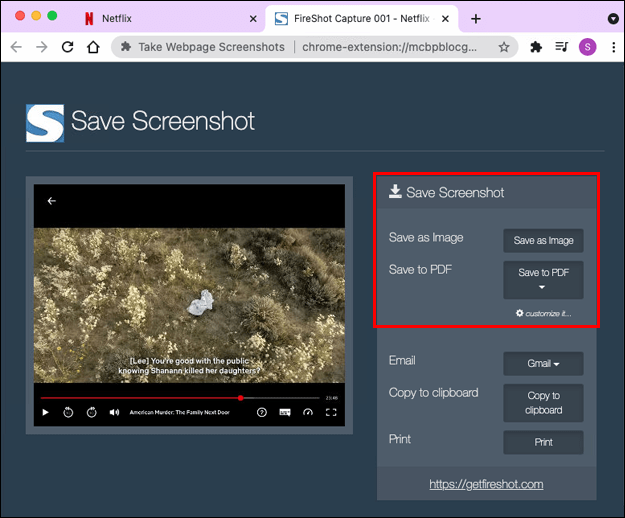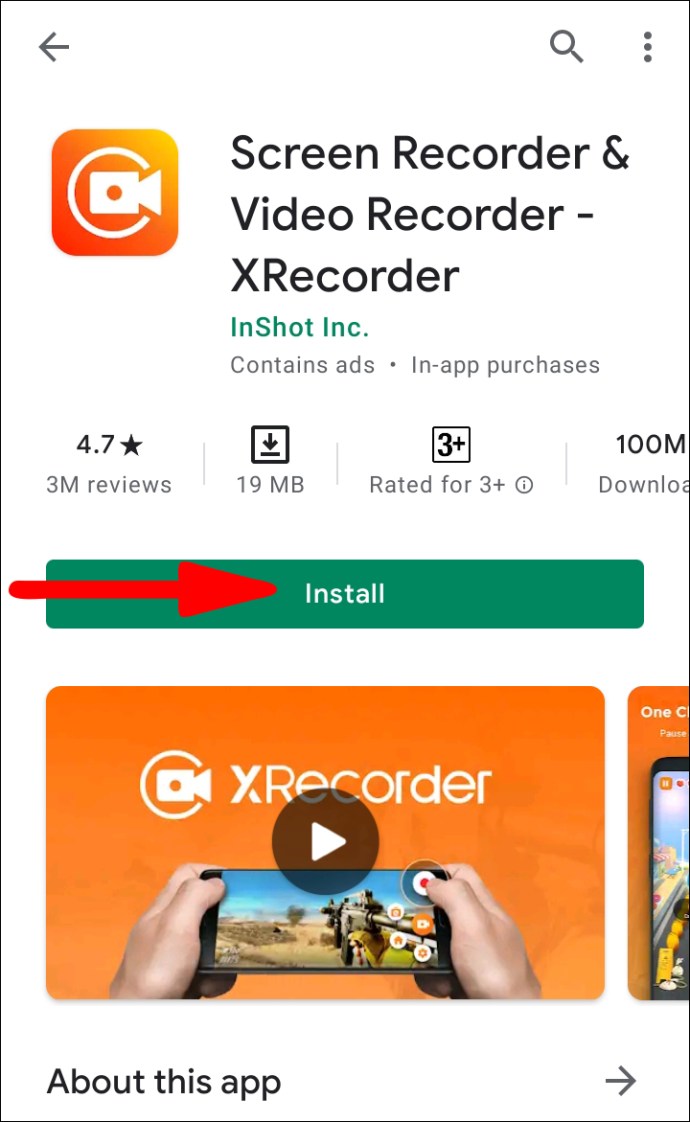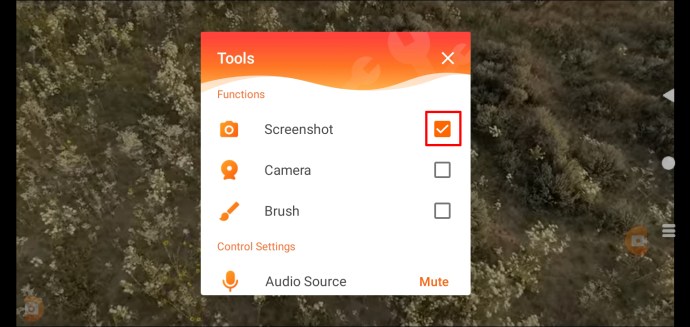Adakah anda pernah mahu berkongsi atau menyimpan sesuatu dari barisan Netflix anda? Ini boleh menjadi kapsyen yang menarik, pemandangan yang menawan, atau bahkan perjumpaan yang menghangatkan hati antara watak yang paling anda sukai. Dalam semua momen ini, tangkapan skrin pantas boleh menjadi cara sempurna untuk mengekalkan emosi mentah atau bahkan membuat meme lucu untuk dikongsi dengan rakan dan keluarga anda.

Dalam artikel ini, kami akan menunjukkan kepada anda cara tangkapan skrin Netflix di pelbagai jenis peranti.
Adakah Benar-benar Kemungkinan Menangkap Skrin Netflix?
Netflix tidak membenarkan pengguna mengambil tangkapan skrin. Sekiranya anda mencuba melakukannya, semua yang anda dapat adalah skrin kosong atau pesanan cepat "tidak dapat menangkap tangkapan skrin". Anda juga tidak boleh membuat rakaman skrin.
Sungguh mengecewakan seperti ini, sukar untuk membantah alasan di sebalik itu. Netflix melakukan ini untuk mengelakkan cetak rompak kandungan di platform. Tanpa sekatan ini, beberapa pengguna yang tidak bertanggungjawab akan merebut peluang untuk membuat salinan kandungan berhak cipta mereka sendiri untuk pengagihan semula melalui platform lain.
Tetapi adakah ada jalan penyelesaian, anda mungkin bertanya? Jawapannya adalah ya. Terdapat beberapa alat pihak ketiga yang boleh anda gunakan untuk menangkap Netflix. Sebilangan alat ini hanya berfungsi pada peranti tertentu. Atas sebab ini, kami sekarang akan melihat langkah-langkah yang perlu anda ambil untuk mengambil tangkapan layar di Netflix ketika menggunakan beberapa peranti paling popular di pasaran.
Bagaimana Menangkap Skrin Netflix pada Windows 10 PC?
Untuk menangkap momen lucu, memalukan, atau inspirasi dari rancangan kegemaran anda dalam sekejap di Windows 10 PC, terdapat beberapa alternatif:
1. Jalankan Penyemak Imbas Anda di Kotak Pasir
Kotak pasir adalah amalan menjalankan program dalam persekitaran terpencil untuk mengelakkan ancaman siber dan sekatan pengekodan lain. Sekiranya anda menjalankan penyemak imbas anda di kotak pasir, anda dapat menggunakan teknologi anti-tangkapan skrin Netflix. Walaupun terdapat beberapa aplikasi yang dapat melakukan tugas itu, pilihan terbaik kami adalah Sandboxie. Inilah yang perlu anda lakukan:
- Muat turun dan pasang aplikasi Sandboxie di komputer anda.
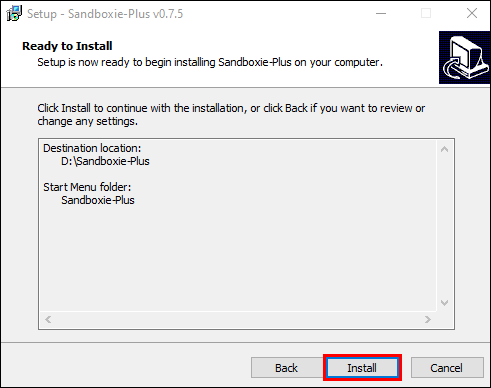
- Jalankan penyemak imbas anda di kotak pasir. Untuk melakukannya, klik kanan pada penyemak imbas anda dan klik pada "Run Sandboxed." Selepas ini, penyemak imbas anda akan dilancarkan seperti biasa, tetapi akan terdapat sempadan kuning di sekitarnya.
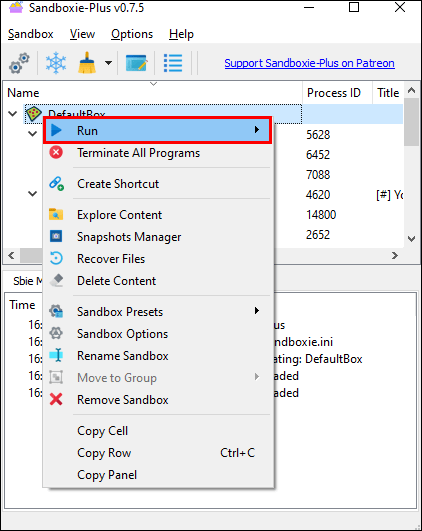
- Log masuk ke akaun Netflix anda dan buka filem atau dokumentari yang anda berhasrat untuk tangkapan skrin.
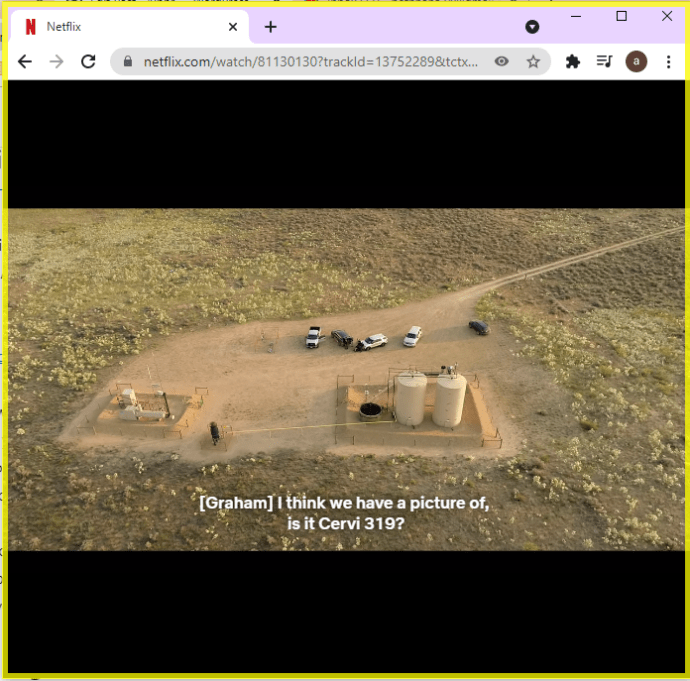
- Pada ketika ini, anda boleh menggunakan alat tangkapan skrin bawaan Windows (alat snipping) atau menggunakan kekunci pintas "Windows + PrtSc" yang sudah tua.
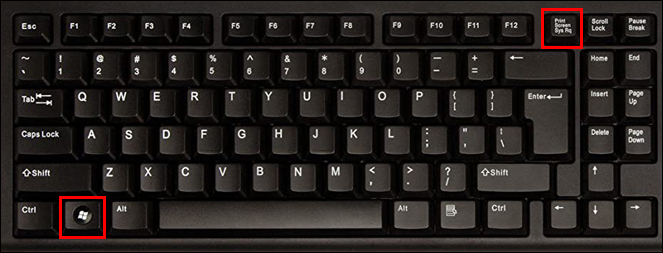
Selagi anda menjalankan penyemak imbas anda di kotak pasir, anda boleh mengambil tangkapan skrin sebanyak yang anda mahukan. Perkara yang baik mengenai Sandboxie adalah bahawa ia tidak membuat perubahan tetap pada sistem anda. Dengan demikian, anda boleh membatalkan sesi dan menghidupkan semula penyemak imbas anda dalam mod "normal" tanpa masalah.
2. Memasang Fireshot
Fireshot adalah pelanjutan penyemak imbas tangkapan skrin yang dikembangkan untuk tangkapan skrin halaman web penuh dan menyimpannya secara automatik pada cakera keras anda. Anda akan menyukai alat ini kerana memberi anda peluang untuk menyimpan tangkapan skrin anda dalam pelbagai format, termasuk PDF, JPG, JPEG, PNG, dan GIF. Untuk tangkapan skrin Netflix menggunakan Fireshot, inilah yang perlu anda lakukan:
- Muat turun dan pasang Google Chrome pada sistem anda.
- Buka kedai web Chrome.
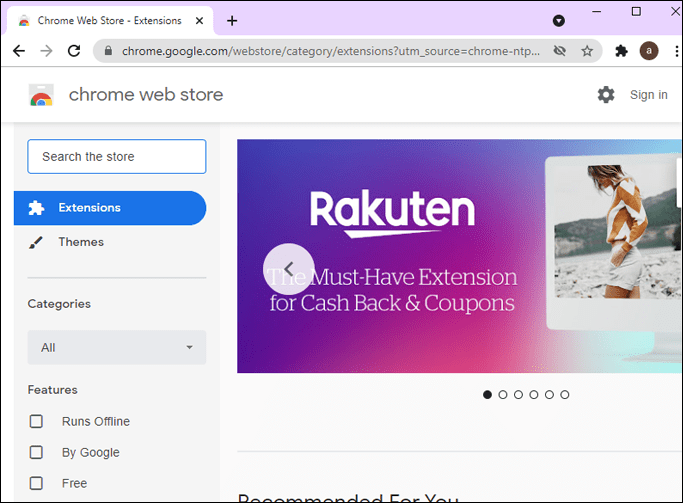
- Masukkan "Fireshot" di kotak carian di kiri atas dan kemudian pilih "Tambahkan ke Chrome."
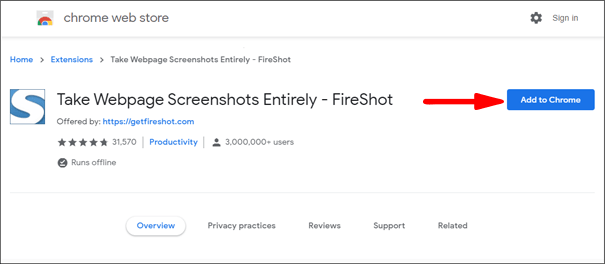
- Log masuk ke akaun Netflix anda dan buka bahagian filem atau dokumentari yang ingin anda tangkap.
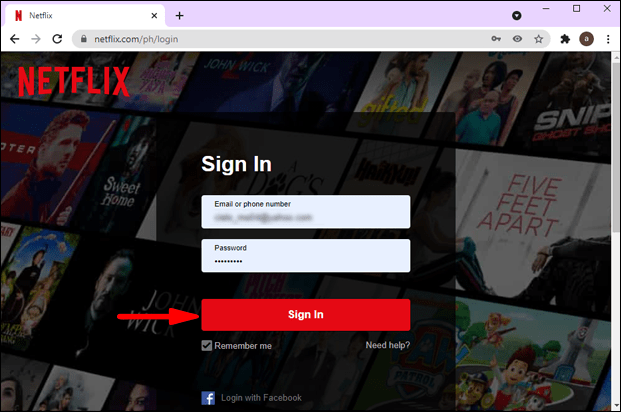
- Pada ketika ini, klik "Sambungan" di sudut kanan atas penyemak imbas anda dan pilih "Fireshot."
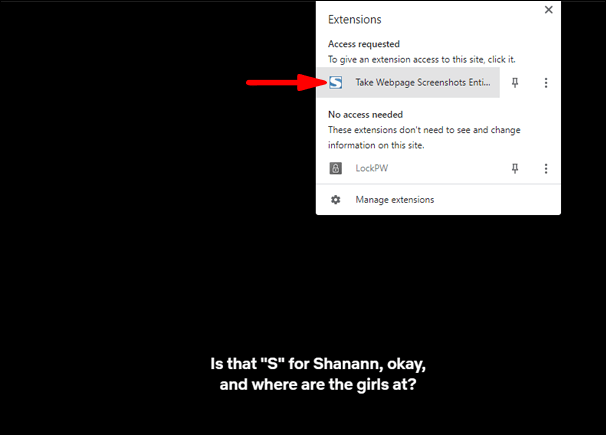
- Pilih "Tangkap seluruh halaman" dari menu pop timbul. Fireshot akan mengambil tangkapan skrin dan memaparkannya di tetingkap baru.
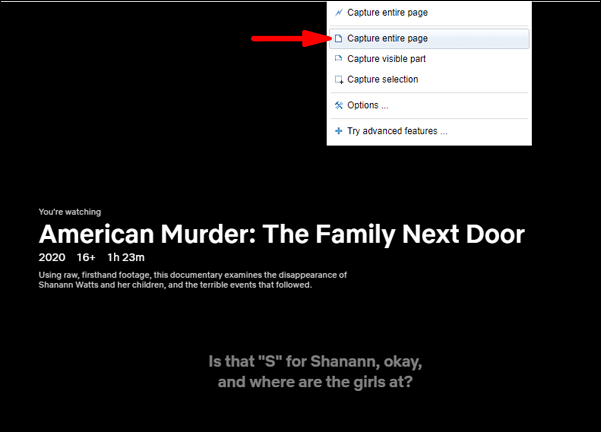
- Simpan tangkapan skrin dalam format pilihan anda.
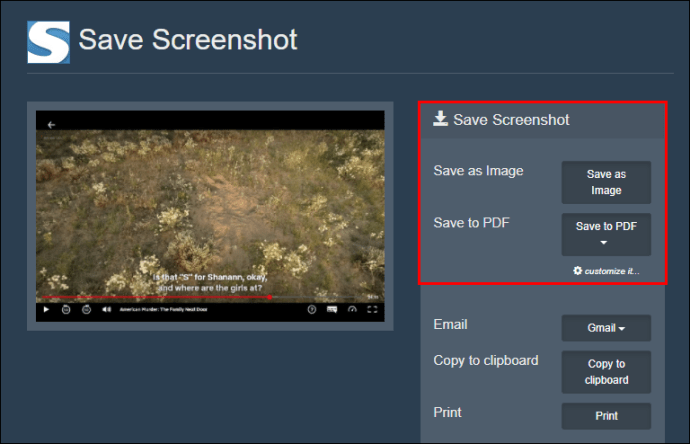
Bagaimana Menangkap Skrin Netflix pada Mac?
Komputer Mac terkenal dengan fleksibiliti dan keserasiannya dengan pelbagai alat. Sekiranya anda memilikinya, anda akan senang mengetahui bahawa terdapat beberapa alat untuk membantu anda membuat tangkapan skrin bukan hanya Netflix, tetapi juga laman web penstriman popular lain. Sekarang mari kita lihat bagaimana anda boleh menggunakan kedua-dua alat paling popular di pasaran: Apowersoft dan Fireshot.
1. Menggunakan Apowersoft
Dengan Apowershot, anda dapat tangkapan skrin apa sahaja di skrin, tanpa sekatan apa pun. Alat ini juga membolehkan anda menganotasikan tangkapan skrin anda mengikut kehendak anda, termasuk menambahkan teks, bentuk, atau bahkan kesan kabur. Inilah cara menggunakannya untuk tangkapan skrin Netflix;
- Muat turun dan pasang Apowersoft untuk Mac pada sistem anda. Setelah pemasangan selesai, anda akan melihat ikon baru di bar menu.
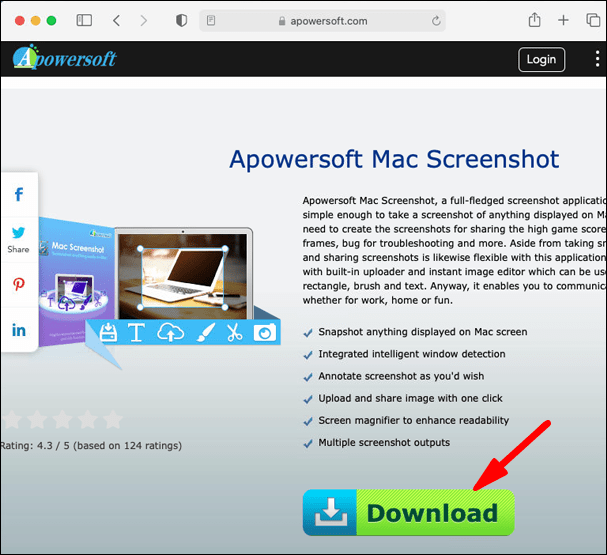
- Log masuk ke akaun Netflix anda dan buka bahagian filem atau dokumentari yang ingin anda tangkap.
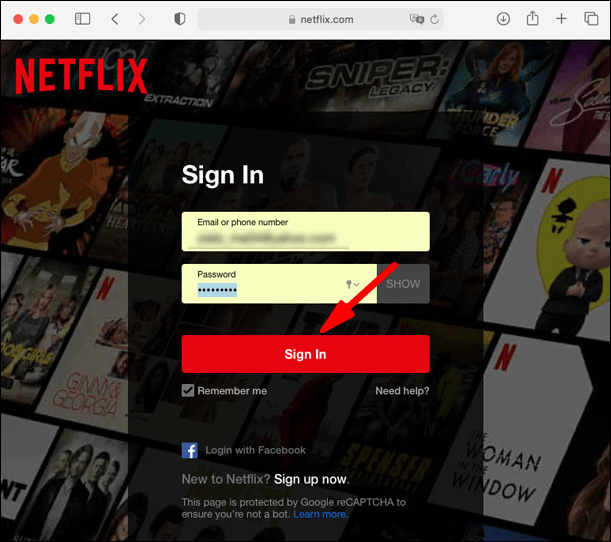
- Gunakan jalan pintas "Command + R" untuk melancarkan mod tangkapan skrin.
- Seret kursor di sepanjang kawasan yang ingin anda tangkap.
- Simpan tangkapan skrin dengan mengklik ikon terakhir pada gambar yang diambil.
2. Menggunakan Fireshot
Fireshot berfungsi dengan baik pada komputer Mac, tetapi untuk menggunakannya, anda harus memuat turun dan memasang penyemak imbas Chrome untuk Mac. Setelah bahagian itu tidak berfungsi, lakukan perkara berikut:
- Buka kedai web Chrome.
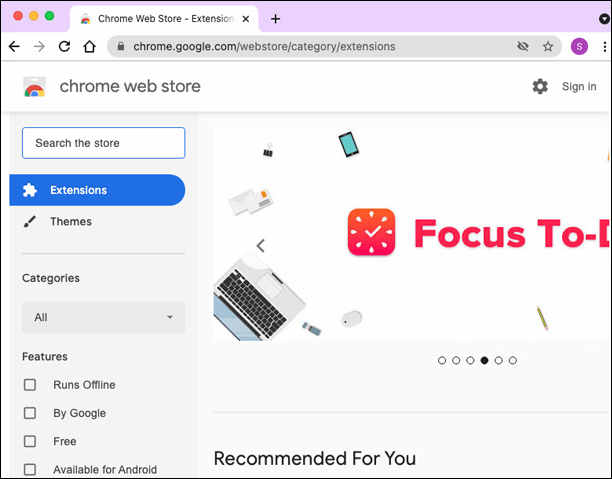
- Masukkan "Fireshot" di kotak carian di kiri atas dan kemudian pilih "Tambahkan ke Chrome."
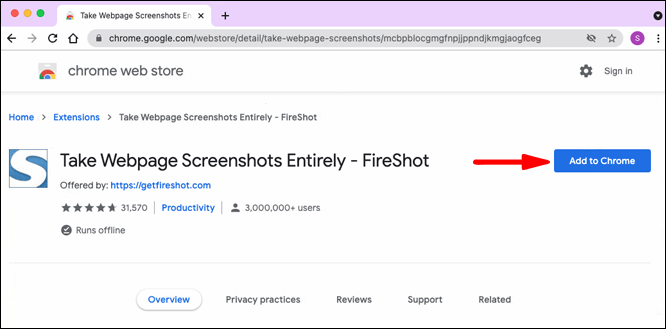
- Buka Netflix dan arahkan ke filem atau dokumentari yang anda berhasrat untuk tangkapan skrin.
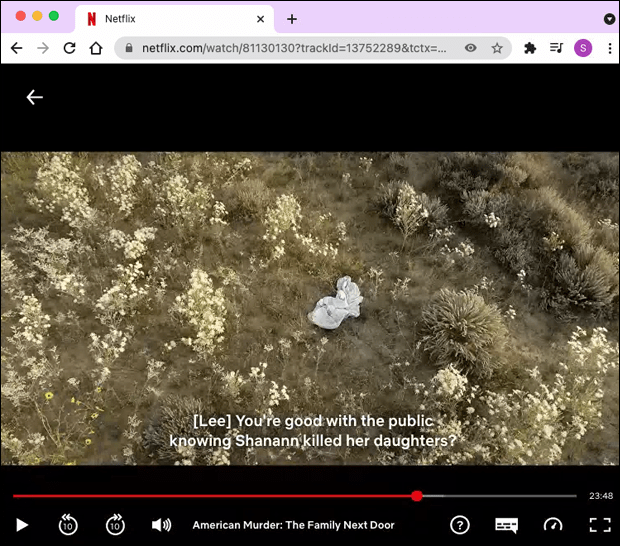
- Klik "Sambungan" di sudut kanan atas penyemak imbas anda dan pilih "Fireshot."
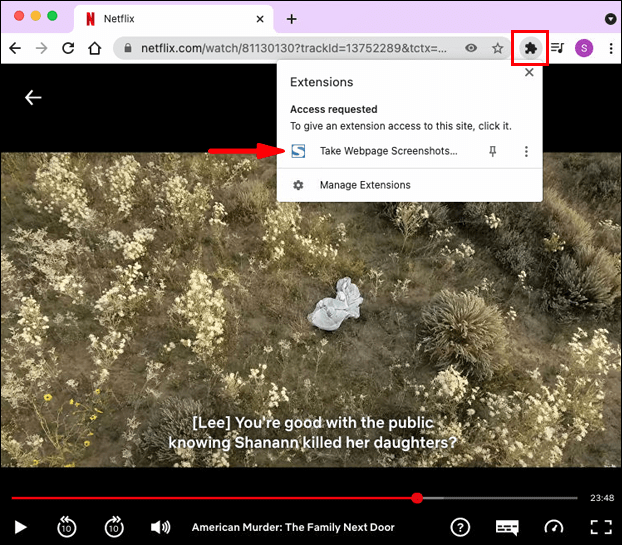
- Dari menu pop timbul, klik pada "Tangkap seluruh halaman."
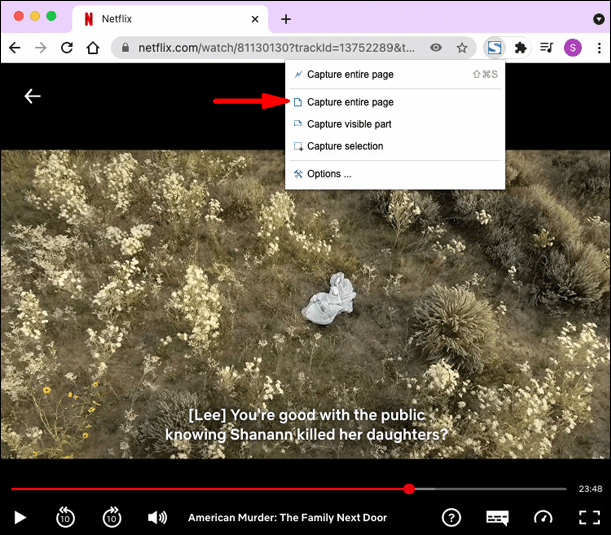
- Klik "Simpan."
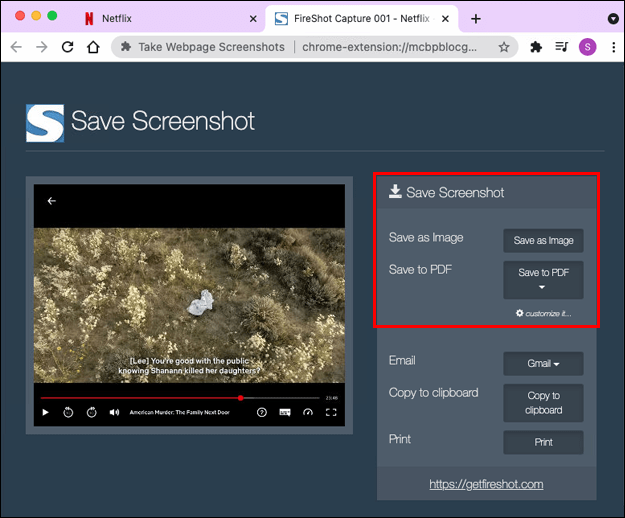
Bagaimana Menangkap Skrin Netflix pada iPad?
Malangnya, tidak ada cara untuk menangkap Netflix di iPad.
Sekiranya anda cuba menangkap Netflix pada iPad menggunakan butang fizikal atau sentuhan bantu, anda akan disambut dengan skrin kosong atau gambar yang kabur.
Adakah ini bermaksud bahawa tidak ada harapan? Syukurlah, ada. Sama seperti komputer, aplikasi pihak ketiga memberikan penyelesaian yang baik. Anda boleh mencuba aplikasi seperti AirShou, yang pada dasarnya membolehkan pengguna menangkap gambar atau merakam apa sahaja yang berlaku di iPad mereka secara real-time tanpa pengeditan. Namun, Airshou tidak tersedia di App Store. Anda mesti mendapatkannya dari vendor pihak ketiga.
Bagaimana Menangkap Skrin Netflix pada iPhone?
Seperti iPad, kandungan Netflix tidak dapat ditangkap dengan Lembaran Kongsi iOS standard, yang hanya berfungsi dengan gambar yang diambil dari sumber yang tidak dilindungi. Cara biasa untuk tangkapan skrin pada iPhone (dengan menekan butang kuasa dan butang utama pada masa yang sama) tidak berfungsi dengan Netflix dan laman web lain yang menampilkan kandungan hiburan yang dilindungi.
Satu-satunya jalan penyelesaian, seperti sebelumnya, terletak pada aplikasi pihak ketiga.
Bagaimana Menangkap Skrin Netflix di Android?
Android mungkin sedikit lebih fleksibel dalam hal berkaitan dengan pengurusan hak digital (DRM) berbanding dengan iOS, tetapi ia masih tidak membenarkan anda menangkap tangkapan skrin secara langsung di Netflix. Satu-satunya penyelesaian adalah aplikasi pihak ketiga. Walau bagaimanapun, kebanyakan aplikasi ini tidak mudah digunakan. Contohnya, anda mungkin harus mematikan Wi-Fi atau memulakan mod kapal terbang sebelum mengambil gambar. Tetapi itu tidak bermakna kita tidak mempunyai beberapa yang baik. Mari kita lihat bagaimana anda boleh menangkap Netflix di Android menggunakan salah satu aplikasi paling popular di pasaran - aplikasi XRecorder oleh InShot Inc.
- Muat turun dan pasang aplikasi XRecorder.
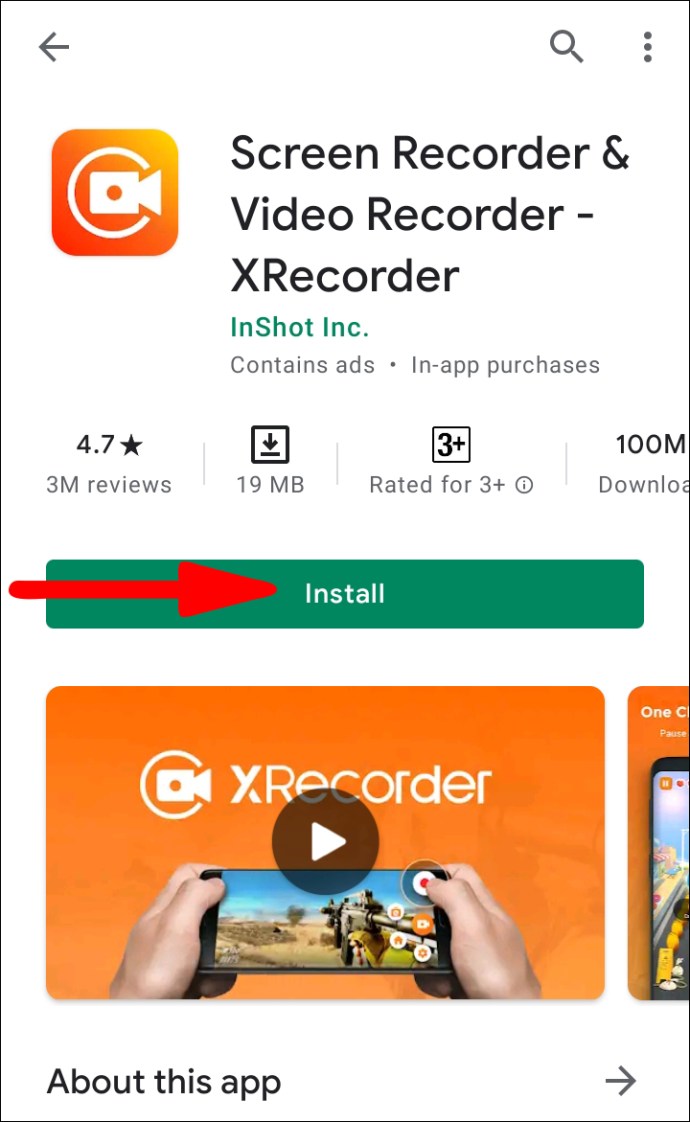
- Setelah pemasangan selesai, beri XRecorder kebenaran untuk menggunakan aplikasi lain. Anda boleh melakukannya dengan mengunjungi bahagian kebenaran Aplikasi di bawah "Tetapan".

- Buka Netflix dan arahkan ke filem atau dokumentari yang anda berhasrat untuk tangkapan skrin. Anda seharusnya dapat melihat ikon kamera di layar.

- Ketuk ikon kamera dan kemudian ketuk ikon "beg bimbit".

- Tandai kotak di sebelah "tangkapan skrin".
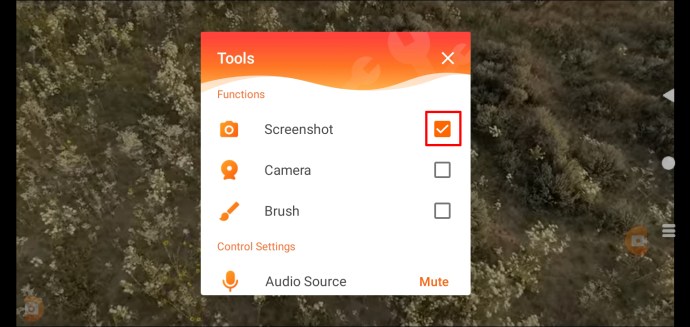
- Ketuk “Screenshot” sekali lagi pada skrin pop timbul. Aplikasi XRecorder kemudian akan menangkap skrin.

Anda boleh menggunakan tangkapan skrin ini dalam catatan blog mengenai rancangan dan siri TV yang sedang tren. Mereka juga bagus untuk memamerkan persediaan skrin utama yang diperibadikan dengan Netflix. Pastikan tidak memasukkan maklumat peribadi seperti kata laluan atau maklumat akaun dalam rakaman!
Soalan Lazim Tambahan
Mengapa Tangkapan Skrin Netflix Saya Hitam atau Kosong?
Netflix tidak membenarkan tangkapan skrin kandungan pada platformnya. Tujuannya adalah untuk menjadikannya sukar untuk membajak filem dan rancangan. Dasar penggunaan rasmi syarikat menyatakan bahawa anda mesti mendapatkan kebenaran mereka sebelum menunjukkan tangkapan skrin kandungannya.
Mengapa Netflix Menyulitkan Tangkapan Skrin?
Netflix tidak mahu penggunanya memperoleh tangkapan skrin kandungan untuk diedarkan. Mereka tidak mahu orang melanggar hak cipta mereka dengan memuat naik salinan "Netflix Originals" atau kandungan pihak ketiga yang diedarkan melalui platform. Mereka lebih suka pengguna mengalirkan rancangan daripada berkongsi tangkapan skrin.
Sebab lain ialah Netflix semakin mementingkan idea spoiler. Sebahagian daripada matlamat Netflix adalah untuk memastikan orang berada di tempat duduk mereka atau menunjukkan sesuatu yang belum pernah mereka lihat sebelumnya.
Adakah Haram Menangkap Skrin Video Netflix?
Ya. Sesuai dengan kebijakan penggunaan syarikat, tidak sah mengambil tangkapan skrin tanpa persetujuan mereka.
Mulakan Tangkapan Layar Seperti Pro
Tangkapan skrin adalah bahagian penting untuk membincangkan filem atau rancangan TV yang telah anda tonton dengan rakan dan keluarga. Tetapi dengan begitu banyak peranti yang menawarkan aplikasi Netflix, sukar untuk diingat langkah mana yang anda perlukan untuk tangkapan skrin. Nasib baik, kami telah membuat panduan berguna ini untuk menjadikan hidup anda sedikit lebih sederhana ketika mengikuti siaran terbaru atau menonton rancangan kegemaran anda. Untuk memulakan, ikuti arahan mudah ini dan tidak lama lagi anda akan mula membuat tangkapan skrin seperti profesional!
Peranti mana yang anda gunakan terutamanya? Beritahu kami dalam komen di bawah.