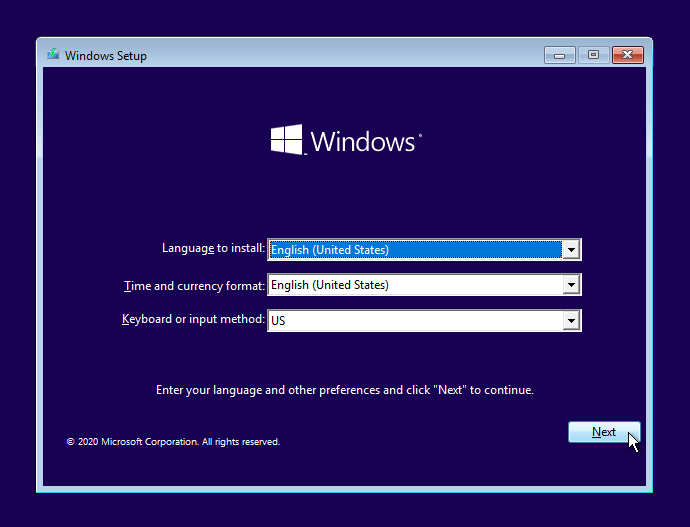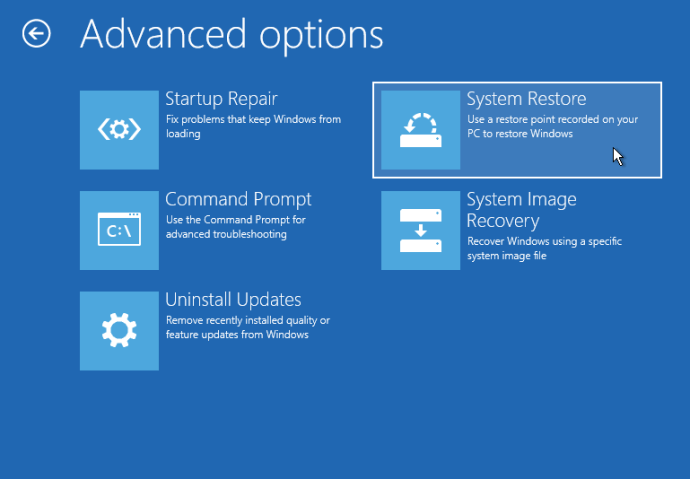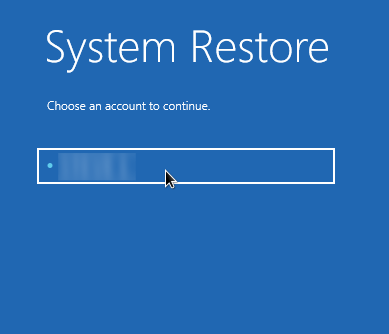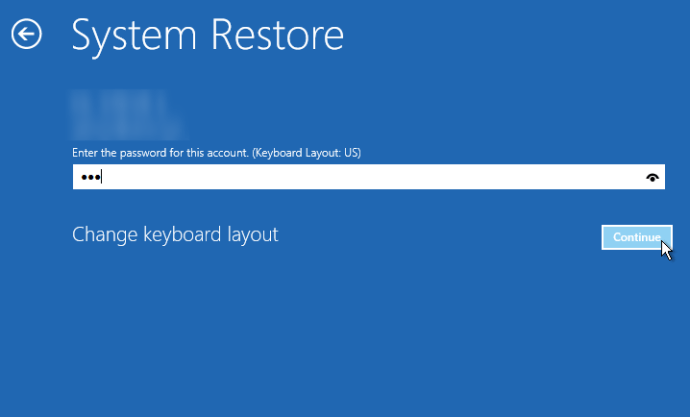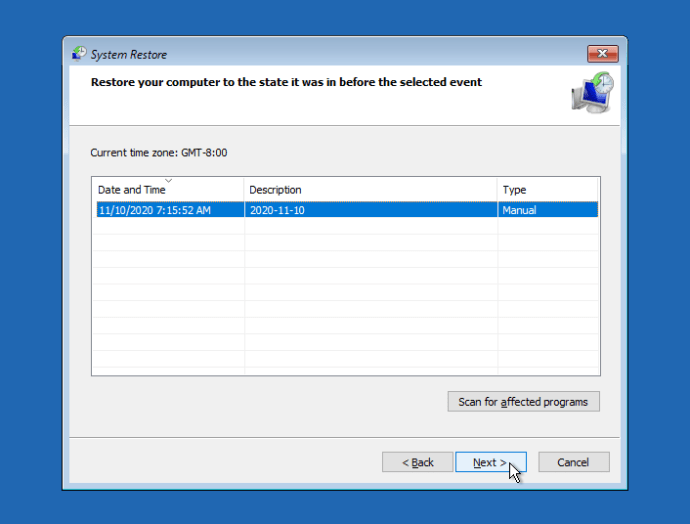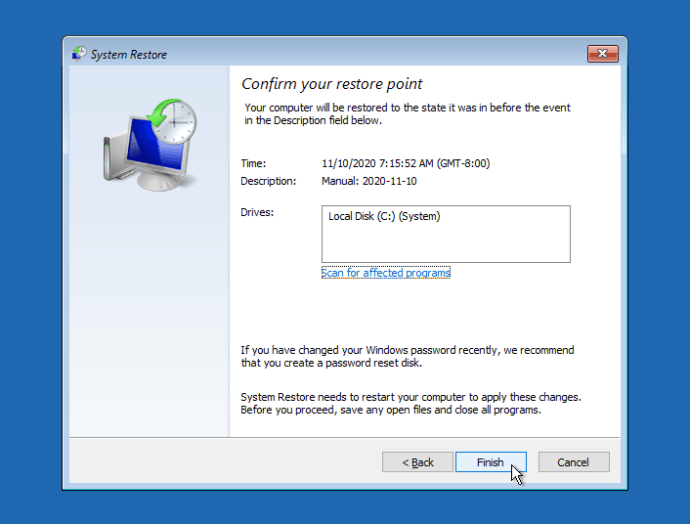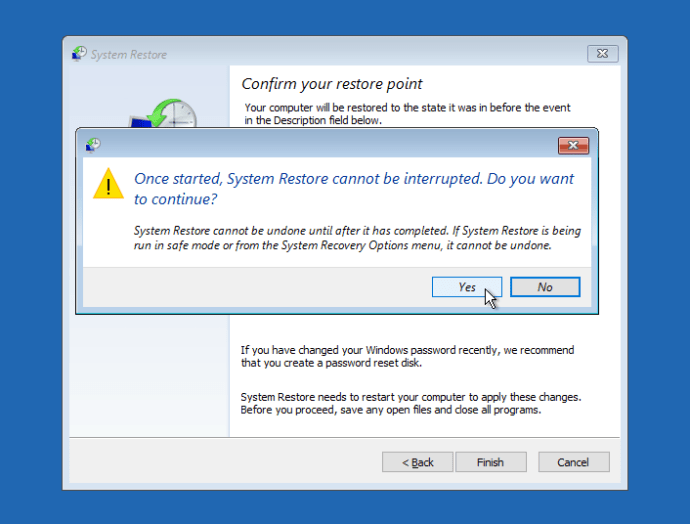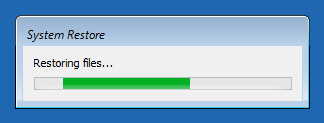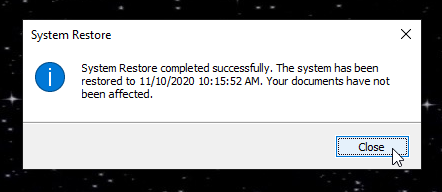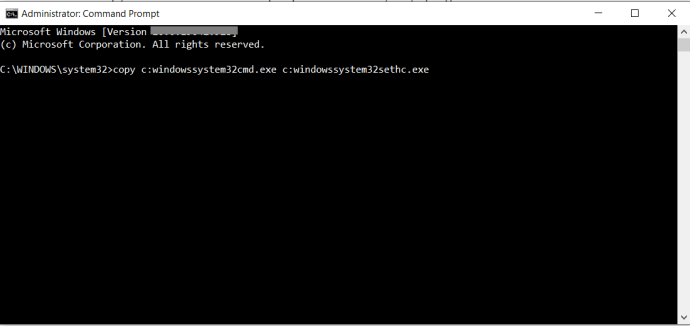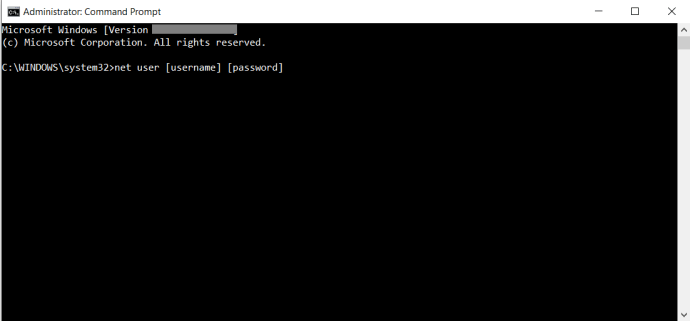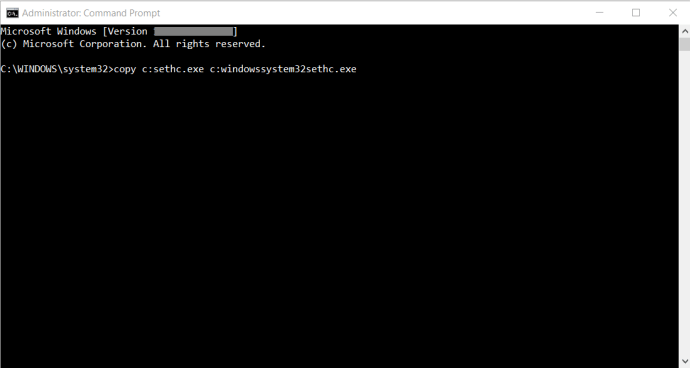Terkunci dari Windows 10 adalah kesakitan. Yang lebih buruk lagi adalah tidak mengetahui sama ada anda boleh masuk ke Windows untuk mendapatkan akses dan memperbaiki masalah kata laluan anda. Sama seperti menarik kosong ketika cuba mengingati butiran kad kredit anda atau melupakan PIN anda, mendapat mesej bahawa kata laluan Windows anda salah dan ditolak masuk boleh menimbulkan kemarahan.

Kadang kala, hanya perlu menaip kata laluan sekali lagi, mematikan Caps Lock, atau mengganti papan kekunci yang tidak berfungsi pada waktu yang jarang berlaku. Ada kalanya semuanya berfungsi dengan betul, kecuali ingatan anda.
Syukurlah, ada penyelesaian untuk masalah itu, tetapi bergantung pada jenis akaun Windows yang anda gunakan.
Dua Jenis Akaun Windows
Salah satu jenis profil Windows adalah akaun "Local", yang hanya disimpan di komputer anda. Yang kedua adalah akaun Microsoft, yang menghubungkan ke alamat e-mel yang didaftarkan, dan menyimpan tetapan pemperibadian, tetapan profil, dan banyak lagi di awan untuk diselaraskan ke peranti lain.

Semasa memasang Windows, anda diminta memilih jenis akaun yang ingin anda gunakan, dan anda boleh mengubahnya di bahagian Akaun pada alat Tetapan pada Windows kapan saja.
Tidak mengejutkan, menggunakan akaun Microsoft adalah kaedah yang disukai oleh Microsoft kerana secara automatik memasukkan anda ke dalam program Windows terbina dalam (seperti Microsoft Store, OneDrive, dan Skype). Kaedah ini juga membolehkan anda menggunakan PIN dan bukannya kata laluan penuh anda. Walaupun terdapat kelebihan akaun Microsoft, masih ramai yang lebih suka menggunakan akaun tempatan.
Cara Mengembalikan ke Kata Laluan Lama Melalui Pemulihan Sistem
Mungkin anda mempunyai kata laluan yang sama selama bertahun-tahun, kemudian tentukan sudah waktunya untuk perubahan. Anda mengimpikan kata laluan baru yang rumit, masukkan dua kali seperti yang diperintahkan, kemudian teruskan seperti biasa. Sekiranya anda meluangkan masa antara restart, kata laluan baru anda mungkin tidak dapat dilupakan semasa anda cuba masuk semula ke Windows. Tiba-tiba, anda terkunci.
Jika anda mempunyai Pemulihan Sistem diaktifkan, itu mungkin tiket anda untuk masuk semula ke Windows 10. Berhati-hatilah bahawa Microsoft sering melumpuhkan Pemulihan Sistem setelah anda memasang kemas kini, jadi perlu memastikannya berjalan setelah setiap kemas kini.
Kerana anda tidak dapat log masuk untuk menjalankan Pemulihan Sistem di Windows, anda perlu boot komputer menggunakan cakera pemasangan Windows asal anda. Sekiranya anda tidak memilikinya, beralih ke komputer lain dan buat USB atau DVD pemasangan Windows 10. Secara amnya, anda menggunakan Media Creation Tool dan pilih versi mana (32-bit atau 64-bit) yang akan digunakan pada media anda. Setelah memasukkan cakera pemasangan atau tongkat USB "baru" anda, mulakan semula komputer anda dan ikuti langkah-langkah di bawah.
- Setelah pemasangan / pembaikan USB atau DVD dimuat, sahkan butiran sistem operasi dan tekan Seterusnya.
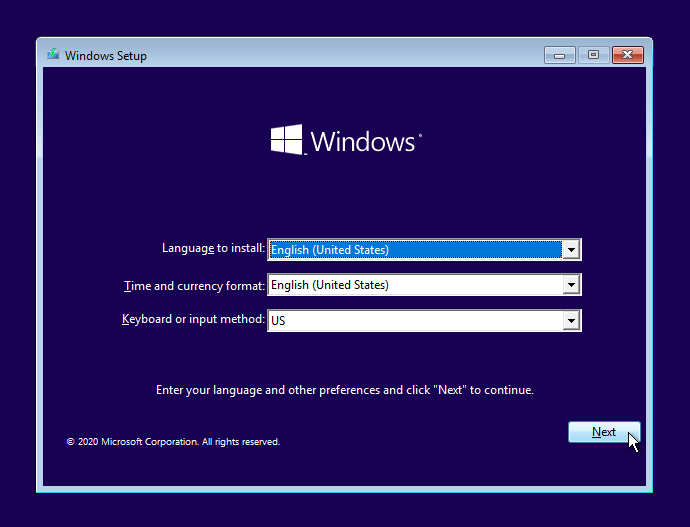
- Pada skrin seterusnya, pilih Selesaikan masalah.

- Dari tetingkap seterusnya, pilih Pemulihan Sistem.
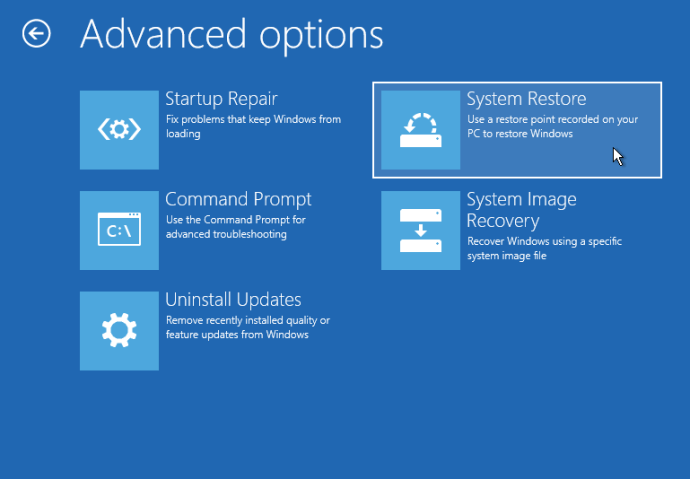
- Apabila tetingkap Pemulihan Sistem dimuat, arahkan kursor ke akaun anda dan klik.
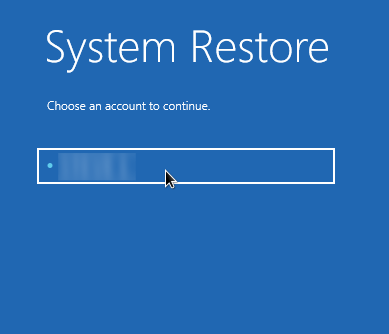
- Di tetingkap kata laluan Pemulihan Sistem, masukkan kelayakan anda dan klik Teruskan.
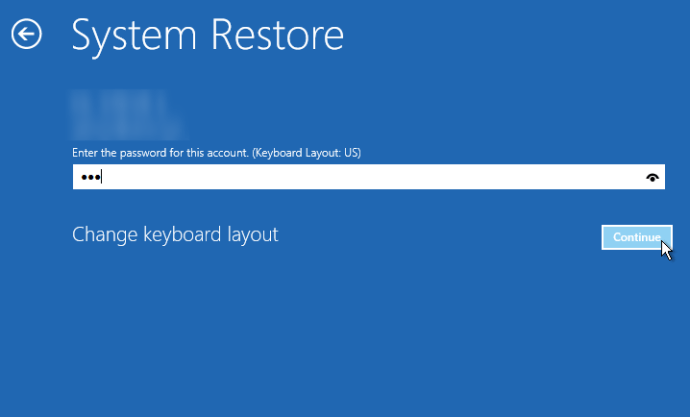
- Apabila Pemulihan Sistem dimuat, klik Seterusnya untuk memulakan proses.

- Pilih titik pemulihan anda dan klik Seterusnya.
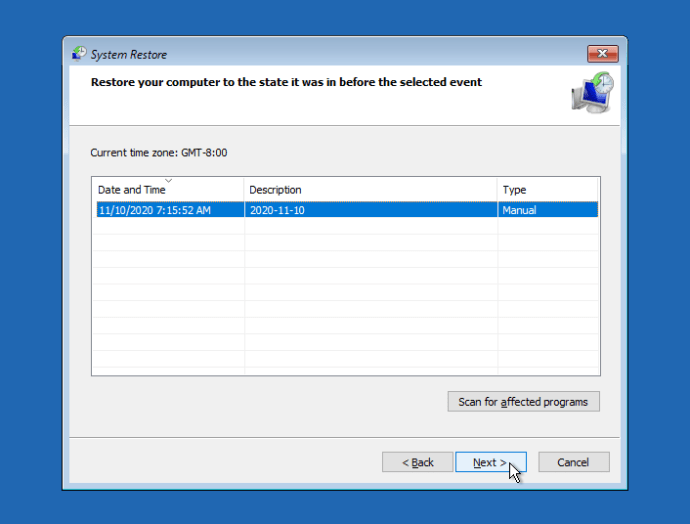
- Sahkan butiran titik pemulihan anda dan pilih Selesai untuk memulakan proses pemulihan. Anda juga boleh mengklik Imbas program yang terjejas terlebih dahulu sekiranya dikehendaki.
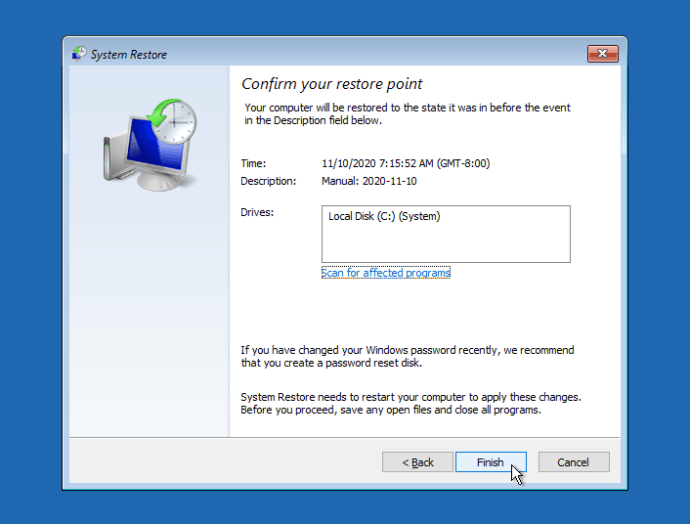
- Apabila tetingkap berhati-hati dimuat, pilih Ya untuk memulakan pemulihan.
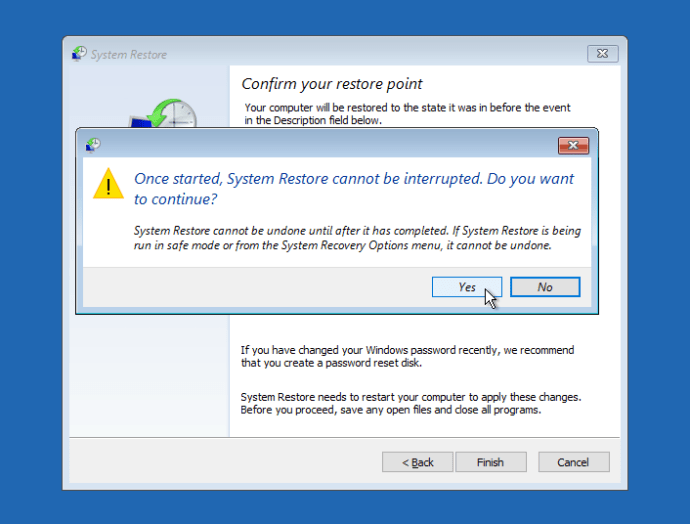
- Muncul tetingkap kecil yang mengesahkan proses pemulihan sedang dijalankan.
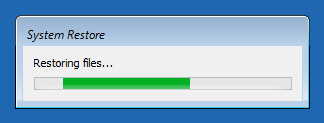
- Setelah Pemulihan Sistem selesai dan OS dimulakan semula, tetingkap kecil muncul yang memaparkan status pemulihan. Klik pada Tutup untuk menyelesaikan proses. Sekiranya pemulihan gagal, anda akan melihat notis untuk itu, dan juga butirannya.
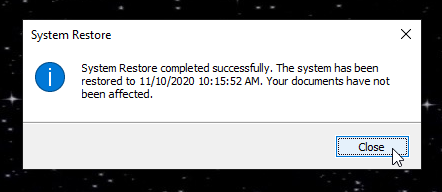
Anda juga dapat menggunakan kaedah ini jika anda baru saja beralih dari akaun tempatan ke akun Microsoft dan tidak dapat log masuk. Anda harus mempunyai titik pemulihan yang bertarikh sebelum pertukaran.
Cara Menetapkan Semula Kata Laluan Akaun Tempatan Menggunakan Kekunci Melekit
Sekiranya kaedah Pemulihan Sistem tidak berfungsi, ada alternatif yang memanipulasi Kekunci Melekit jalan pintas pada skrin masuk Windows (Kekunci Lekap di Windows membolehkan anda menggunakan kombinasi kunci seperti Ctrl + Alt + Delete dengan menekan satu kekunci). Petua ini hanya berfungsi dengan akaun tempatan, jadi lompat ke bahagian seterusnya jika anda menggunakan profil Microsoft.
- Boot USB atau DVD pemasangan seperti yang disebutkan sebelumnya, klik Baiki Komputer Saya, kemudian pilih Arahan prompt.
- Anda boleh mengambil beberapa perintah berikut di bawah dari halaman Pastebin ini untuk menjimatkan anda untuk menaip semuanya, tetapi sahkan semua penyertaan!

- Dalam Prompt Perintah, ketik "Salin c: windowssystem32sethc.exe c:" tanpa tanda petik, kemudian tekan Enter (ganti c: dengan huruf lain jika pemasangan Windows anda pada pemacu yang berbeza) . Langkah ini memastikan anda dapat membalikkan proses sebaik sahaja anda kembali ke Windows.

- Seterusnya, taip "Salin c: windowssystem32cmd.exe c: windowssystem32sethc.exe" tanpa petikan dan mengesahkan bahawa salinannya berjaya. Langkah ini menggantikan program Sticky Keys dengan Command Prompt tetapi menyimpan nama fail dan jalan pintasnya.
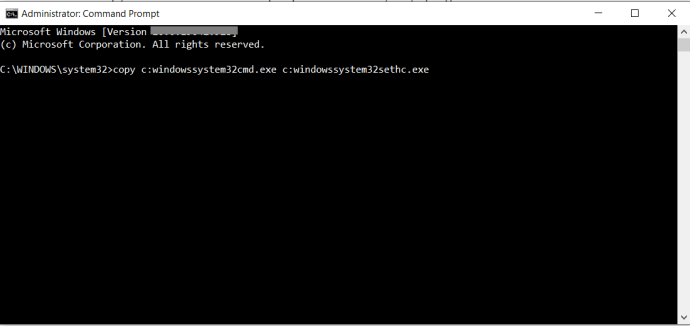
- Mulakan semula komputer anda. Apabila skrin masuk Windows muncul, ketik kekunci Shift lima kali secara berturut-turut. Anda akan mendengar bunyi bip, kemudian tetingkap Prompt Perintah akan muncul. Sekiranya tidak, cuba ulangi ketukan kunci.
- Di tetingkap ini, taip "Pengguna bersih [nama pengguna] [kata laluan]," menggantikan [nama pengguna] dengan nama pengguna akaun Windows anda dan [kata laluan] dengan kata laluan baru anda. Sekiranya anda tidak ingat apa nama pengguna anda, ketik "pengguna bersih" dan tekan Enter untuk memaparkan semua akaun Windows. Tekan 'Masukkan' untuk log in.
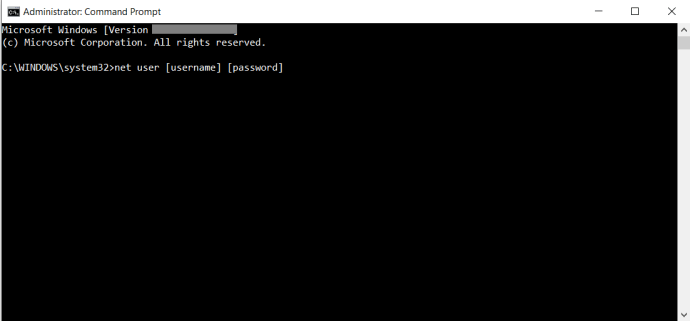
- Tutup tetingkap Prompt Perintah dan log masuk ke Windows menggunakan kata laluan baru anda.
- Sekarang setelah anda kembali ke Windows, anda boleh mengembalikan fail Sticky Keys ke keadaan sebelumnya. Klik Mulakan, menaip "Cmd" tanpa petikan, dan tekan Masukkan. Jenis "Salin c: sethc.exe c: windowssystem32sethc.exe" tanpa petikan dan mengesahkan bahawa salinannya berjaya.
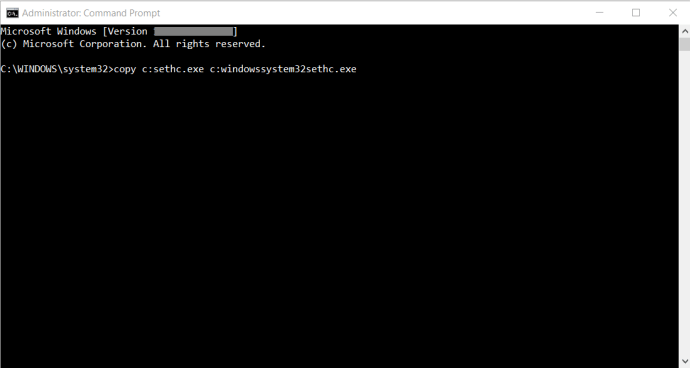
Cara Menetapkan Semula Kata Laluan Akaun Microsoft
Sekiranya anda menggunakan akaun Microsoft untuk log masuk ke Windows dan lupa kata laluan, anda mungkin perlu meminta bantuan Microsoft untuk menetapkannya semula.
- Pertama, klik Saya terlupa kata laluan saya pautan di skrin log masuk.
- Anda akan mendapat arahan untuk memasukkan alamat e-mel sekunder atau nombor telefon bimbit yang anda berikan semasa menyiapkan akaun anda. Sekiranya tidak berfungsi, anda perlu mengisi borang ‘Pemulihan akaun’. Serta kata ‘kenangan’ anda, formulir meminta info seperti alamat yang baru anda kirimkan e-mel, subjek mesej baru-baru ini, dan kata laluan lama untuk akaun tersebut.
Selagi anda dapat memasukkan maklumat yang mencukupi, anda akan mendapat pautan tetapan semula kata laluan melalui e-mel. Sekiranya tidak, anda akan diberitahu, "anda tidak memberikan maklumat yang mencukupi untuk mengesahkan identiti anda, ”Pada tahap mana yang terbaik adalah menghubungi Microsoft secara langsung. Anda boleh melakukan ini melalui e-mel atau berbual di halaman sokongan, tetapi jika laporan dalam talian ada yang perlu dilalui, mungkin beberapa hari sebelum akaun anda akhirnya diset semula.
Kembali ke Windows
Terdapat beberapa cara untuk menetapkan semula kata laluan dan masuk semula ke Windows 10 jika anda terkunci. Kecuali anda ingin menunggu sokongan teknikal menghubungi anda setelah menghubungi anda, anda ingin memulakan dengan pilihan lain.
Adakah anda menghadapi masalah memulihkan / menetapkan semula kata laluan anda? Kongsi pengalaman anda dengan terkunci dari Windows 10 di bawah.