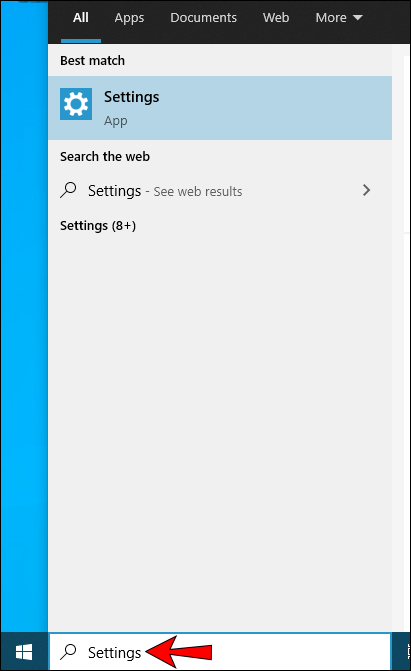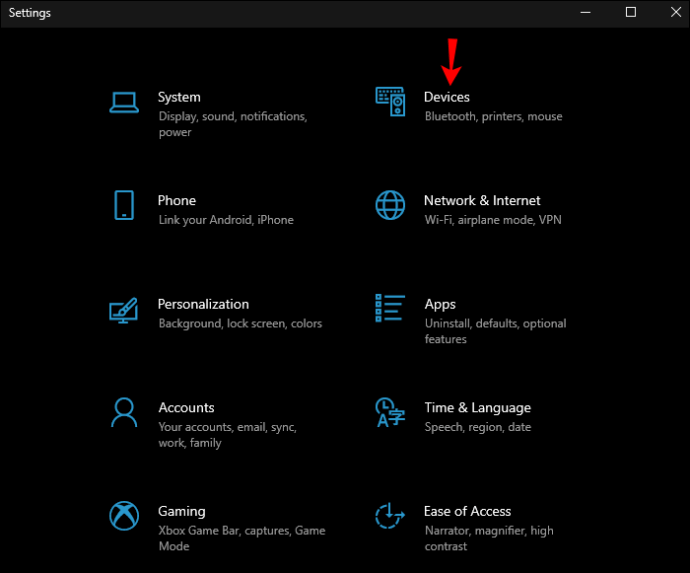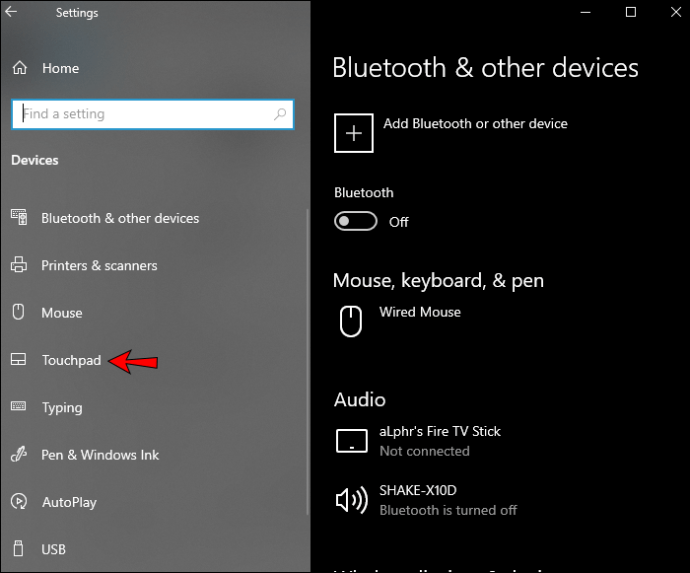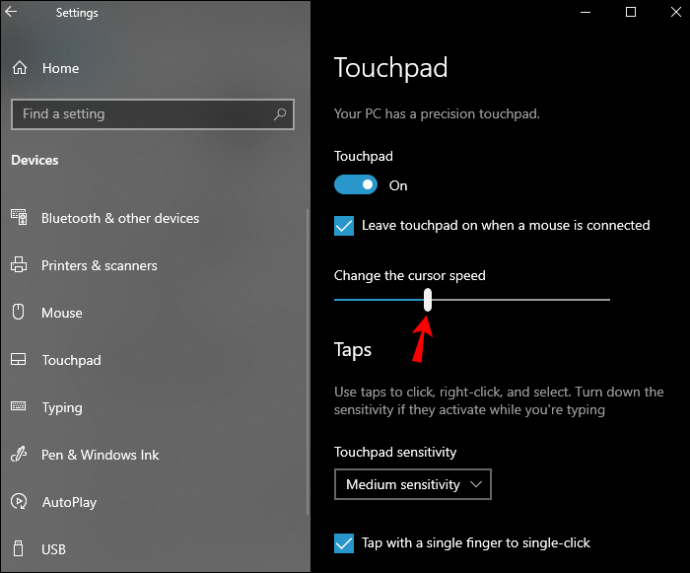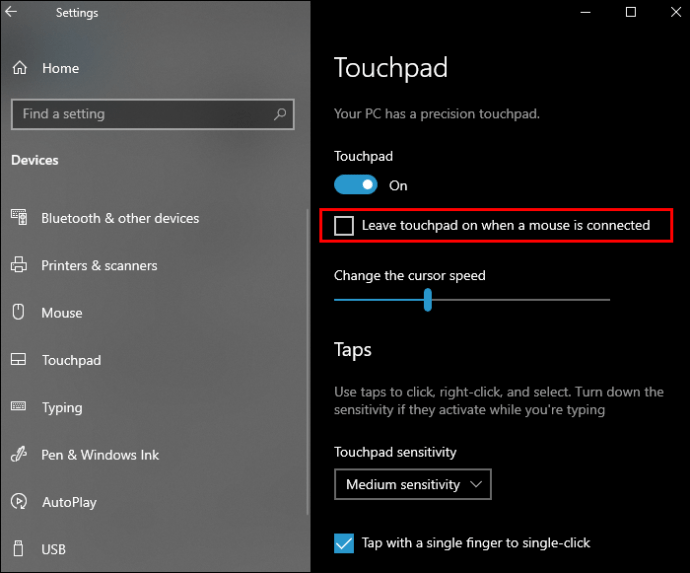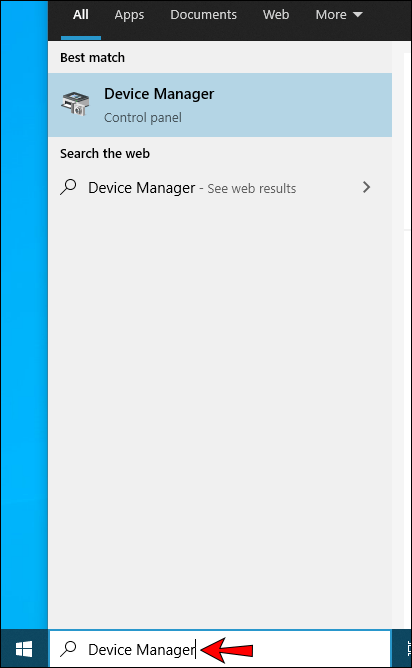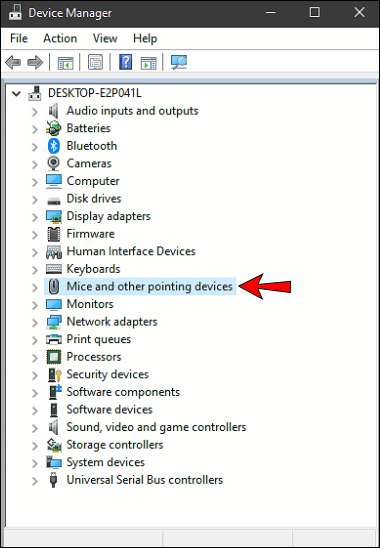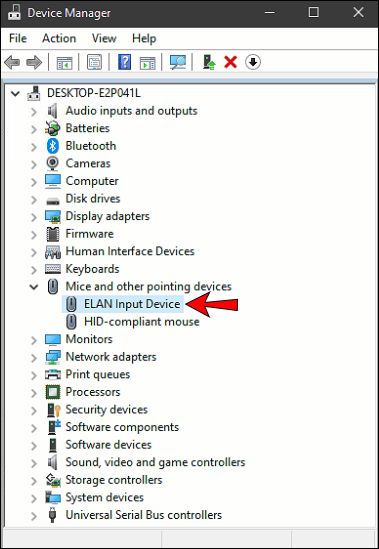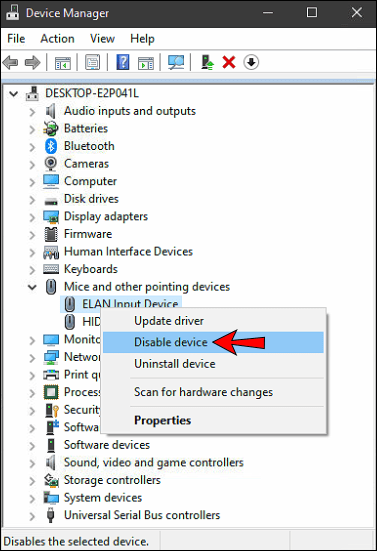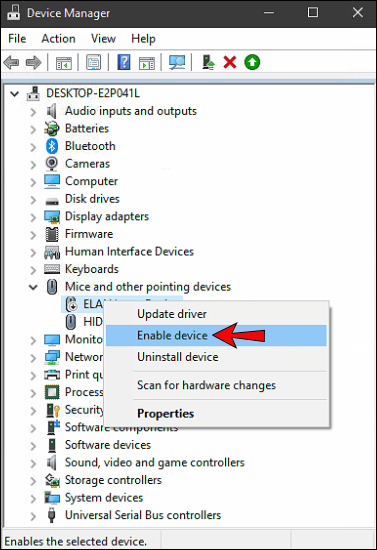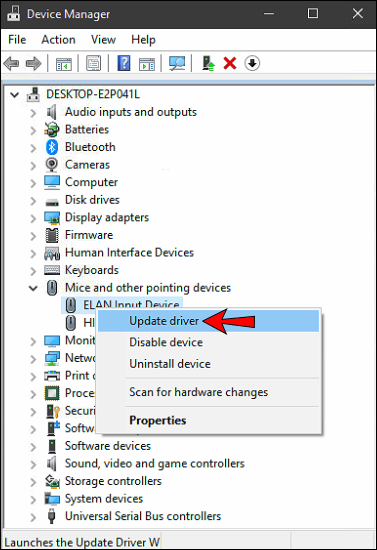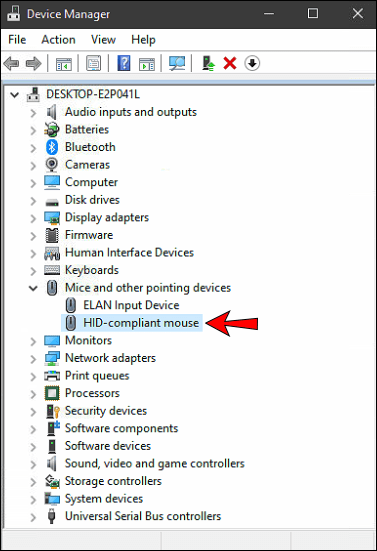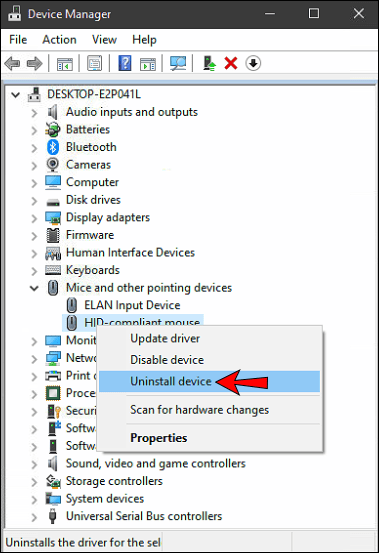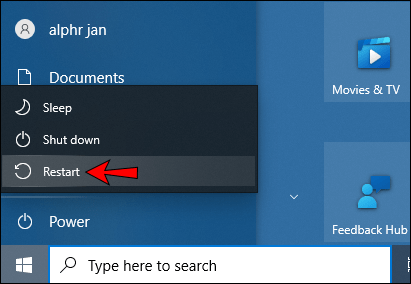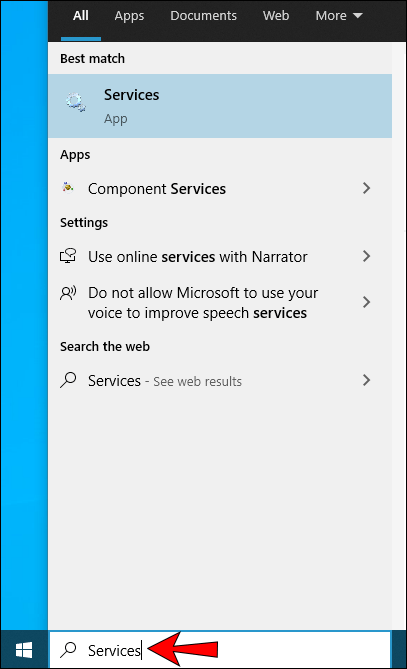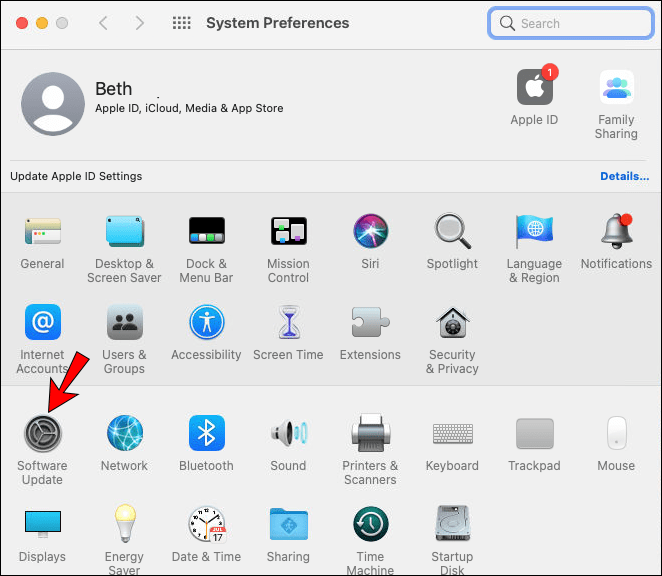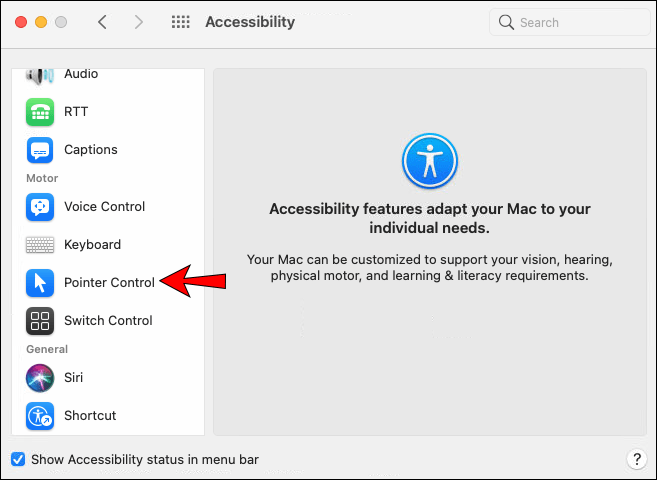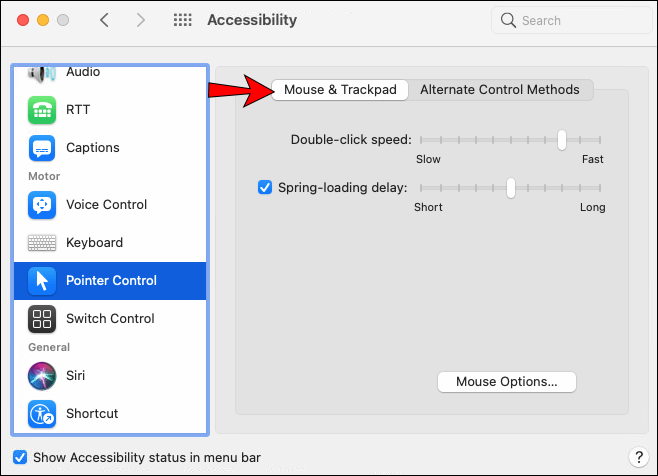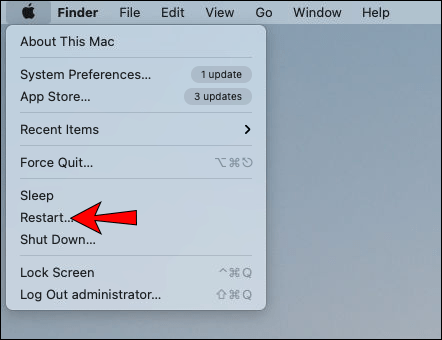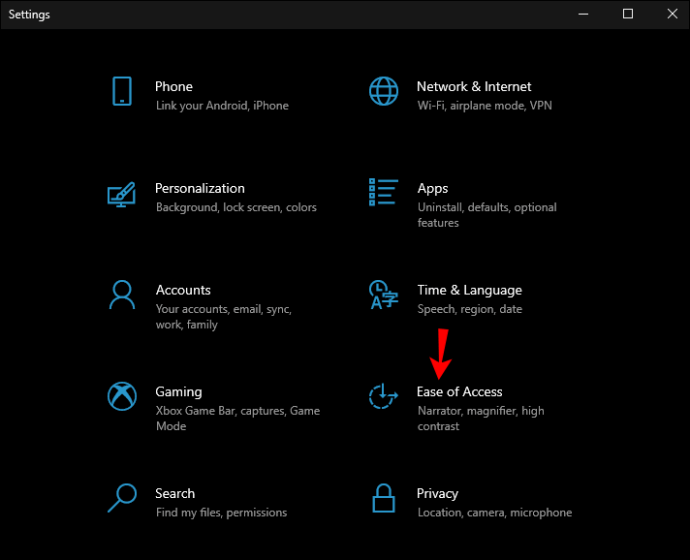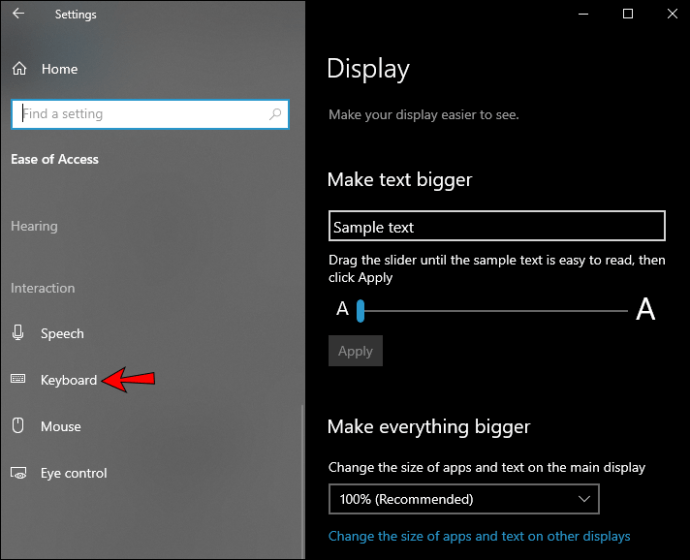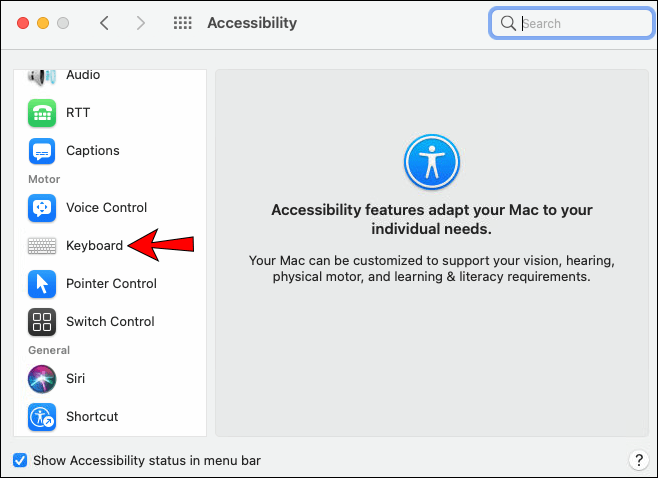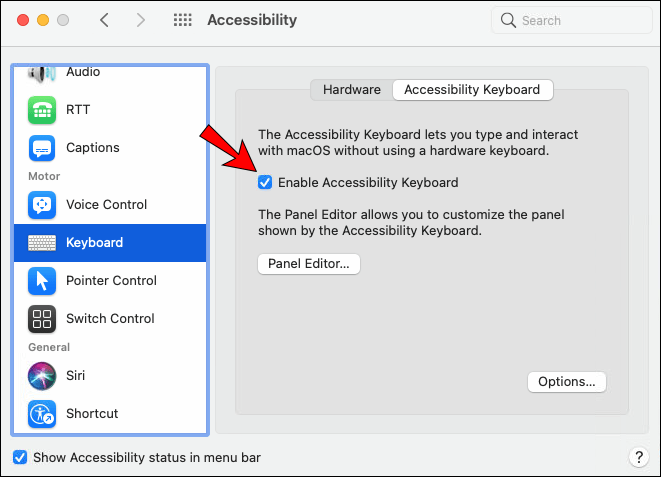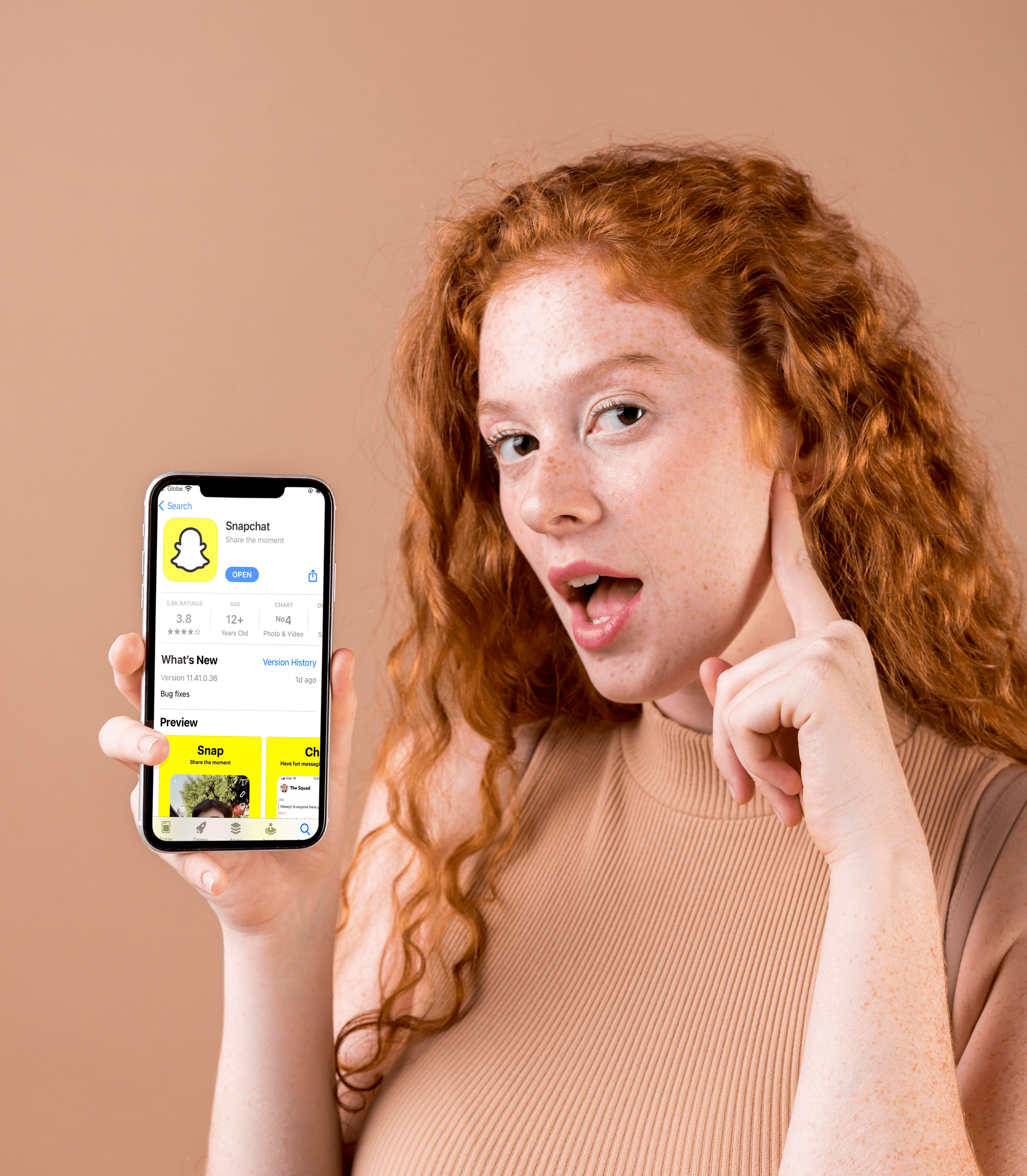Adakah pernah berlaku bahawa anda menggunakan komputer riba dan pad sentuh anda berhenti berfungsi? Masalah yang menjengkelkan ini boleh berlaku kerana banyak sebab. Namun, ada cara untuk memperbaikinya, bergantung pada sistem operasi anda dan model komputer riba anda. Kami telah mengumpulkan panduan berguna yang dapat membantu anda menyelesaikan masalah pad sentuh anda jika tidak berfungsi.

Pad sentuh tidak berfungsi pada Windows 10
Apabila pad sentuh anda tidak berfungsi, komputer riba anda hampir tidak berguna sepenuhnya. Beberapa perkara boleh menyebabkan masalah ini. Mari kita periksa dan bincangkan kemungkinan penyelesaian.
Periksa Sistem Operasi Anda
Salah satu perkara pertama yang boleh anda lakukan ialah memeriksa apakah sistem operasi anda membeku. Ini membantu anda mengetahui apakah masalahnya hanya pad sentuh atau keseluruhan komputer anda. Tetapi, bagaimana anda boleh melakukan ini jika anda tidak dapat menggunakan kursor anda?
Salah satu cara untuk memeriksa apakah komputer anda membeku adalah dengan menekan butang Windows pada papan kekunci anda. Ini akan membuka menu Mula. Sekiranya komputer anda tidak bertindak balas, anda boleh mencuba menggunakan pintasan papan kekunci yang berbeza. Contohnya, cubalah '' Ctrl + Alt + Del '' untuk membuka skrin keselamatan anda. Sekiranya tidak ada yang berfungsi, ini bermakna komputer anda membeku. Beri masa untuk melihat apakah ia akan membeku. Sekiranya masih tidak berfungsi, tekan butang kuasa untuk mematikannya. Tunggu beberapa minit, dan hidupkan semula.
Mudah-mudahan, ini hanya masalah sekali sahaja. Walau bagaimanapun, jika ini terus berlaku kepada anda, cubalah mendiagnosis apa yang menyebabkan masalah ini atau dapatkan komputer riba oleh profesional.
Periksa Pintasan Papan Kekunci Anda
Papan kekunci anda mungkin menjadi penyebab masalah. Ini sering berlaku kerana jalan pintas yang melumpuhkan pad sentuh anda. Anda mungkin telah melumpuhkan pad sentuh anda secara tidak sengaja, jadi pastikan itu bukan akar masalahnya.
Jalan pintas yang boleh anda gunakan bergantung pada model komputer riba anda, tetapi kebanyakan komputer riba menggunakan kombinasi kekunci '' Fn '' dengan salah satu kekunci '' F ''. Butang yang sering anda cari mempunyai ikon pad sentuh di atasnya. Sekiranya anda tidak melihatnya dan anda tidak pasti jalan pintas apa yang hendak digunakan, cuba cari jalan pintas untuk model anda di internet.
Periksa Peranti Luaran Anda
Memasang / menyambungkan peranti luaran ke komputer anda mungkin menjadi punca pad sentuh tersekat. Kadang-kadang, apabila anda memasang peranti lain, seperti tetikus, pad sentuh anda secara automatik dilumpuhkan. Ini adalah ciri umum model komputer riba yang berbeza yang beroperasi di Windows 10.
Dalam kes ini, perkara terbaik yang boleh anda lakukan adalah seperti berikut:
- Matikan komputer anda.

- Cabut semua peranti yang tidak diperlukan.

- Hidupkan komputer anda.

Sekiranya pad sentuh anda berfungsi sekarang, anda telah menemui punca masalah anda. Pastikan anda menyemak dan menyesuaikan tetapan tetikus di komputer anda. Inilah cara anda boleh melakukan ini:
- Buka menu Mula.

- Mula menaip “
TetapanDan buka.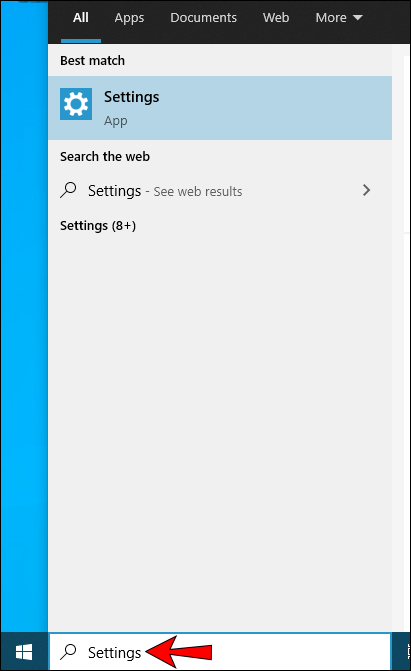
- Ketik "Peranti."
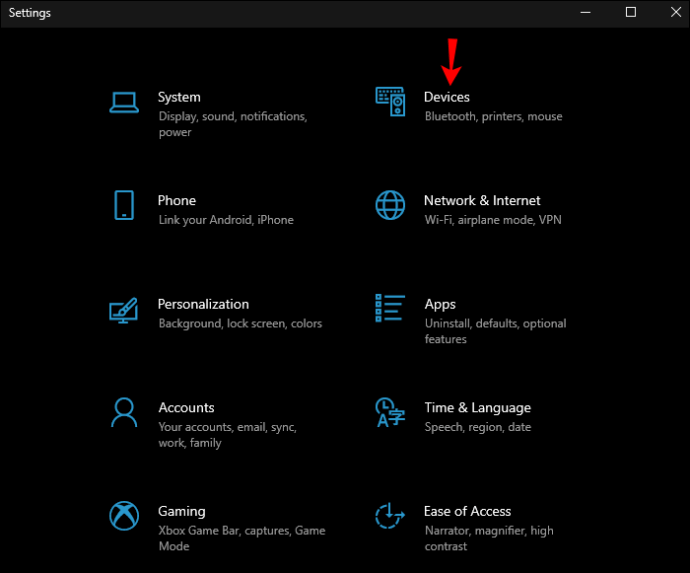
- Ketik "Pad sentuh."
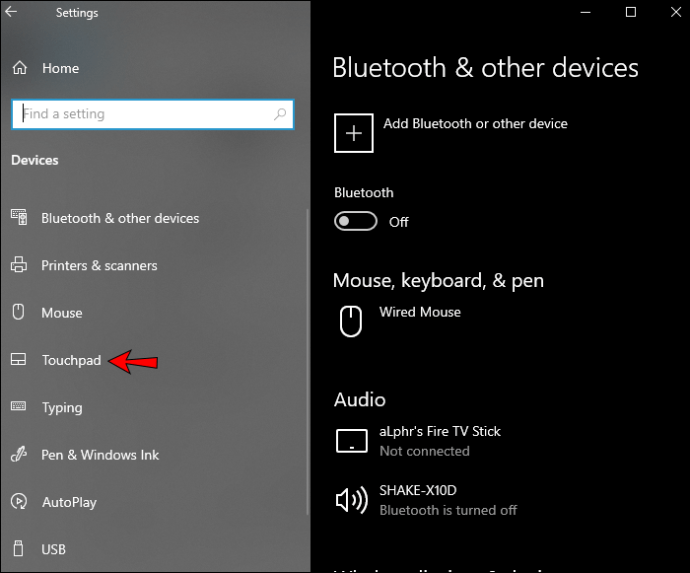
- Pertama, pastikan pad sentuh anda dihidupkan dengan menyesuaikan butang gelangsar.
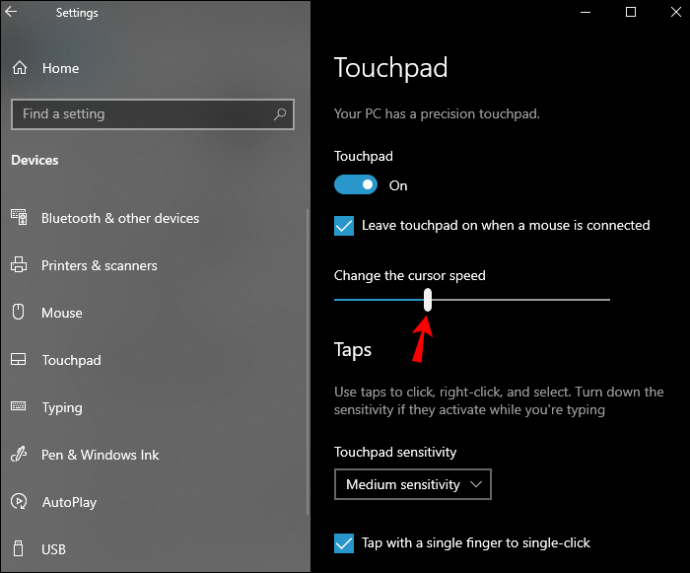
- Kemudian, anda akan melihat kotak centang di bawahnya berlabel "Biarkan pad sentuh aktif apabila tetikus disambungkan."
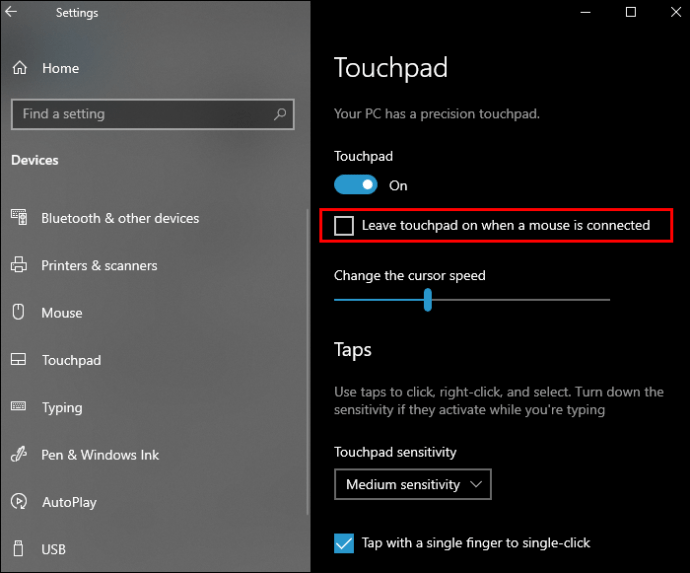
- Tandakan kotak pilihan.

- Anda boleh menyesuaikan tetapan pad sentuh anda lebih lanjut dalam menu ini.
Sekarang, setiap kali anda menyambungkan tetikus ke komputer riba, pad sentuh anda akan tetap diaktifkan.
Sekiranya pad sentuh anda masih tidak berfungsi dan tetikus anda disambungkan, anda boleh mencuba tetapan tetikus melalui Pengurus Peranti:
- Buka menu Mula.

- Mula menaip
Pengurus perantidan buka.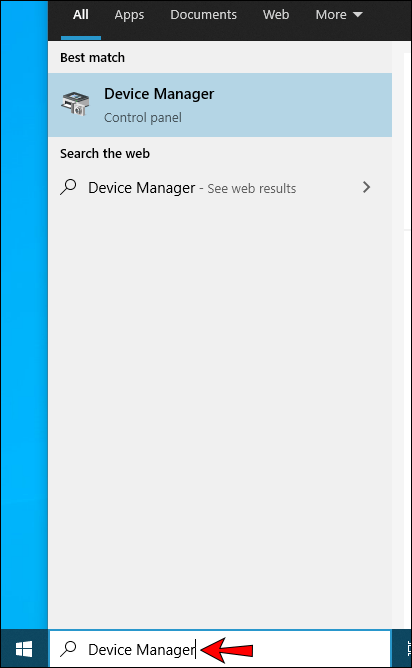
- Ketik "Tikus dan peranti penunjuk lain."
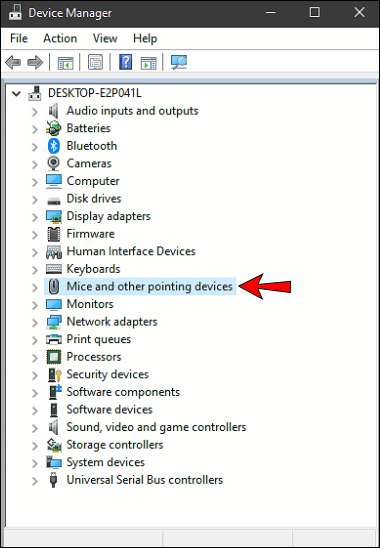
- Cari peranti yang disambungkan "Pada peranti Input USB." Ini adalah tetikus anda.
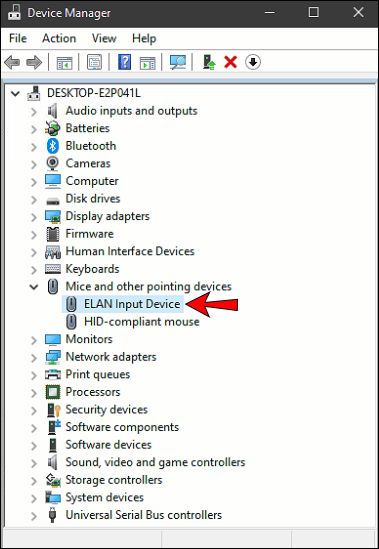
- Klik kanan pada tetikus dan ketik "Lumpuhkan peranti."
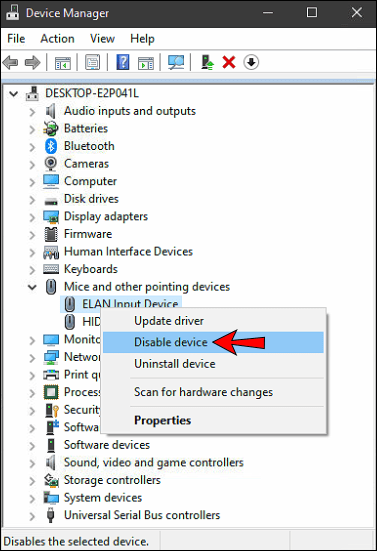
Catatan: Pastikan untuk melakukan langkah ini hanya apabila tetikus anda menyebabkan masalah. Setelah melumpuhkan tetikus, anda harus menggunakan pad sentuh untuk mengetuk "Aktifkan peranti."
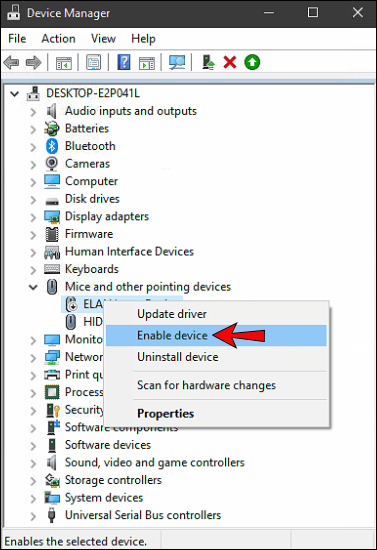
- Anda juga boleh mencuba mengemas kini pemacu anda. Klik kanan pada tetikus dan ketik "Kemas kini pemacu."
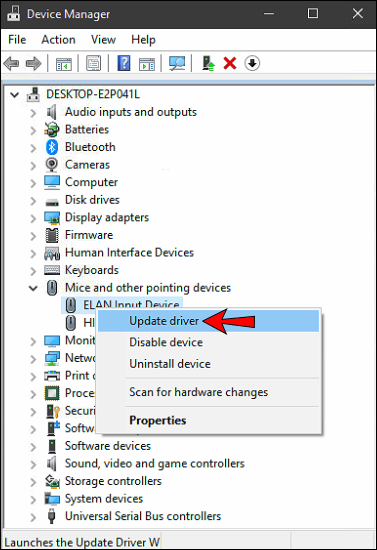
Nyahpasang Pemacu Pad Sentuh Anda
Sekiranya anda mempunyai tetikus luaran yang disambungkan ke komputer anda, anda juga boleh mencuba menyahpasang pemacu pad sentuh anda untuk mencuba dan membuatnya berfungsi. Inilah cara anda boleh melakukan ini:
- Buka menu Mula.

- Mula menaip
Pengurus perantidan buka.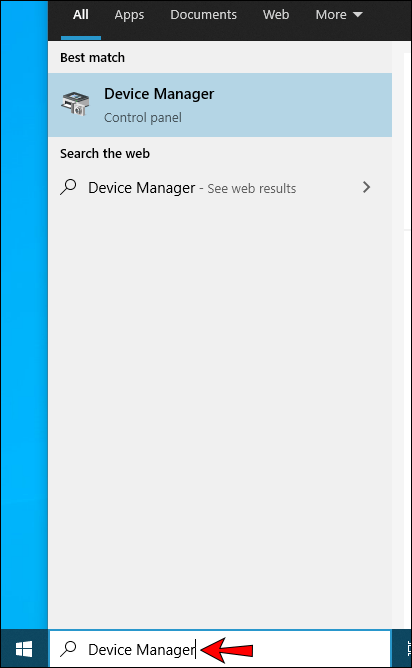
- Ketik "Tikus dan peranti penunjuk lain."
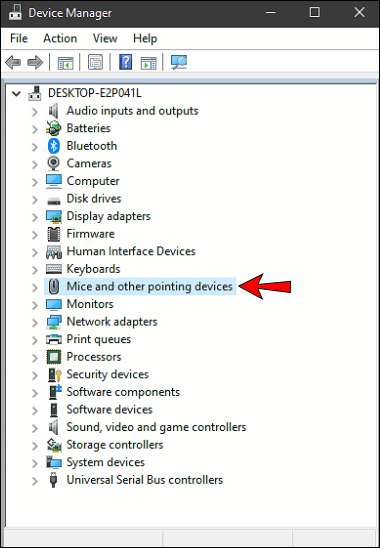
- Cari pad sentuh anda.
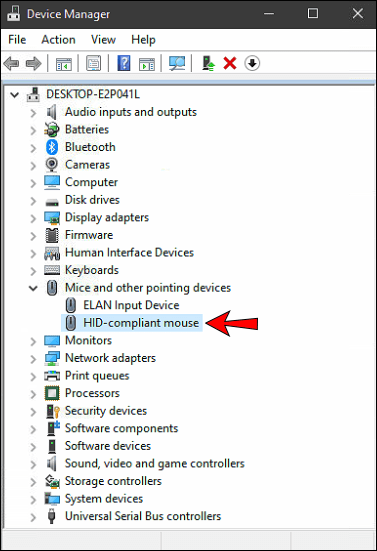
- Klik kanan padanya dan ketik "Nyahpasang pemacu."
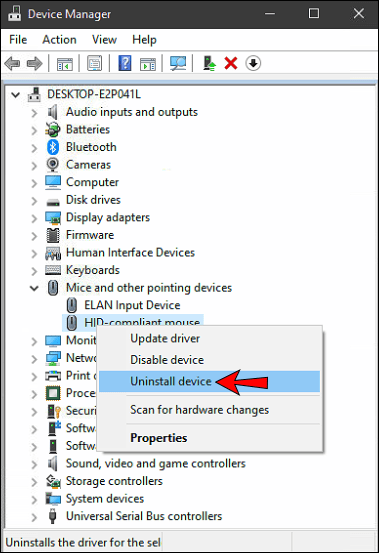
- Mulakan semula komputer anda. Windows akan memasang pemacu semasa memulakan semula.
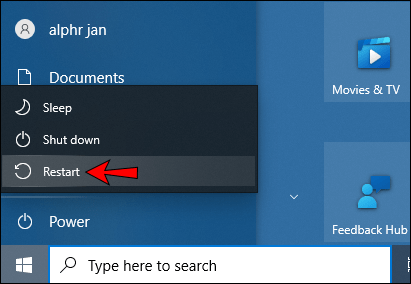
Periksa Tetapan Pad Sentuh Anda di BIOS
Punca masalah anda mungkin ada di BIOS. Sekiranya pad sentuh anda dilumpuhkan di sana, Windows tidak dapat mengaksesnya.
- Masukkan BIOS anda. Anda boleh melakukannya dengan menekan '' F2 '' sebaik sahaja menghidupkan komputer.
- Cari "Perisian penunjuk dalaman," Pad sentuh "atau" Pad jejak. "
- Periksa sama ada ia diaktifkan. Sekiranya ia dilumpuhkan, pastikan untuk mengaktifkannya.
- Windows kini akan mengenali pad sentuh anda.
Periksa Perkhidmatan Tablet PC Anda
Sekiranya anda memiliki komputer riba yang boleh anda gunakan sebagai tablet, ciri tablet anda mungkin menyebabkan pad sentuh anda tidak berfungsi. Apabila anda berada dalam mod tablet, fitur ini akan mematikan pad sentuh anda. Untuk mematikan ciri ini, ikuti langkah berikut:
- Buka menu Mula.

- Mula menaip “
PerkhidmatanDan buka.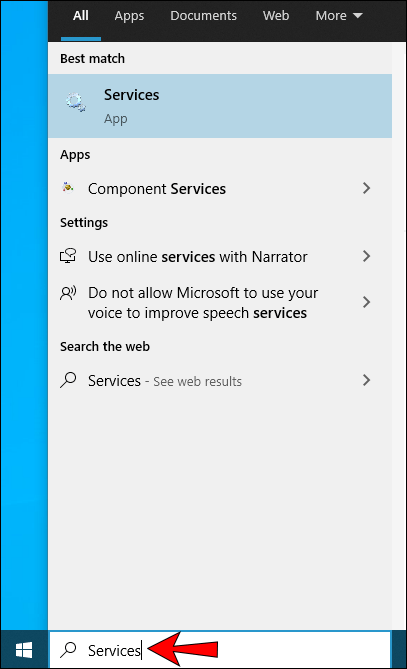
- Cari "Perkhidmatan Input PC Tablet."
- Klik kanan padanya dan ketik "Berhenti."
Pad sentuh Tidak Berfungsi di Mac
Beberapa perkara boleh menjadi penyebab pad sentuh yang menyusahkan di Mac. Nasib baik, kebanyakan dari mereka dapat diperbaiki dengan mudah.
Menyemak kemas kini
Sekiranya sistem anda tidak dikemas kini secara automatik, ini boleh menyebabkan pad sentuh anda tidak berfungsi. Oleh itu, penting untuk memastikan sistem anda sentiasa dikemas kini. Inilah cara anda dapat memeriksa sama ada terdapat kemas kini yang tersedia:
- Buka "Keutamaan Sistem."

- Ketik "Kemas kini perisian."
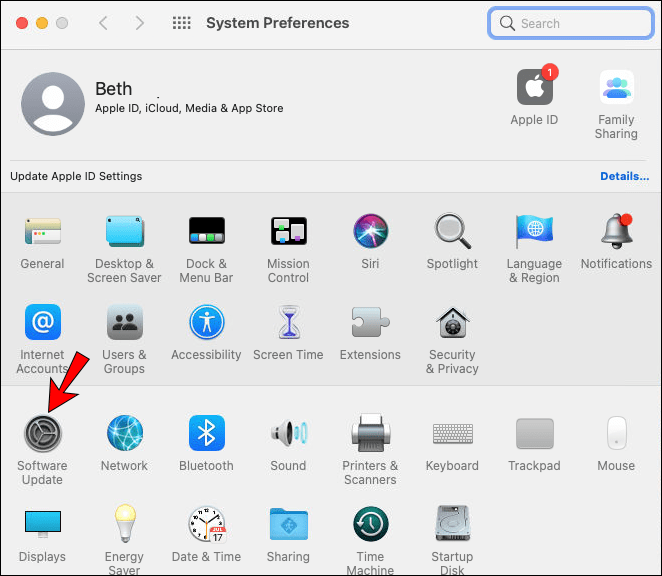
- Sekiranya terdapat kemas kini yang belum selesai, anda boleh memilih untuk mengemas kini semua atau memilih yang anda perlukan pada masa ini. Cari "Kemas kini Firmware Trackpad."
- Ikuti arahan untuk memasang kemas kini.
Periksa Pilihan Pad Sentuh Anda
Sekiranya anda ingin memastikan semua tetapan pad sentuh anda teratur sebelum meneruskannya, ikuti langkah berikut:
- Buka "Keutamaan Sistem."

- Ketik "Kebolehcapaian."

- Tatal ke bawah dan ketik "Pointer Control."
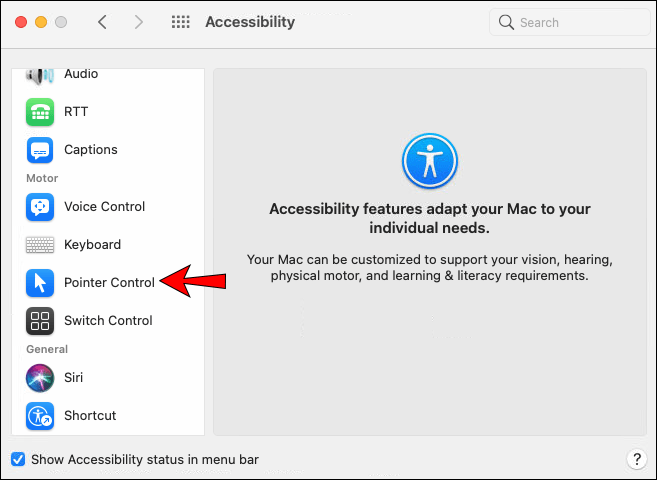
- Ketik "Pilihan Pad jejak."
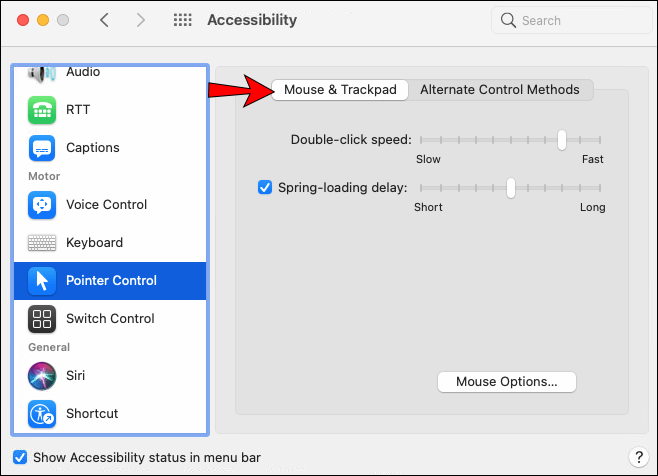
- Di sini, anda boleh menyemak tetapan pad sentuh anda.
Pulihkan Sistem Anda
Sekiranya sistem anda dikemas kini baru-baru ini, ini mungkin menjadi punca masalah anda. Anda boleh menggunakan Time Machine untuk memulihkan sistem anda ke versi sebelumnya.
- Pastikan Mesin Masa diaktifkan pada Mac anda.
- Mulakan semula Mac anda.
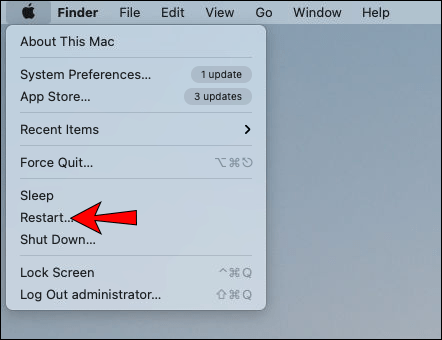
- Tekan ''
Perintah + RUntuk mengakses menu pemulihan. - Ketik "Pulihkan dari Sandaran Mesin Masa."
Periksa Aplikasi Terkini Anda
Sekiranya masalahnya baru-baru ini, ia mungkin disebabkan oleh aplikasi yang baru dimuat turun. Beberapa aplikasi boleh menyebabkan konflik dengan pad sentuh anda dan menonaktifkannya tanpa memberitahu anda. Sekiranya anda mengesyaki perkara ini berlaku, perkara terbaik yang boleh anda lakukan ialah memadamkan aplikasi untuk melihat apakah pad sentuh anda akan berfungsi semula. Sekiranya pad sentuh anda masih tidak berfungsi, anda telah membuktikan bahawa aplikasi anda bukan masalahnya, dan anda boleh beralih ke kemungkinan penyebab lain.
Periksa Peranti Luaran Anda
Seperti Windows 10, peranti luaran yang disambungkan ke Mac anda boleh mematikan pad sentuh anda. Sekiranya anda rasa inilah sebabnya, matikan Mac anda, putuskan sambungan mana-mana peranti luaran, dan hidupkan semula. Sekiranya pad sentuh anda berfungsi, anda telah menemui punca masalah anda.
Anda kini boleh menuju ke tetapan dan pastikan untuk menyelesaikan masalah ini agar tidak terjadi lagi:
- Pergi ke "Pilihan sistem."

- Ketik "Kebolehcapaian."

- Ketik "Pointer Control."
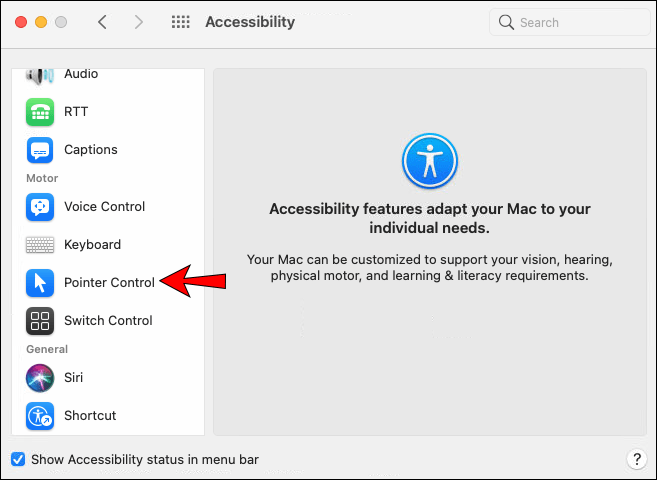
- Anda akan melihat kotak centang tepat di sebelah "Abaikan trackpad bawaan semasa pad jejak tetikus atau wayarles ada." Pastikan kotak ini tidak dicentang untuk mengelakkan masalah pad sentuh masa depan.
Padamkan Fail Senarai Harta (Plist) Anda
Sekiranya pad sentuh anda masih tidak berfungsi, anda boleh mencuba memadam fail senarai harta tanah. Dengan menghapusnya, anda akan mengembalikan pad sentuh anda ke tetapan kilang.
- Pergi ke Pencari.
- Tekan ‘‘ Command + Shift + G. ’’
- Taip “
/ Perpustakaan / Keutamaan /.” - Ketik "Pergi".
- Cari fail ini dan hapuskannya:
- com.apple.driver.AppleBluetoothMultitouch.trackpad.plist - Magic Trackpad
- com.apple.driver.AppleBluetoothMultitouch.mouse.plist - Tetikus Ajaib
- com.apple.driver.AppleHIDMouse.plist - Tetikus USB Berwayar
- com.apple.AppleMultitouchTrackpad.plist
- com.apple.preference.trackpad.plist
- But semula peranti Mac anda.
Catatan: Pastikan membuat sandaran fail anda terlebih dahulu.
Pad sentuh rosak
Sama ada anda pengguna Windows atau Mac, jika anda telah mencuba semua perkara di atas dan pad sentuh anda masih tidak berfungsi, ia mungkin rosak atau rusak. Periksa tanda-tanda kerosakan fizikal. Sebagai contoh, anda mungkin melihat calar atau lekuk yang mungkin menunjukkan masalah. Dalam kes ini, perkara terbaik yang boleh anda lakukan adalah menggunakan peranti anda untuk mendapatkan perkhidmatan, di mana ia dapat diperiksa oleh profesional.
Penyelesaian Sementara
Sekiranya pad sentuh anda tidak berfungsi, tetapi anda perlu menggunakan peranti anda, anda boleh mencuba beberapa penyelesaian sementara sehingga anda menyelesaikannya.
Gunakan Tetikus Luaran
Menggunakan tetikus luaran semasa pad sentuh anda tidak berfungsi akan membiarkan anda terus menggunakan komputer anda.
Gunakan Pad Sentuh Luaran
Anda boleh membeli pad sentuh luaran yang berfungsi sama seperti pad sentuh terbina dalam komputer riba anda. Ini akan membolehkan anda menggunakan komputer riba secara normal, walaupun pad sentuh terbina dalam tidak berfungsi.
Gunakan Papan Kekunci Pada Skrin
Sekiranya kedua-dua pad sentuh dan papan kekunci anda tidak berfungsi, dan tetikus luaran disambungkan ke komputer riba, anda boleh menggunakan papan kekunci di skrin. Mungkin memakan masa, tetapi sekurang-kurangnya anda dapat terus bekerja di komputer riba anda.
Sekiranya anda pengguna Windows, berikut adalah cara anda boleh mengaktifkannya:
- Buka menu "Mula".

- Taip “
TetapanDan buka.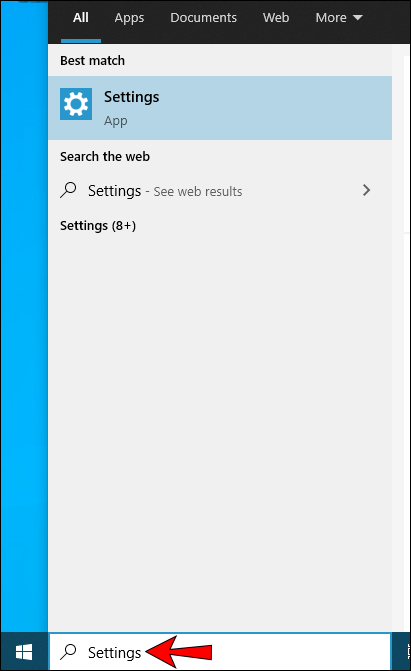
- Ketik "Kemudahan Akses."
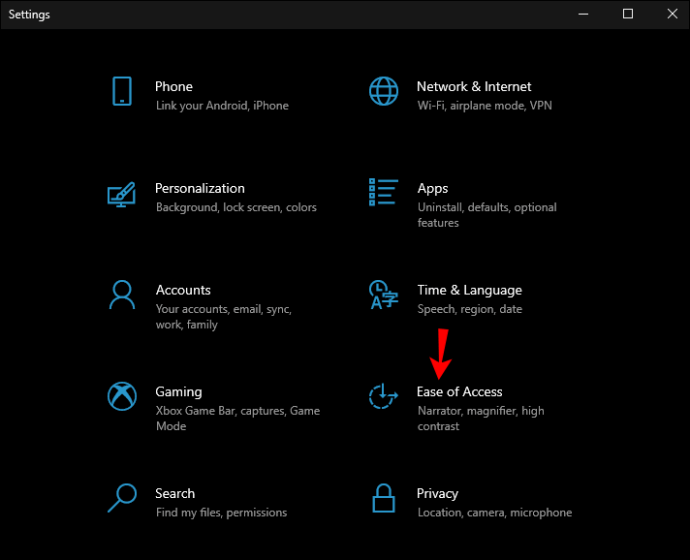
- Ketik "Papan Kekunci."
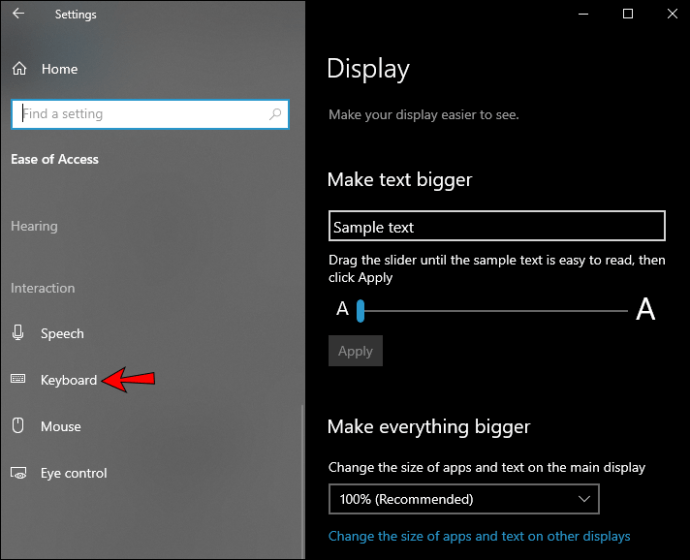
- Anda akan melihat togol di sebelah "Gunakan Papan Kekunci Pada Skrin". Hidupkannya.

Sekiranya anda pengguna Mac, anda boleh menghidupkannya dengan mengikuti langkah-langkah berikut:
- Pergi ke menu Apple.
- Ketik "Keutamaan Sistem."

- Ketik "Kebolehcapaian."

- Ketik "Papan Kekunci."
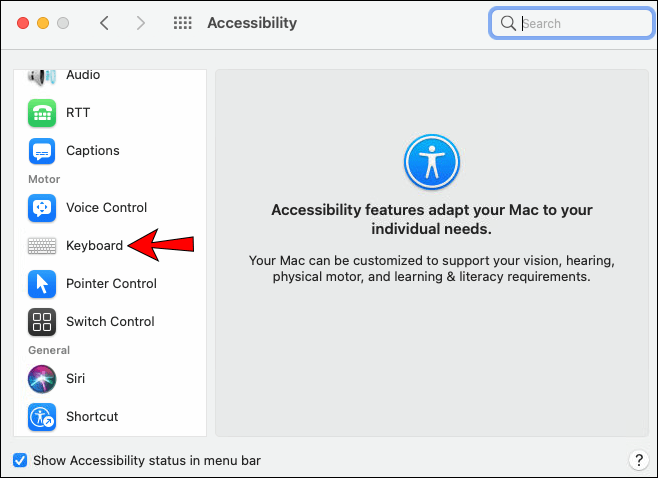
- Ketik "Papan Kekunci Kebolehaksesan."
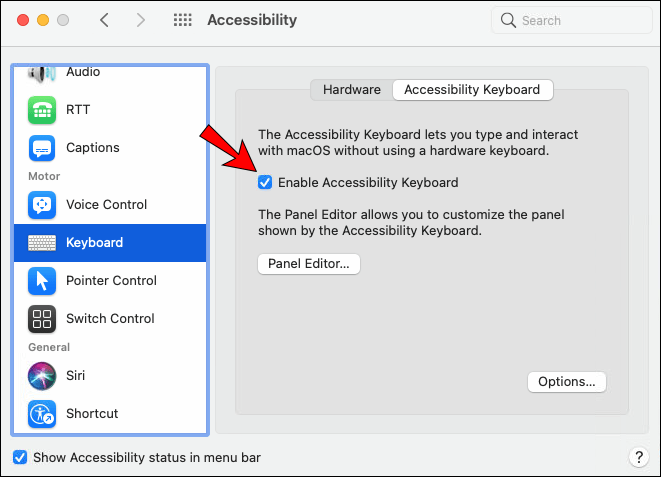
- Ketik "Dayakan."
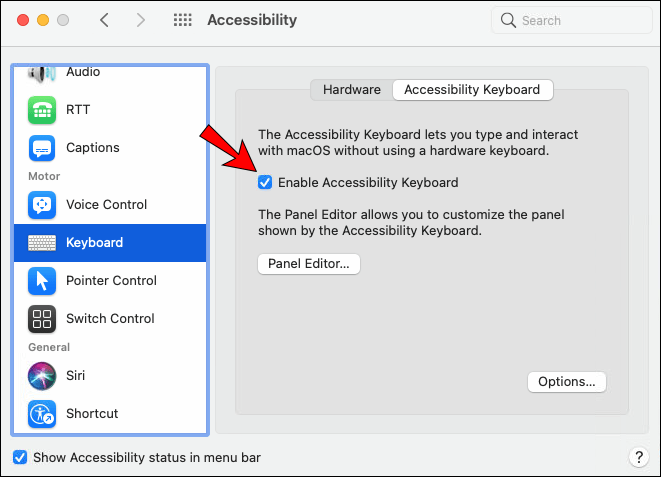
Jangan Kekal di Pad Sentuh!
Walaupun pad sentuh yang tidak berfungsi boleh membuat kecewa, ada beberapa perkara yang perlu dicuba sebelum membuang tuala. Dalam panduan langkah demi langkah ini, kami menawarkan pelbagai cara untuk menentukan apakah punca masalah anda dan bagaimana anda dapat memperbaikinya. Sekiranya tidak ada yang berfungsi, kami menyediakan senarai kemungkinan penyelesaian sementara sehingga anda masih boleh menggunakan komputer riba sehingga anda menyelesaikan pad sentuh anda.
Adakah anda pernah mengalami masalah pad sentuh? Beritahu kami di bahagian komen di bawah.