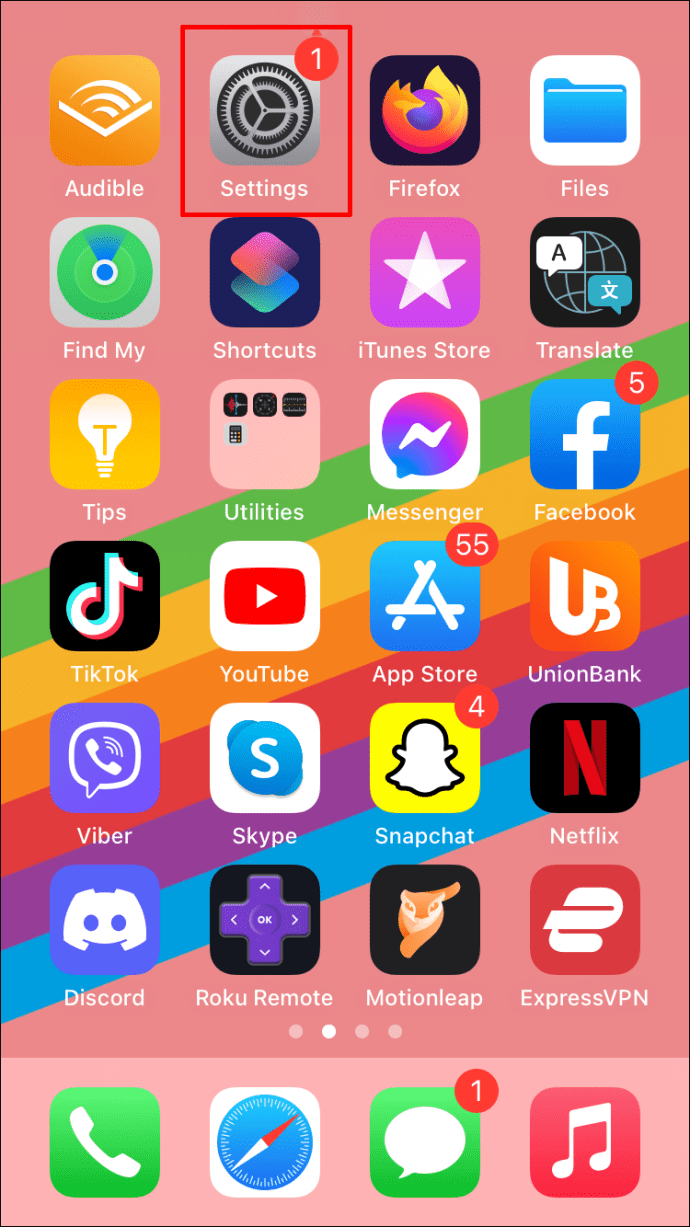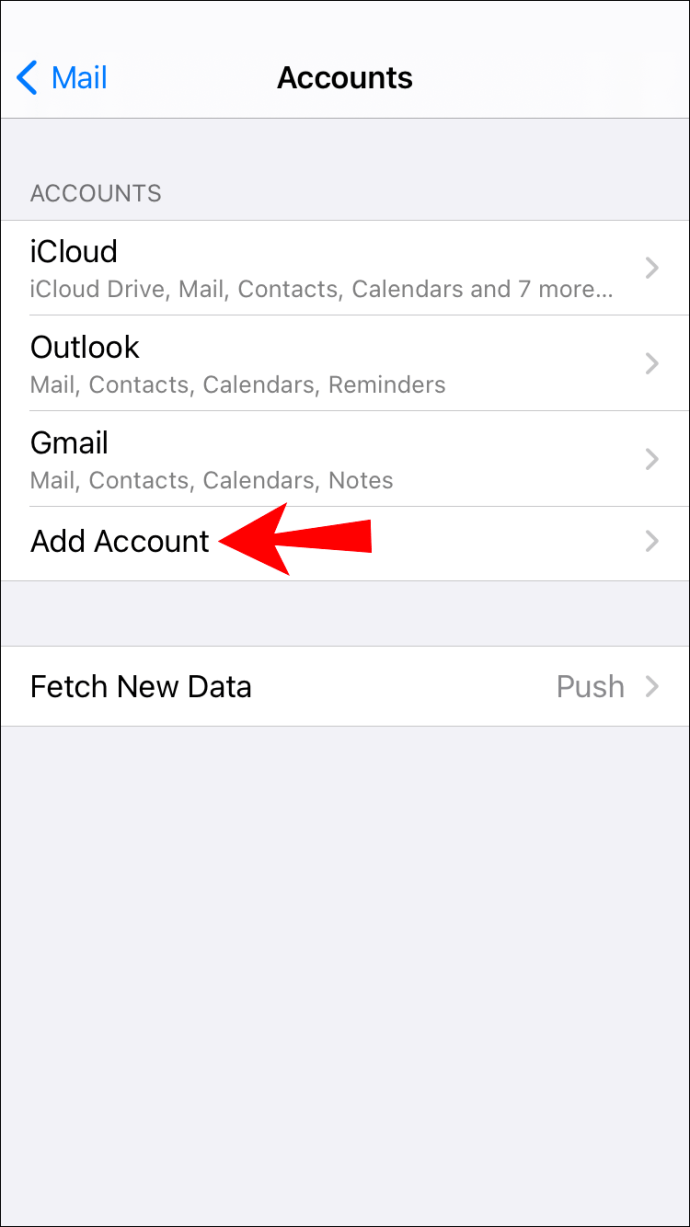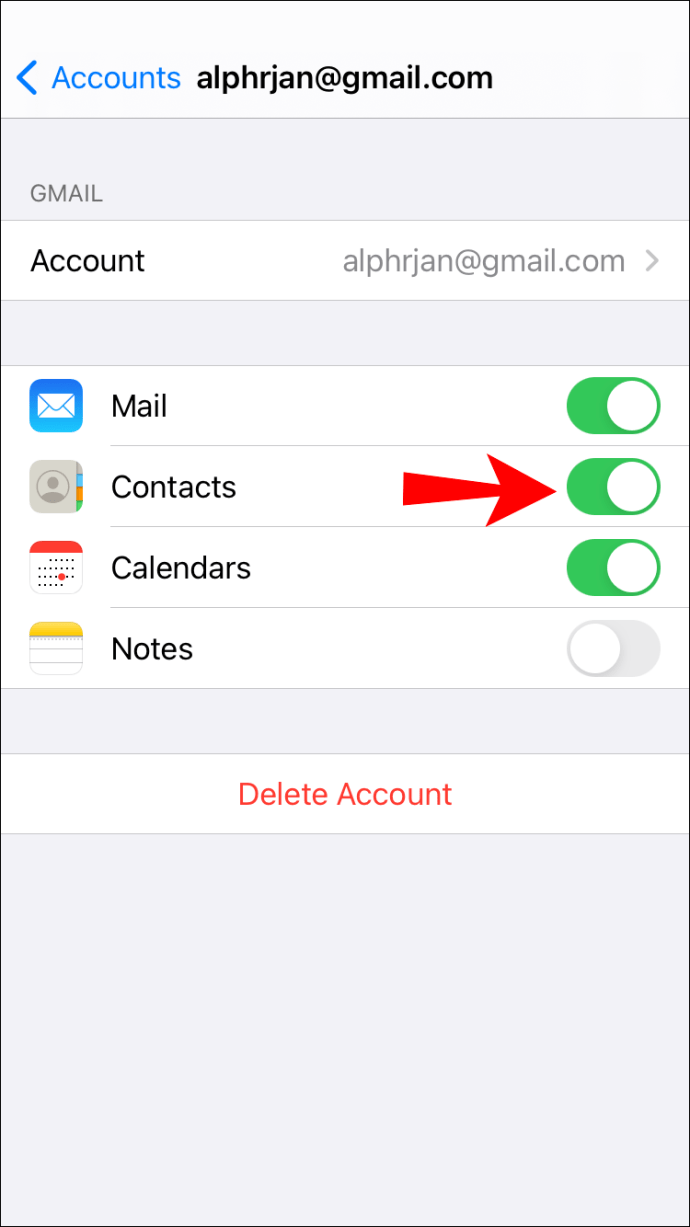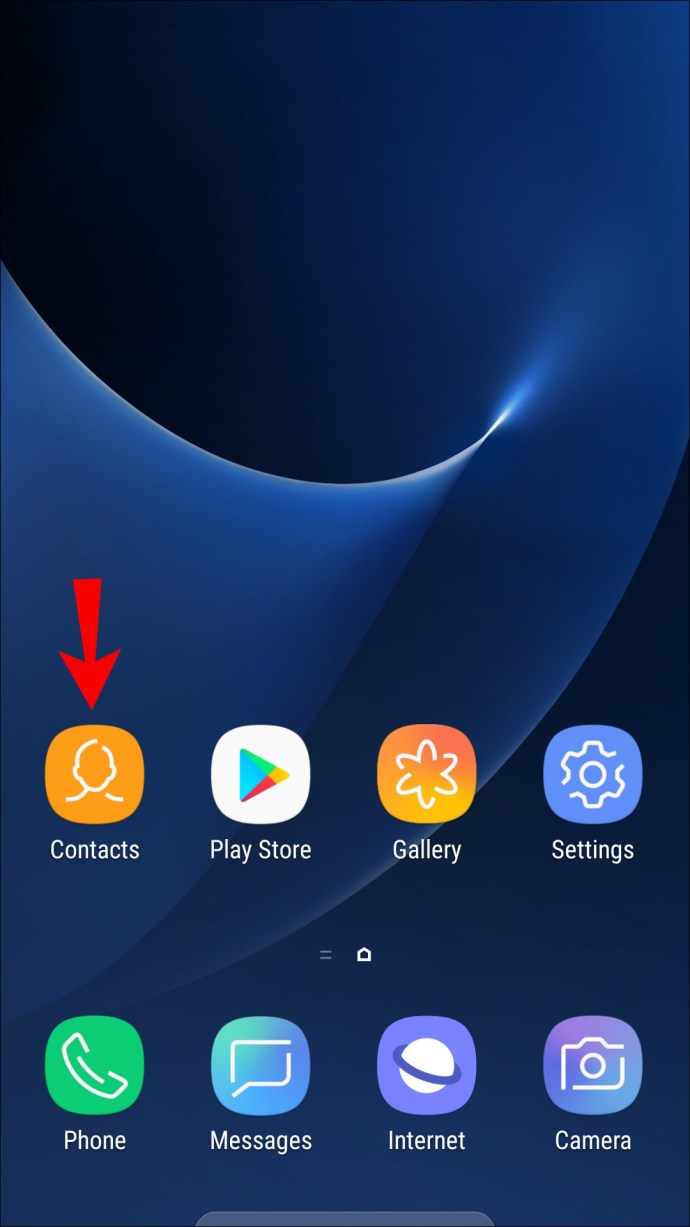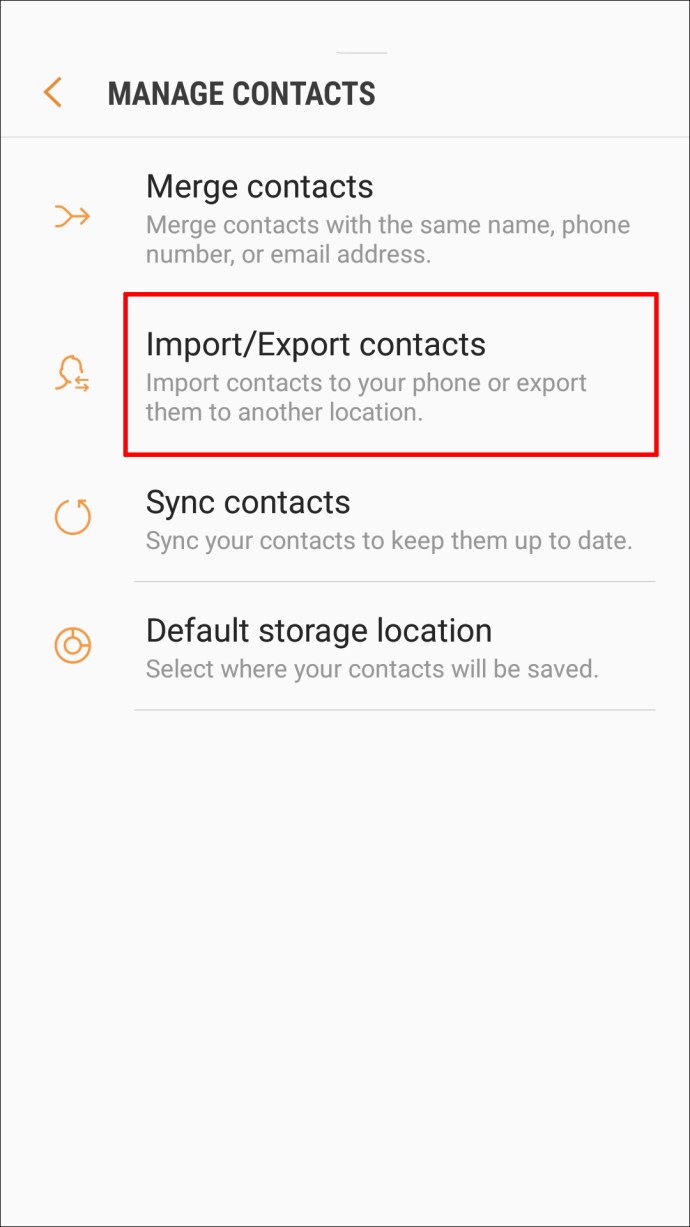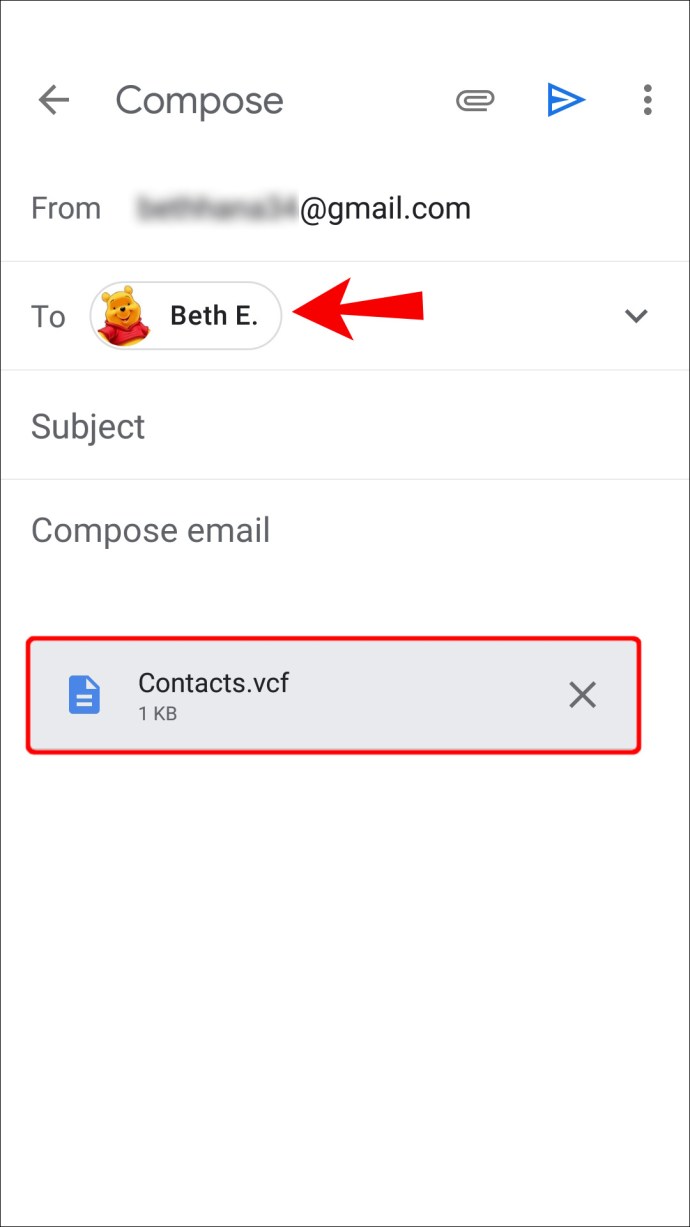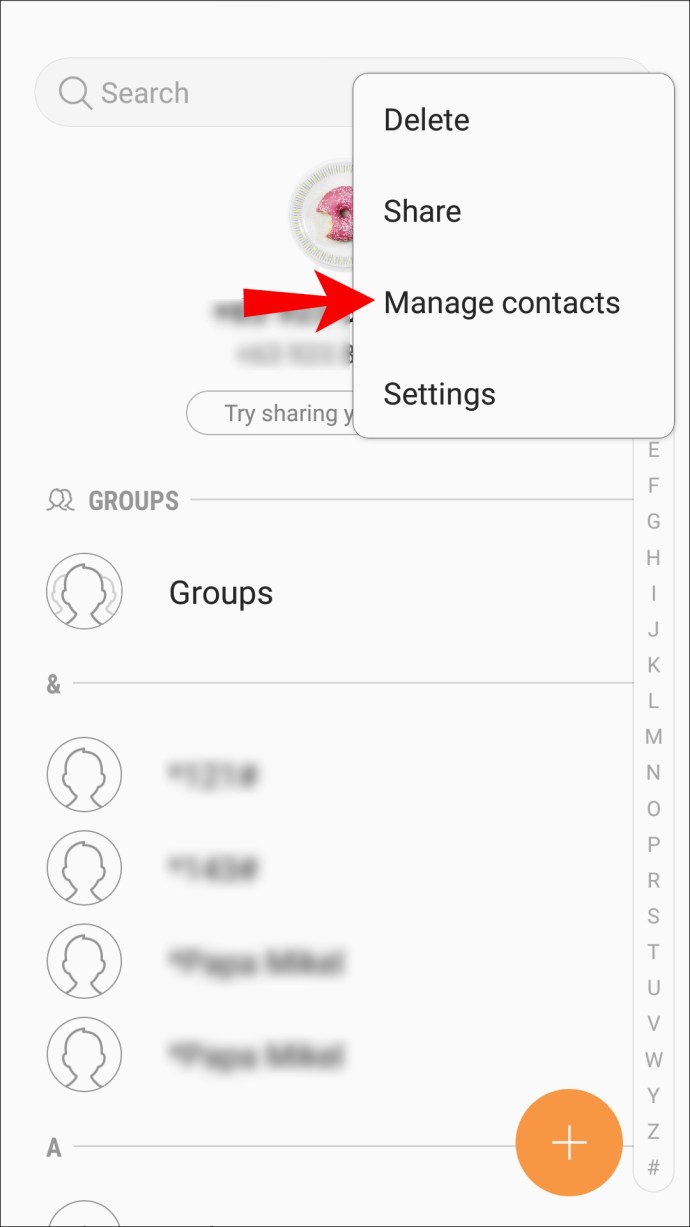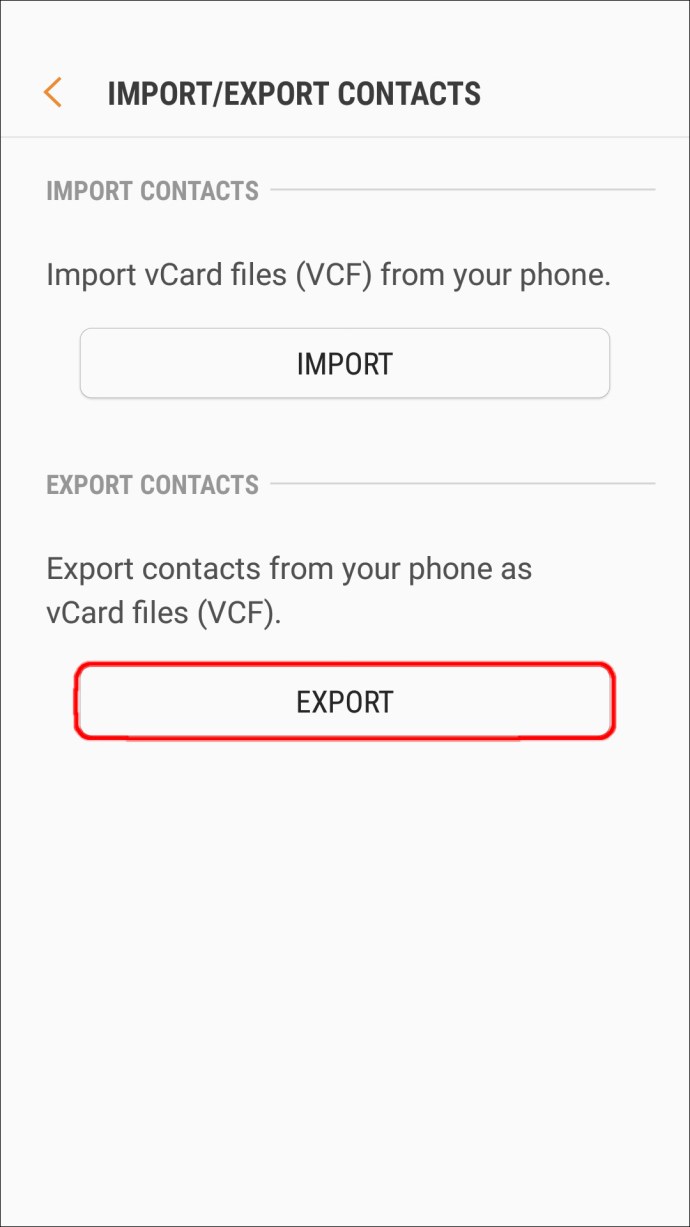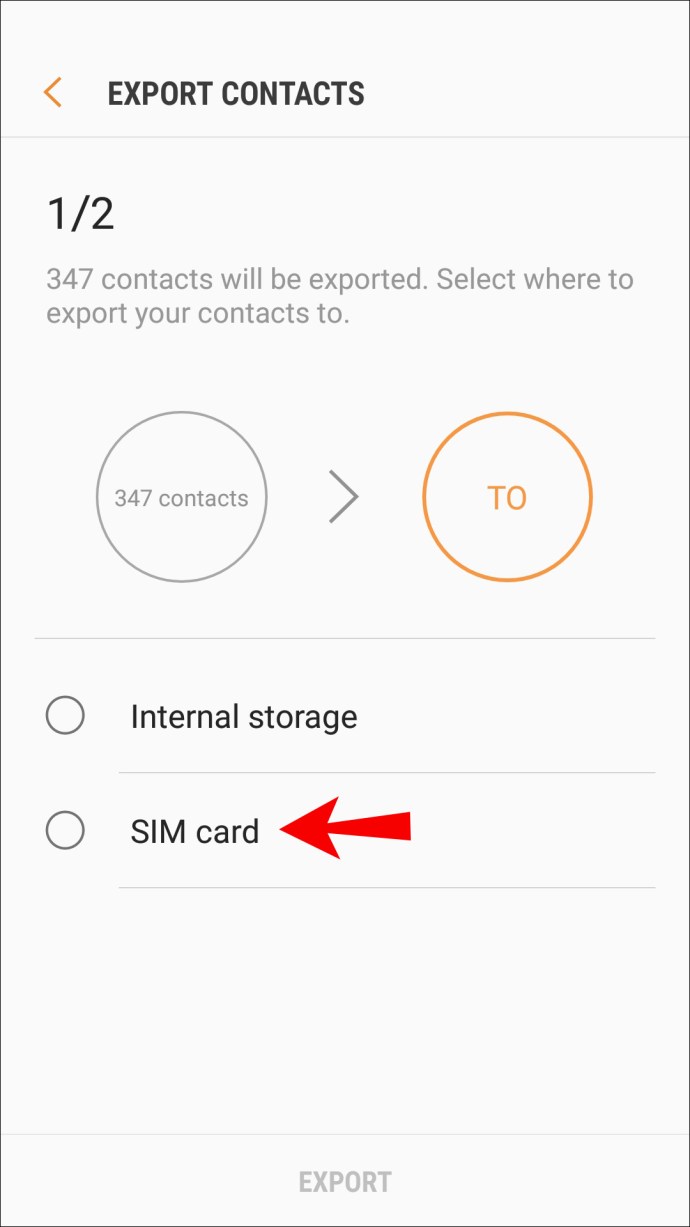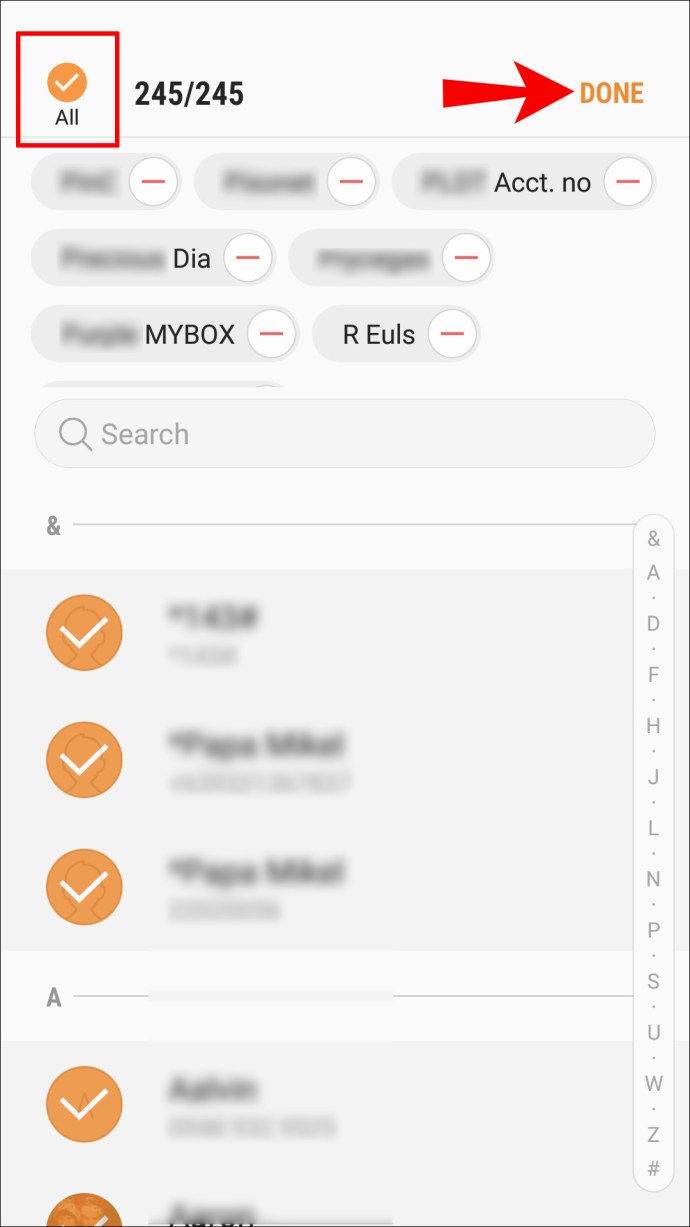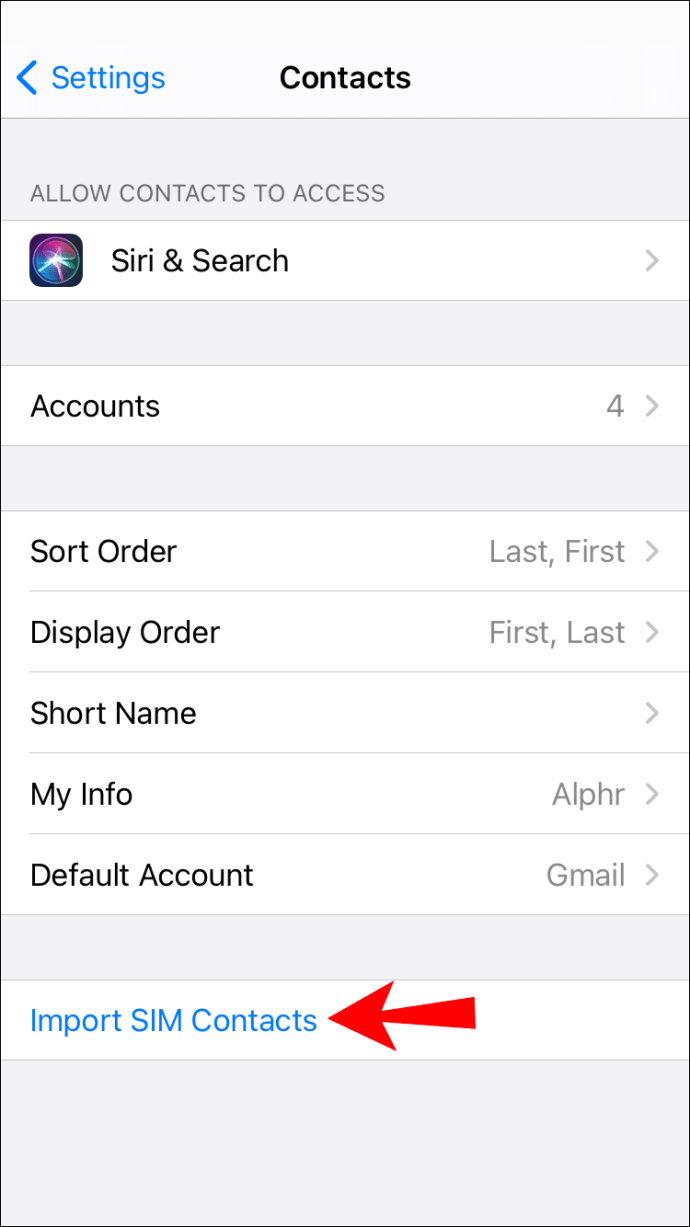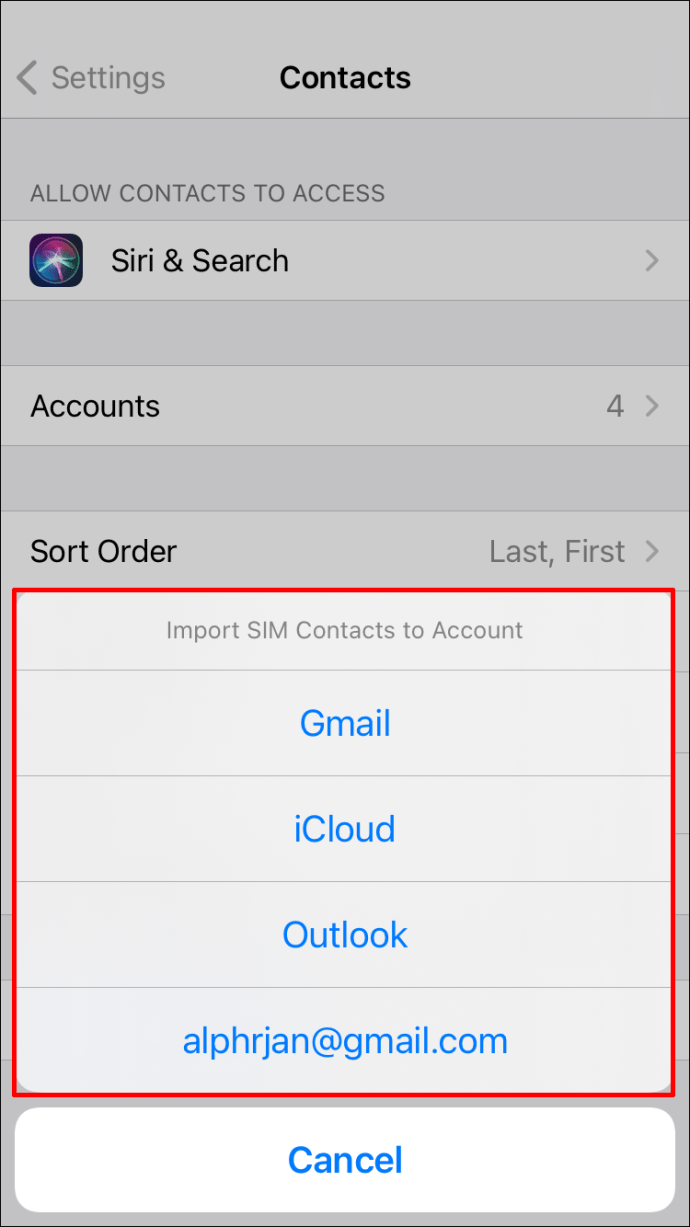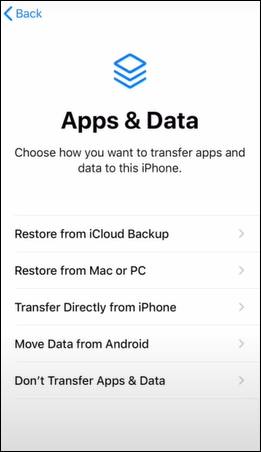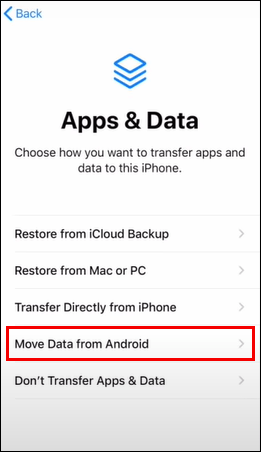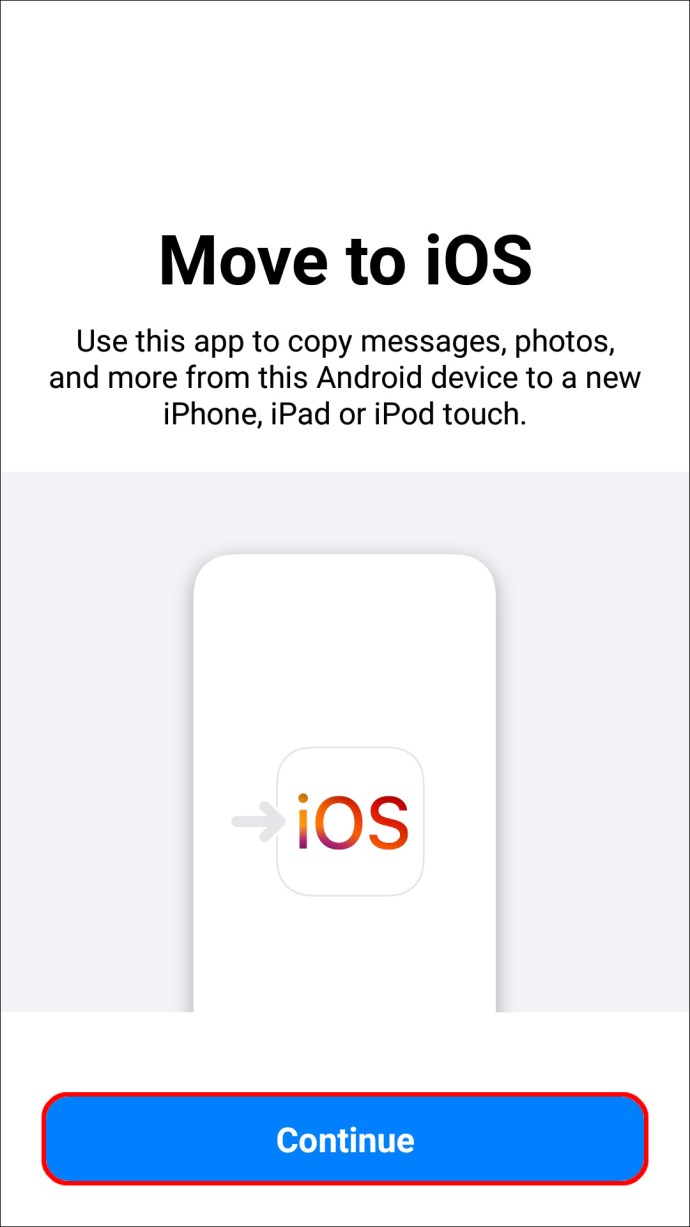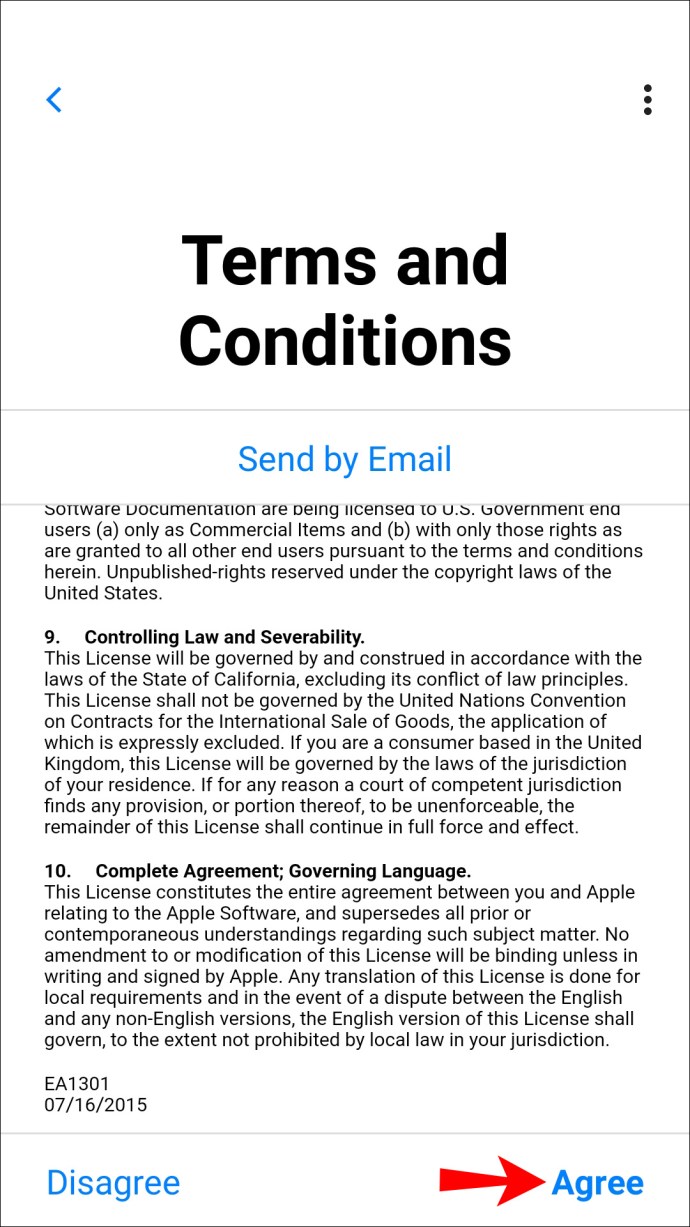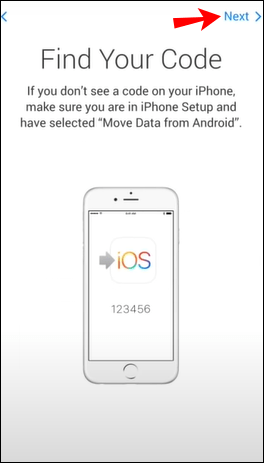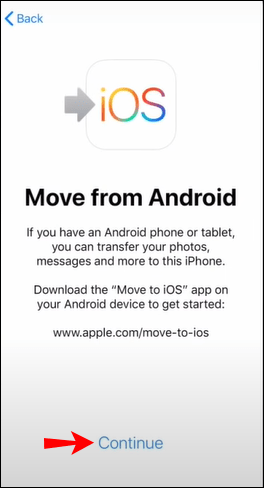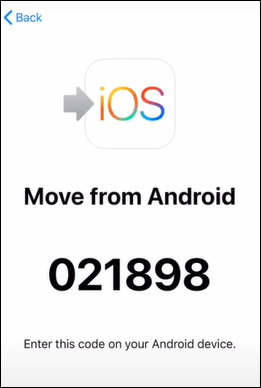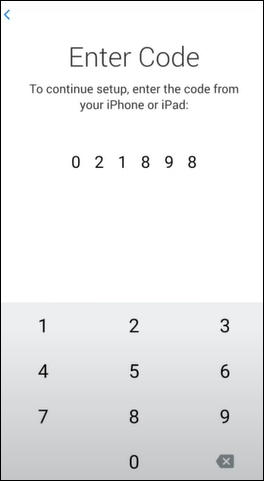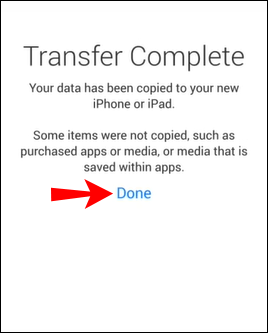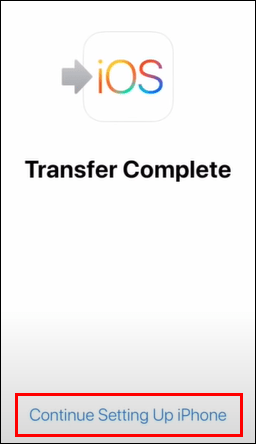Telefon pintar Android anda boleh melakukan banyak perkara, termasuk mengatur kenalan anda dengan cekap. Ini membolehkan anda mencari orang dengan mudah dan berhubung dengan mereka dengan menekan butang.

Tetapi bagaimana jika anda memutuskan untuk menukar telefon dan memilih iPhone? Apa yang akan berlaku pada kenalan anda? Adakah anda masih dapat menghubungi Ibu atau atasan anda dengan mudah?
Cara Memindahkan Kenalan Dari Peranti Android ke iPhone
Terdapat beberapa cara untuk memindahkan kenalan dari peranti Android ke iPhone anda. Ini termasuk tanpa wayar atau dengan kabel USB, menggunakan aplikasi pihak ketiga, atau dengan menghantar e-mel kenalan kepada diri sendiri, kemudian mengakses e-mel untuk menyimpan kenalan ke iPhone anda.
Pilihan ini percuma, mudah, dan akan memindahkan kenalan anda dengan lancar ke iPhone anda dalam sekelip mata. Baca terus untuk mengetahui kaedah menggunakan kaedah ini.
Pindahkan Kenalan ke iPhone Menggunakan Google Sync
Kaedah ini hanya akan berfungsi jika anda menyegerakkan kenalan anda ke akaun Google anda; maka anda hanya perlu menambahkan butiran akaun Google Android anda ke iPhone anda:
- Lancarkan aplikasi "Tetapan" di iPhone anda.
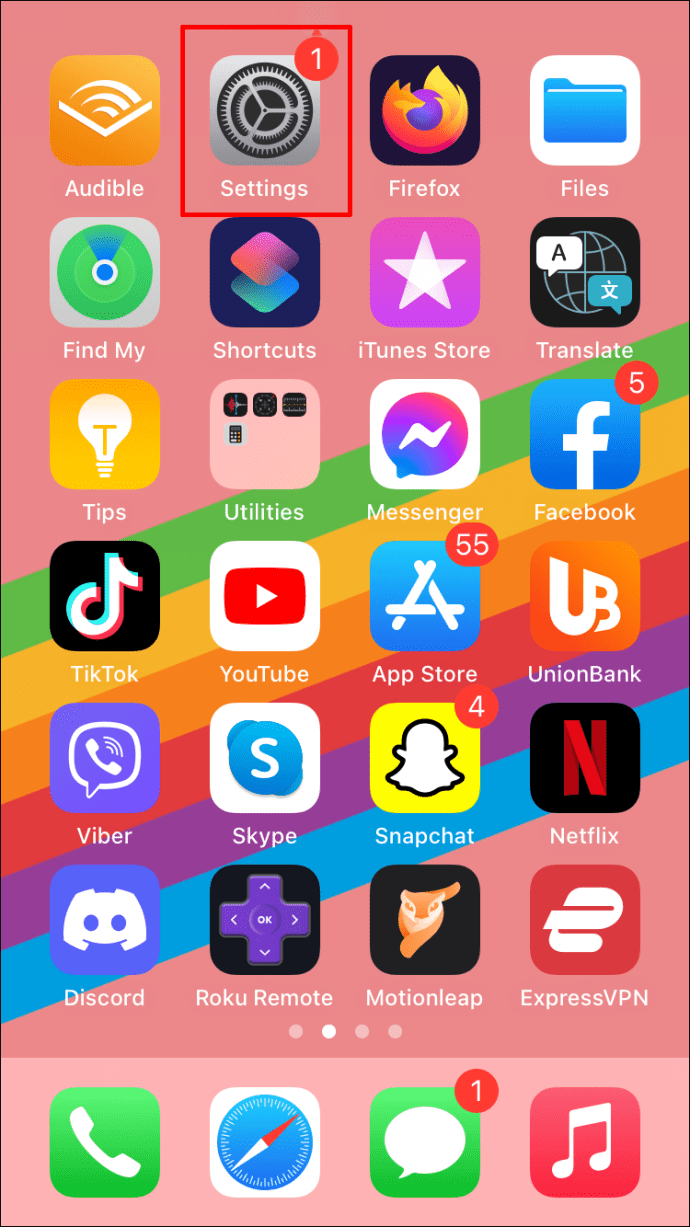
- Pilih "Surat", "Akaun", lalu "Tambahkan akaun".
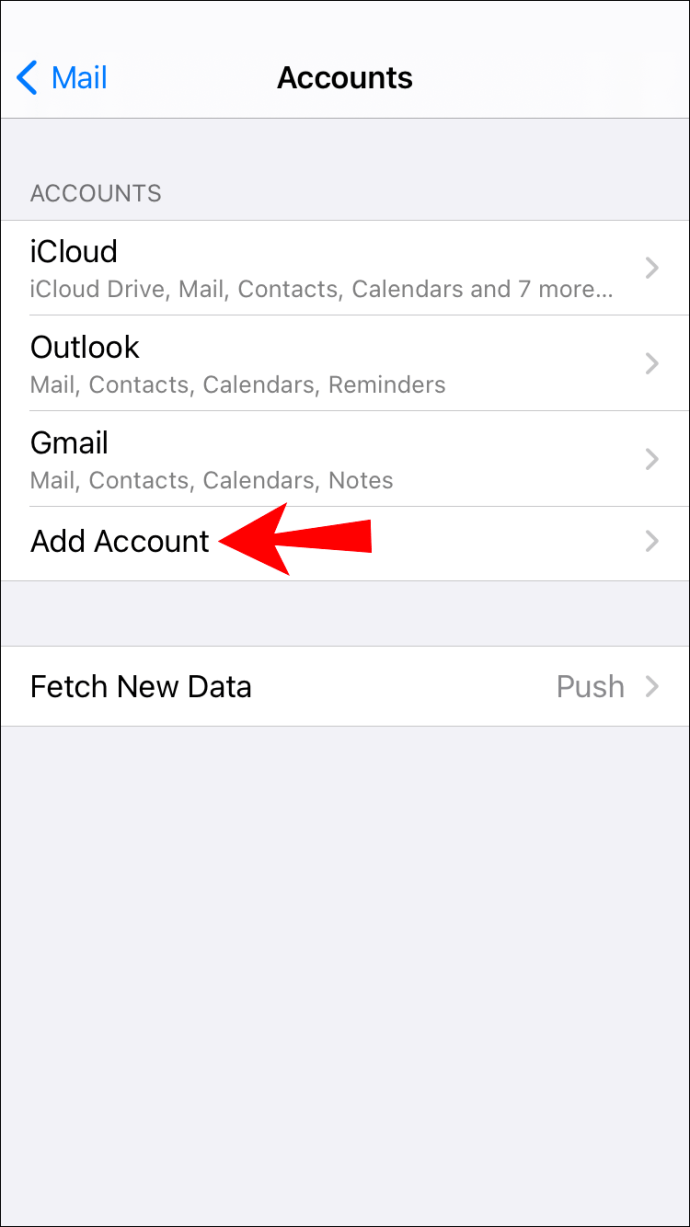
- Tambahkan akaun Gmail anda dan pastikan pilihan "Kenalan" dicentang.
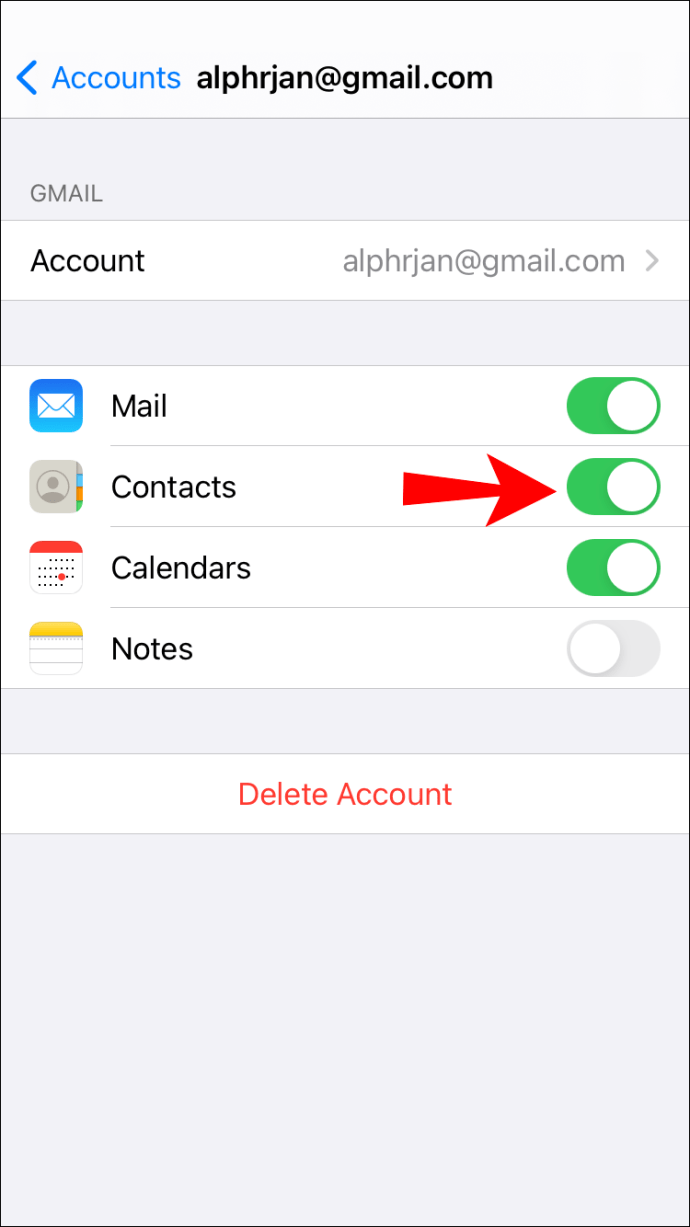
Kenalan anda kini berada di iPhone anda.
Pindahkan Kenalan Secara Manual Menggunakan Fail VCF
Kaedah ini melibatkan pembuatan Fail vCard (VCF) kemudian mengaksesnya dari iPhone anda untuk mendapatkan kenalan. Ini adalah kaedah yang bagus untuk digunakan apabila hanya beberapa kenalan anda berada di akaun Google atau anda hanya mahu memindahkan beberapa kenalan:
- Lancarkan aplikasi "Kenalan" pada perangkat Android anda.
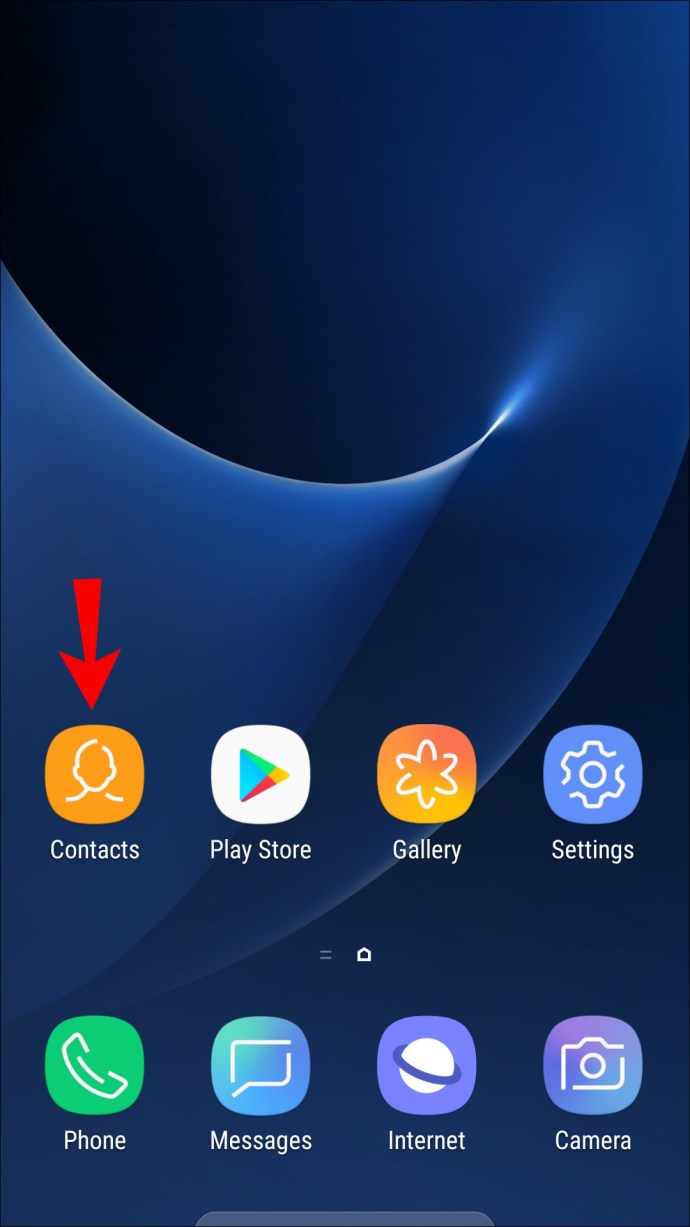
- Klik pada menu tiga titik, kemudian "Import / eksport" dan "Eksport ke storan."
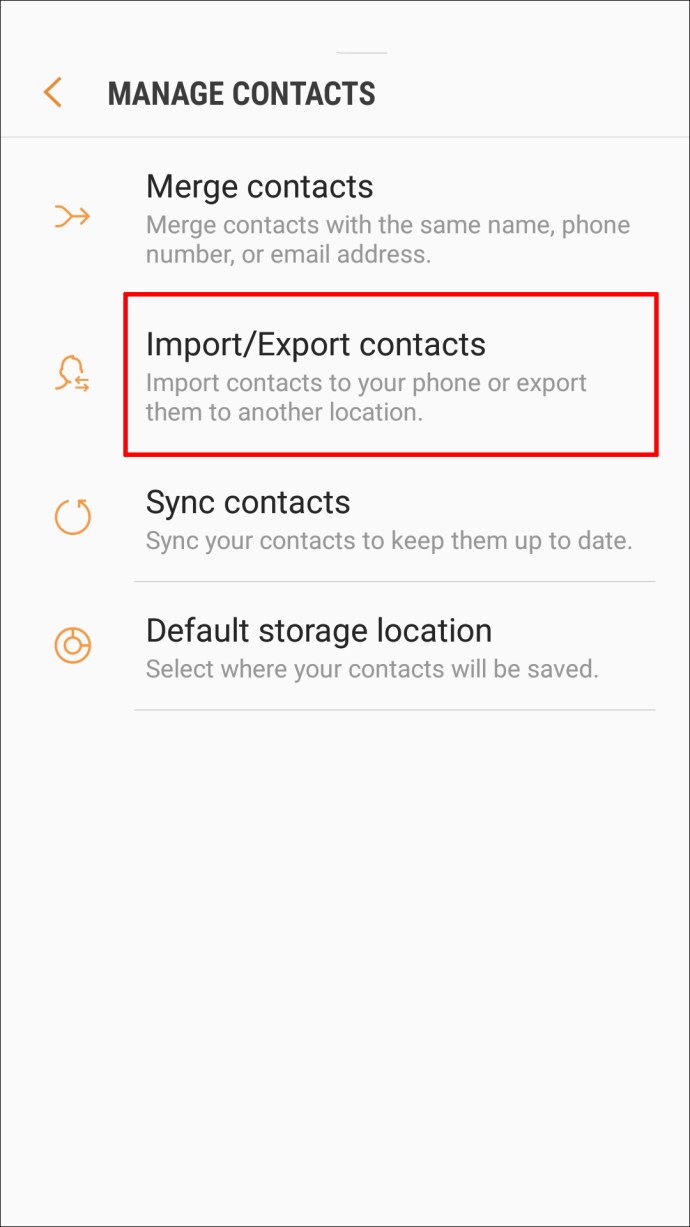
- Ini membuat VCF dan menyimpannya ke peranti anda.
- Seterusnya, log masuk ke akaun e-mel anda, lampirkan VCF ke e-mel, dan alamatkan e-mel kepada anda sendiri.
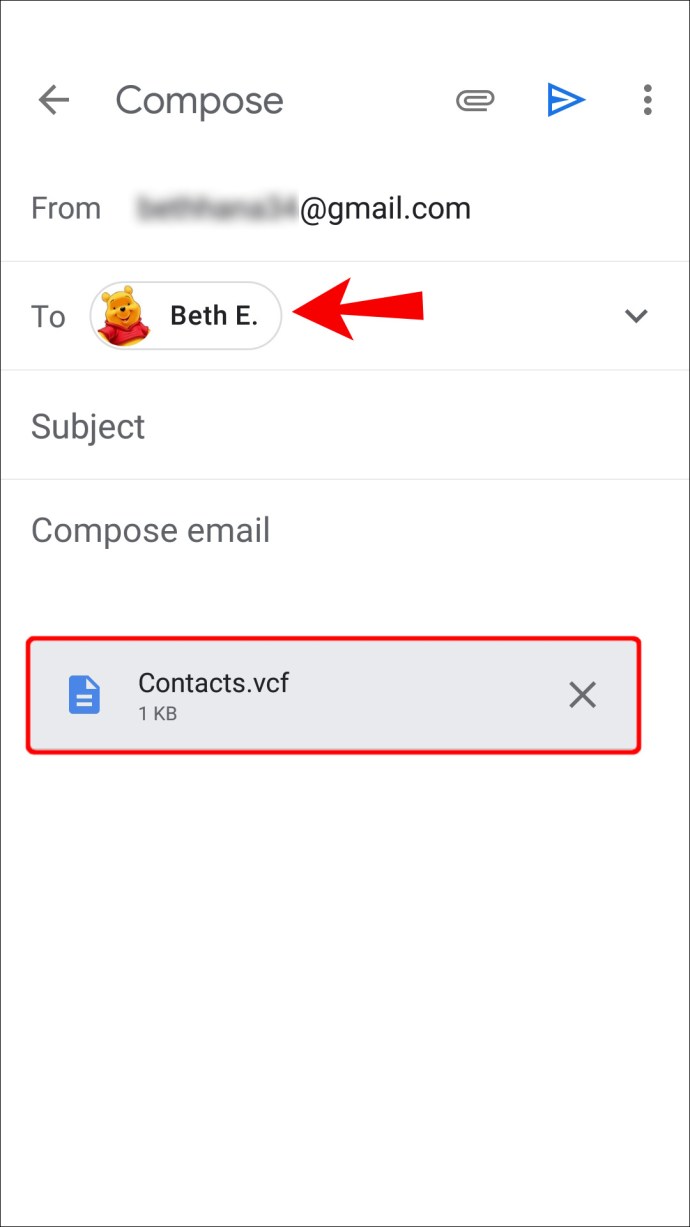
- Log masuk ke akaun e-mel anda di iPhone anda dan lancarkan VCF. Anda akan diminta untuk "menambah semua kenalan".
- Ikuti langkah-langkah di skrin untuk diselesaikan.
Pindahkan Kenalan Menggunakan Kad Sim Anda
Menggunakan kad Nano-SIM anda untuk memindahkan kenalan dari telefon Android anda ke iPhone sangat berguna jika anda menghadapi masalah dengan akaun Google anda, atau tidak memilikinya:
- Lancarkan aplikasi Kenalan pada peranti Android anda.
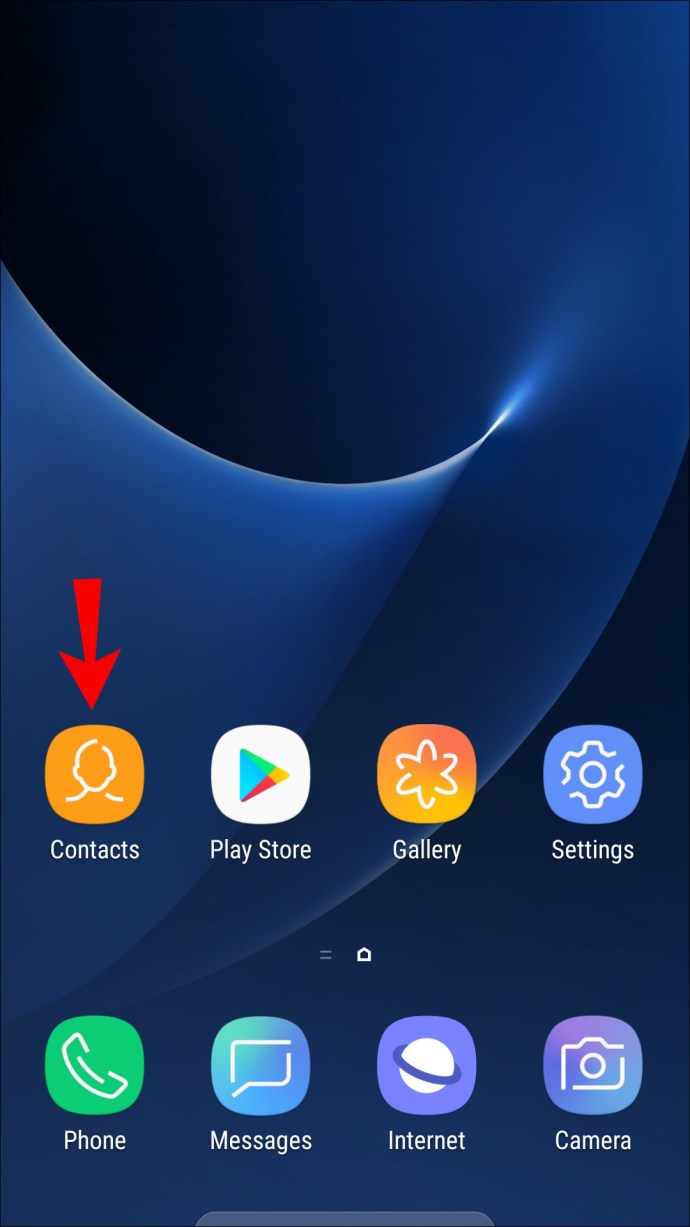
- Klik pada ikon menu hamburger.

- Pilih "Urus kenalan."
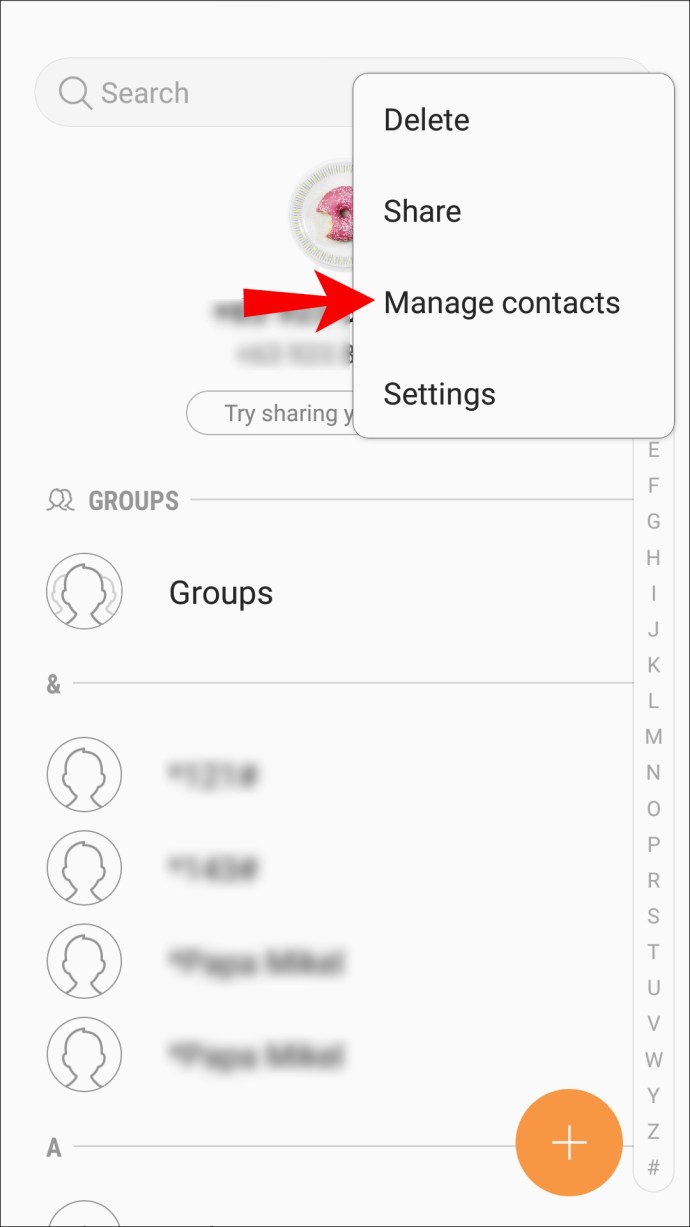
- Melalui skrin "Urus kenalan", pilih "Import / eksport kenalan."
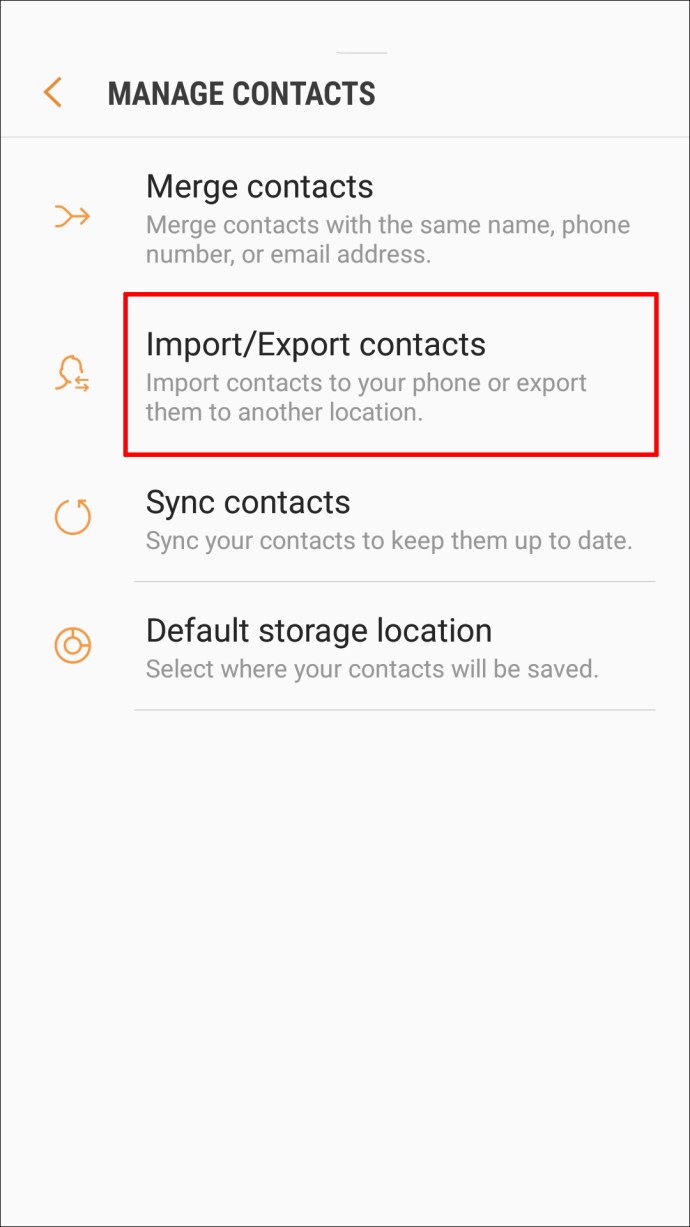
- Klik "Eksport."
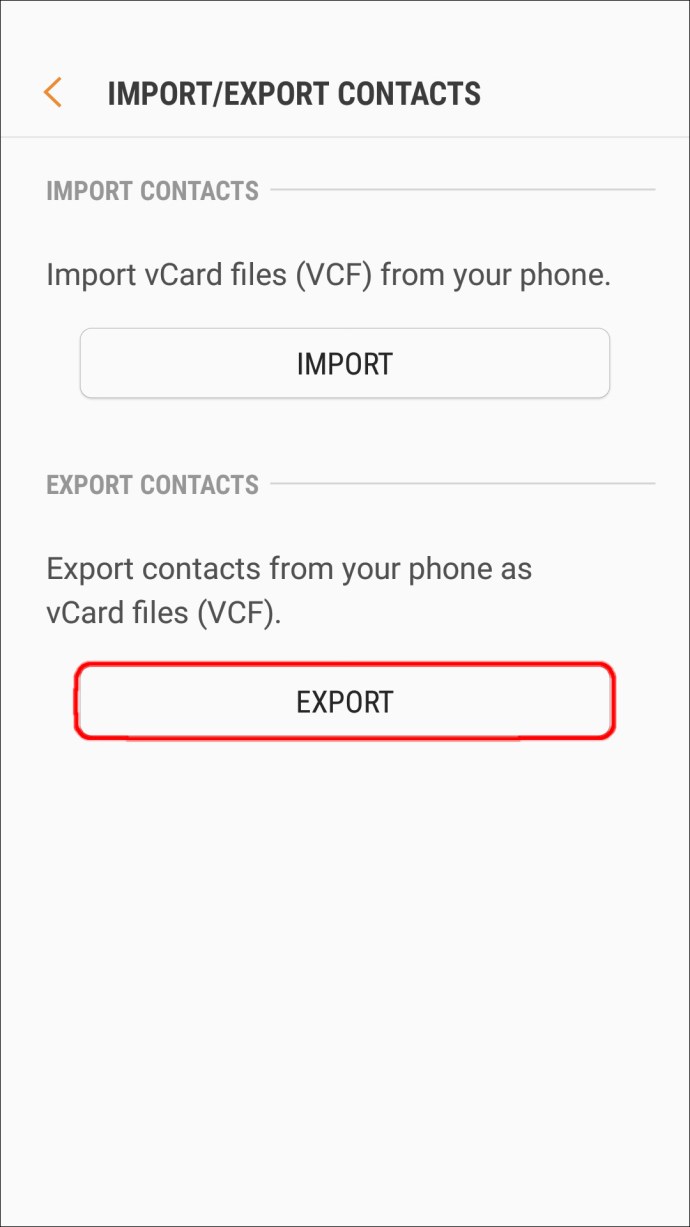
- Pilih di mana anda mahu kenalan anda dieksport: "Kad SIM."
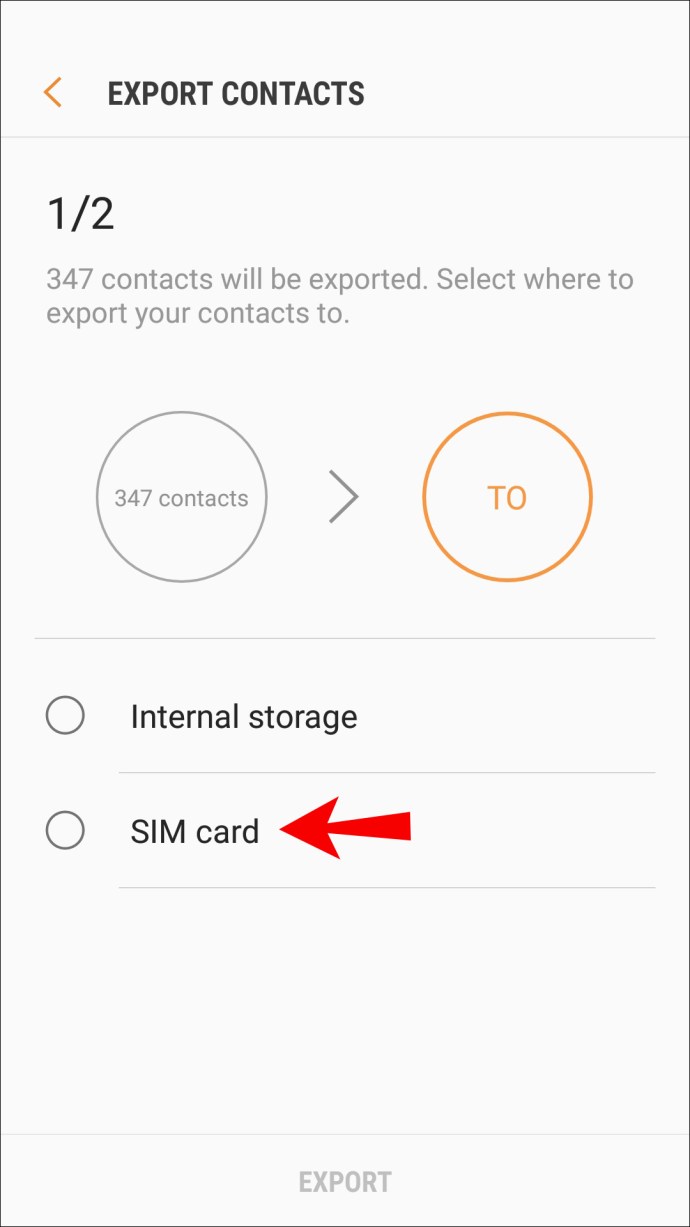
- Pilih kenalan yang ingin anda eksport. Klik "Semua" atau pilih secara berasingan, kemudian klik "Selesai."
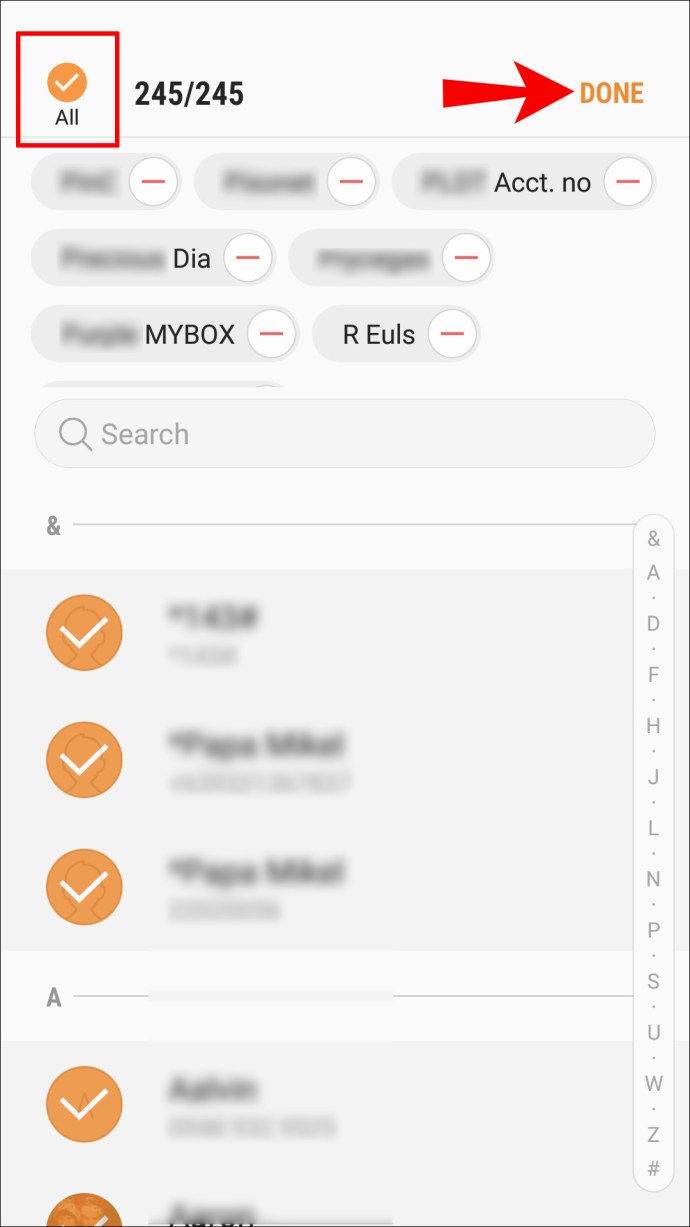
- Pilih "Eksport" dan sahkan jika diminta.

- Seterusnya, masukkan kad SIM Android anda ke dalam iPhone anda.

- Melalui iPhone anda, lancarkan aplikasi "Tetapan".

- Klik pada "Kenalan", kemudian "Import Kenalan SIM."
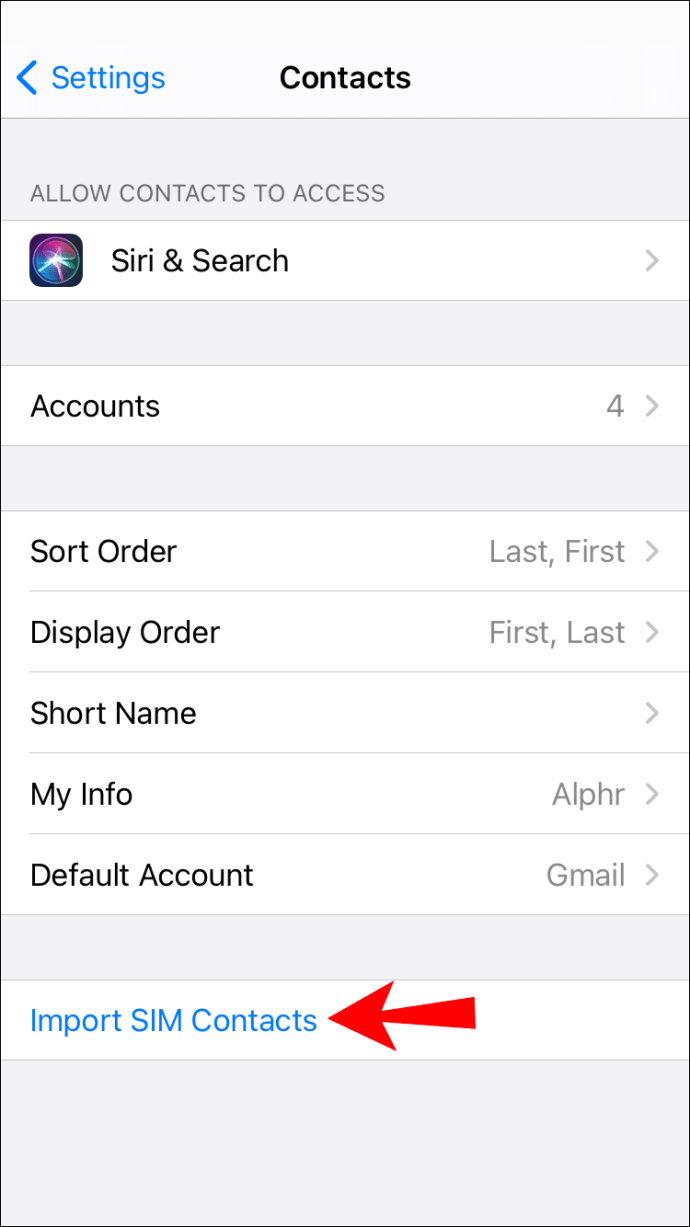
- Pilih akaun yang anda mahu simpan kenalan anda.
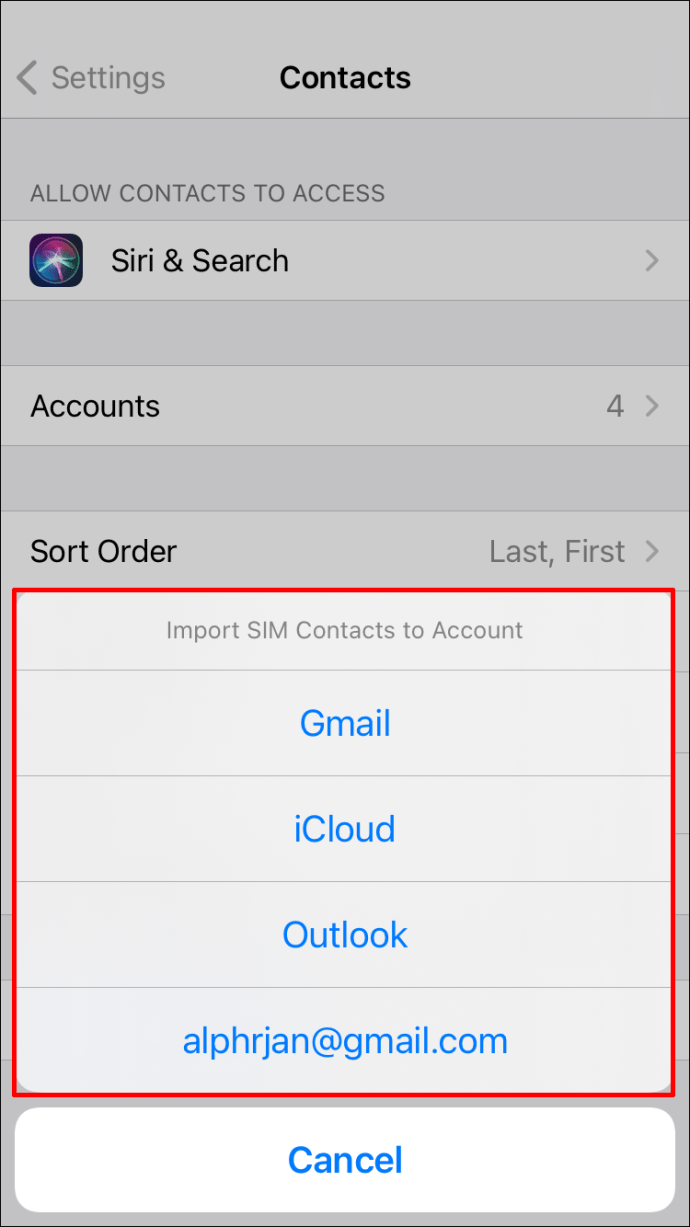
Pindahkan Kenalan ke iPhone Dengan Aplikasi Pihak Ketiga
Terdapat beberapa aplikasi pihak ketiga yang tersedia untuk memudahkan proses memindahkan kenalan anda ke iPhone. Berikut adalah beberapa yang baik:
Pindahkan Kenalan ke iPhone Menggunakan Aplikasi Pindah ke iOS
Aplikasi Move to iOS adalah ciptaan Apple yang tersedia dari Google Play Store. Ia khusus untuk pemindahan data Android tanpa wayar ke iOS. Sebelum memindahkan kenalan anda, pastikan ada yang berikut:
- Wi-Fi diaktifkan pada peranti Android anda.
- Peranti Android dan iPhone anda disambungkan ke sumber kuasa.
- Anda mempunyai versi terbaru Pindah ke iOS yang dipasang pada peranti Android.
- Dari iPhone anda, lengkapkan arahan persediaan awal hingga layar "Aplikasi & Data".
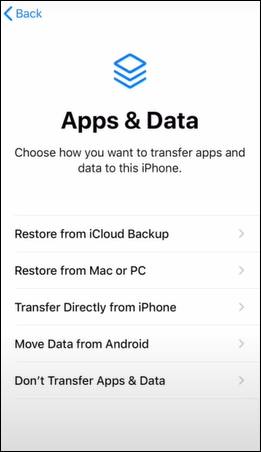
- Klik pada "Pindahkan Data dari Android."
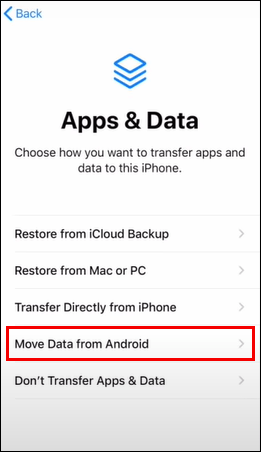
- Dari peranti Android anda, lancarkan aplikasi Pindah ke iOS, kemudian pilih "Teruskan."
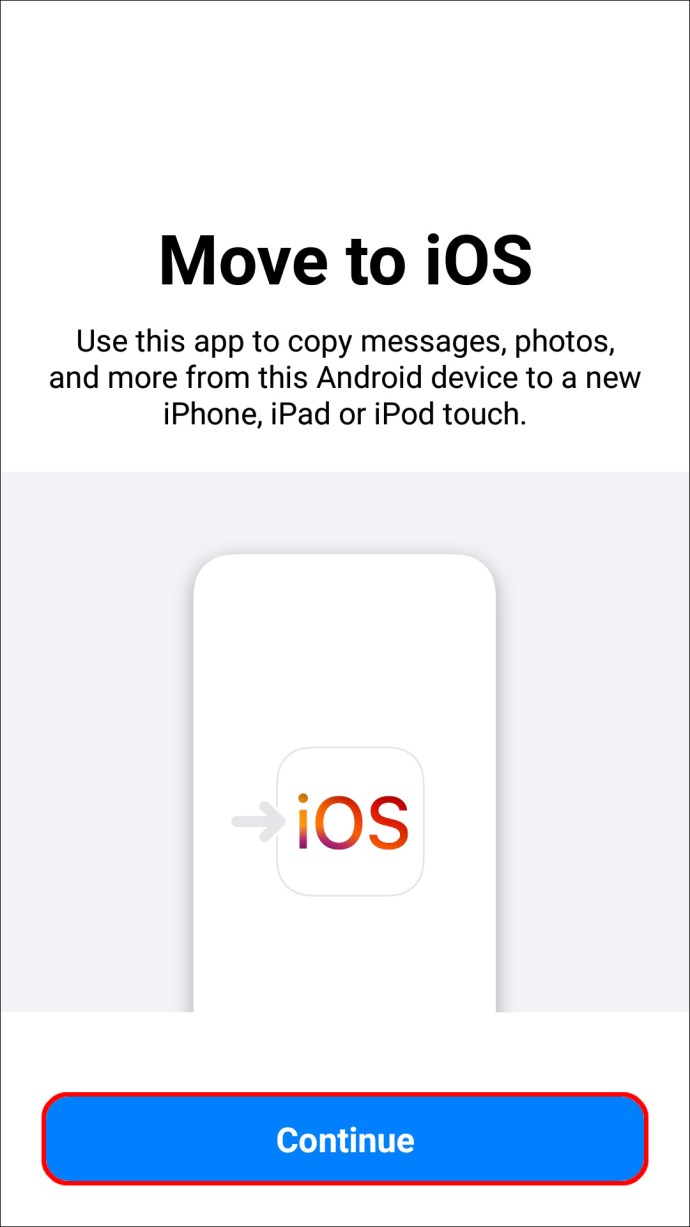
- Ikuti syarat perkhidmatan, kemudian untuk meneruskan, pilih "Setuju".
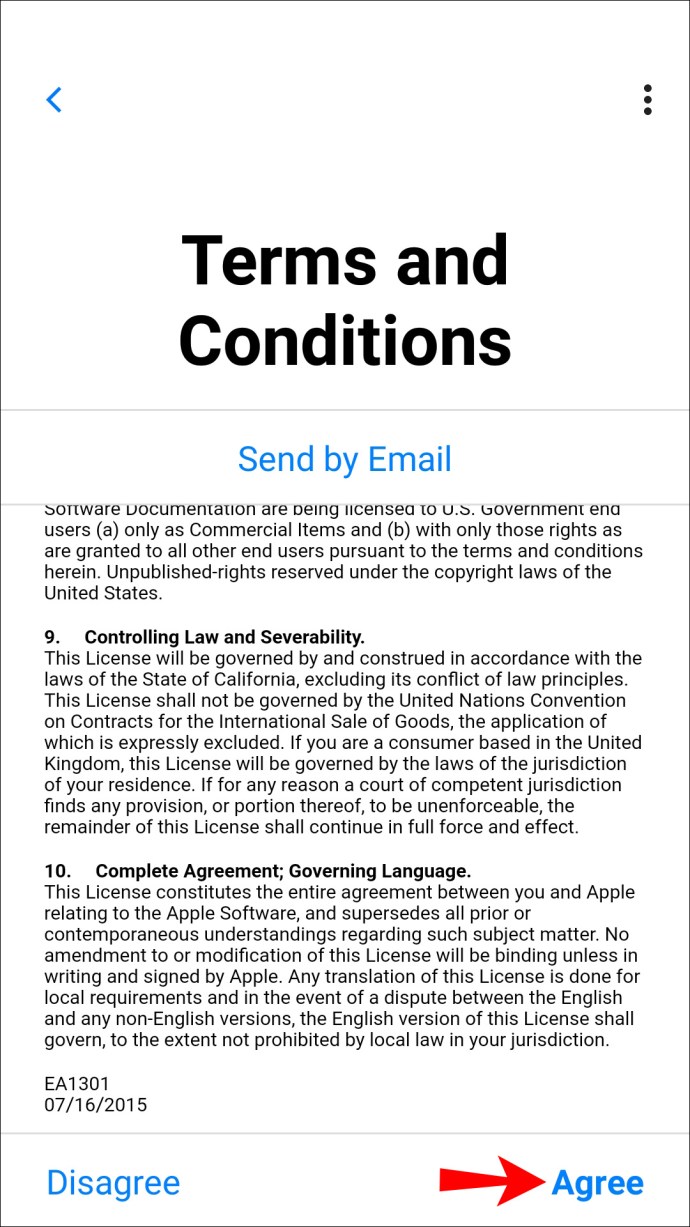
- Di kanan atas skrin "Cari Kod Anda", klik "Seterusnya."
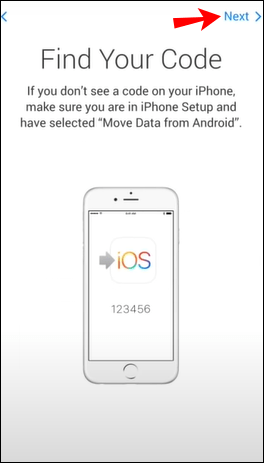
- Pada iPhone anda melalui layar "Pindah dari Android", pilih "Lanjutkan."
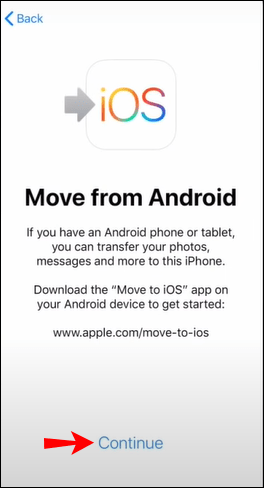
- Sekarang, tunggu sama ada kod enam atau 10 digit untuk dipaparkan.
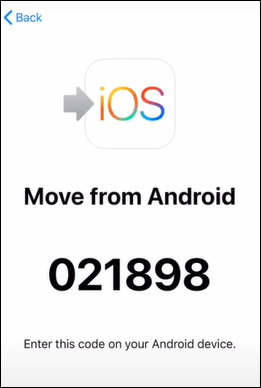
- Anda boleh mengabaikan amaran isyarat lemah yang mungkin dipaparkan oleh peranti Android anda.
- Masukkan kod pada peranti Android anda. Tidak lama kemudian, halaman "Transfer Data" akan muncul.
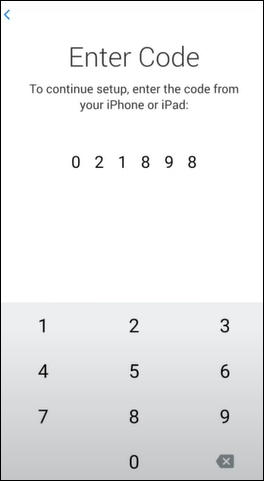
- Melalui peranti Android anda, pilih untuk memindahkan "Kenalan", kemudian klik "Seterusnya."

- Tinggalkan peranti sehingga bar pemuatan pada iPhone anda selesai.
- Setelah bar selesai, pilih "Selesai" pada peranti Android anda.
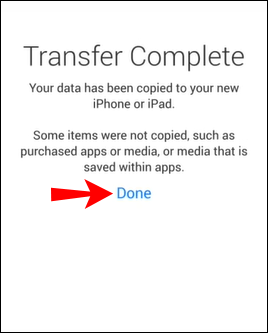
- Pada iPhone anda, klik "Teruskan", dan lengkapkan arahan persediaan.
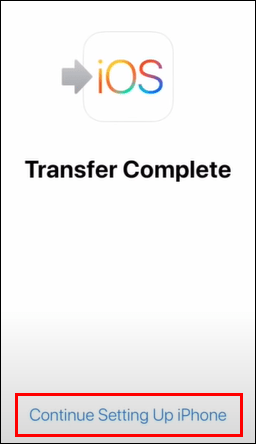
Pindahkan Kenalan ke iPhone Menggunakan iTunes
Untuk berjaya memindahkan kenalan anda menggunakan kaedah ini, anda perlu memastikan kenalan Android anda disegerakkan ke akaun Google anda.
- Sambungkan iPhone anda ke peranti Android anda.
- Kemudian lancarkan iTunes versi terbaru.
- Klik seterusnya pada tab "Info" di iTunes, kemudian aktifkan kenalan segerak dengan pilihan akaun Google.
- Log masuk ke akaun Google di mana kenalan Android anda berada, kemudian izinkan iTunes untuk mengaksesnya.
- Terapkan perubahan kemudian duduk sambil kenalan anda diselaraskan ke iPhone anda.
Pindahkan Kenalan ke iPhone Melalui Bluetooth
Xender
Xender adalah aplikasi percuma yang membolehkan anda memindahkan kandungan anda dari satu peranti ke peranti lain secara wayarles apabila peranti disambungkan ke Wi-Fi yang sama. Menggunakan kecepatan hingga 40Mb / s, ia dapat memindahkan gambar, video, muzik, dan lain-lain dari Android ke iPhone. Ia juga memindahkan data antara tablet dan komputer. Ia menyokong pelbagai bahasa dan Android 2.3 ke atas.
Soalan Lazim Tambahan
Bagaimana Menyegerakkan Catatan Android ke iPhone?
Kaedah berikut menggunakan ciri Google Sync melalui Android. Yang membolehkan nota dan data lain disimpan secara automatik ke akaun Google kemudian diakses dari iPhone.
1. Lancarkan "Tetapan" melalui aplikasi Android anda.
2. Ke arah bawah, pilih "Akaun" kemudian "Google."
3. Aktifkan "Segerakkan Sekarang."
· Semua nota, kenalan, kalendar, dan data e-mel anda akan diperbarui di akaun Google anda.
4. Setelah selesai, luncurkan aplikasi "Tetapan" melalui iPhone anda.
5. Klik pada kenalan, surat, dan kalendar, kemudian pilih "Tambah akaun."
6. Lengkapkan butirannya kemudian masuk ke akaun yang diakses pada peranti Android anda sebelumnya.
7. Klik "Next" kemudian aktifkan "Notes" untuk memulakan penyegerakan.
Bagaimana Memindahkan Muzik Dari Android ke iPhone?
Anda dapat memindahkan muzik dari peranti Android ke iPhone menggunakan komputer:
1. Sambungkan peranti Android anda ke komputer anda, kemudian cari muzik anda. Sekiranya anda menggunakan Mac, pasang Pemindahan Fail Android, lancarkan kemudian pergi ke "Muzik".
2. Pilih muzik yang ingin anda pindahkan, kemudian seretnya ke folder di komputer anda.
3. Seterusnya, putuskan sambungan peranti Android anda, kemudian sambungkan iPhone anda ke komputer anda.
4. Pada komputer anda, lancarkan iTunes kemudian klik "Lagu" atau "Muzik."
5. Seret lagu anda ke bahagian "Lagu" melalui aplikasi muzik.
6. Klik pada iPhone dan pilih "Muzik." Anda kemudian boleh menyegerakkan perpustakaan lengkap anda atau hanya lagu yang ditambahkan ke bahagian lagu.
7. Pilih "Segerakkan." Muzik anda akan berpindah ke aplikasi muzik.
Bagaimana Memindahkan Kenalan Dari Android ke Komputer?
Sekiranya anda lebih suka tidak menggunakan aplikasi pihak ketiga, anda boleh menggunakan kaedah fail vCard (VCF). Ini melibatkan menyimpan semua kenalan anda ke VCF kemudian memindahkan fail dari peranti Android ke komputer menggunakan kabel USB:
1. Lancarkan aplikasi "Kenalan" pada perangkat Android Anda.
2. Klik pada menu "Lagi" tiga titik.
3. Pilih "Urus Kenalan."
4. Klik pada "Import / Eksport kenalan."
5. Sahkan dan eksport kenalan sebagai VCF ke kad SIM / storan dalaman.
Kini tiba masanya untuk memindahkan VCF dari peranti Android ke komputer anda:
1. Dengan menggunakan kabel USB, sambungkan peranti anda ke komputer anda.
2. Kemudian melalui komputer anda, buka "PC ini" / "Komputer saya."
3. Di bawah "Peranti dan pemacu", cari peranti anda dan pilih.
4. Navigasi storan dalaman peranti anda.
5. Cari "Kenalan" VCF kemudian salin dan tampal ke komputer anda.
Menjalankan Robot Anda untuk Apple
Android dan iOS adalah dua sistem operasi mudah alih yang paling popular di dunia. Membeli peranti Android dan kemudian ingin mengalami peranti iOS adalah perkara biasa. Begitu umum, bahawa Android dan iOS telah membuat aplikasi khusus dan kaedah lain untuk memindahkan data antara peranti sekiranya anda memutuskan untuk menukar.
Setelah kami menunjukkan cara memindahkan kenalan dan data lain, adakah anda menggunakan kaedah yang disarankan dalam artikel ini dan, jika ya, yang mana? Adakah kenalan dan data lain dipindahkan ke iPhone anda seperti yang diharapkan? Bagaimana anda mencari iPhone baru anda? Beritahu kami mana yang anda sukai di bahagian komen di bawah.