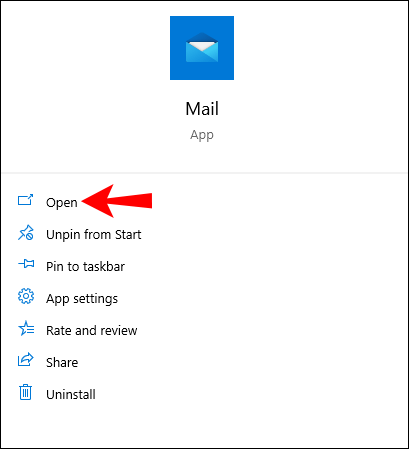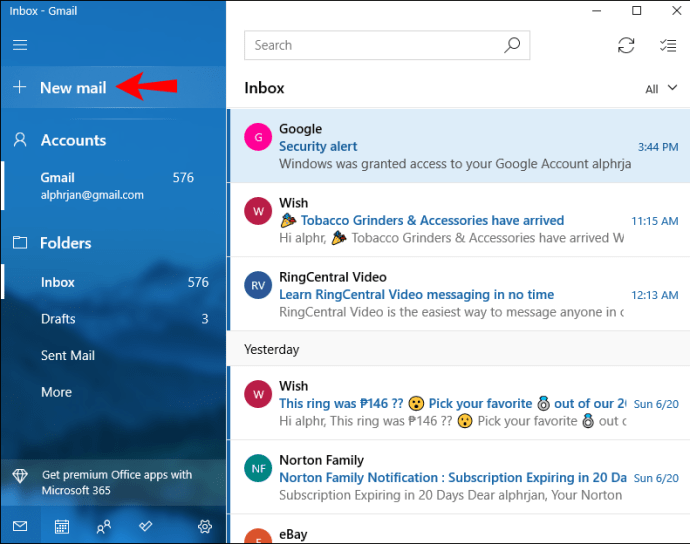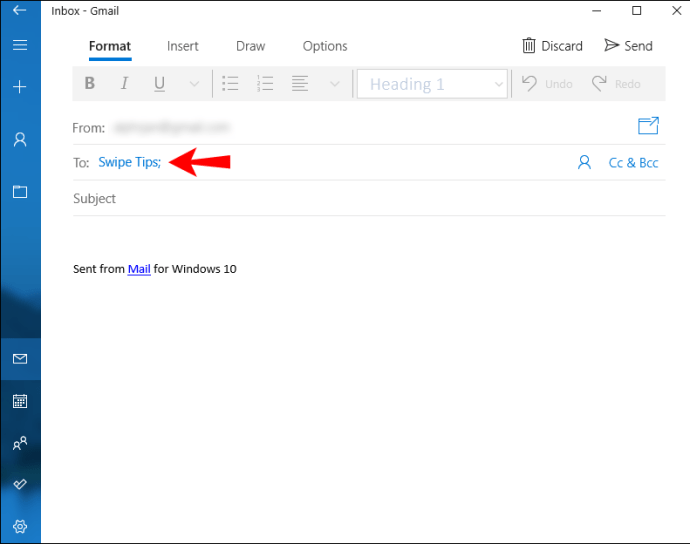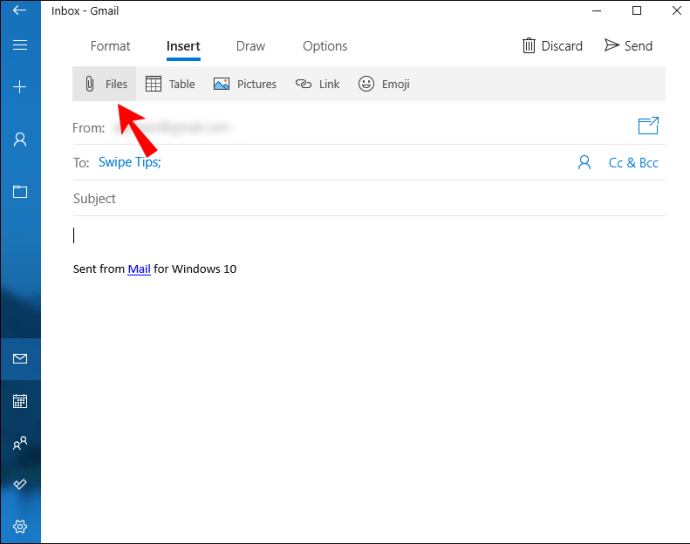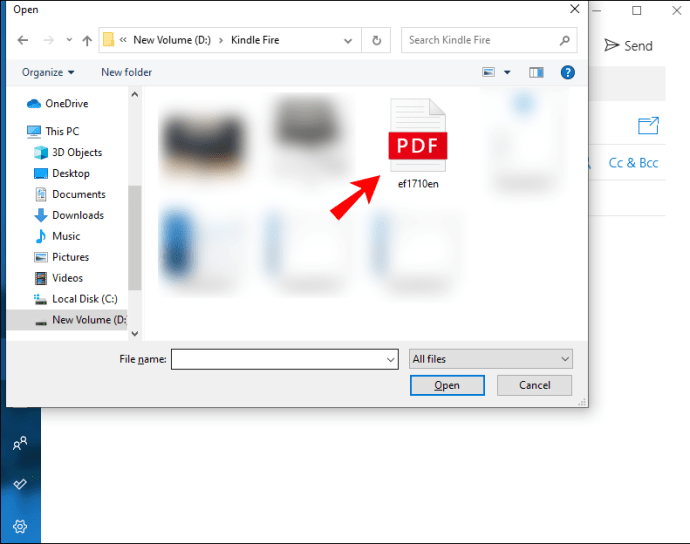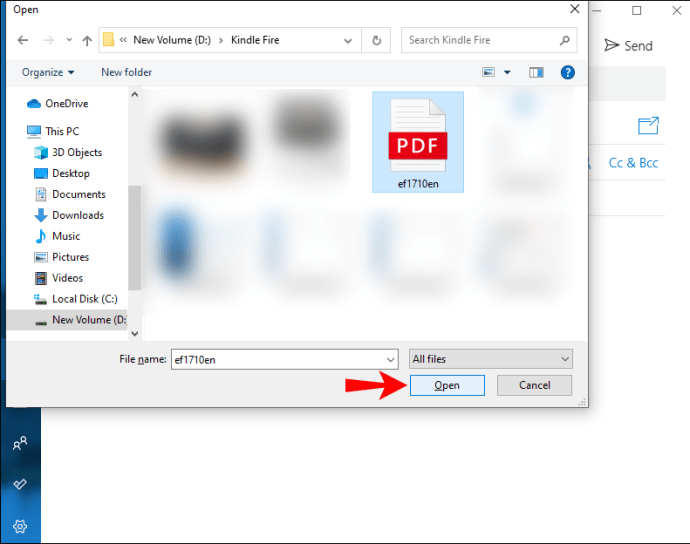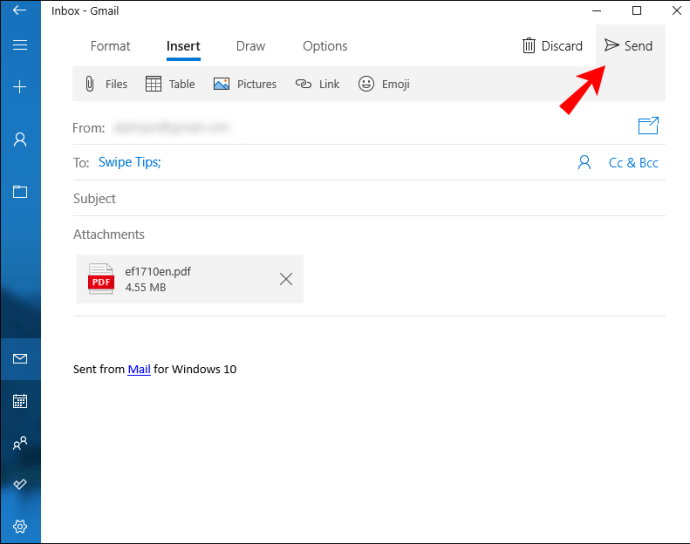Sama ada anda ingin menggunakan Kindle Fire anda untuk membaca e-buku atau menyemak dokumen, kandungan yang anda muat turun boleh dalam format PDF. Berita baiknya ialah anda dapat membaca fail PDF pada Generasi Ke-2 Kindle Fire, Generasi ke-2 Kindle Fire HD 7, dan Generasi ke-2 Kindle Fire HD 8.9 ″. Anda hanya perlu tahu cara memindahkan fail PDF ke Kindle anda.

Dalam artikel ini, kami akan menunjukkan kepada anda dua cara utama untuk memindahkan fail PDF dari PC atau komputer riba ke Kindle Fire anda. Sebagai tambahan, kami akan menjawab beberapa soalan umum mengenai topik ini.
Bagaimana Memindahkan PDF ke Kindle Fire?
Amazon Kindle Fire adalah peranti mudah alih yang hebat yang sangat sesuai untuk memuat turun e-buku dan membacanya semasa dalam perjalanan. Ia juga senang ketika anda bercuti dan tidak mahu membawa semua buku itu bersama anda. Untuk membaca e-buku di Kindle Fire anda, anda perlu memuat turunnya ke komputer terlebih dahulu.
Dua cara utama untuk memindahkan fail PDF ke Kindle Fire adalah dengan sambungan USB atau melalui e-mel. Nasib baik, kedua-dua kaedah ini agak mudah.
Menggunakan Sambungan USB
Kaedah USB cepat dan mudah. Kami akan menunjukkan cara melakukannya pada Windows 10 dan Mac. Seperti yang telah disebutkan sebelumnya, sebelum anda memindahkan fail, pastikan anda memuat turunnya dan menyimpannya dalam folder yang boleh anda temui dan akses dengan mudah.
Untuk memindahkan PDF dari Windows 10 ke Kindle Fire menggunakan kabel USB, ikuti langkah-langkah di bawah:
- Pasangkan kabel USB yang disambungkan ke Kindle Fire anda.

- Pergi ke "Komputer Saya" atau "Komputer".
- Cari dan klik dua kali pada folder Kindle.
- Teruskan ke "Storan dalaman."
- Navigasi ke folder tempat anda ingin memindahkan fail PDF.
- Buka folder yang mengandungi fail PDF.
- Klik pada fail PDF dan seret ke arah folder Kindle kanan.
Catatan: Jika anda memindahkan e-book, anda dapat menjatuhkan fail tersebut di folder "Buku". Sebaliknya, jika anda memindahkan dokumen, anda boleh meletakkannya di folder "Dokumen".
- Tanggalkan kabel USB dari PC atau komputer riba anda.
Kaedah seret dan lepas adalah yang paling cepat, tetapi anda juga boleh menggunakan kaedah "copy + paste". Kedua-duanya berfungsi pada semua versi Windows, kecuali Windows XP. Sekiranya anda mempunyai sistem operasi Windows XP, maka anda perlu memuat turun Windows Media Player 11 sebelum melakukan sebarang jenis pemindahan.
Cara lain untuk memindahkan fail PDF dari Windows anda ke Kindle Fire adalah dengan mengklik kanan pada fail tersebut. Anda akan menemui pilihan "Pindah ke" di bahagian atas folder fail. Cukup pilih folder tempat anda mahu memindahkan fail, dan itu saja.
Sekiranya anda ingin memindahkan fail PDF dari Mac anda, anda perlu memasang aplikasi Pemindahan Fail Android terlebih dahulu. Setelah aplikasi dipasang, dan anda memuat turun fail PDF, inilah yang perlu anda lakukan seterusnya:
- Sambungkan Kindle dan Mac anda melalui kabel USB.
- Buka folder yang mengandungi fail PDF.
- Pergi ke "Finder" di dok anda.
- Cari "Kindle" atau "Fire", dan klik dua kali di atasnya.
- Pilih "Penyimpanan Dalaman" dan terus ke folder di mana anda ingin menyimpan PDF.
- Klik pada fail PDF dan seret ke arah folder Kindle.
- Jatuhkannya dan tunggu selama beberapa saat.
- Cabut kabel USB.
Itu sahaja. Sekiranya anda tertanya-tanya bagaimana mencari fail PDF yang baru sahaja anda pindahkan di Kindle Fire anda, inilah caranya:
- Hidupkan dan buka kunci Kindle Fire anda.
- Ketuk folder "Buku".
- Cari fail PDF yang baru sahaja anda pindahkan dan ketuk padanya.
Catatan: Jika file PDF tidak ada di folder "Buku", kemudian pergi ke folder "Dokumen" pada paparan anda.
Cara lain untuk memindahkan fail PDF dari Mac ke Kindle Fire adalah dengan memasang sambungan Google Chrome yang disebut "Kirim ke Kindle." Pelanjutan ini tidak hanya membolehkan anda membuka e-buku di Kindle Fire anda, tetapi juga catatan blog, laman web, dan artikel berita.
Setelah memasangnya, yang perlu anda lakukan hanyalah membuka fail PDF di Google Chrome pada PC anda, dan klik pada ikon "Kirim ke Kindle" di sudut kanan atas skrin anda. Pada saat anda menghidupkan Kindle Fire anda, pergi ke folder "Dokumen". Fail PDF harus berada di tab "Kirim ke Kindle". Ketahui bahawa fail terbaru yang anda pindahkan harus berada di bahagian atas senarai.
Menggunakan E-mel
Sekiranya anda tidak mempunyai kabel USB pada masa ini, anda boleh menggunakan kaedah e-mel. Yang anda perlukan hanyalah fail PDF yang dimuat turun dan sambungan internet. Tidak kira OS yang anda miliki, proses ini kelihatan sama pada semua peranti. Inilah cara anda boleh memindahkan fail PDF ke Kindle Fire melalui e-mel:
- Buka e-mel anda.
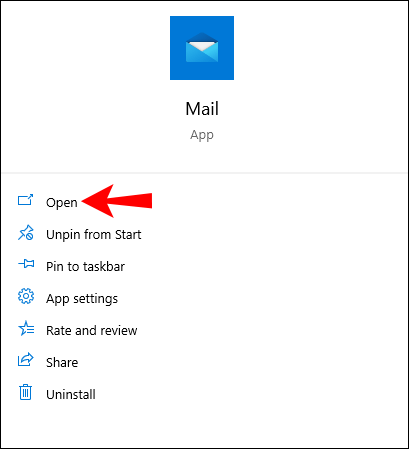
- Tulis surat baru.
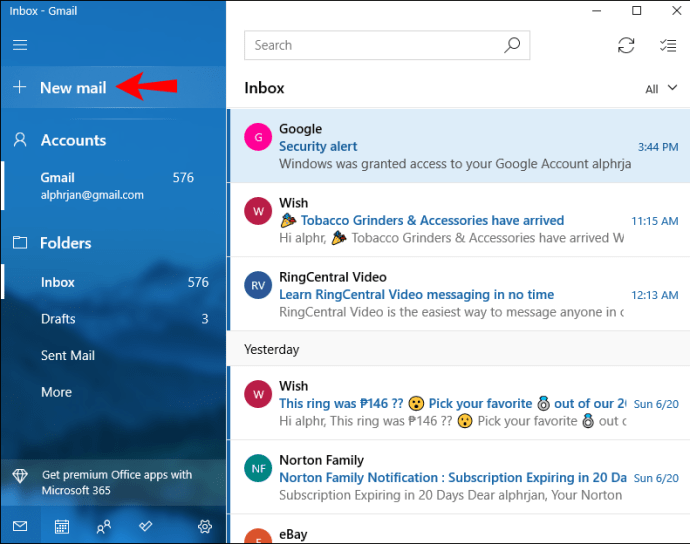
- Di bahagian penerima, taipkan alamat e-mel yang anda gunakan untuk mendaftar ke Kindle.
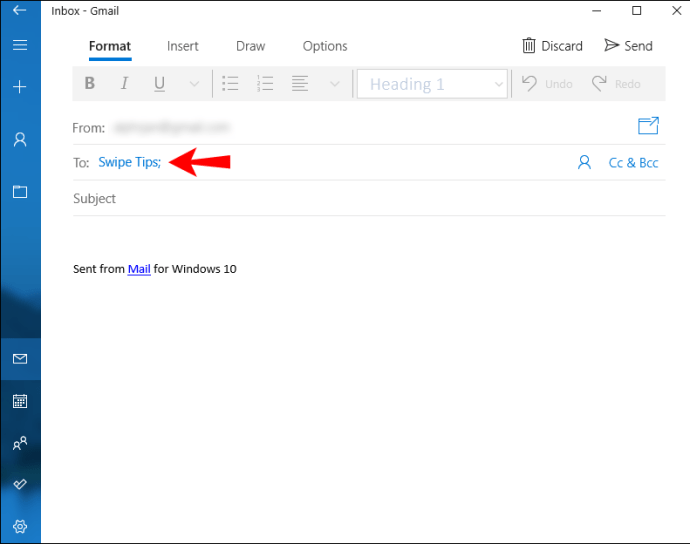
- Pergi ke "Lampirkan fail."
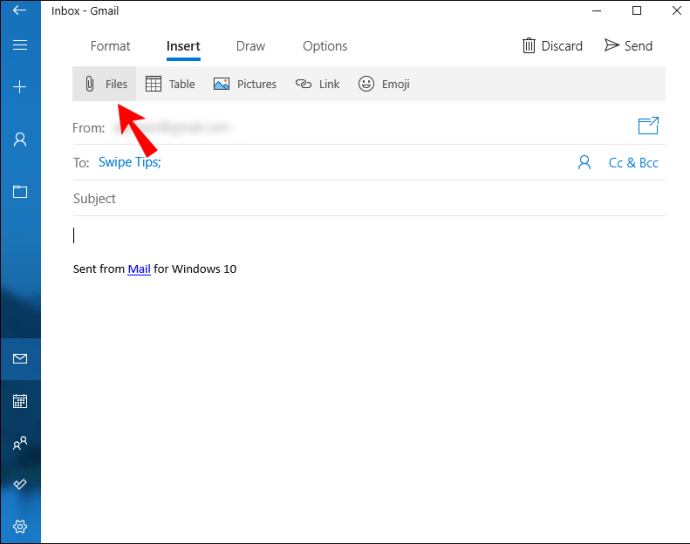
- Cari folder fail yang mengandungi fail PDF.
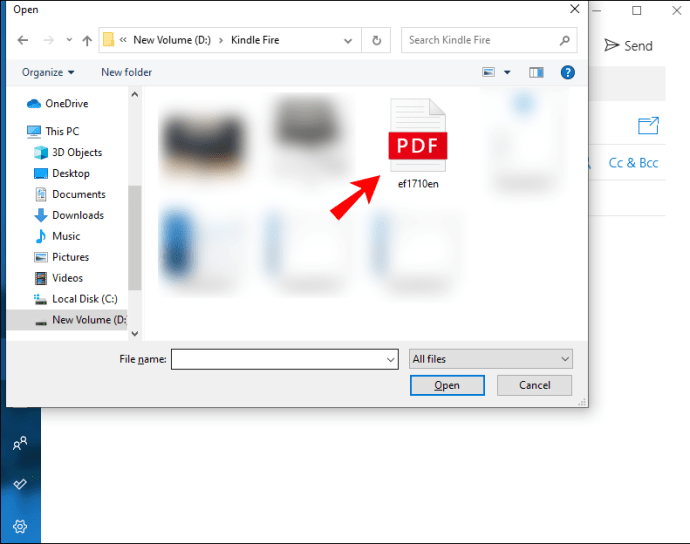
- Klik pada PDF dan pilih "Buka."
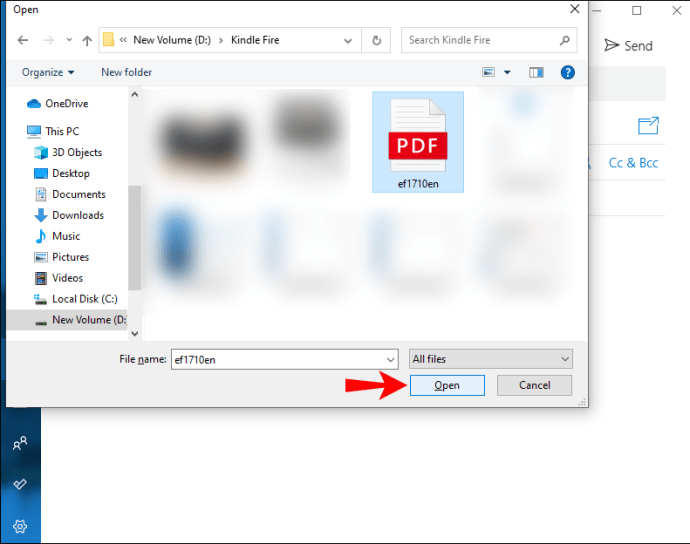
- Hantarkan e-mel.
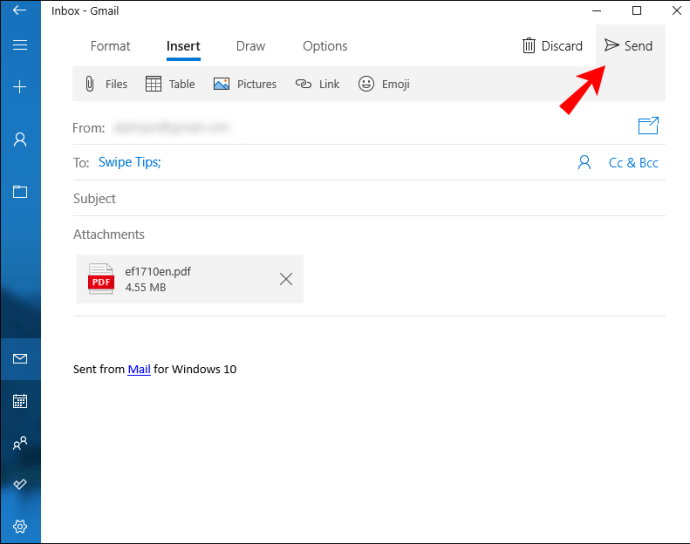
Anda harus menunggu beberapa minit sehingga peranti disegerakkan. Fail PDF anda harus berada di folder "Dokumen" di skrin utama anda. Selanjutnya, fail PDF harus berada di bahagian atas senarai. Sekiranya anda tidak melihatnya, itu bermakna fail tersebut belum dipindahkan.
Sekiranya anda ingin menghantar fail PDF dari Mac, maka ada cara lain untuk menghantar e-book. Cukup buka fail, dan pergi ke "Fail" di bar alat atas. Cari "Bagikan" pada menu lungsur turun, dan pilih "Surat." Ulangi langkah yang sama dari saat itu.
Soalan Lazim Tambahan
Apakah Format E-book Terbaik untuk Kindle?
Dua format e-buku terbaik untuk Kindle adalah ePUB dan MOBI, yang juga merupakan dua format e-buku yang paling biasa. Dari kedua-duanya, MOBI dianggap sebagai format pilihan untuk e-book di Kindle Fire. Sebenarnya, jika anda ingin memuat turun e-buku di Penyemak Imbas Kindle, anda akan melihat bahawa sebahagian besar e-buku mempunyai format MOBI.
Apabila anda memuat turun e-buku dari Penyemak Imbas Kindle, anda akan menjumpainya di aplikasi "Dokumen". Selain daripada fail ePUB dan MOBI, Kindle Fire juga menerima format AZW (.azw3) dan KF8. Untuk dokumen, TXT, PDF, PRC, DOC, dan DOCX juga boleh diterima.
Fail PDF Ada di Kindle Fire Saya. Mengapa Ini Tidak Muncul di bawah "Dokumen?"
Kindle Fire anda mungkin tidak mendaftarkan fail PDF yang baru anda pindahkan, walaupun anda dapat melihatnya dengan jelas di PC anda. Ini boleh berlaku jika anda memutuskan untuk meletakkan fail PDF di folder "Buku".
Sekiranya demikian, yang perlu anda lakukan hanyalah menyambungkan Kindle Fire ke PC anda semula dengan kabel USB. Seterusnya, cari fail PDF di folder "Buku" dan pindahkan ke folder "Dokumen".
Sekiranya anda mengirim fail PDF melalui e-mel, dan sepertinya tidak dapat mencarinya di folder "Dokumen", maka file tersebut mungkin belum dipindahkan. Periksa sama ada anda memasukkan alamat e-mel yang betul semasa anda menghantar fail PDF. Sekiranya tidak ada yang berlaku, cuba hantarkan lagi.
Mengapa saya tidak dapat melihat fail dan saya menerima ralat?
Sekiranya anda tidak dapat melihat fail, atau tidak dapat membukanya, fail tersebut mungkin rosak. Pastikan fail yang dimaksudkan mempunyai sambungan .pdf. Sebab lain ialah fail tersebut disulitkan. Sekiranya demikian, anda tidak dapat mencari fail di folder "Dokumen". Salah satu cara untuk membuka fail ini adalah dengan memasang aplikasi pihak ketiga.
Bagaimana Saya Boleh Membaca Dokumen Word di Kindle?
Sama seperti fail PDF, anda juga dapat membaca dokumen Word di Kindle Fire. Anda boleh memindahkannya dari PC anda menggunakan kaedah yang kami jelaskan di atas. Anda bahkan dapat menggunakan ekstensi Google Chrome "Kirim ke Kindle".
Pastikan meletakkan dokumen Word anda di folder "Dokumen" di "Penyimpanan dalaman". Apabila anda menghidupkan Kindle anda pada waktu berikutnya, anda akan menemui fail Word di "Dokumen".
Baca Semua Buku Kegemaran Anda di Kindle Fire
Sekarang anda tahu cara memindahkan fail PDF ke Kindle Fire menggunakan kabel USB dan e-mel. Anda juga tahu cara mengirim fail PDF dan dokumen Word dengan pelanjutan Google Chrome "Kirim ke Kindle". Sebaik sahaja anda memindahkan semua e-buku yang anda rancangkan untuk dibaca, anda boleh kembali, berehat, dan mula membaca.
Adakah anda pernah memindahkan fail PDF ke Kindle Fire? Adakah anda menggunakan kaedah yang digariskan dalam panduan ini? Beritahu kami di bahagian komen di bawah.