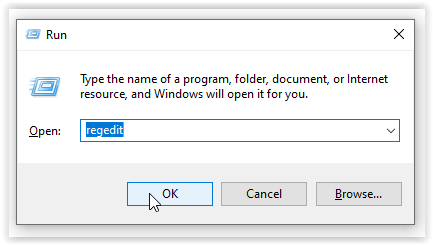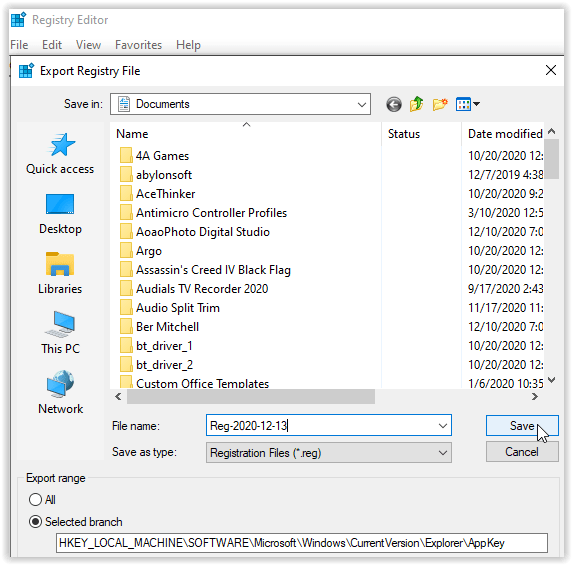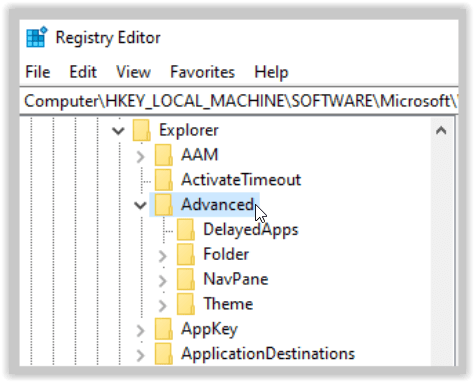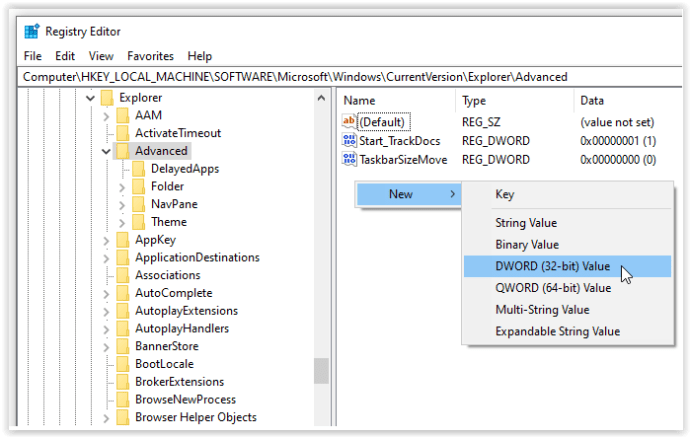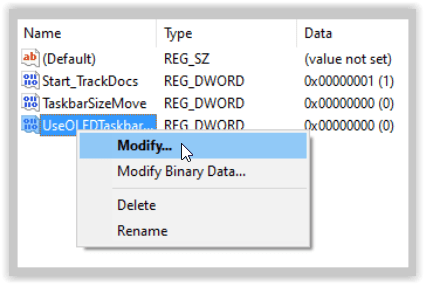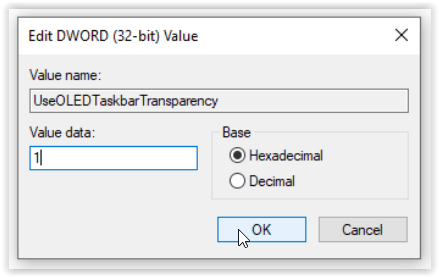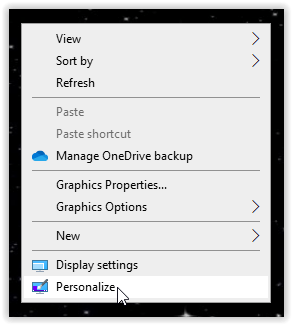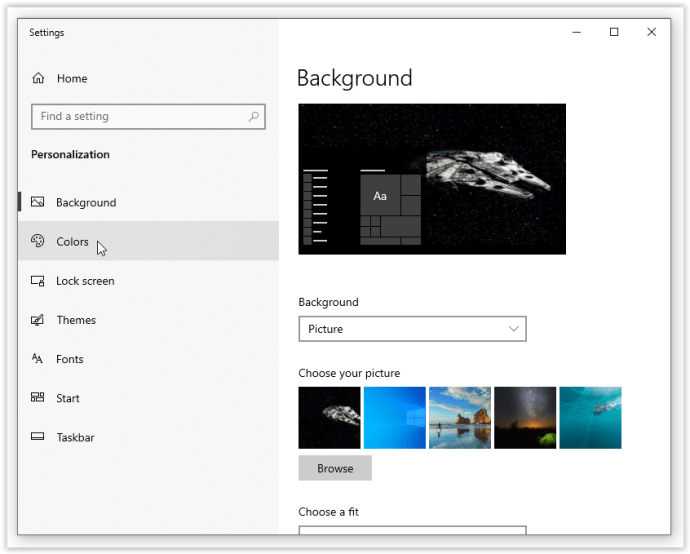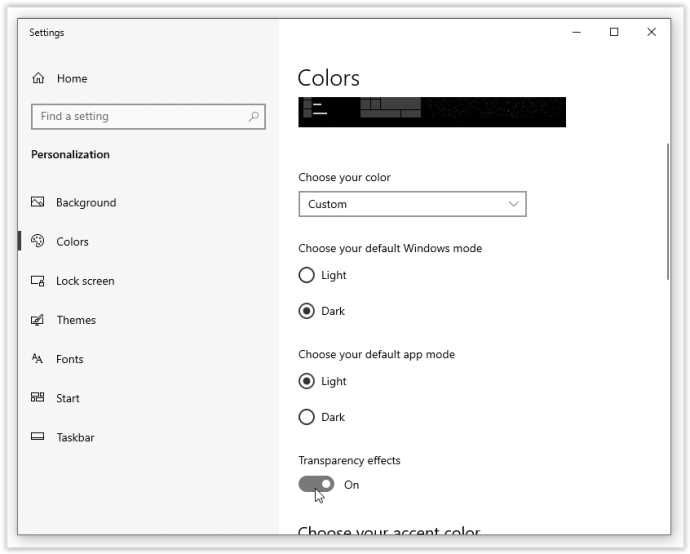Desktop Windows 10 tidak dapat dikonfigurasi, jadi akan ada rupa dan nuansa yang sesuai untuk anda. Ketelusan, di samping warna, adalah elemen elemen desktop yang paling digemari pengguna kerana ia memberi kesan paling besar pada bagaimana penampilan dan penampilan Windows. Sekiranya anda ingin mengetahui cara mengkonfigurasi Bar Tugas yang telus di Windows 10, tutorial ini sesuai untuk anda.

Untuk memberi Windows Taskbar potensi maksimum, anda perlu membuat perubahan pendaftaran. Seperti biasa, jangan lakukannya jika anda tidak pasti apa yang anda lakukan. Walaupun anda tahu apa yang anda lakukan, buat cadangan pendaftaran terlebih dahulu.

Langkah 1: Sandarkan Pendaftaran Windows 10 Anda
Sama ada anda peminat PC yang berpengalaman atau orang bukan teknikal, penting untuk membuat sandaran pendaftaran Windows 10 anda sebelum membuat perubahan.
- Tekan "Kekunci Windows + R," kemudian taip "Regedit" dan memukul "Masuk."
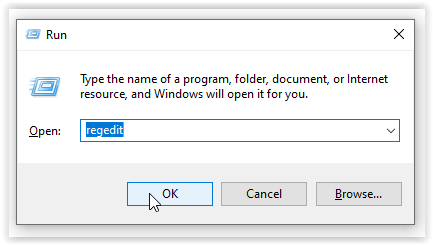
- Pilih "Fail" di menu atas dan kemudian "Eksport."

- Namakan fail pendaftaran dan klik "Simpan" untuk menyimpan salinan sandaran pendaftaran anda.
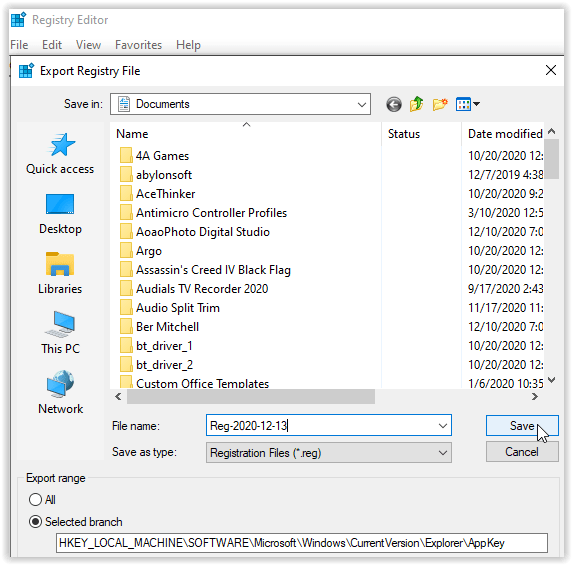
Anda kini mempunyai sandaran pendaftaran yang berfungsi sepenuhnya. Sekiranya ada yang tidak betul, semua yang perlu anda lakukan adalah kembali ke pendaftaran, klik "Fail -> Import,“ dan kemudian memuatkan sandaran.

Langkah 2: Konfigurasikan Bar tugas yang telus di Windows 10
Bar Tugas Windows 10 mempunyai tahap ketelusan yang terdapat di dalam OS, tetapi boleh melakukan lebih dari itu. Microsoft telah mengunci potensi ini di belakang entri pendaftaran. Kita perlu membuka kunci entri itu agar dapat berfungsi.
- Tekan "Kekunci Windows + R," kemudian taip "Regedit" dan tekan "Masuk."
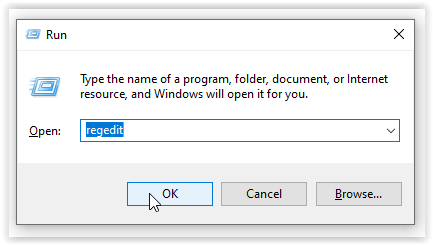
- Navigasi ke "HKEY_LOCAL_MACHINE / SOFTWARE / Microsoft / Windows / CurrentVersion / Explorer / Advanced."
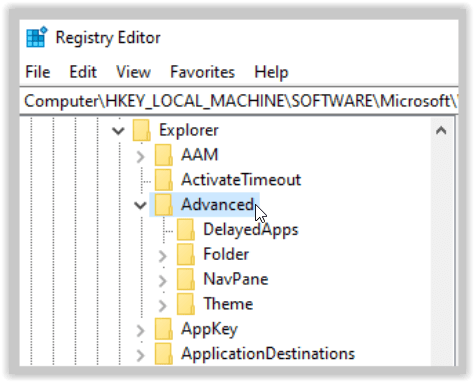
- Di panel kanan, klik kanan kawasan kosong dan pilih "Baru -> Nilai DWORD (32-bit)," dan labelkannya "UseOLEDTaskbarTransparency."
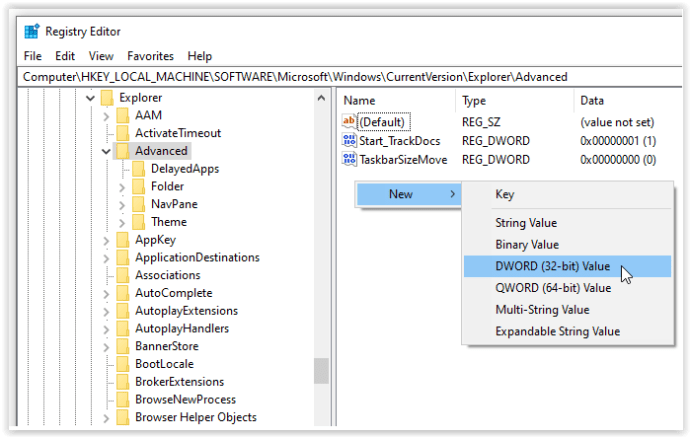
- Klik kanan "UseOLEDTaskbarTransparency" dan pilih "Ubah suai ..."
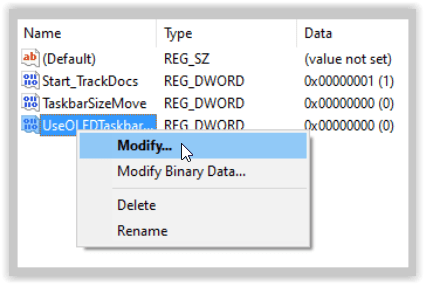
- Edit "Nilai data:" ke “1” di mana "1" mewakili "Benar." Tutup "regedit" untuk menyimpan perubahan secara automatik.
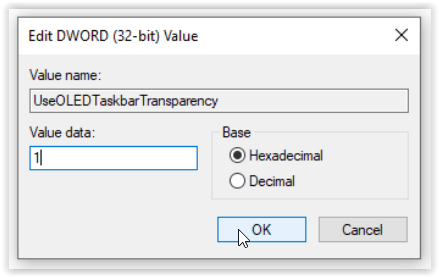
- Klik kanan ruang kosong di desktop Windows dan pilih "Peribadikan."
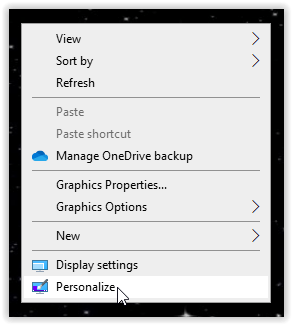
- Pilih "Warna" dalam menu Tetapan.
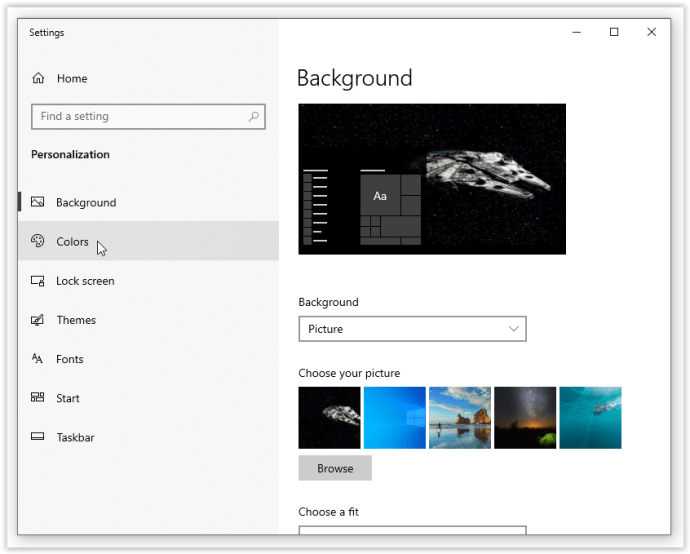
- Pastikan bahawa suis untuk "Transparency effects" diatur ke "Hidup."
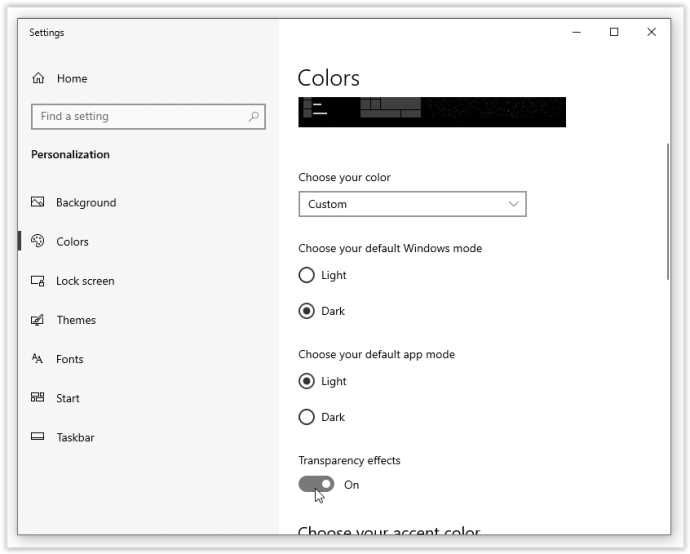
- Di bawah "Tunjukkan warna aksen pada permukaan berikut, centang kotak di sebelahnya "Mula, bar tugas, dan pusat tindakan." Sekiranya tetapan sudah diperiksa, hapus centang dan kemudian periksa semula.

Sekarang setelah anda mengkonfigurasi Bar Tugas Windows 10 supaya telus, mulakan semula sistem anda untuk membolehkan penyesuaian itu berlaku.
Sekiranya anda tidak menyukai rupa, kembali ke kunci pendaftaran dan tetapkan nilainya kembali ke 0.