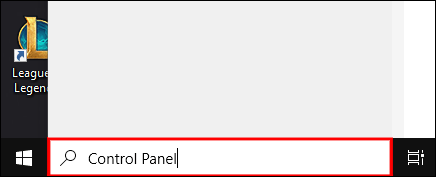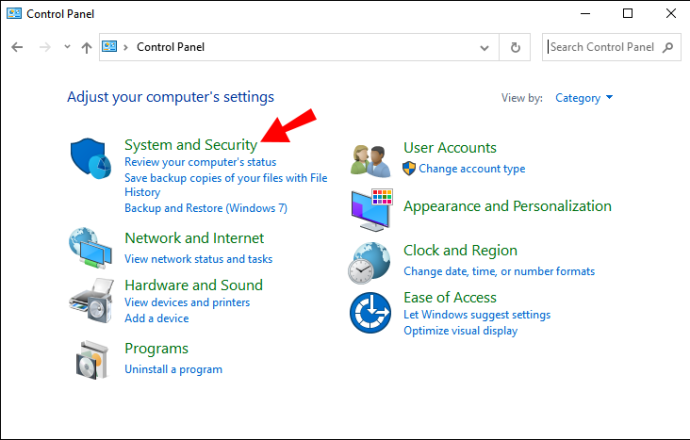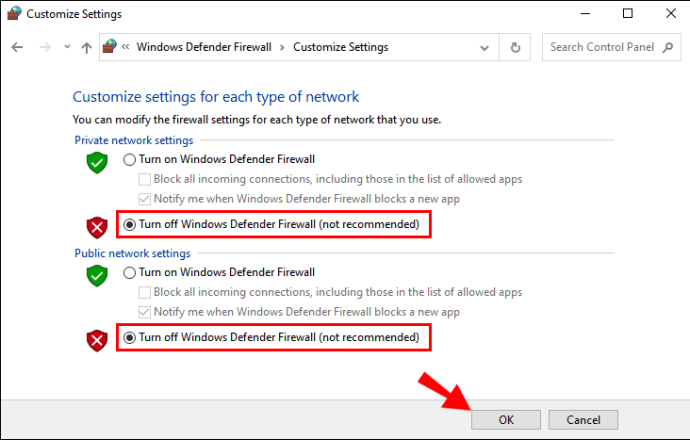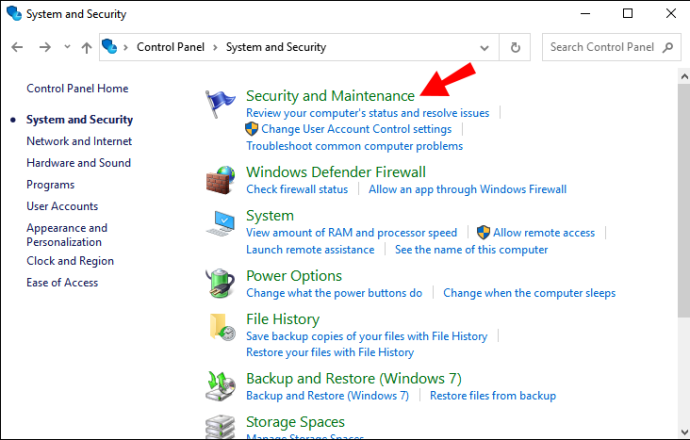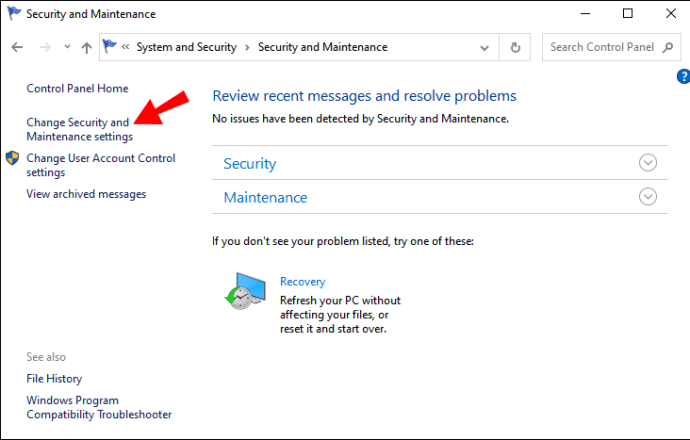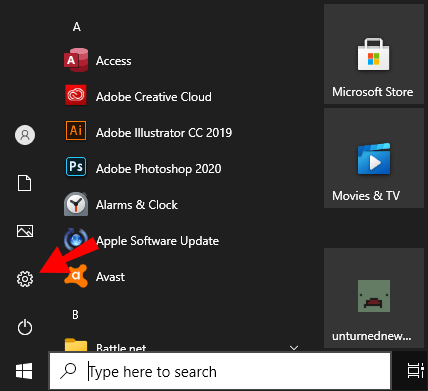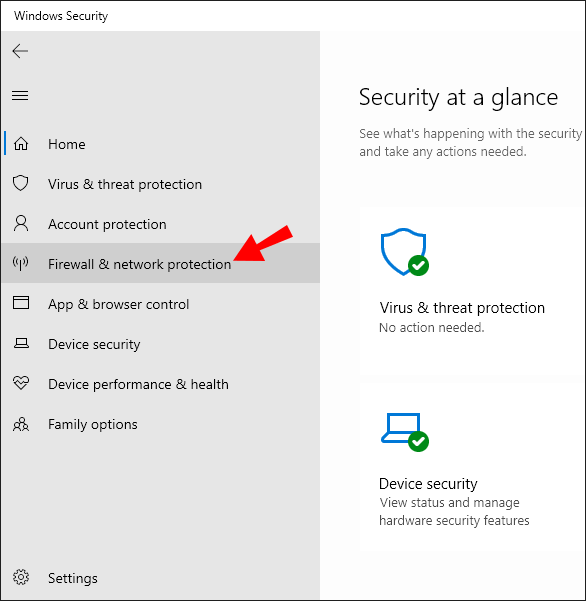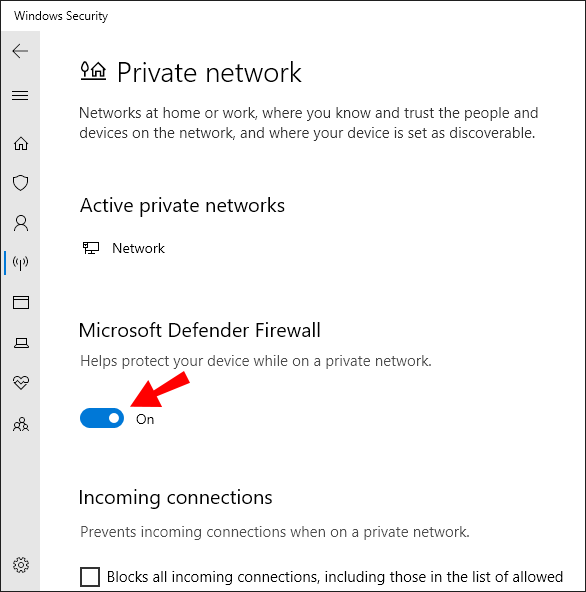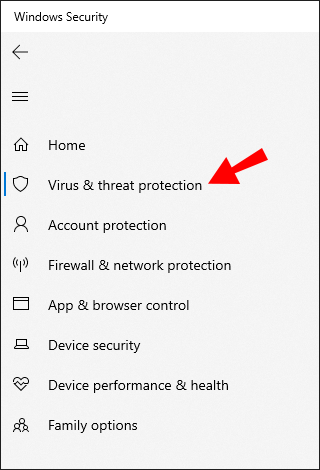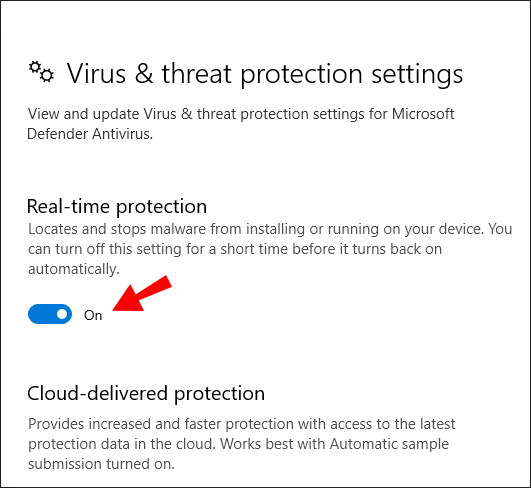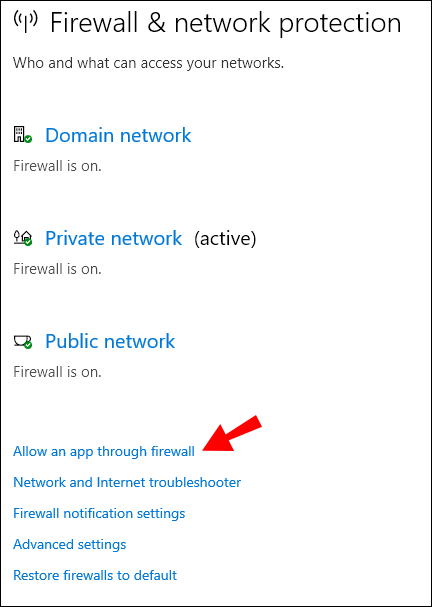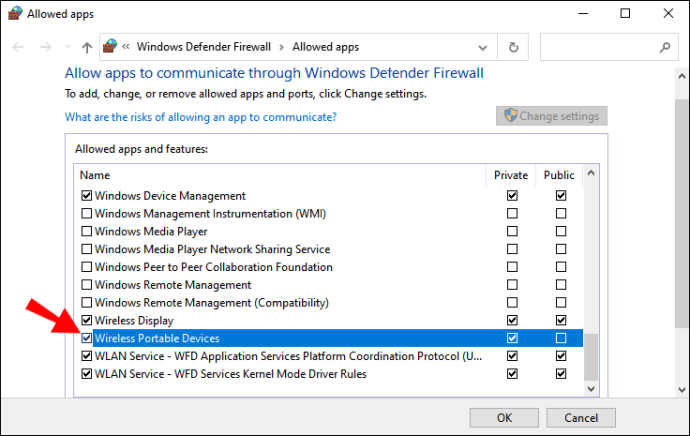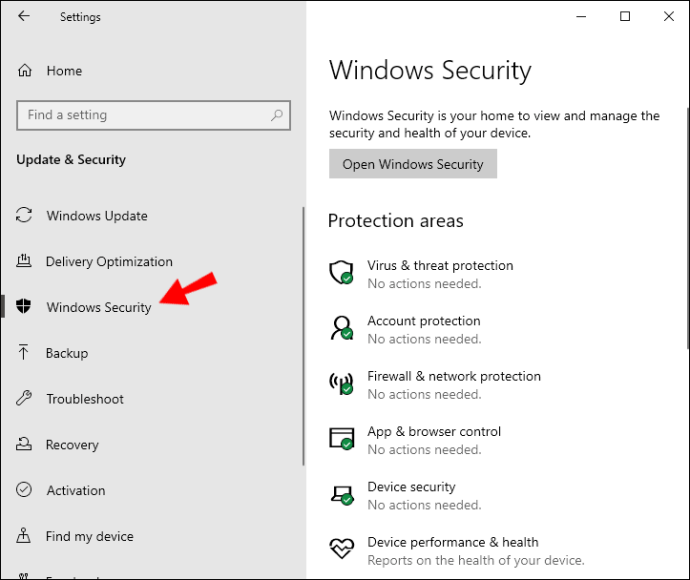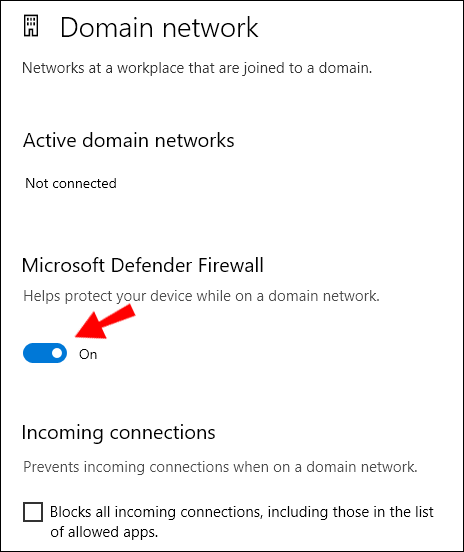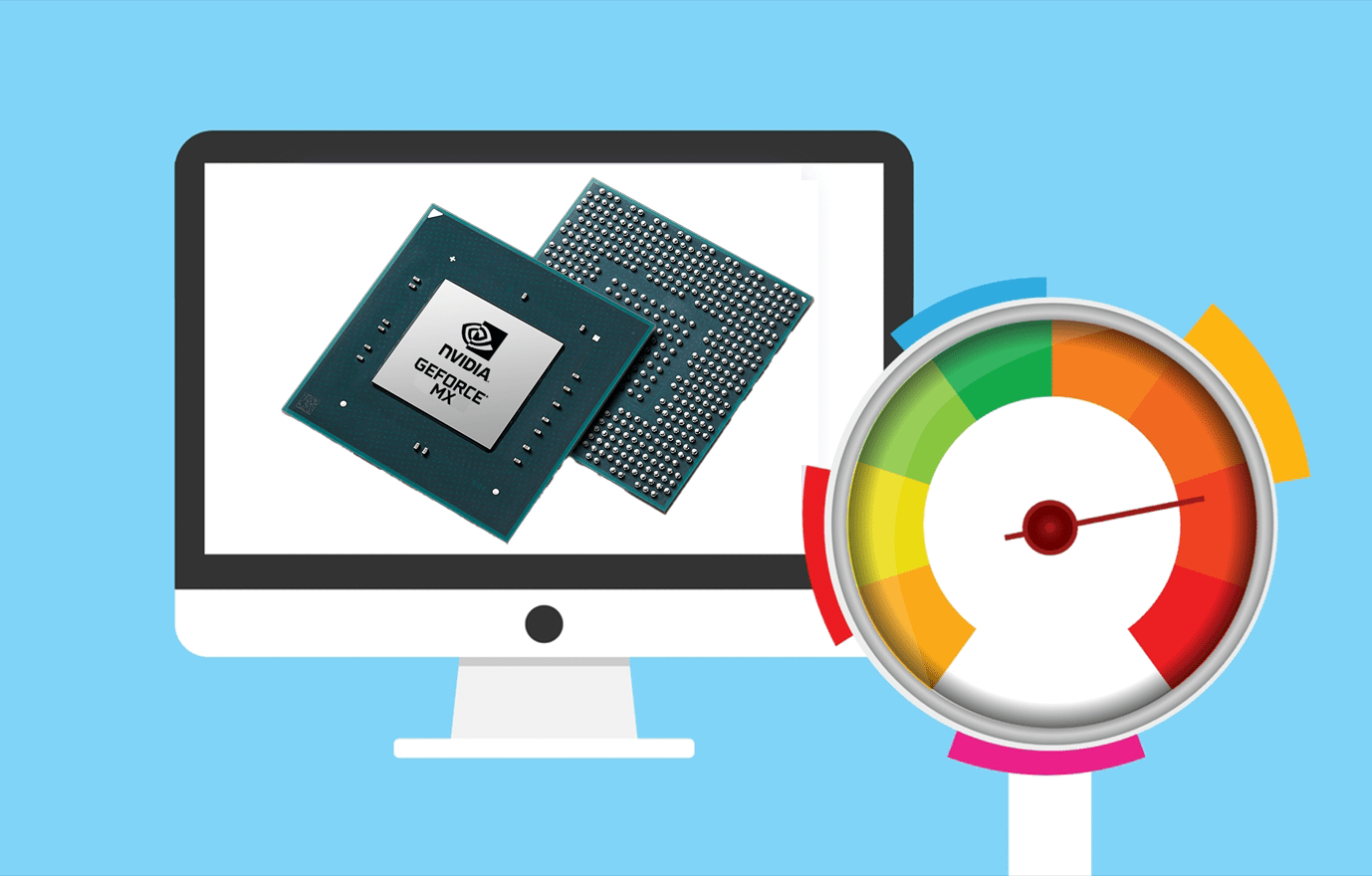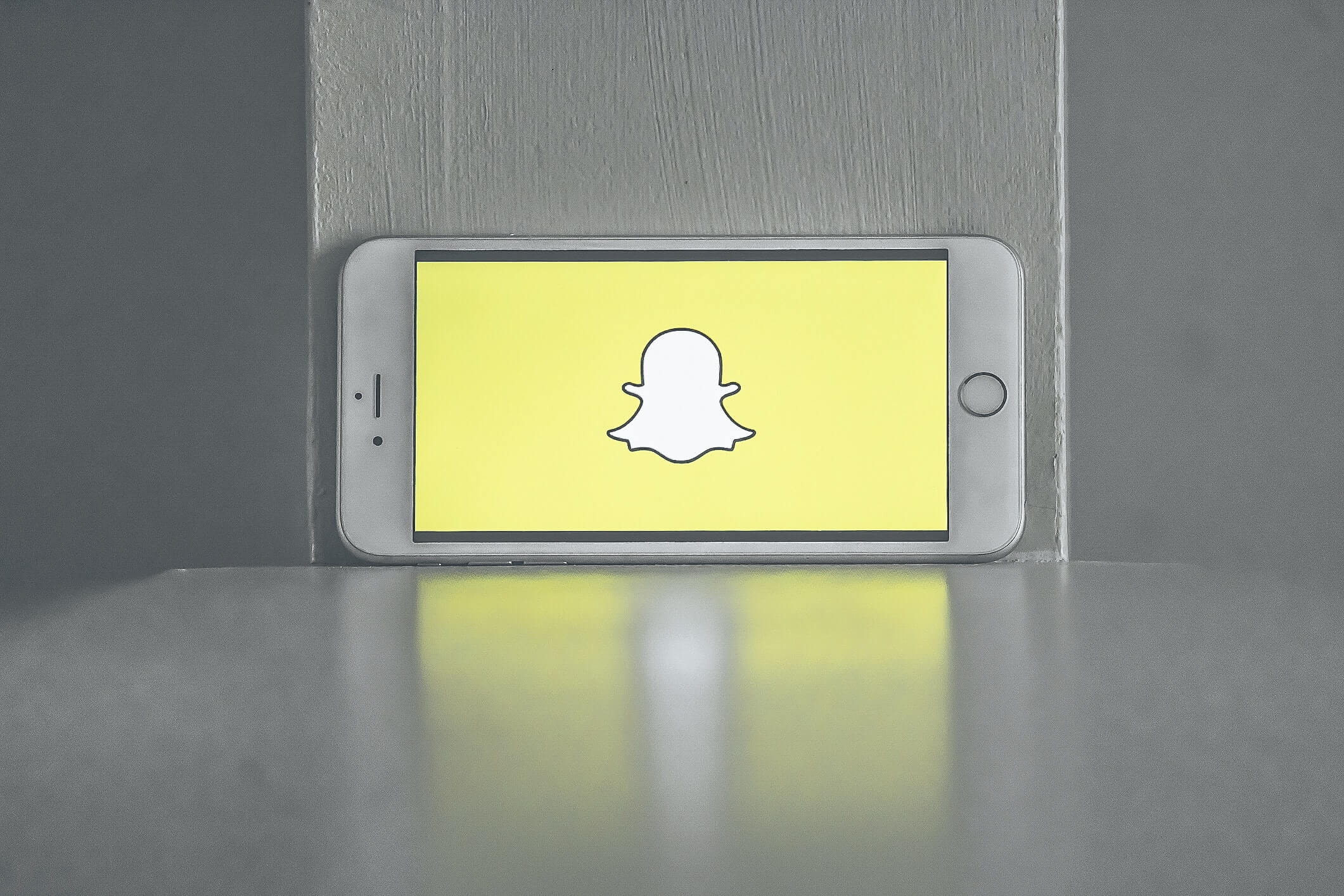Windows Firewall anda sangat penting untuk keselamatan keseluruhan komputer anda. Ia boleh menghentikan penyebaran perisian hasad dan menyerang peranti anda.
Namun, ada kalanya Windows Firewall nampaknya terlalu melindungi dan mengganggu kecekapan beberapa aplikasi dan program.
Nasib baik, anda boleh melumpuhkannya semasa anda mahu mengaktifkan aliran data yang kurang terhad. Dalam artikel ini, kami akan menggariskan beberapa kaedah yang berbeza dan memberikan maklumat tambahan yang akan membantu anda menguruskan Windows Firewall anda dengan lebih berkesan.
Bagaimana Mematikan Windows Firewall?
Sekiranya anda pengguna Windows 8 atau Windows 10, anda dapat mematikan Windows Firewall dengan cepat melalui Panel Kawalan. Langkahnya lurus dan berjalan seperti ini:
- Cari "Panel Kawalan" di kotak carian di Windows 8 dan 10.
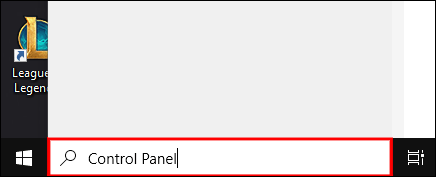
- Apabila tetingkap pop timbul muncul, pilih "Sistem dan Keselamatan."
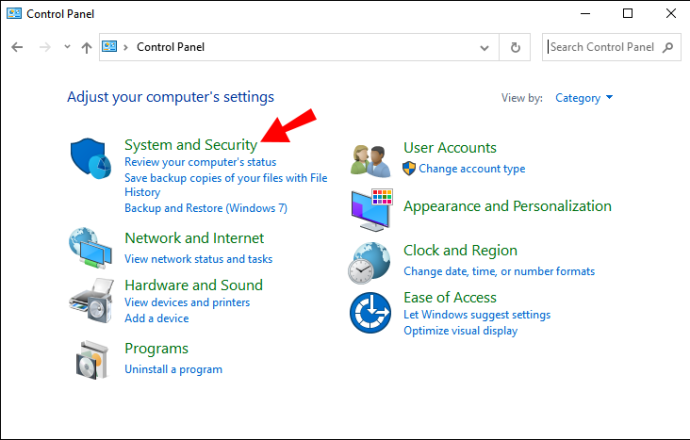
- Kemudian pilih "Windows Defender Firewall."

- Di sebelah kiri tetingkap, pilih "Hidupkan atau matikan Windows Defender Firewall."

- Tandai kotak "Matikan Windows Defender Firewall" dan klik "OK."
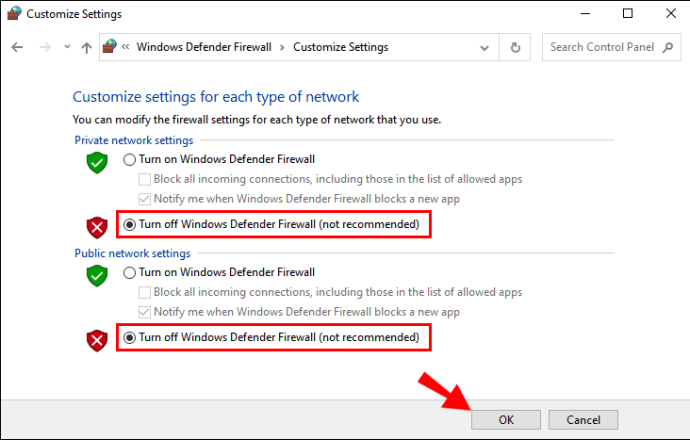
Bagaimana Mematikan Pemberitahuan Firewall Windows?
Apabila anda perlu mematikan Windows Firewall, perkara terakhir yang anda perlukan adalah diganggu oleh pemberitahuan dari Windows yang menasihatinya. Sebelum anda mematikan firewall, pastikan untuk mematikan pemberitahuan juga.
- Pergi ke Panel Kawalan Windows dan kemudian pilih "Sistem dan Keselamatan."
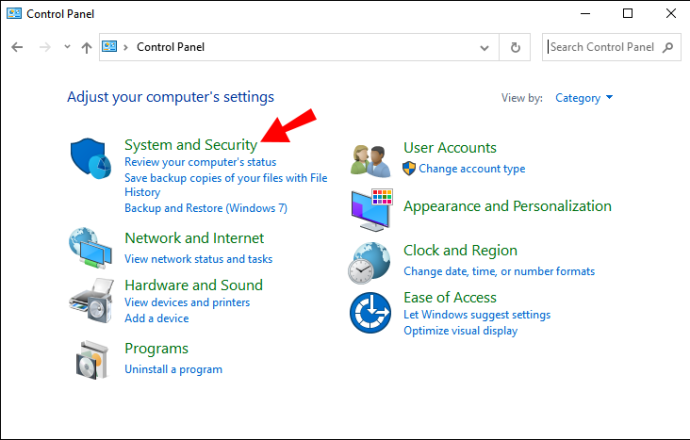
- Kemudian, pilih "Keselamatan dan Penyelenggaraan."
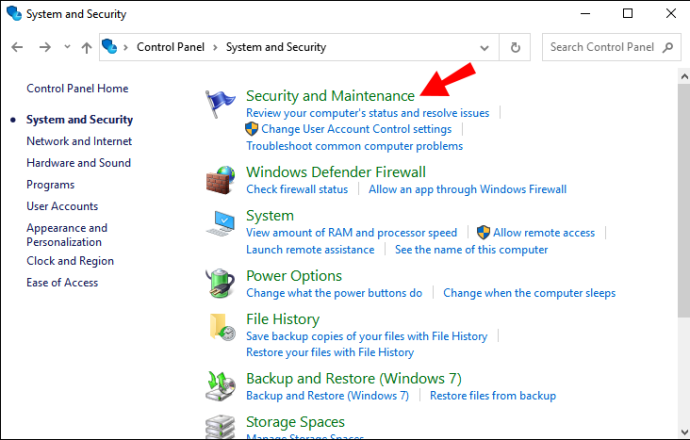
- Sekarang, pilih "Ubah tetapan Keselamatan dan Penyelenggaraan" di sebelah kiri tetingkap.
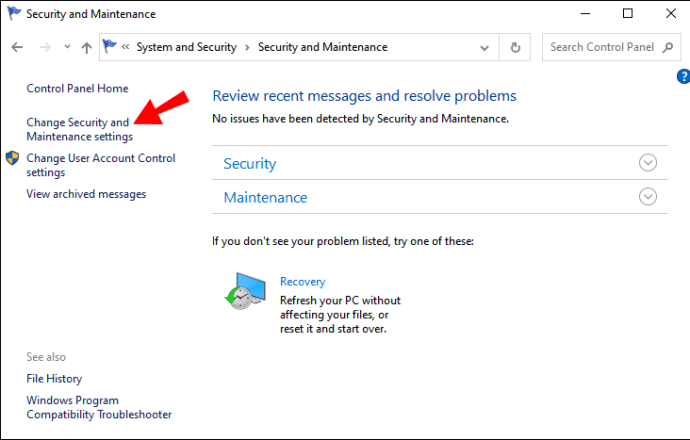
- Di bawah "Mesej Keselamatan", hapus centang "Firewall rangkaian" dan "Perlindungan virus."

Akhirnya, tekan "OK" dan anda tidak akan mendapat pemberitahuan dari sistem Windows Firewall.
Bagaimana Mematikan Windows Firewall dari jauh?
Ada kalanya anda harus mematikan Windows Firewall di lebih dari satu komputer. Melakukannya secara manual mungkin memerlukan terlalu banyak masa dan akhirnya tidak berkesan.
Dalam persekitaran rangkaian, anda dapat mematikan firewall dari jarak jauh dengan menggunakan kerangka automasi tugas PowerShell yang dibuat oleh Microsoft. Begini prosesnya:
- Cari "Windows PowerShell" di kotak carian anda dan makan tengah hari aplikasinya.
- Masukkan arahan berikut:
"Enter-PsSession -ComputerName desktop1 Set-NetFirewallProfile -All -Enabled False" Penting untuk dinyatakan bahawa arahan ini hanya akan berfungsi jika anda berurusan dengan beberapa komputer. Sekiranya anda mempunyai sebilangan besar komputer dalam sistem, masukkan perintah ini:
"$ Komputer = @ ('desktop1') $ komputer | ForEach-Object {Invoke-Command -ComputerName $ _ {i. Tetapkan-NetFirewallProfile -Semua -Didayakan Salah}} " Bagaimana Mematikan Windows Firewall dan Antivirus?
Semasa Microsoft melancarkan Windows 10, mereka telah menjenamakan semula firewall terkenal mereka yang dikenali sebagai Windows Defender. Sekarang disebut Windows Defender Antivirus, dan memberikan perlindungan menyeluruh dari virus, malware, dan spyware yang dapat berasal dari aplikasi dan web.
Sekiranya anda pengguna Windows 10, selain mengakses Panel Kawalan untuk mematikan firewall, ada cara lain untuk menyelesaikannya.
- Klik pada kekunci Windows pada papan kekunci anda dan kemudian pilih Tetapan (ikon gear).
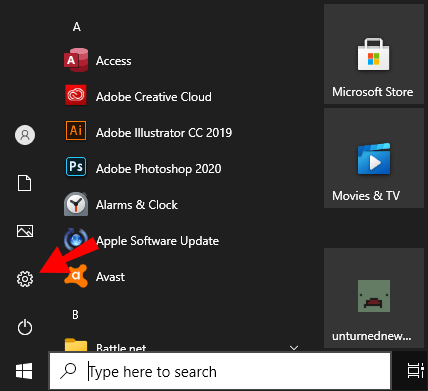
- Pilih "Kemas kini & Keselamatan" dan kemudian "Keselamatan Windows," diikuti dengan "Buka Keselamatan Windows."
- Kemudian pilih "Firewall & network protection."
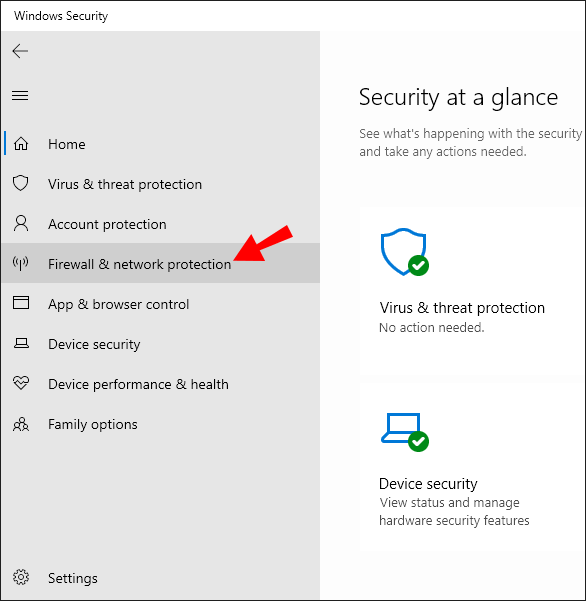
- Klik pada rangkaian anda dan kemudian matikan butang togol.
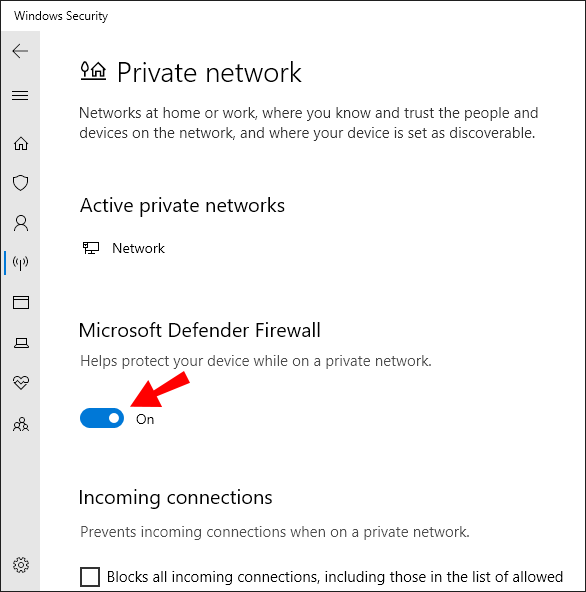
- Untuk menonaktifkan perlindungan antivirus, pilih "Perlindungan virus & ancaman" di sebelah kiri tetingkap.
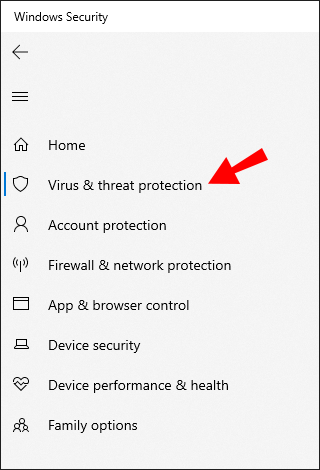
- Pilih "Urus Tetapan" dan matikan butang beralih di bawah pilihan "Perlindungan masa nyata".
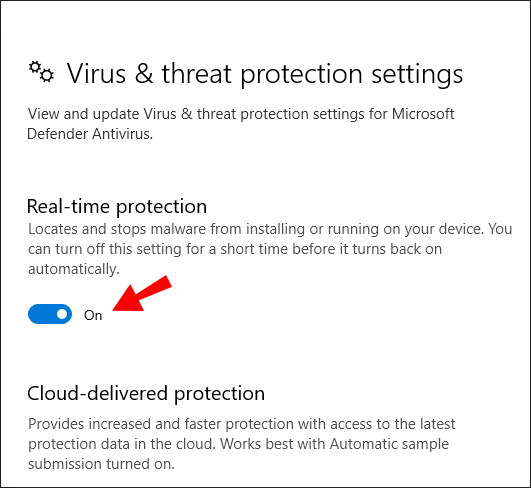
Bagaimana Mematikan Firewall Windows Menggunakan Prompt Perintah?
Kadang-kadang, lebih cepat menggunakan baris perintah untuk mematikan Windows Firewall anda. Ini juga memungkinkan pengguna Windows untuk mengotomatisasi atau membuat skrip tugas tersebut. Inilah cara anda dapat mematikan firewall Windows dengan cekap menggunakan command prompt:
- Cari "Prompt Perintah" di kotak carian Windows anda.
- Lancarkan aplikasi dan kemudian masukkan perintah berikut "netsh advfirewall set off allprofiles state"

Perintah arahan akan menjalankan skrip, dan firewall anda akan dilumpuhkan.
Bagaimana Mematikan Firewall untuk Program?
Windows Firewall anda adalah penapis yang diperlukan yang melindungi peranti dan rangkaian anda dari serangan yang tidak diingini. Walau bagaimanapun, program dan aplikasi baru akan sering menyekatnya sehingga anda memberi kebenaran untuk menyimpannya di komputer anda. Pada asasnya, anda perlu memasukkan program ke dalam senarai terlebih dahulu untuk menggunakannya. Inilah yang perlu anda lakukan:
- Pergi ke "Firewall & perlindungan rangkaian" di bawah "Tetapan".
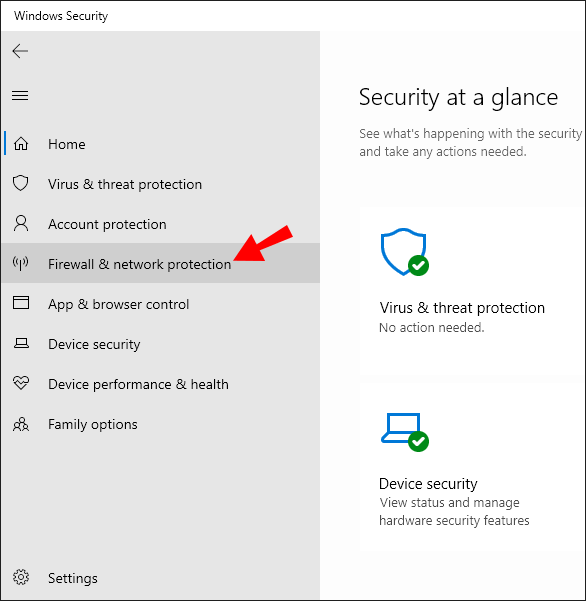
- Klik "Benarkan aplikasi melalui firewall."
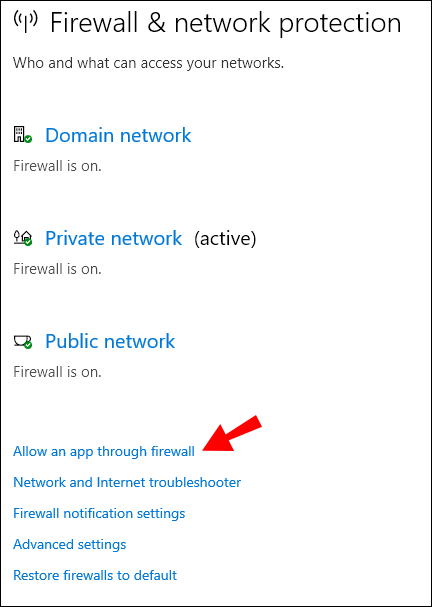
- Tandakan kotak di sebelah aplikasi atau program yang ingin anda izinkan.
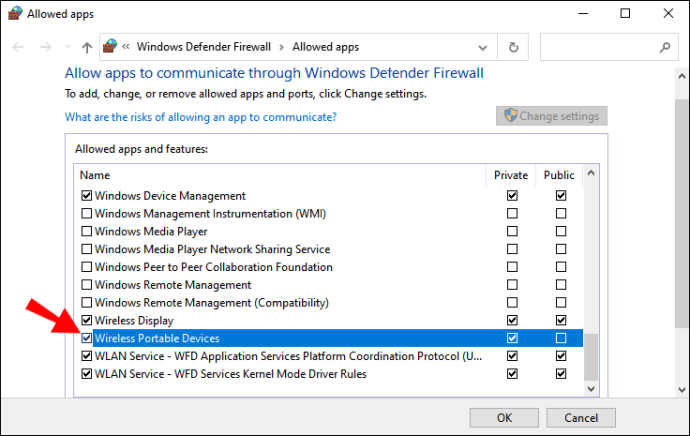
- Klik "OK."
Windows Firewall anda tidak akan menghalang anda untuk menggunakan aplikasi atau program tertentu ini.
Bagaimana Menghidupkan Windows Firewall Tanpa Hak Pentadbir?
Sekiranya anda menggunakan komputer di tempat awam seperti perpustakaan, tempat kerja, atau sekolah, anda tidak akan dapat mematikan Windows Firewall sendiri. Hanya pentadbir yang akan mendapat hak istimewa ini.
Dengan tidak mempunyai hak pentadbir, Anda hanya mempunyai satu pilihan, dan itu adalah untuk meminta pentadbir yang sebenarnya jika mereka akan mematikan firewall untuk anda.
Bagaimana Mematikan Firewall Windows dalam Dasar Kumpulan?
Pentadbir sistem boleh mematikan Windows 10 Firewall dengan menggunakan konsol Pengurusan Dasar Kumpulan di pelayan. Walau bagaimanapun, pilihan ini hanya tersedia untuk Windows 10 Enterprise dan Windows 10 Education dan beberapa versi Windows 10 Pro. Ikuti langkah-langkah ini untuk mematikan firewall menggunakan dasar kumpulan:
- Tekan kekunci Windows dan "R" pada masa yang sama.
- Masukkan perintah "gpedit.msc" dan tekan "OK."
- Editor Dasar Kumpulan akan dibuka. Pilih "Konfigurasi Komputer" dari senarai di sebelah kiri tetingkap.
- Kemudian, pilih "Templat Pentadbiran," diikuti dengan "Komponen Windows."
- Akhirnya, pilih "Windows Defender."
- Pada tetingkap lain di editor, pilih "Matikan Windows Defender."
- Dari sana, anda harus mengklik "Diaktifkan", kemudian "Terapkan" dan kemudian klik "OK."
Anda perlu menghidupkan semula komputer untuk menerapkan perubahan ini.
Bagaimana Mematikan Windows Firewall di Defender?
Cara terpantas untuk mematikan Windows Firewall adalah dengan mengakses Defender di Control Panel. Cukup lancarkan Panel Kawalan, pilih "Sistem dan Keselamatan," dan kemudian pilih "Windows Defender Firewall." Anda boleh menyemak statusnya dan mematikannya jika anda mahu.
Bagaimana Mematikan Profil Domain Firewall Windows?
Sekiranya anda tidak menggunakan rangkaian peribadi tetapi lingkungan domain, anda boleh mematikan Windows Firewall dengan mengakses aplikasi Windows Security pada Windows 10. Langkah-langkahnya sangat serupa dengan mematikan firewall untuk rangkaian peribadi dan berjalan seperti ini:
- Tekan kekunci Windows pada kata kunci dan pergi ke "Tetapan."
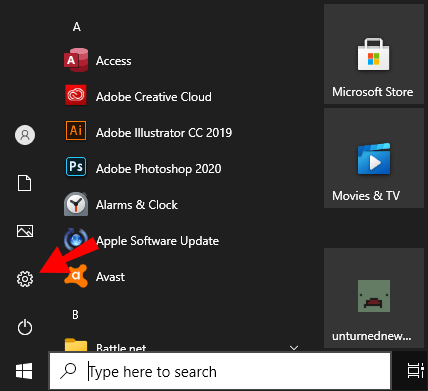
- Pilih "Kemas kini dan Keselamatan" dan kemudian "Keselamatan Windows."
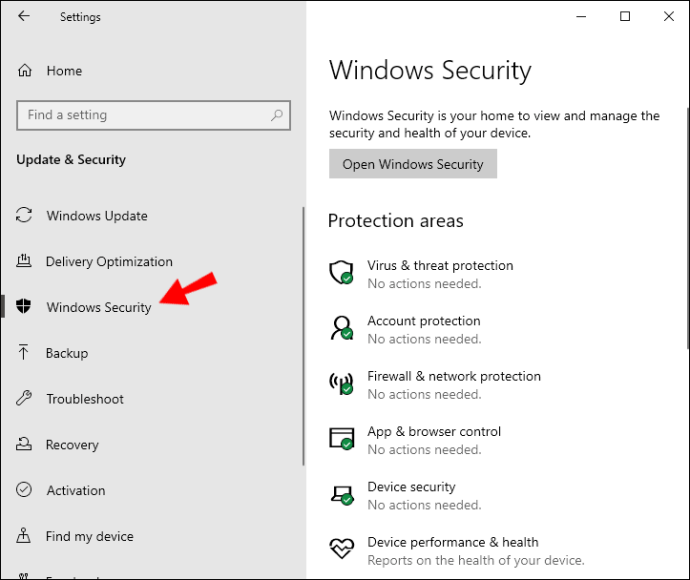
- Klik "Buka Keselamatan Windows" dan kemudian "Firewall & perlindungan rangkaian."
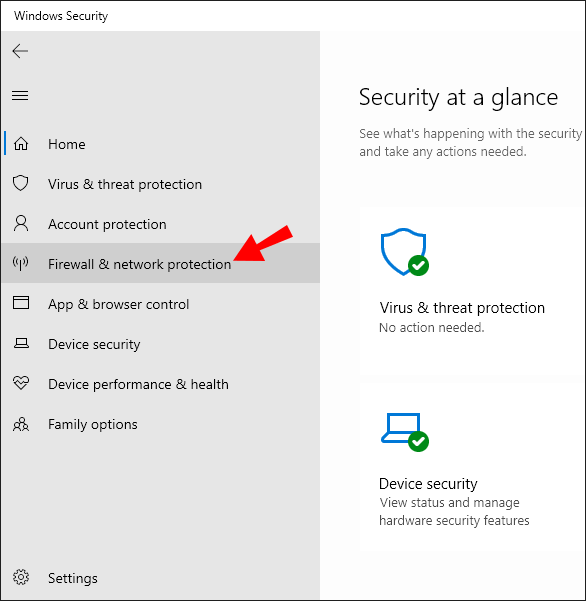
- Pilih "Rangkaian domain," dan di bawah "Microsoft Defender Firewall", matikan butang togol.
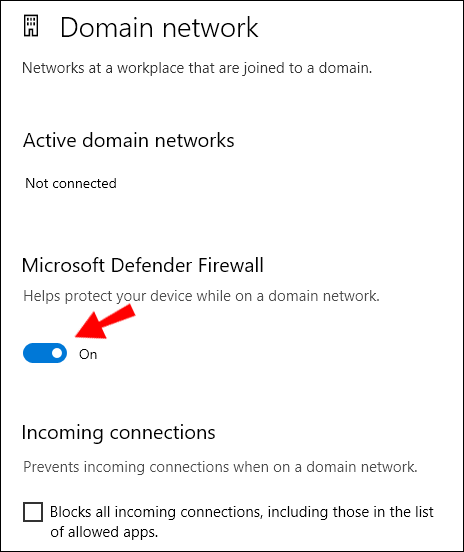
Soalan Lazim Tambahan
1. Perlukah Firewall Saya Dimatikan?
Jawapan yang jelas adalah tidak. Windows Firewall anda harus sentiasa aktif sepanjang masa. Walau bagaimanapun, ada keadaan ketika mematikan firewall anda mempunyai kelebihannya. U003cbru003eu003cbru003eJika anda perlu menguji program yang anda percaya selamat atau jika sistem operasi anda terlalu berhati-hati, anda boleh mengambil risiko dan mematikannya. Sekiranya anda melakukannya, ingatlah bahawa anda tidak boleh mematikannya terlalu lama dan harus menghidupkannya secepat mungkin.
2. Bagaimana Saya Menghidupkan semula Firewall Windows?
Anda boleh menghidupkan Windows Firewall dengan mudah dengan mengakses ciri Defender di Panel Kawalan. Di Windows 10, anda juga boleh menggunakan aplikasi Windows Security untuk membalikkan perubahan sebelumnya.
3. Bagaimana Saya Melumpuhkan Windows Firewall buat sementara waktu?
Apabila anda mematikan Windows Firewall, ia akan mati sehingga anda menghidupkannya semula. Dalam erti kata itu, ini adalah perubahan sementara selagi anda membuatnya.u003cbru003e Apabila Windows mendapat kemas kini baru, ada kemungkinan ia dapat membalikkan tetapan dan mengaktifkan semula firewall. Tetapi itu hanya boleh berlaku jika kemas kini anda ditetapkan secara automatik.
4. Bagaimana Saya Melumpuhkan Windows Firewall secara Kekal?
Sekiranya anda tidak mahu mengambil peluang dengan Windows membalikkan tetapan firewall yang dilumpuhkan, ada pilihan lain. Anda boleh membenarkan semua sambungan masuk secara kekal dengan mengikuti langkah-langkah berikut: u003cbru003eu003cbru003e1. Buka Panel Kawalan dan pilih "Windows Defender Firewall." U003cbru003e2. Setelah anda memilih "Advanced Settings" tetingkap baru akan muncul. U003cbru003e3. Klik kanan pada “Windows Defender Firewall with Advanced Security on Local Computer.” U003cbru003e4. Dari menu lungsur turun, pilih "Properties." U003cbru003e5. Di sebelah u0022Inbound Connections, u0022 pilih u0022Allowu0022 dan bukannya u0022Block.u0022
5. Bagaimana Saya Membuka Blok Aplikasi di Windows Firewall?
Anda boleh menyahsekat sebarang aplikasi yang dihalang oleh Defender dari menghuni komputer anda. Cukup pergi ke "Firewall u0026amp; perlindungan rangkaian "di aplikasi Windows Security dan pilih" Izinkan aplikasi melalui firewall. " Kemudian tandakan kotak di sebelah aplikasi dari senarai.
Menguruskan Windows Firewall anda
Jelas, terdapat beberapa cara yang berbeza untuk mematikan Windows Firewall. Pilihan terbaik yang berlaku di semua versi Windows adalah menggunakan Panel Kawalan. Di Windows 8 dan 10, aplikasi Windows Security memastikan pengurusan firewall dan antivirus yang cekap.
Sebagai alternatif, anda boleh menggunakan command prompt atau PowerShell untuk menyelesaikan tugas. Ingat, jika anda menggunakan komputer dalam rangkaian domain, anda memerlukan hak pentadbir untuk menonaktifkan firewall.
Dan jika anda mesti mematikan firewall di rangkaian peribadi anda, pastikan untuk tidak melakukannya secara kekal kecuali anda benar-benar perlu.
Mengapa anda mematikan Windows Firewall? Beritahu kami di bahagian komen di bawah.