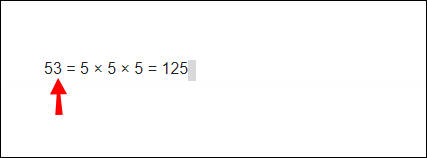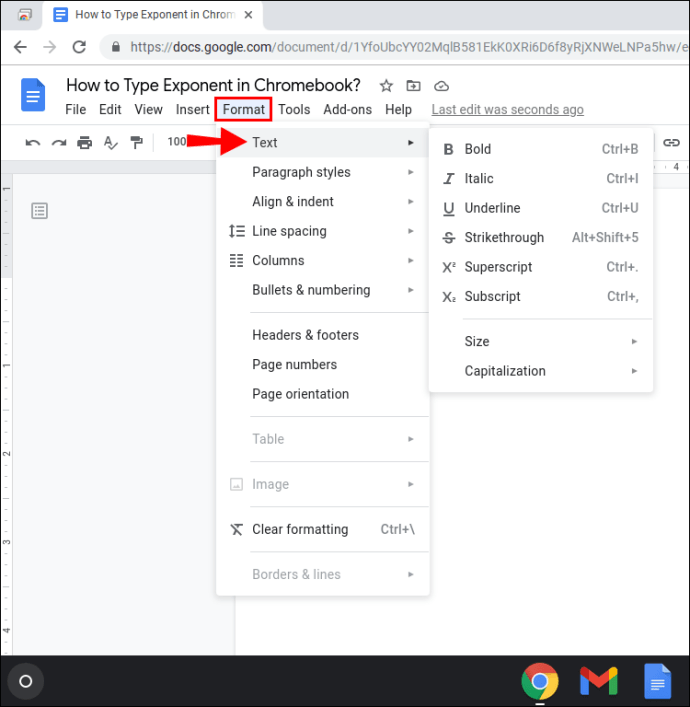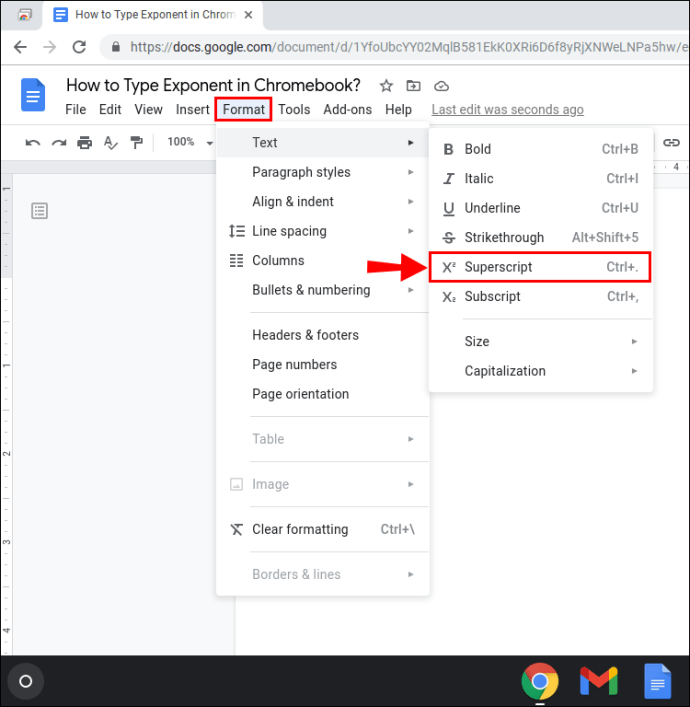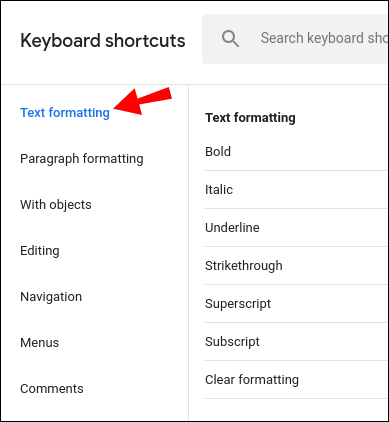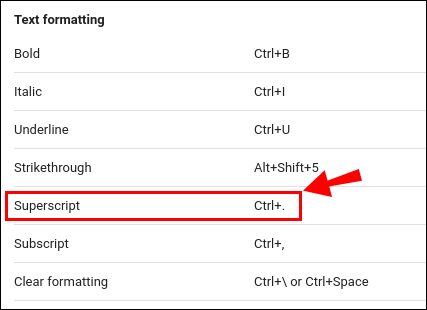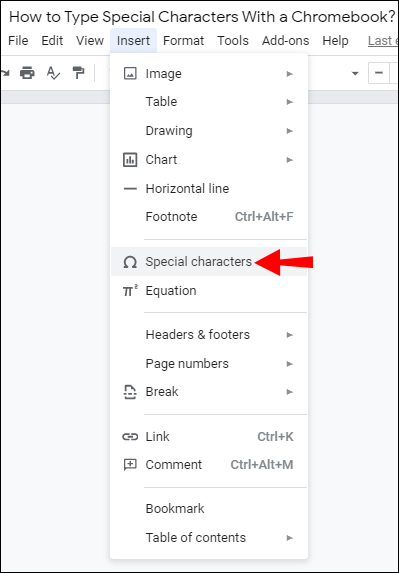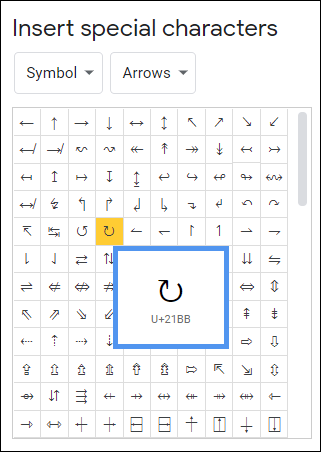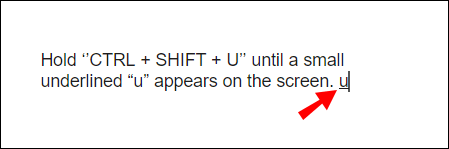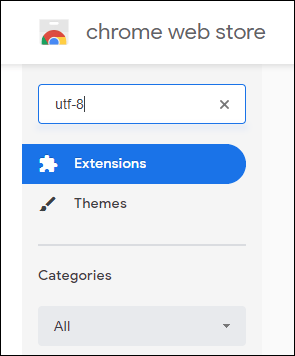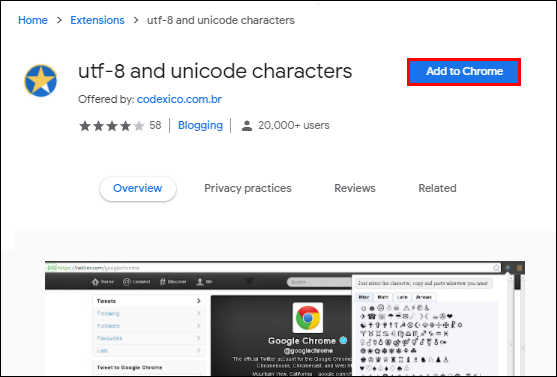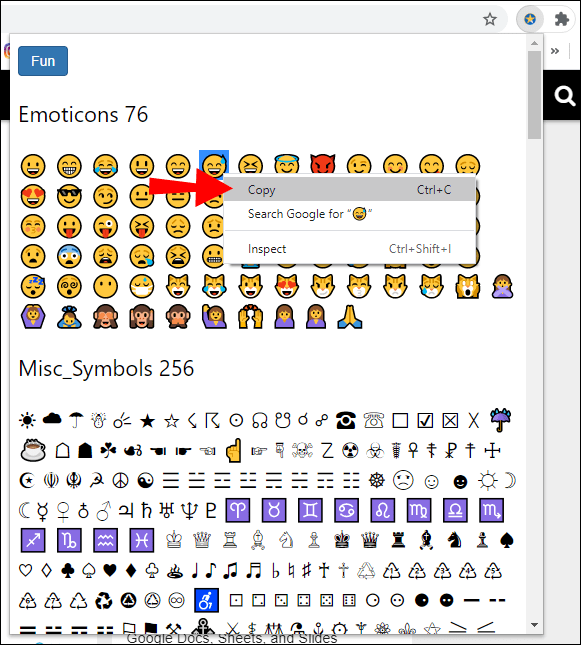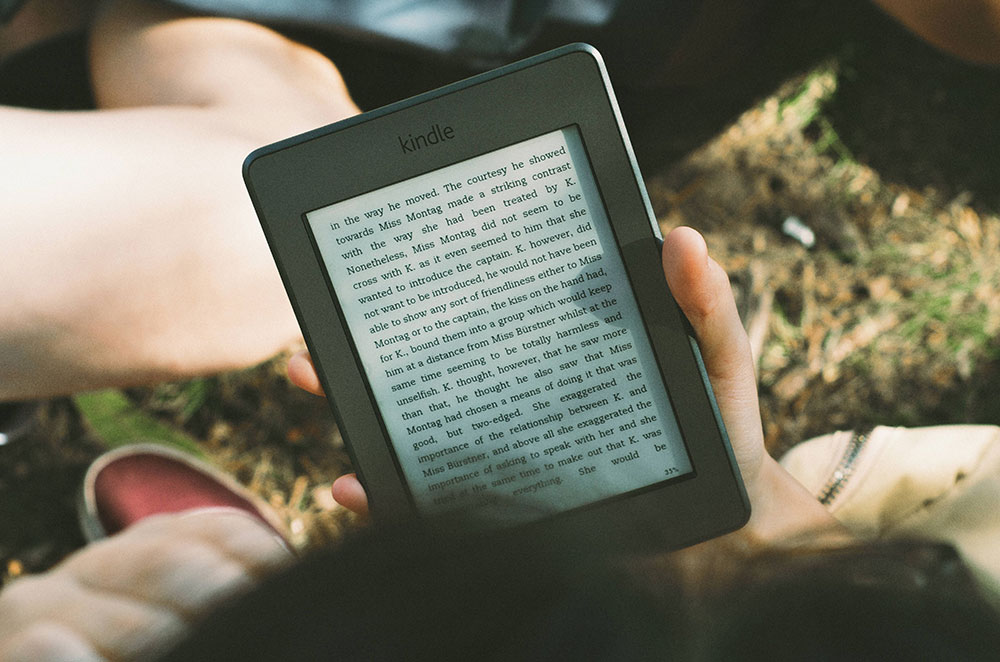Eksponen biasanya terdapat dalam ungkapan matematik dan skala saintifik. Walau bagaimanapun, mereka juga mempunyai aplikasi praktikal. Khususnya, kami menggunakannya untuk mengukur ukuran dan isipadu.

Mempelajari cara menaip nombor dan huruf dalam bentuk eksponen boleh bermanfaat. Dalam artikel ini, kami akan menunjukkan kepada anda cara menaip eksponen pada Chromebook dan juga cara menggunakan watak khas yang lain.
Bagaimana Mengetik Eksponen pada Chromebook?
Eksponen (atau Kuasa) adalah huruf atau angka yang diposisikan sedikit di atas garis dasar di sebelah kanan. Mereka paling biasa digunakan dalam persamaan matematik untuk menunjukkan operasi yang rumit. Contohnya, jika anda mahu mengalikan angka 3 lima kali dengan sendirinya, anda akan menggunakan eksponen (35).
Anda juga boleh mendapatkannya dalam skala Richter dan skala saintifik lain sebagai ukuran. Sudah tentu, anda tidak perlu menjadi saintis untuk menangani eksponen. Kami menggunakannya dalam kehidupan seharian ketika membincangkan panjang, lebar, dan ketinggian kawasan tertentu. Unit persegi dan kubik juga dinyatakan dengan nombor superskrip.
Terdapat sebilangan cara anda dapat menambahkan superskrip angka pada fail teks anda. Sekiranya anda memiliki Chromebook, anda mungkin bekerja dengan Google Docs secara berkala. Pemproses kata Chrome OS menawarkan pelbagai ciri pemformatan teks. Inilah cara menaip eksponen pada Chromebook dengan menggunakan Google Docs:
- Buka fail anda di Google Docs.
- Pilih nombor atau huruf yang ingin anda ubah menjadi eksponen.
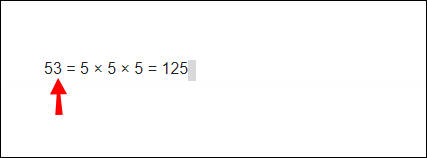
- Pergi ke bar menu di atas fail. Buka tab "Format" dan klik "Teks."
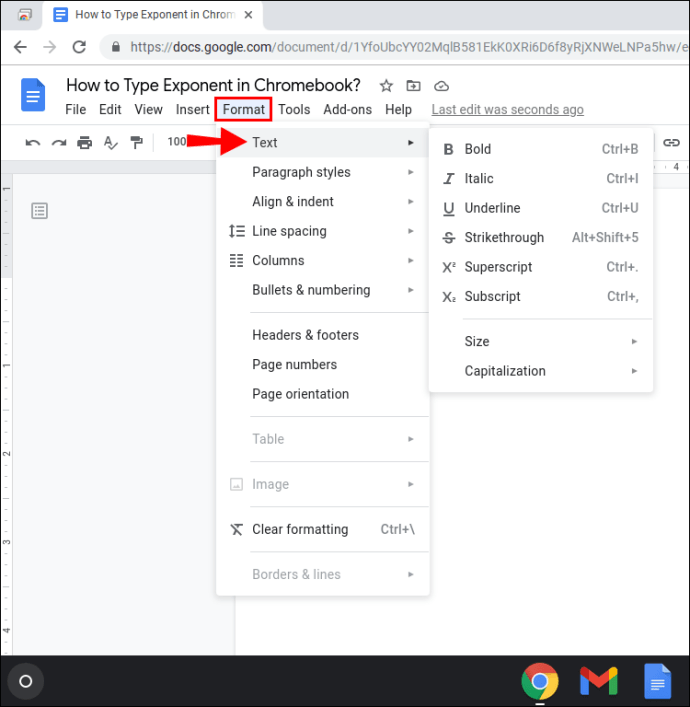
- Pilih ciri "Superscript" dari menu drop-down. Klik untuk mengaktifkannya.
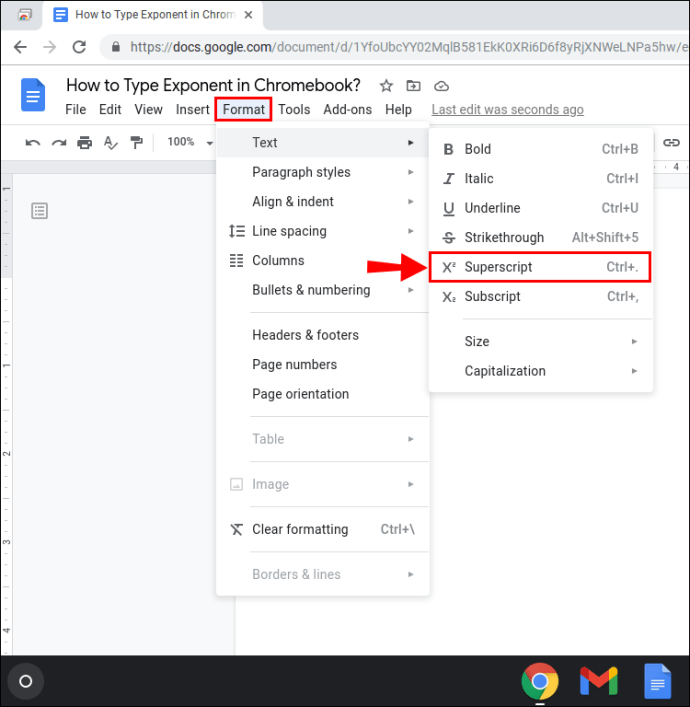
Watak yang diserlahkan kini akan muncul dalam bentuk eksponen. Anda boleh mengulangi proses yang sama di bahagian lain teks anda.

Anda juga boleh menggunakan jalan pintas papan kekunci untuk menulis watak dalam bentuk eksponen. Inilah caranya:
- Tekan '' CTRL + / '' untuk mengakses senarai ciri.
- Cari bahagian "Pemformatan Teks".
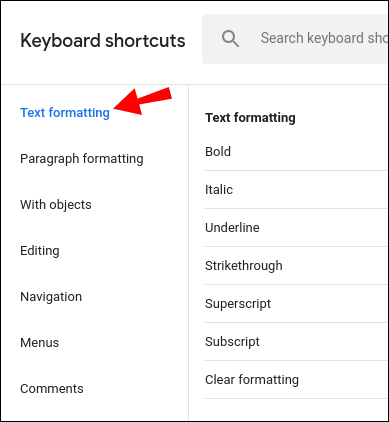
- Pilih "Superskrip" dari senarai pilihan.
- Di sebelah kanan, anda akan melihat jalan pintas '' CTRL +. '' Gunakan untuk menjadikan angka atau huruf dalam teks anda muncul dalam bentuk eksponen.
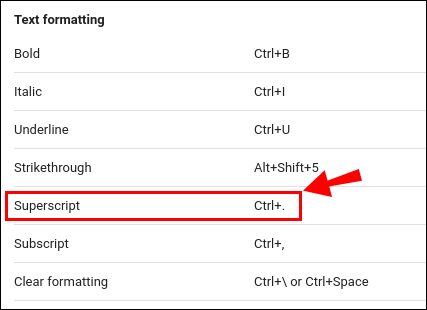
Bagaimana Mengetik Karakter Khas dengan Chromebook?
Eksponen bukan satu-satunya watak khas yang terdapat di Chromebook. Dokumen dan Slaid Google menyokong pelbagai simbol, bentuk, dan tanda diakritik. Inilah cara menaip watak khas dengan Chromebook:
- Buka fail Dokumen atau Slaid Google anda.
- Gerakkan kursor anda ke bahagian teks di mana anda mahu watak dimasukkan.
- Pada bar menu di atas dokumen, buka tab "Masukkan".

- Pilih pilihan "Karakter Khas".
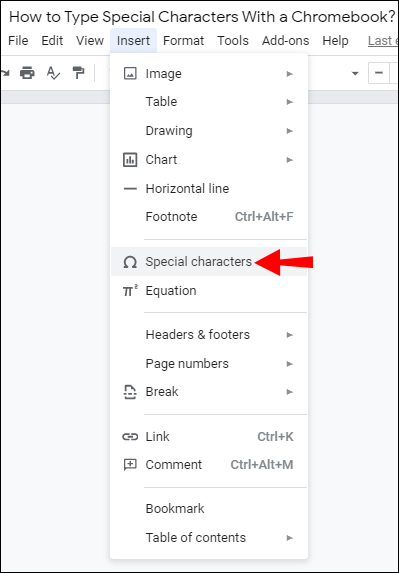
- Tetingkap baru akan dibuka dengan senarai watak. Watak dibahagikan kepada beberapa kategori. Cari yang anda perlukan dan klik padanya.
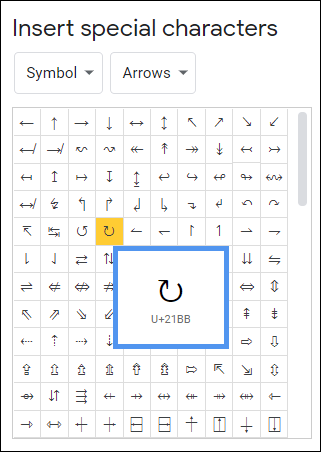
Malangnya, kaedah ini tidak berlaku untuk Helaian Google. Setakat ini, tidak ada ciri terbina dalam yang membolehkan anda memasukkan watak khas. Sekiranya anda perlu memasukkannya ke dalam spreadsheet anda, lebih baik anda menyalinnya dari fail Google Docs anda.
Bagaimana Menggunakan Unicode Dengan Chromebook?
Ringkasnya, Unicode adalah representasi numerik teks tertulis yang standard. Tujuan sistem ini adalah untuk mencipta bahasa pengkodan sejagat. Watak unicode dapat digunakan di semua platform, peranti, dan sistem operasi.
Pangkalan data yang terus berkembang dikendalikan dengan teliti oleh organisasi bukan keuntungan yang dipanggil Unicode Consortium. Pada masa ini ia menyokong lebih daripada 140,000 watak.
Untuk memasukkan Unicode ke dalam teks anda, anda perlu membiasakan diri dengan watak "titik kod". Nasib baik, ada beberapa laman web yang boleh anda gunakan untuk rujukan. Yang paling penting, Jadual Unicode menawarkan penerangan terperinci mengenai setiap watak.
Setelah mengetahui pengekodan, anda boleh menerapkannya ke fail teks anda. Dalam kes ini, terdapat beberapa cara untuk melakukannya. Inilah cara menggunakan Unicode dengan Chromebook:
- Buka fail Google Docs anda.
- Tahan '' CTRL + SHIFT + U '' sehingga "u" bergaris bawah muncul di skrin.
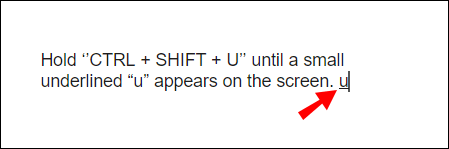
- Lepaskan kunci.
- Taipkan titik kod watak Unicode yang anda mahukan.

- Tekan enter."
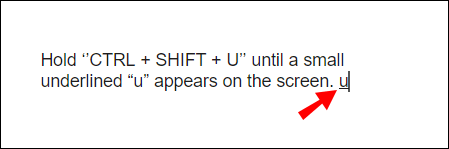
Cara lain untuk melakukannya adalah dengan memasang pelanjutan pada penyemak imbas anda. Inilah caranya:
- Pergi ke Kedai Web Chrome.
- Taip “
utf-8"Di bar carian.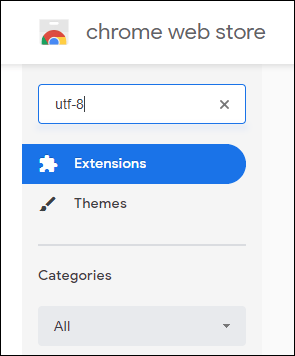
- Klik butang "Tambahkan ke Chrome" di sebelah kanan.
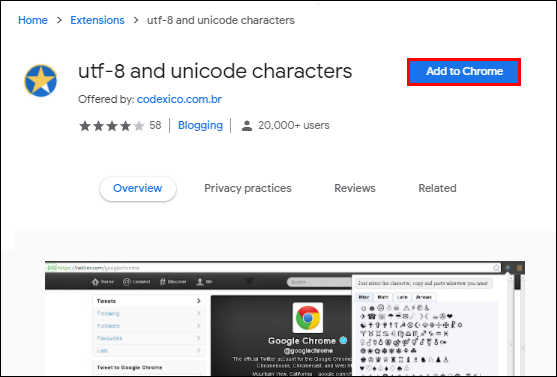
- Ikon tambah sekarang akan muncul di penyemak imbas anda. Klik padanya untuk membuka senarai watak.

- Salin yang anda mahu dan tampalkannya ke dalam dokumen anda. Anda boleh menggunakan pintasan papan kekunci '' CTRL + C dan CTRL + V ''.
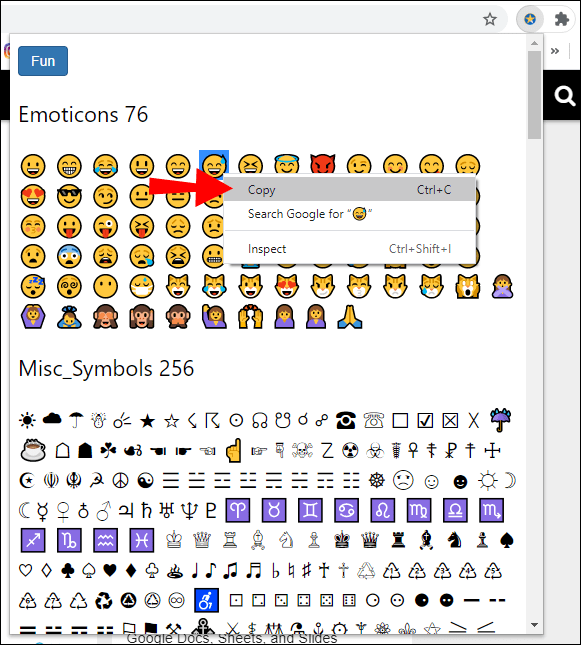
Soalan Lazim Tambahan
Bagaimana Anda Mengetik Kekuatan 2 pada Chromebook?
Kekuatan dua (2n) adalah contoh hebat dari eksponen. Sekiranya anda perlu memasukkannya ke dalam fail teks anda, anda boleh menggunakan ciri Bar Alat Persamaan. Inilah caranya:
1. Buka fail anda di Google Docs.
2. Klik "Masukkan" di bar menu di bahagian atas skrin.

3. Anda akan melihat tanda π2 kecil di sebelah perkataan "Persamaan." Klik di atasnya untuk membuka "Equation Toolbar."

4. Di bawah bar menu, anda akan melihat senarai pilihan. Klik pada operasi matematik untuk membuka menu lungsur.

5. Pilih "xb" dari menu. Taipkan nilai.

Bagaimana Menggunakan Pintasan Papan Kekunci pada Chromebook?
Semasa membuat fail teks, pintasan papan kekunci sangat berguna. Daripada memformat keseluruhan dokumen secara manual, anda boleh mengubahnya hanya dengan menekan beberapa butang.
Chromebook menyokong pelbagai pintasan penyuntingan teks. Selain daripada ciri pemformatan standard, anda juga boleh menambahkan watak khas tertentu. Berikut adalah senarai pintasan papan kekunci yang paling popular:
• CTRL + (Superskrip / Eksponen).
• CTRL +, (Langganan).
• Cari + Alt; Launcher + Alt (Hidupkan dan matikan Caps Caps).
• CTRL + x (Potong).
• CTRL + C (Salin).
• CTRL + V (Tampal).
• Ctrl + Backspace (Padamkan perkataan sebelumnya).
• Alt + Backspace (Hapus ke hadapan).
• Shift + Ctrl + Anak panah kiri (Pilih kata atau huruf sebelumnya).
• Ctrl + z (Buat semula tindakan terakhir anda).
• Shift + Ctrl + z (Buat semula tindakan terakhir anda).
Adakah Word Berjalan di Chromebook?
Chromebook memang menjalankan Microsoft Word. Sebenarnya, anda boleh memuat turun pemproses kata dari Google Play Store. Inilah caranya:
1. Buka penyemak imbas anda dan pergi ke Google Play Store.
2. Ketik "Microsoft Word" ke dalam bar carian di bahagian atas skrin.

3. Klik pada butang hijau di sebelah kanan yang bertuliskan "Pasang."

4. Setelah muat turun selesai, butang hijau sekarang akan berbunyi "Buka." Klik untuk log masuk ke akaun Microsoft anda.
5. Satu siri tetingkap pop timbul akan muncul. Microsoft akan meminta izin untuk mengakses fail komputer anda. Klik "Benarkan" sehingga tetingkap terakhir ditutup.
6. Sekiranya anda tidak mempunyai akaun, anda boleh membuatnya sekarang. Log masuk dengan alamat e-mel atau nombor telefon anda dan buat kata laluan. Klik "Enter" setelah anda selesai.
Apabila pemasangan selesai, Chromebook akan secara automatik mengarahkan anda ke halaman utama Word.
Sekiranya anda menikmati Microsoft Office, anda juga boleh memuat turun aplikasi lain, termasuk Excel dan PowerPoint.
Bagaimana Anda Menaip Langganan di Chromebook?
Sekiranya anda lebih suka berpegang pada pemproses kata Google, berikut cara menaip langganan di Google Docs:
1. Sorot watak yang anda mahukan dalam bentuk langganan.

2. Buka tab "Format" pada bar menu di atas.

3. Klik "Text" untuk mengakses menu drop-down.

4. Di sebelah kanan, pilih "Langganan."

Nombor atau huruf yang diserlahkan sekarang akan diletakkan sedikit di bawah garis jenis.
Anda juga dapat mengetik langganan di Chromebook dengan menggunakan fitur "Karakter Khas" Dokumen Google. Inilah caranya:
1. Tandakan tempat di mana anda mahu memasukkan watak.
2. Buka tab "Masukkan" pada bar menu di atas dokumen.
3. Klik "Karakter Khas" untuk membuka tetingkap pop-up.

4. Tulis "Langganan" di bar carian.
5. Pilih watak yang ingin anda masukkan dalam teks anda.
Kekuatan Yang Ada
Seperti yang anda lihat, terdapat lebih daripada satu cara untuk menaip eksponen atau kuasa pada Chromebook. Anda boleh menggunakan ciri pemformatan teks bawaan untuk membuat watak muncul dalam bentuk eksponen. Sudah tentu, anda tidak terhad kepada angka superskrip. Aplikasi seperti Dokumen dan Slaid Google menyokong pelbagai watak khas.
Seperti setiap peranti lain, Chromebook juga membolehkan anda menggunakan Unicode. Terdapat dua cara untuk melakukannya - dengan menggunakan pintasan papan kekunci atau dengan memasang pelanjutan pada Penyemak Imbas anda.
Berapa kerap anda menggunakan watak Unicode dalam fail teks anda? Adakah anda tahu cara menggunakan pintasan papan kekunci di Chromebook? Komen di bawah dan beritahu kami jika ada cara lain untuk memasukkan watak khas dalam dokumen anda.