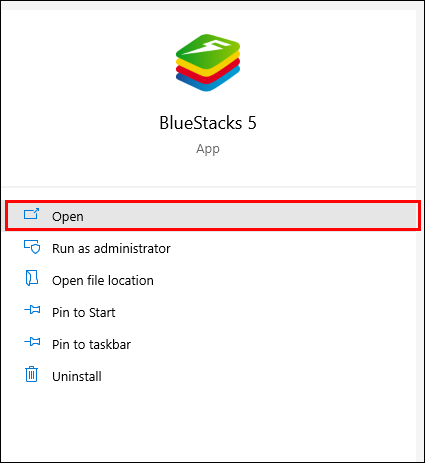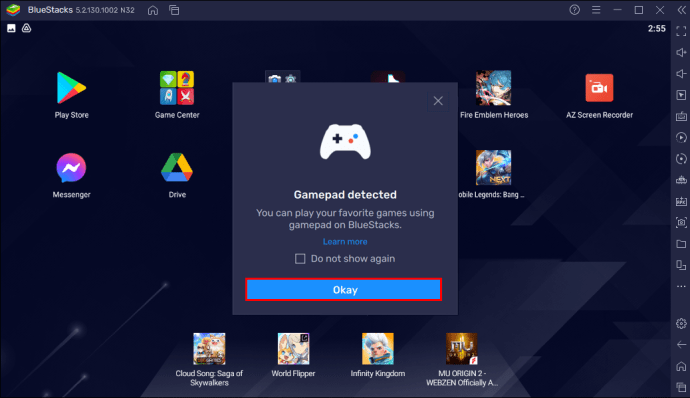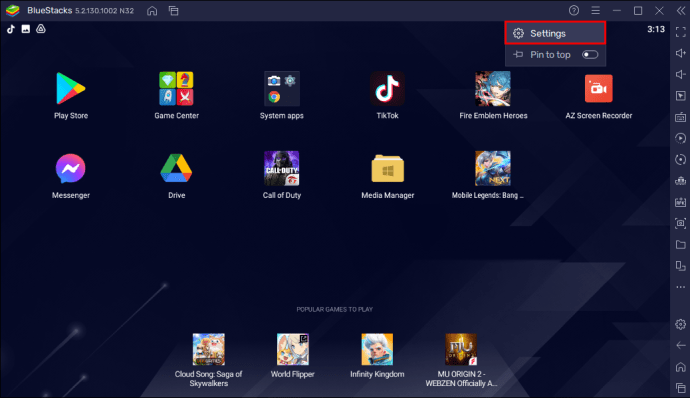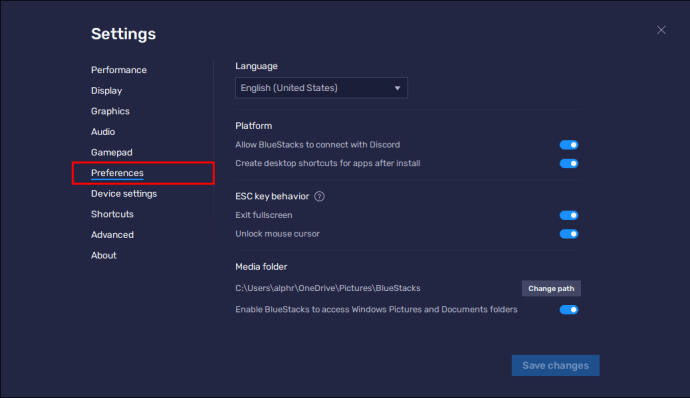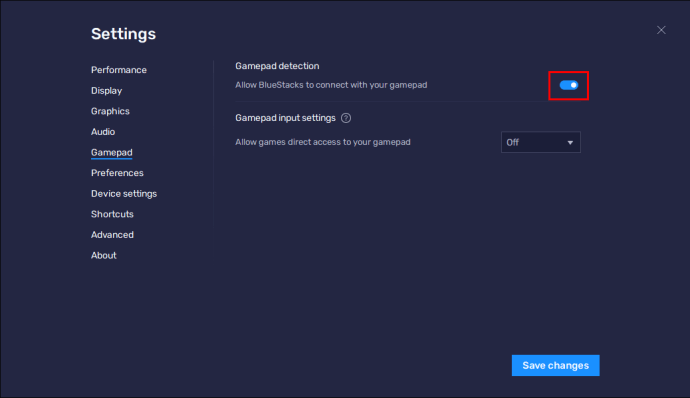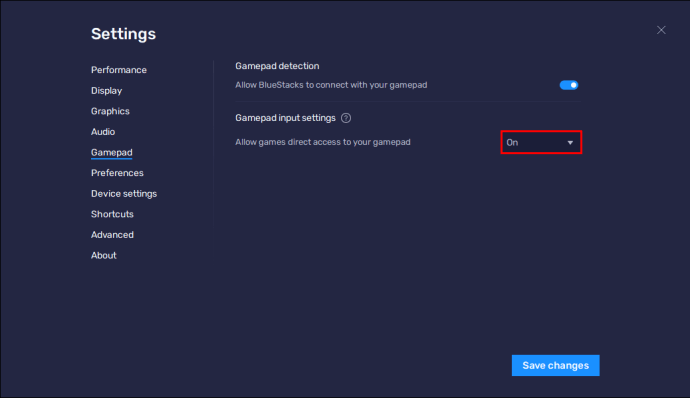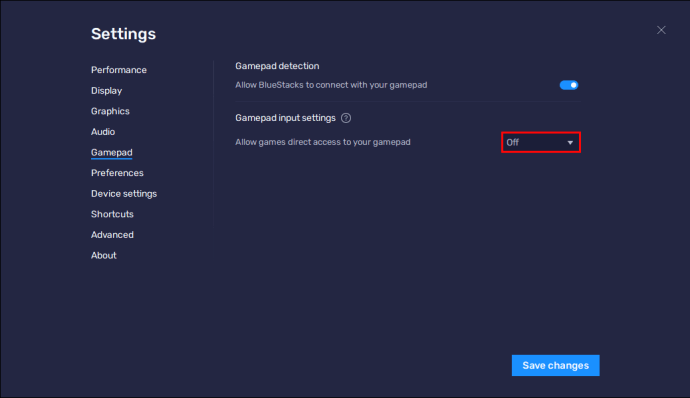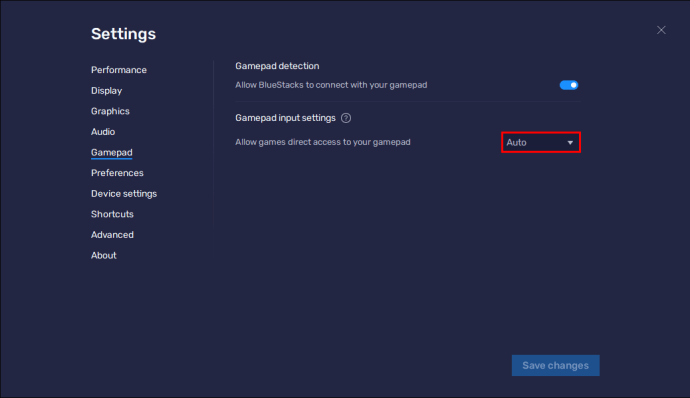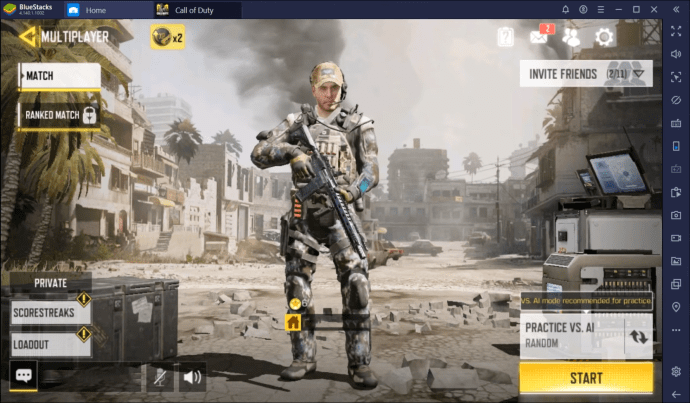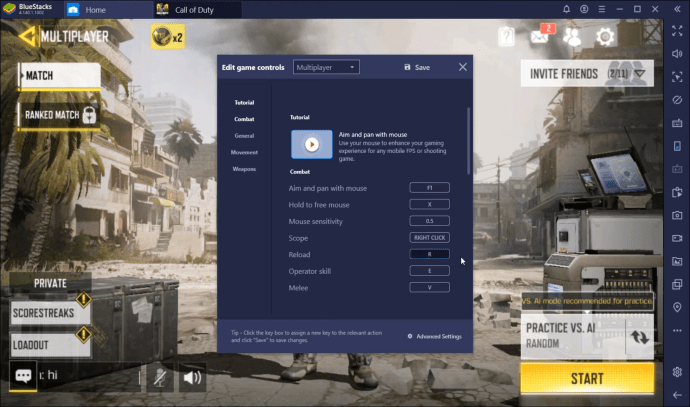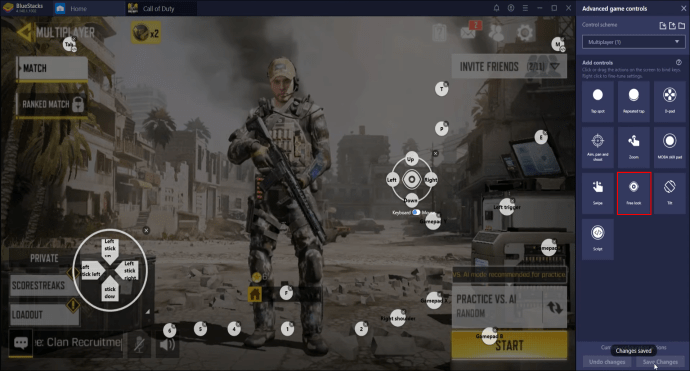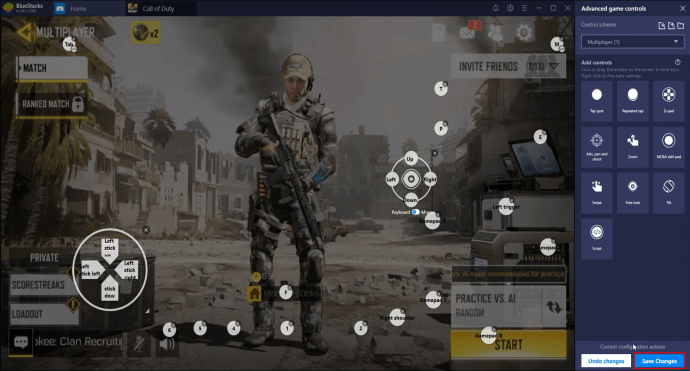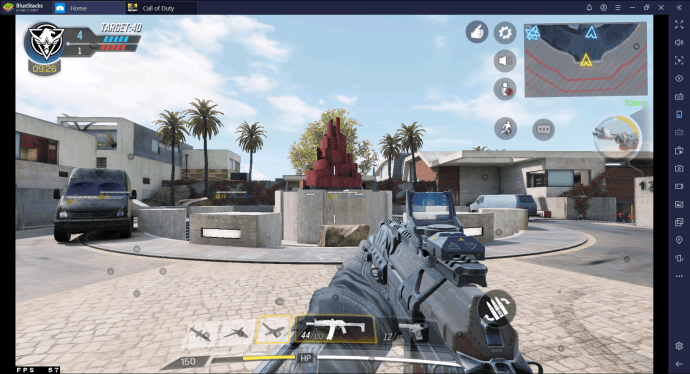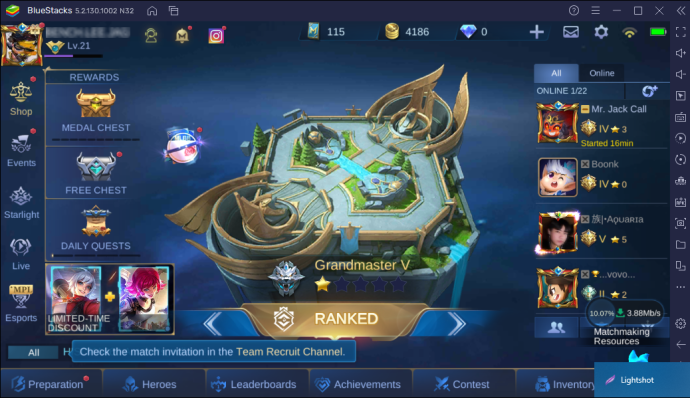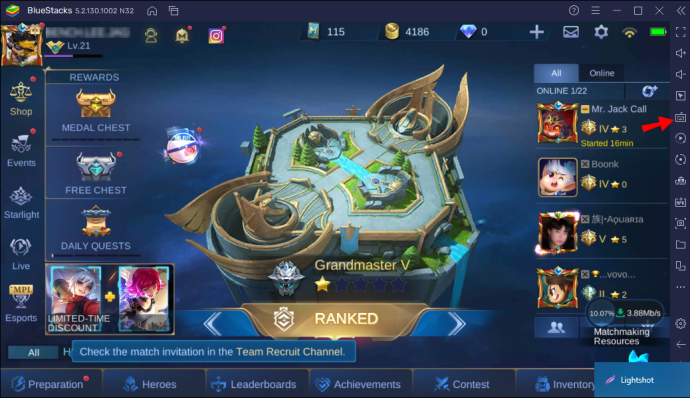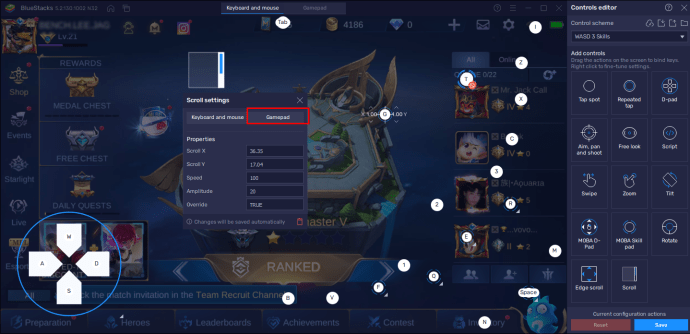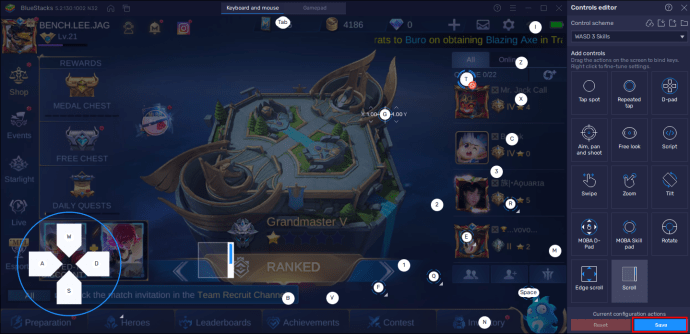BlueStacks adalah emulator yang semakin popular yang membolehkan anda menjalankan aplikasi Android di Mac atau PC Windows anda. Dengan alat percuma ini, anda boleh memuat turun alat produktiviti, permainan, dll dari Play Store atau App Store dan menjalankannya di komputer anda.

Hasil daripada BlueStacks ialah membolehkan anda menggunakan aplikasi anda pada skrin yang lebih besar dan berinteraksi dengan pengawal. Pemain permainan, khususnya, menikmati emulator ini kerana menggunakan alat kawalan memudahkan permainan Android di platform yang lebih besar.
Sekiranya anda memasang BlueStacks pada Mac atau PC Windows anda, tetapi anda tidak pasti bagaimana cara menyediakan pengawal anda, kami telah membuat anda membuat liputan. Panduan di bawah ini menawarkan arahan langkah demi langkah mengenai cara menggunakan alat kawalan dengan BlueStacks.
Cara Pengawal Usea Dengan BlueStacks di Windows
Pengguna dengan PC Windows mempunyai pilihan untuk menavigasi BlueStacks dengan papan kekunci dan tetikus. Walau bagaimanapun, jika anda lebih suka berinteraksi menggunakan alat kawalan, anda boleh melakukannya. BlueStacks menyokong pelbagai pengawal, termasuk pengawal Logitech, Redgear, PDP, PS4, dan Xbox One.
Menyiapkan dan menggunakan alat kawalan anda dengan BlueStacks di Windows cepat dan mudah dilakukan; ini caranya:
- Buka BlueStacks pada PC anda.
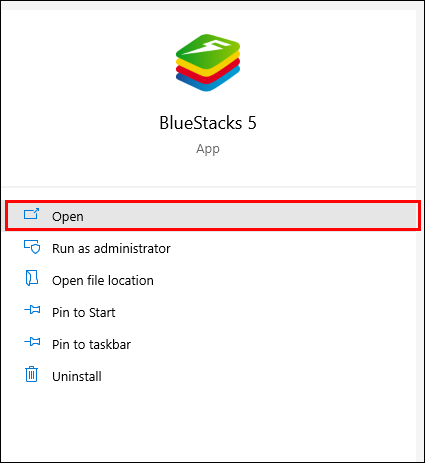
- Sambungkan alat kawalan anda ke PC anda menggunakan Bluetooth atau dengan memasukkannya ke port USB. BlueStacks menggunakan ciri plug-in-and-play, jadi ia akan segera mengesan pengawal anda semasa anda menyambungkannya.
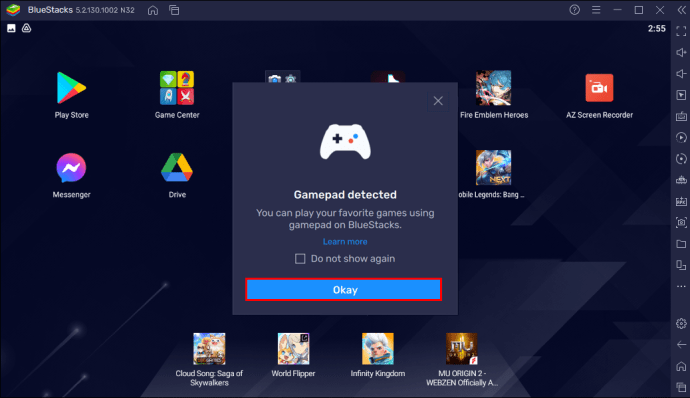
- Seterusnya, anda perlu mengaktifkan "Sokongan Gamepad Asli".
- Pada skrin "Home" BlueStacks, arahkan ke ikon yang menunjukkan tiga garis bertumpuk. Anda akan menemui ikon di bahagian kanan atas skrin. Klik padanya.

- Dari menu yang turun, pilih "Tetapan."
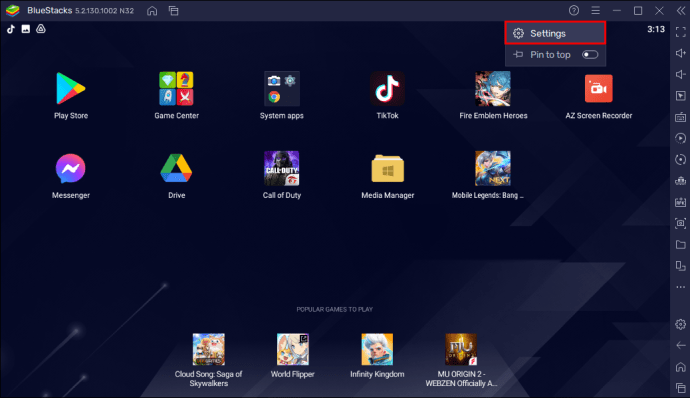
- Kemudian pilih "Keutamaan."
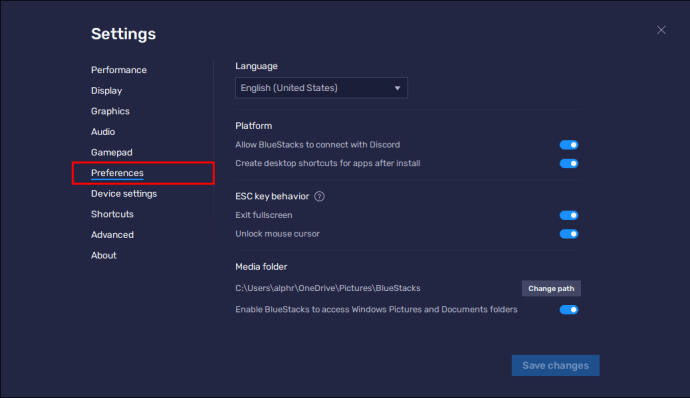
- Navigasikan ke "Tetapan Kawalan Permainan." Di bawah tajuk ini, anda akan melihat "Aktifkan Pengesanan Gamepad." Tandai kotak untuk mengaktifkan ciri ini.
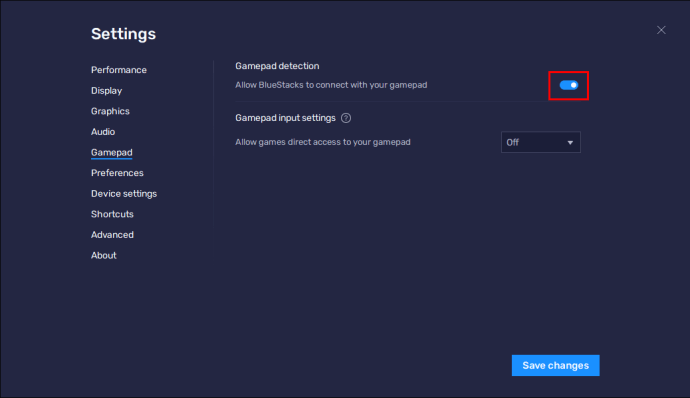
- Seterusnya, anda perlu memilih dari tiga pilihan yang dikemukakan kepada Anda: "Force On", "Force Off" dan "Auto".
- "Force On" akan membolehkan kawalan gamepad asli.
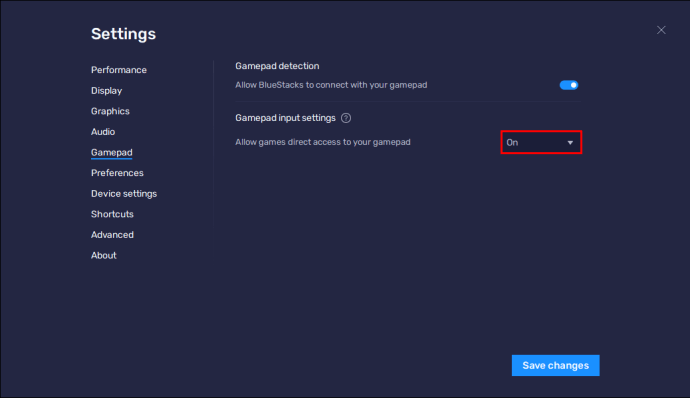
- "Force Off" akan mematikan kawalan gamepad asli.
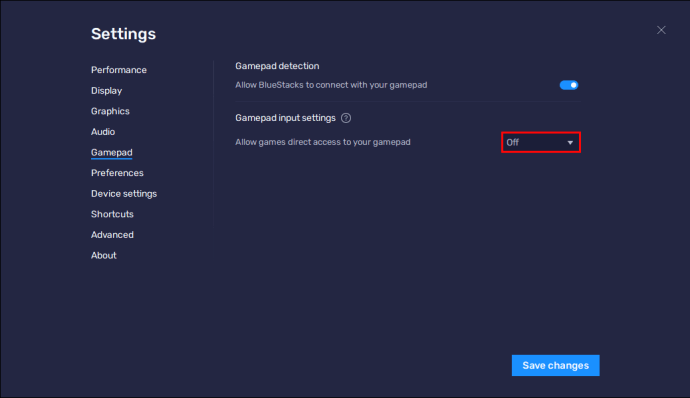
- "Auto" akan mengaktifkan kawalan gamepad asli sekiranya permainan memberikan sokongan bawaan.
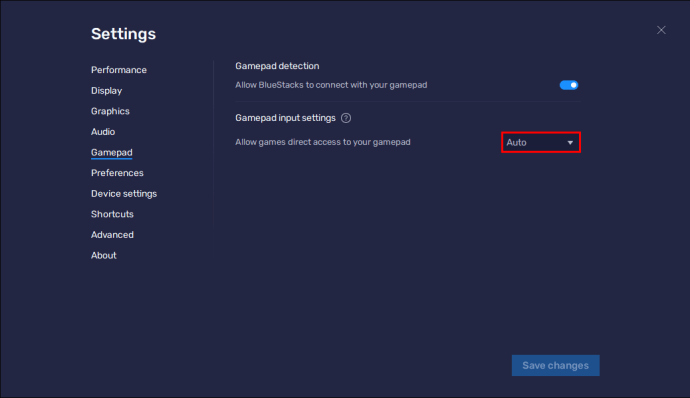
- "Force On" akan membolehkan kawalan gamepad asli.
Anda kini boleh memainkan permainan anda menggunakan alat kawalan anda.
Penting untuk diperhatikan bahawa pengawal PS4 biasanya berfungsi lebih baik apabila dipasang ke port USB, dan kami mengesyorkan sambungan ini menggunakan Bluetooth, yang sering bermasalah.
Satu lagi perkara penting yang perlu diingat ialah tidak semua permainan sesuai dengan pengawal pilihan anda. Permainan yang serasi dengan pengawal yang disambungkan anda akan menampilkan gambar pengawal kecil di bawah ikon permainan.
Cara Menggunakan Pengawal Dengan BlueStacks pada Mac
Menyambungkan dan menggunakan gamepad anda dengan BlueStacks pada Mac semudah menggunakannya pada PC Windows. Berikut adalah langkah-langkah untuk diikuti:
- Hidupkan alat kawalan anda dan aktifkan butang berpasangan.
- Pada Mac anda, pergi ke "Keutamaan Bluetooth", cari nama pengawal anda, dan klik padanya untuk memasangkan kedua peranti tersebut.
- Setelah anda menghubungkan pengawal anda ke Mac anda, lancarkan BlueStacks.
- Pada layar BlueStacks "Home", arahkan ke menu bar sisi di sebelah kanan layar. Di kanan bawah bar ini, anda akan menemui ikon "Tetapan", yang tampak seperti roda gigi. Klik ikon ini.
- Dari menu "Tetapan", pilih "Pilihan."
- Di menu ini, tatal ke bawah hingga Anda menemukan tajuk "Tetapan Kawalan Permainan." Di sini anda akan menemui sub-tajuk yang disebut "Aktifkan Pengesanan Gamepad." Aktifkan tetapan ini dengan mencentang kotak.
- Seterusnya, anda perlu memilih salah satu dari tiga pilihan: "Auto", "Force On" dan "Force Off".
- "Force On" dan "Force Off" membolehkan anda mengaktifkan atau mematikan kawalan gamepad asli anda.
- "Auto" akan menghidupkan kawalan gamepad asli anda jika permainan ini menawarkan sokongan bawaan.
Setelah anda menyelesaikan langkah-langkah ini, anda boleh menutup menu dan mencari permainan yang ingin anda mainkan, menggunakan alat kawalan anda seperti yang anda lakukan dengan konsol.
Cara Menggunakan aController di BlueStacks CoD Mobile
Menggunakan alat kawalan pada BlueStacks CoD Mobile agak mudah. Namun, sebelum memulakan, penting untuk diperhatikan bahawa Call of Duty Mobile hanya menyokong pengawal Xbox One dan PS4.
Setelah anda menghubungkan pengawal anda ke komputer dan mengaktifkan sokongan pengawal asli, anda perlu membuat atau mengedit kawalan anda untuk mengendalikan fungsi permainan dengan betul. Melakukan ini membolehkan anda mengendalikan permainan seperti yang anda mainkan di konsol. Langkah-langkahnya adalah seperti berikut:
- Lancarkan BlueStacks dan buka Call of Duty Mobile.
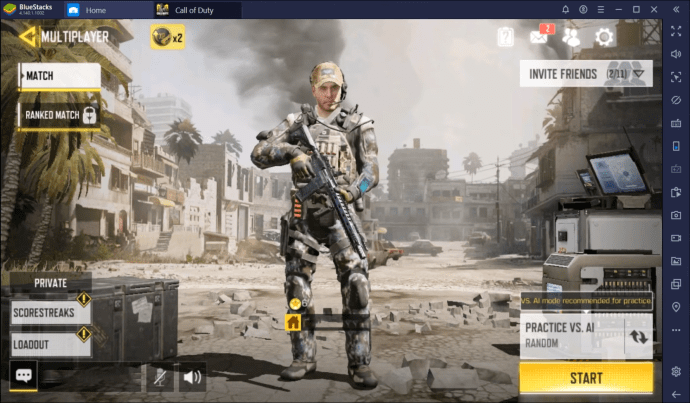
- Arahkan ke bar sisi di sebelah kanan layar dan klik kanan pada ikon "Game Controls". (Papan kekunci adalah simbol yang digunakan untuk ikon ini.)

- Menu sebelah "Editor Kawalan" akan terbuka. Pilih kawalan yang ingin anda edit dan seret dan lepas ke skrin permainan dari menu ini.
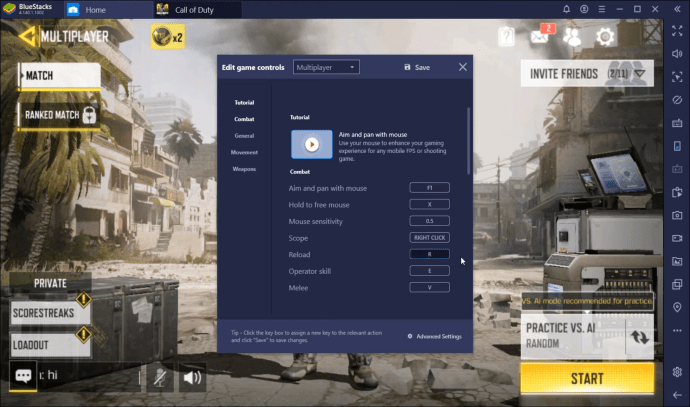
- Untuk mengakses "Kawalan Lanjutan", klik kanan pada kawalan yang baru sahaja anda turunkan ke skrin anda. Tingkap kecil akan terbuka.

- Di tetingkap, anda akan mempunyai dua pilihan, "Papan Kekunci" dan "Gamepad." Pilih "Gamepad."
- Seterusnya, di tetingkap di bawah "Fields", pilih kekunci. Kemudian, tekan butang pada alat kawalan anda yang ingin anda kaitkan dengan kekunci ini untuk menetapkan tindakan.
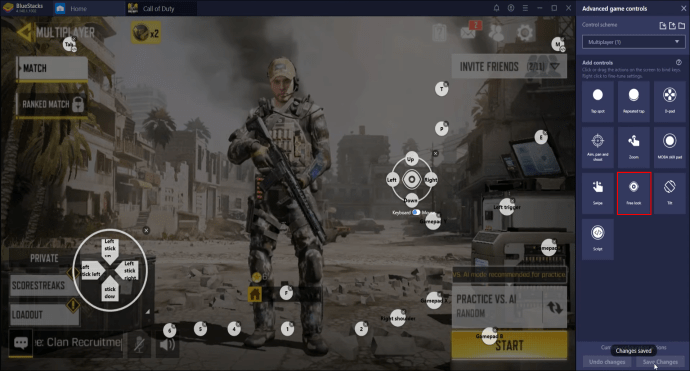
- Apabila anda telah menetapkan tindakan pada kunci yang berbeza dan berpuas hati dengan kawalan yang telah anda buat, klik "Simpan Perubahan" di kanan bawah layar.
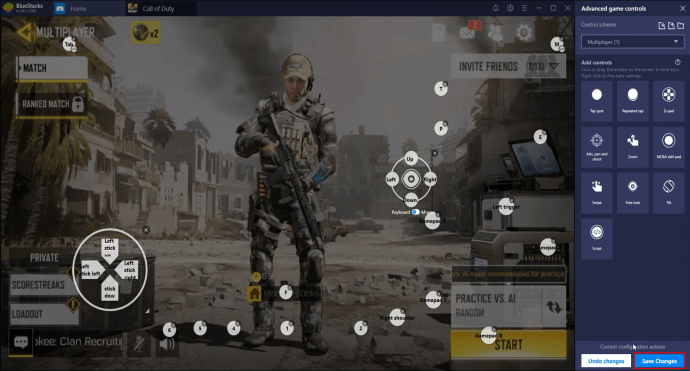
- Anda kini boleh menutup menu dan mula bermain permainan anda.
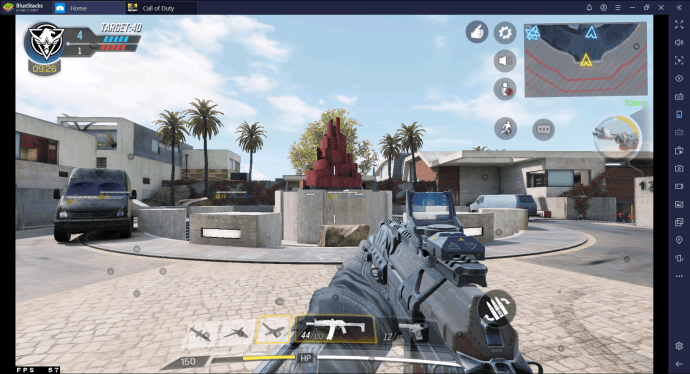
Cara Menggunakan Pengawal di Mobile Legends di Bluestacks
Bermain Mobile Legends di BlueStacks sama seperti bermain CoD Mobile. Mobile Legends dikonfigurasi pada BlueStacks terutamanya untuk papan kekunci dan tetikus dan menawarkan skema kawalan MOBA dan WASD. Walaupun anda boleh menyambungkan alat kawalan anda dan menggunakannya, anda perlu mengedit kawalan anda untuk memainkan permainan dengan betul. Inilah cara anda melakukannya:
- Sambungkan alat kawalan anda ke PC anda dan aktifkan "Sokongan Gamepad Asli" di BlueStacks.
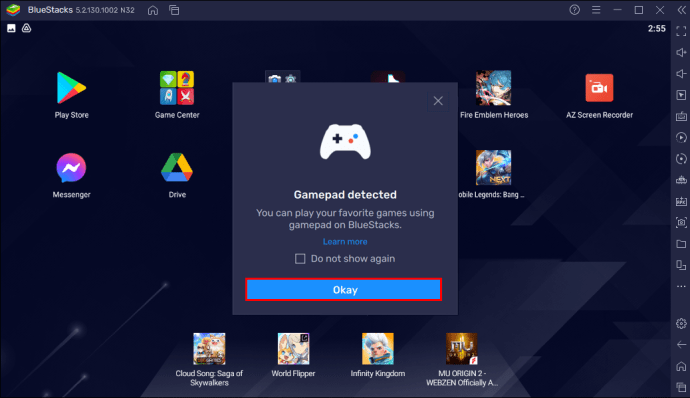
- Buka Mobile Legends.
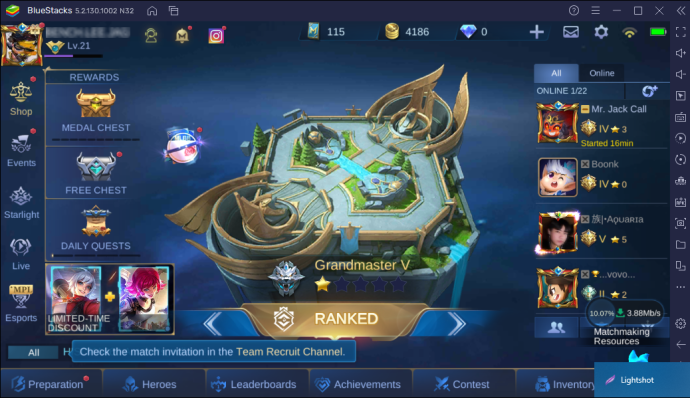
- Pergi ke bar sisi di sebelah kanan dan klik kanan pada ikon yang kelihatan seperti papan kekunci. Ini adalah ikon "Game Controls".
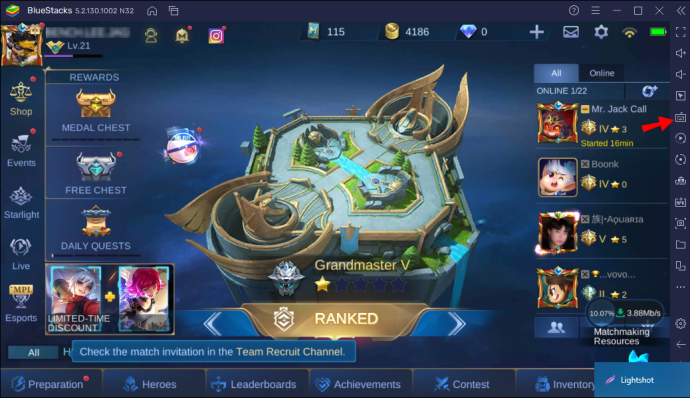
- Menu "Editor Kawalan" akan terbuka.

- Dari "Editor Kawalan", pilih kawalan yang ingin diedit dan seret dan lepaskan ke layar permainan.

- Klik kanan pada kawalan ini pada skrin permainan anda untuk mengakses "Advanced Controls."

- Tetingkap kecil akan muncul. Di tingkap; pilih "Gamepad."
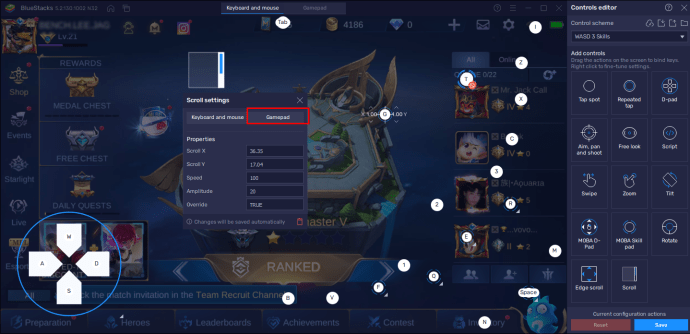
- Di bawah "Medan", pilih kunci. Seterusnya, tekan butang pada alat kawalan anda yang ingin anda kaitkan dengan kekunci ini. Melakukan ini akan memberikan tindakan.

- Apabila anda telah menetapkan tindakan ke tombol yang berbeda, klik "Simpan Perubahan" di kanan bawah layar.
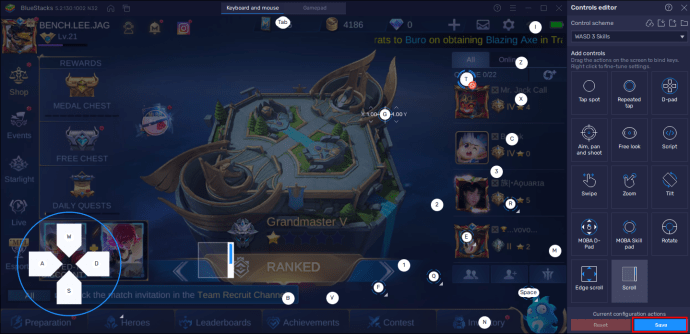
Anda kini boleh mula bermain Mobile Legends.
Sedia, Tetapkan, Permainan
Menyiapkan pengawal dengan BlueStacks agak mudah setelah anda mengetahui langkah-langkah yang harus diikuti. Mengkonfigurasi atau mengedit kawalan anda agar sesuai dengan permainan tertentu sedikit lebih mencabar, tetapi kami tidak ragu bahawa anda akan menguasainya dalam masa yang singkat dengan mengikuti petunjuk mudah ini.
Adakah anda pernah bermain permainan Android dengan pengawal di BlueStacks sebelum ini? Adakah anda menggunakan kaedah yang serupa dengan kaedah yang dinyatakan dalam panduan ini? Beritahu kami di bahagian komen di bawah.