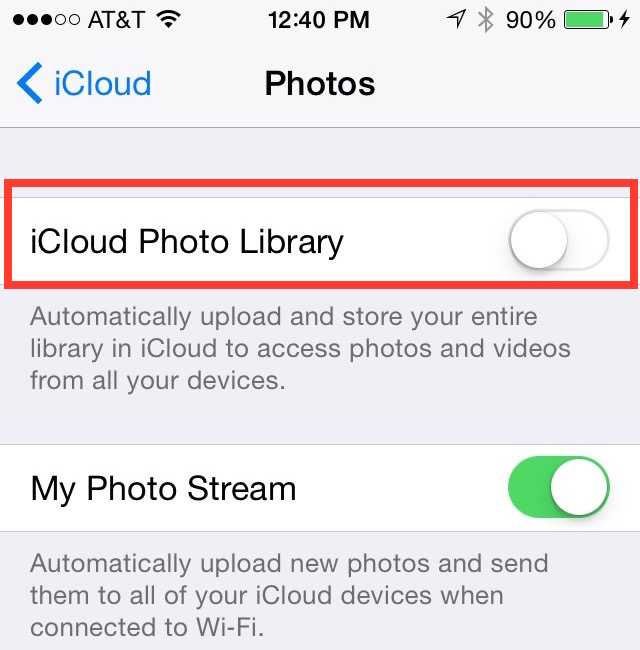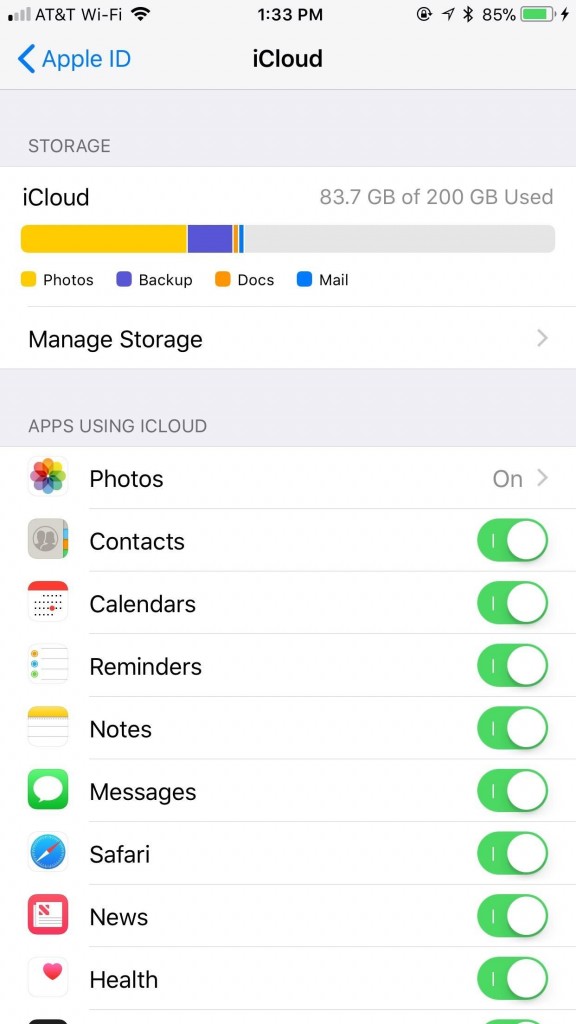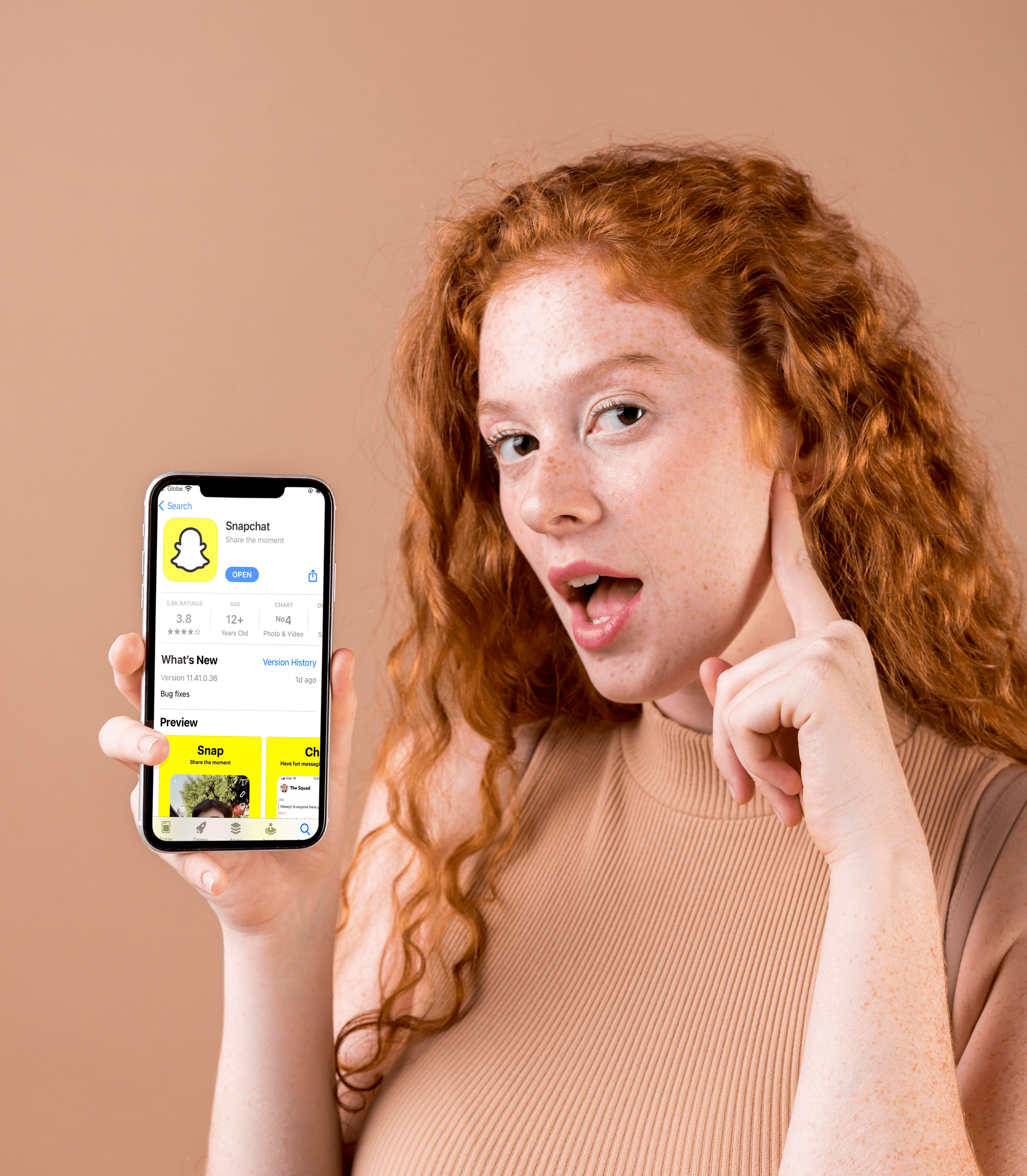Saya mungkin boleh mengatakan bahawa kebanyakan kita menderita kerana kegusaran yang merupakan permintaan "Ruang Tidak Cukup" yang disampaikan kepada kita dengan ihsan iPhone atau peranti iOS lain. Anda pergi untuk mengambil gambar atau merakam video dan rakan saku yang anda sayangi dan alat pemodelan membuang lemak besar BERSIH.

Kesal mungkin terlalu lembut kata. Keadaan yang teruk mungkin lebih sesuai. Yang lebih teruk ialah anda pergi dan periksa iCloud anda hanya untuk menyedari bahawa hampir tidak ada apa-apa di dalamnya.
Bagaimana ini boleh berlaku?
Baiklah, kawan saya, adakah saya mendapat tutorial untuk anda.
Menggunakan Pustaka Foto iCloud
Anda boleh mengosongkan ruang cakera yang diperlukan dengan serta-merta Perpustakaan Foto iCloud terus dari iPhone anda. Pustaka Foto iCloud menggunakan Penyimpanan iCloud sehingga video dan foto anda tetap terkini di semua peranti iOS. Ini akan menyebabkan kerengsaan yang lebih sedikit apabila anda hanya perlu mengambil gambar landskap yang indah dan selfie dalam masa ini. Agar ini berfungsi dengan berkesan, anda perlu memastikan bahawa anda mempunyai ruang storan iCloud yang mencukupi pada masa ini. Juga, ingat bahawa setiap gambar yang telah disiarkan hanya dapat dilihat dalam talian.
Perpustakaan Foto iCloud cenderung menyimpan foto anda yang terkini dan paling kerap dilihat. Sekiranya anda mempunyai ruang penyimpanan yang mencukupi, Perpustakaan Foto iCloud sering akan mengisinya dengan foto tambahan yang disimpan secara tempatan. Foto lama mungkin dikeluarkan tanpa sepengetahuan anda untuk mengosongkan lebih banyak ruang.
Untuk mendayakan Pustaka Foto iCloud untuk iPhone anda:
- Cari dan buka Tetapan .
- Cari dan ketik Gambar . Untuk versi iOS yang lebih lama, anda mungkin perlu mencarinya Kamera dan Foto .
- Alihkan "Pustaka Foto iCloud" ke AKTIF, yang akan ditunjukkan dengan berubah menjadi hijau.
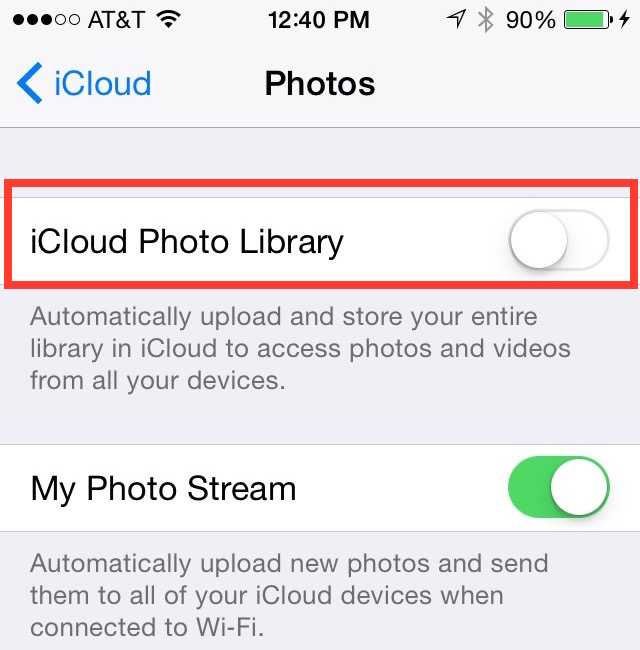
- "Optimumkan Penyimpanan iPhone" harus ditandakan. Sekiranya tidak, ketik untuk mengaktifkannya.
Dengan "Optimalkan Penyimpanan iPhone" diaktifkan, foto dan video asli anda akan diganti dengan versi berukuran peranti untuk mengosongkan ruang secara automatik ketika anda memerlukannya. Versi resolusi penuh akan disimpan dengan selamat di iCloud. Bergantung pada jumlah foto, Perpustakaan Foto iCloud memerlukan banyak masa untuk menyelesaikan proses memuat naik.
Urus Storan
Semua akaun iCloud awal dilengkapi dengan storan percuma 5GB. Ini lebih memadai bagi mereka yang hanya menggunakan iPhone mereka dengan hemat. Bagi kebanyakan individu dengan iPhone dan cita-cita untuk menjadi model Instagram, anda mungkin memerlukan lebih banyak ruang. Pelan terendah bermula pada $ 0.99 / bulan untuk ruang storan 50GB dan hanya meningkat dari sana. Anda boleh berkongsi rancangan penyimpanan yang lebih besar dengan keluarga jika anda merasa sangat berminat.
Tanpa storan iCloud yang mencukupi, peranti anda tidak akan dapat menyandarkan apa-apa ke iCloud. Ini termasuk:
- Foto dan video baru
- Pemacu iCloud
- Aplikasi iCloud Tambahan
Mesej teks anda tidak akan disimpan atau dikemas kini dan anda tidak akan dapat menghantar e-mel menggunakan alamat iCloud anda. Pada ketika ini, anda harus mengeluarkan sedikit wang tunai bulanan atau mula menghapus item yang tidak diingini.
Lihat Ruang yang Ada
Sebelum membuat keputusan besar, anda harus memeriksa untuk mengetahui berapa banyak ruang yang masih ada di iPhone anda. Untuk membuat ini:
iOS 10.3+
- Kepala ke Tetapan dan ketik nama anda (di bawahnya harus dibaca "Apple ID, iCloud, iTunes, & App Store"). Ketik iCloud >Urus Storan (atau Penyimpanan iCloud) .
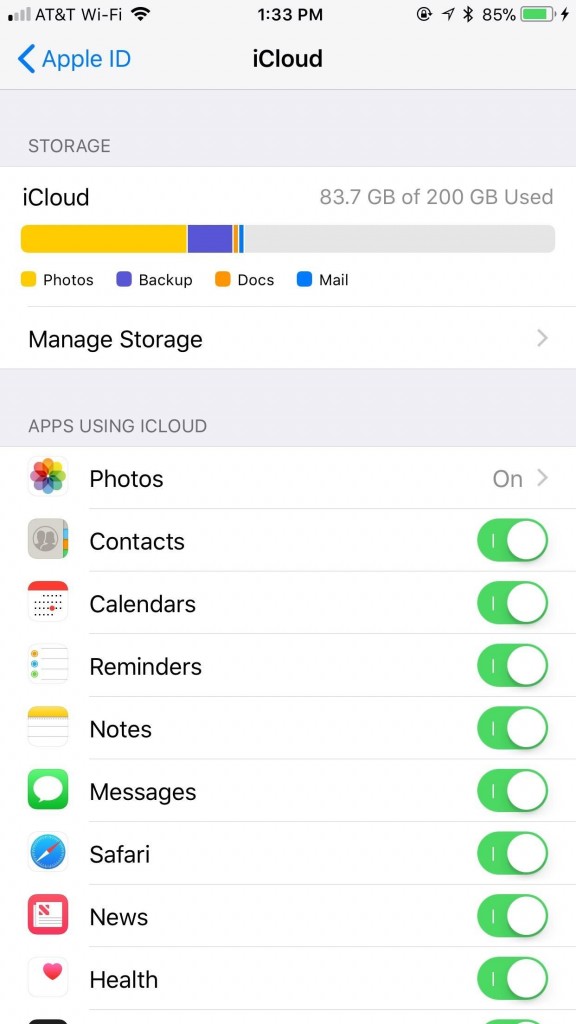
iOS 10.2 atau lebih awal
- Pergi ke Tetapan dan cari iCloud. Ketik pada Storan.
Bagi mereka yang merasa lebih senang melakukan perkara ini di komputer anda:
Pengguna Mac
- Klik untuk membuka epal menu dan pilih Keutamaan Sistem . Cari dan klik iCloud dan kemudian klik Mengurus .
Pengguna PC hanya boleh membuka iCloud untuk Windows.
Meningkatkan Pelan Anda
Sekiranya anda bosan dengan semua sakit kepala dan ingin mengelakkan kotak dialog “Not Enough Storage” atau “iCloud Storage is Full” yang ditakuti, anda boleh menambahkan sedikit ruang pada storan iCloud anda. Untuk melakukannya:
- Pergi ke Tetapan dan ketik nama anda (di bawahnya harus dibaca "Apple ID, iCloud, iTunes, & App Store"). Ketik iCloud> Urus Storan (atau Penyimpanan iCloud).
- Pilih "Ubah Pelan Penyimpanan".
- Dari yang ada, pilih pelan penyimpanan mana yang paling sesuai dengan keperluan anda.
- Setelah dipilih, ketik Beli.
- Anda mungkin diminta untuk log masuk dengan Apple ID anda untuk mengesahkan pembelian. Sekiranya sudah, anda mungkin perlu log masuk terlebih dahulu kemudian pilih rancangannya. Selesaikan dengan mengetuk Beli.
Memadamkan Item Lama
Sekiranya anda hanya memerlukan sedikit ruang kosong, anda boleh memadamkan kandungan lama seperti:
- Sandaran iCloud
- Foto dan Video tidak lagi perlu disimpan
- Fail, surat, dan pesanan teks
Semua item yang dipadamkan baru-baru ini mempunyai tempoh pemulihan 30 hari sebelum hilang selama-lamanya. Walaupun, jika anda telah melebihi storan iCloud anda, foto baru-baru ini akan menggantikan yang lama secara automatik, menghapus foto yang baru anda hapus lebih cepat. Sekiranya anda bimbang untuk menghapus sesuatu untuk mengosongkan ruang, anda sentiasa dapat mengarkibkan maklumat lama untuk menenangkan fikiran anda.
Untuk memadam foto dari iPhone atau peranti iOS yang lain:
- Buka Gambar aplikasi dan pilih tab "Foto", yang terletak di bahagian bawah skrin.
- Klik pada foto yang ingin anda hapus atau, jika perlu menghapus banyak foto, ketuk "Pilih" di sudut kanan atas layar. Di sini anda boleh menyemak semua gambar untuk dihapuskan.
- Ketik pada Sampah ikon untuk menghapus foto yang dipilih.
Pengurusan iCloud
Semasa membuat sandaran iPhone ke iCloud, semua maklumat yang paling penting akan dimuat naik secara automatik. Ini termasuk semua dokumen, foto, dan video anda. Sekiranya anda lebih suka menjimatkan simpanan dan mengurangkan ruang yang digunakan, anda boleh mengurangkan saiz ruang simpanan anda Sandaran iCloud dengan mematikan aplikasi yang tidak mahu disandarkan.
Memilih Aplikasi untuk Sandaran
Sebilangan besar aplikasi iOS akan membuat sandaran ke iCloud secara automatik selepas pemasangan awal. Anda boleh memilih untuk tidak memilih ini dengan:
iOS 10.3+
- Kepala ke Tetapan dan ketik nama anda (di bawahnya harus dibaca "Apple ID, iCloud, iTunes, & App Store"). Ketik iCloud >Urus Storan (atau Penyimpanan iCloud) .
- Ketik Sandaran dan pilih peranti yang sedang digunakan.
- Di bawah "Pilih Data untuk Sandarkan", matikan aplikasi yang tidak ingin dicadangkan.
- Pilih "Matikan & Padam" ketika disajikan setelah setiap togol. Untuk membuang semua sandaran, pilih "Delete Backup" yang terletak di bahagian bawah layar.
iOS 10.2 atau lebih awal
- Pergi ke Tetapan dan ketuk Am , kemudian Penggunaan Storan & iCloud .
- Di bawah iCloud , ketuk Urus Storan .
- Pilih peranti yang sedang digunakan.
- Pilih "Matikan & Padam" ketika disajikan setelah setiap togol. Untuk membuang semua sandaran, pilih "Delete Backup" yang terletak di bahagian bawah layar.
Setelah pengesahan anda, setiap aplikasi yang dipilih akan dihentikan sandaran dan semua maklumat yang tersimpan akan dikeluarkan dalam iCloud. Anda mempunyai masa 180 hari dari masa disable untuk memulihkan apa yang hilang.
Urus Mesej dan Mel
Dengan memadam e-mel, anda boleh mengosongkan ruang iCloud dari akaun e-mel iCloud anda. Anda juga boleh memindahkan sebarang mesej e-mel dari iPhone atau peranti iOS lain ke Mac atau PC anda, yang tidak akan dikira dalam storan iCloud anda.
Untuk membuang e-mel dan mengosongkan ruang di iOS 11:
- Buka anda Mel aplikasi.
- Tekan sedikit ke bawah untuk menyerlahkan mesej. Anda akan tahu bahawa tindakan itu dilakukan dengan betul apabila cek bulat muncul di sebelah kiri mesej. Pada ketika ini, anda boleh memilih semua mesej yang ingin anda hapus. Sekiranya ini terbukti sukar bagi anda (jari gemuk terkutuk), anda boleh menghapus setiap mesej satu persatu dengan membukanya dan memilih Sampah ikon di bahagian atas skrin.
- Sekarang, ketik untuk membuka Sampah folder. Untuk ke sana, ketik Menu ikon di kiri atas dan tatal sehingga berada.
- Anda dapat memilih untuk menghapus mesej satu per satu atau menerima permintaan di bahagian atas layar yang ditandai sebagai KOSONGKAN TURUN SEKARANG untuk memadam semua item dalam folder.
Padamkan Lampiran dan Teks
Semua mesej teks dan lampiran yang terdapat di dalamnya dihantar ke storan iCloud. Sediakan lebih banyak ruang dengan menghapus teks dan lampiran yang tidak diperlukan lagi.
Untuk melakukannya:
- Buka Mesej aplikasi dan pilih perbualan.
- Tekan perlahan pada gelembung sembang atau lampiran yang ingin anda alih keluar.
- Dari pilihan yang tersedia yang muncul, pilih Lagi ... Ini akan menarik pop timbul dan sekarang tanda semak biru ditunjukkan di sebelah kiri mesej atau lampiran.
- Di kiri bawah layar, ketuk ikon Sampah untuk membuang mesej atau lampiran yang dipilih.
Sekiranya anda lebih suka berhenti mencari mesej atau lampiran tertentu untuk penghapusan dan hanya ingin menghapus keseluruhan perbualan:
- Buka Mesej aplikasi.
- Dari skrin ini, leret ke kiri pada perbualan yang ingin anda alih keluar dan ketik Padam .
- Sahkan semula dengan mengetik Padam lagi apabila diminta.
Untuk memadam berbilang perbualan sekaligus:
- Buka Mesej aplikasi dan ketik Edit di sudut kiri atas.
- Pilih setiap perbualan untuk dikeluarkan dengan mengetuk bulatan yang terletak di sebelah kiri.
- Pukul Padam terletak di sudut kanan bawah.
Pemacu iCloud
Penyelesaian pasti Apple untuk pengurusan dokumen dan fail adalah Pemacu iCloud . Sesiapa sahaja yang mempunyai akaun iCloud mempunyai akses ke iCloud Drive. ICloud Drive berfungsi bersama dengan Fail aplikasi dan dapat membantu anda menyimpan fail dan dokumen aplikasi pihak ketiga seperti OneDrive dan Google Drive.

Persediaan
Semasa mula-mula menyiapkan iPhone, anda juga ditawarkan untuk menyiapkan iCloud Drive. Bagi mereka yang memilih Ya anda tidak perlu bimbang tentang satu perkara dan boleh bergerak melalui langkah seterusnya.
- Sekiranya anda memilih Tidak , untuk mengaktifkan iCloud Drive sekarang:
Kepala ke Tetapan dan ketik nama anda (di bawahnya harus dibaca "Apple ID, iCloud, iTunes, & App Store").
- Ketik iCloud .
- Tatal untuk mencari Pemacu iCloud dan hidupkan.
Memadam Dokumen & Fail
Padamkan fail dengan mudah dan kosongkan sedikit ruang dengan:
- Melancarkan Fail aplikasi.
- Ketik Browse, yang terletak di bahagian bawah skrin.
- Buka Pemacu iCloud di bawah bahagian yang bertanda "Lokasi"
- Buka folder pilihan anda dan ketuk "Pilih" yang terletak di kanan atas.
- Tandakan setiap fail yang ingin anda hapus dan ketik Padam terletak di bahagian bawah kanan.
Anda tidak akan menerima arahan pengesahan. Setelah dikeluarkan, fail hanya dapat dipulihkan melalui "Baru Dihapus".
Bagi mereka yang mempunyai rancangan terhad dan ingin menyimpan data selular, anda boleh mengelakkan aplikasi Files memakan lebih banyak daripada yang diperlukan. Untuk melakukannya:
- Lancarkan anda Tetapan aplikasi dan ketik "Selular".
- Di bawah bahagian berlabel "Data Selular", cari dan matikan Fail aplikasi.
Ini memastikan iCloud Drive tidak akan menggunakan sebarang data sel anda, menjimatkan wang anda dalam prosesnya. Pastikan menghidupkannya semula apabila diperlukan.