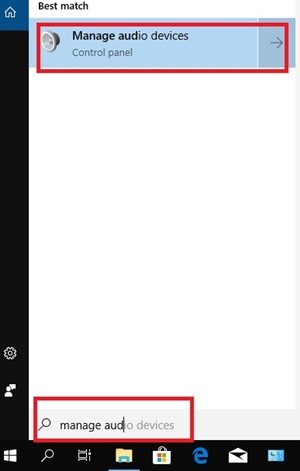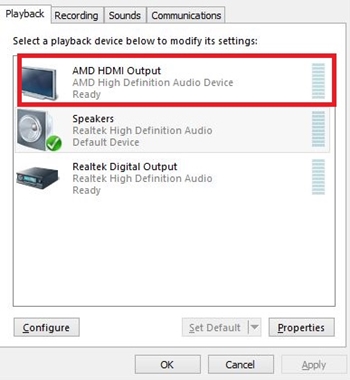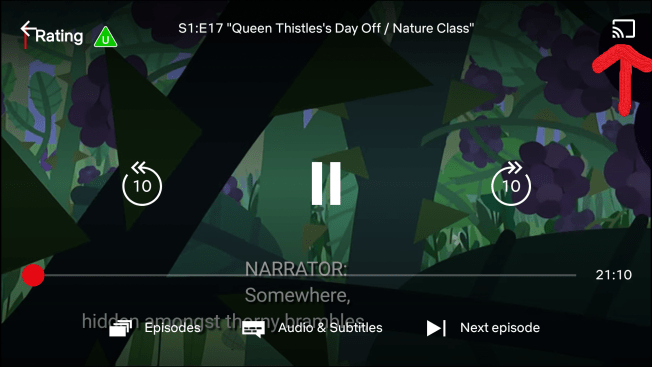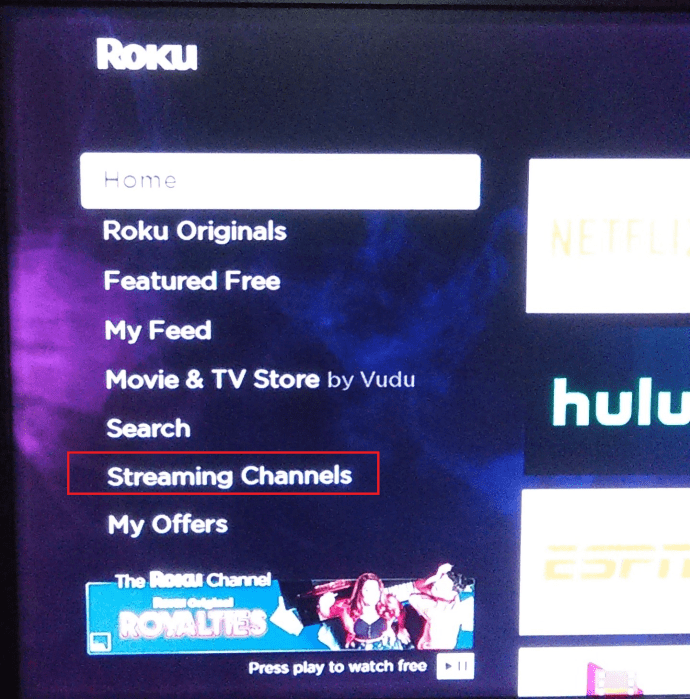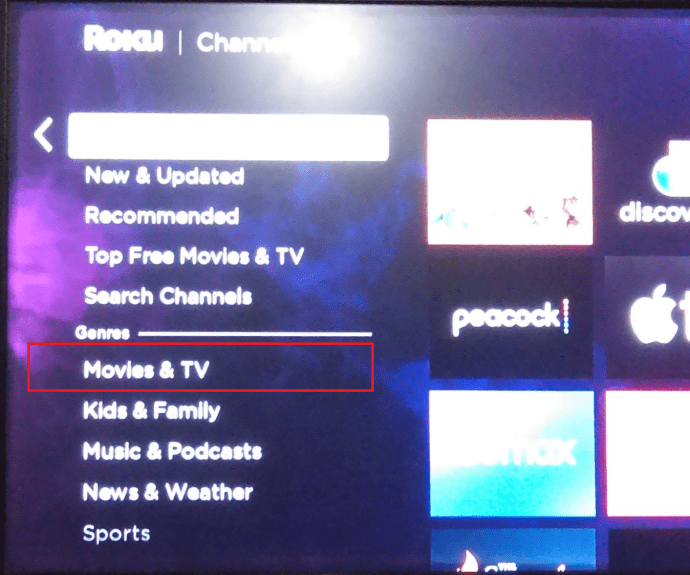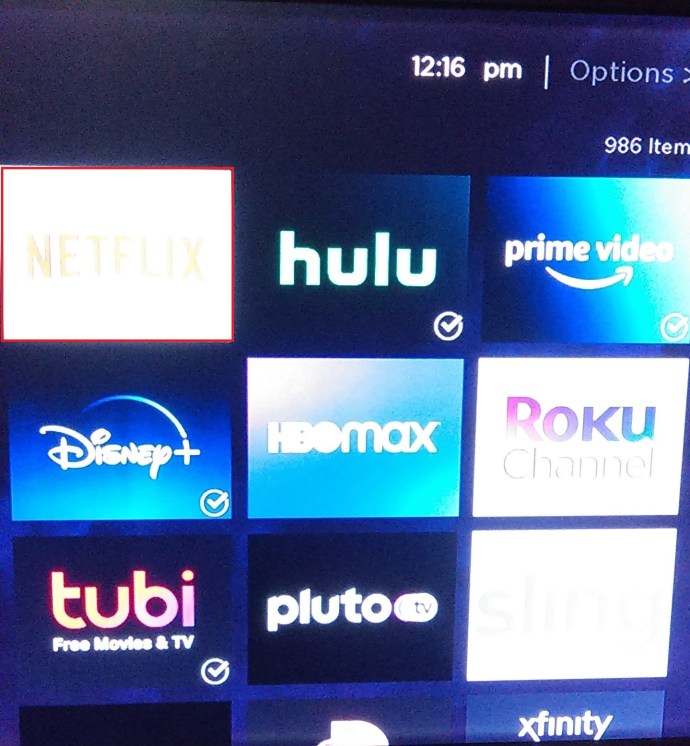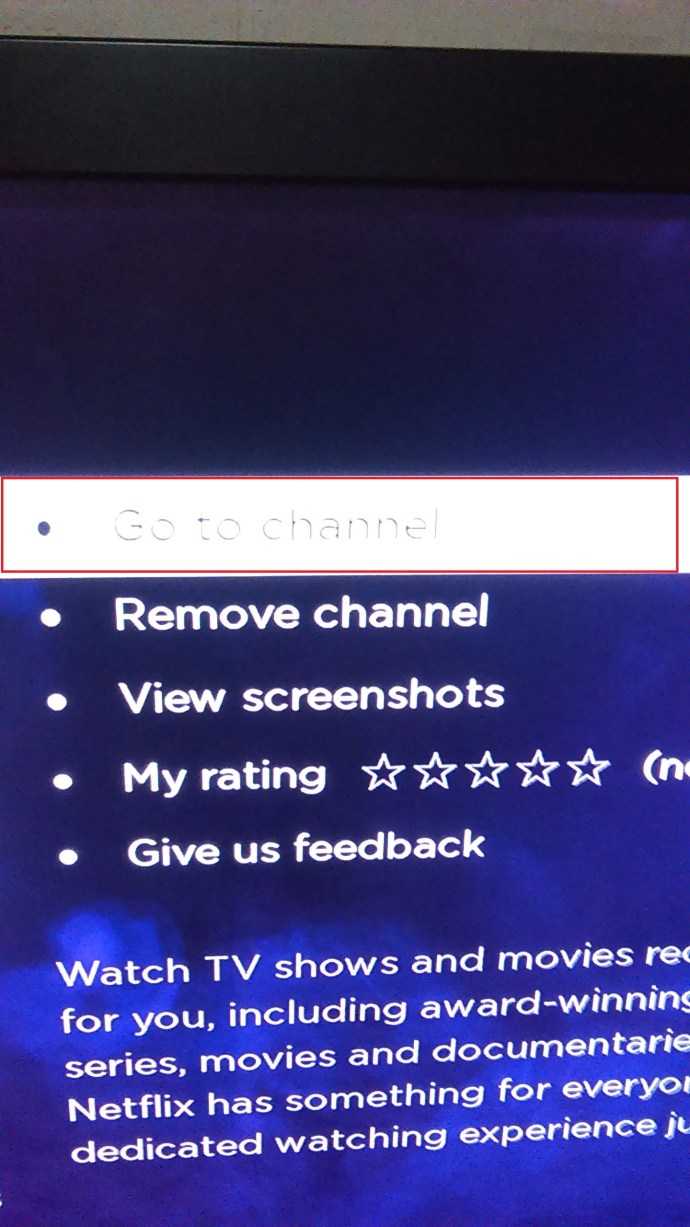Netflix terus meningkat popularitinya dengan anggaran 37% pengguna internet melanggan perkhidmatannya. Dengan pelbagai jenis genre filem dan siri TV yang tersedia untuk streaming, Netflix terus mendapat lebih banyak ulasan positif dari pelanggannya.

Netflix boleh disiarkan melalui TV pintar, telefon pintar, tablet, komputer riba, komputer peribadi, konsol permainan, dan pemain media streaming. Sebilangan besar orang lebih suka menayangkan filem ke TV mereka, walaupun anda tidak mempunyai TV pintar, anda masih boleh menstrim Netflix dengan peranti lain yang menggunakan internet.
Terdapat banyak cara untuk melakukannya. Anda hanya boleh menyambungkan komputer riba ke TV dan mengalirkan Netflix melalui penyemak imbas web, atau menghubungkan telefon anda ke TV. Untuk penyediaan yang lebih rumit, anda boleh menstrim Netflix di TV jika anda mempunyai pemain Blu-ray yang bersedia untuk internet atau komponen video lain, seperti Roku.
Artikel ini akan menerangkan beberapa penyelesaian termudah untuk menonton Netflix tanpa TV Pintar.
Menyambungkan Komputer riba ke TV melalui HDMI
Anda boleh memuat turun aplikasi Netflix ke komputer riba atau menggunakan penyemak imbas web, dan kemudian menggunakan kabel HDMI untuk menyambungkannya ke TV anda. Pastikan anda mempunyai soket elektrik yang ada berdekatan kerana komputer riba anda akan menggunakan kuasa dan perlu menyala lebih lama daripada biasa.

Pastikan TV anda mempunyai input HDMI dan komputer riba anda mempunyai output HDMI. Semua TV dan komputer riba yang lebih baru semestinya memilikinya. Walau bagaimanapun, sebilangan MacBook tidak, tetapi anda boleh mendapatkan Mini Display Port- atau Thunderbolt-to-HDMI adapter.
Jika tidak, ikuti langkah berikut:
- Sambungkan TV dan komputer riba anda melalui kabel HDMI.
- Tukar input video TV anda ke HDMI. Anda biasanya boleh melakukannya melalui alat kawalan jauh dengan menekan butang ‘Source’ atau ‘Input’ sehingga anda menemui HDMI. Sekiranya mempunyai lebih daripada satu input HDMI, pastikan untuk menetapkannya ke yang betul - biasanya HDMI 1, HDMI 2, dll.
- Apabila berjaya disambungkan, anda akan melihat paparan komputer riba di skrin TV anda.
- Lancarkan Netflix pada penyemak imbas komputer riba anda dan mulakan penstriman.
Sekiranya suara keluar dari komputer riba anda dan bukannya TV, atau jika anda tidak mendengar apa-apa, anda mesti menukar sumber suara di komputer riba anda.
Untuk PC, anda boleh:
- Taip 'Urus Peranti Audio'Di bar carian di kiri bawah skrin.
- Buka Urus Menu Peranti Audio.
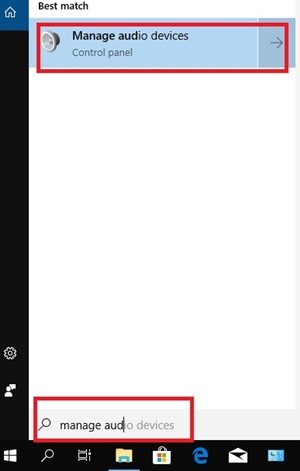
- Klik pada Tab main balik dan klik dua kali pada ikon TV anda.
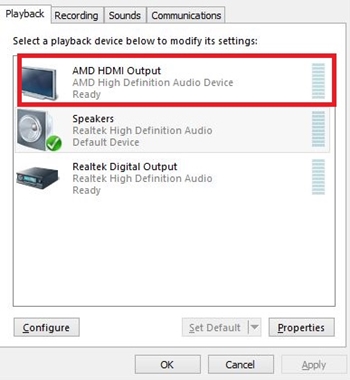
Ini akan mengubah output suara lalai ke TV anda melalui kabel HDMI.
Menstrim Netflix melalui Pemain Media
Pelbagai pemain media nama besar seperti Roku, Apple TV, dan Google Chromecast serasi dengan Netflix. Anda juga boleh menggunakannya untuk mengalirkan Netflix dari telefon ke TV anda.

Strim Netflix melalui Chromecast
Untuk menstrim Netflix dengan Chromecast, anda harus:
- Sambungkan Chromecast anda ke TV dan ke rangkaian Wi-Fi.
- Gunakan telefon anda untuk log masuk ke Netflix.
- Ketik pada Pelakon ikon di sebelah kanan atas skrin.
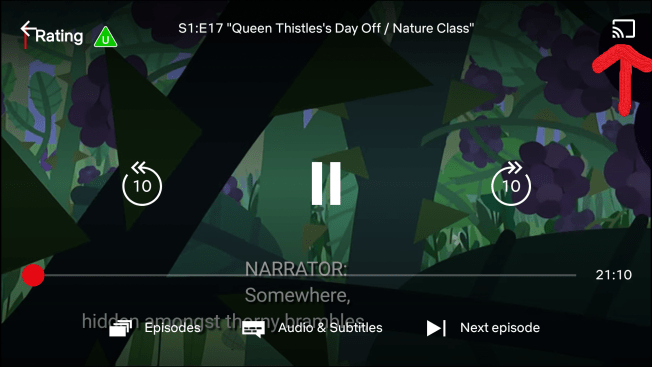
- Pilih Chromecast anda dari senarai.
- Mainkan apa sahaja yang anda mahukan dan Netflix harus disiarkan di TV anda.
Menstrim Netflix melalui Apple TV
Bergantung pada versi Apple TV anda, terdapat dua cara untuk menonton Netflix melalui Apple TV. Apple TV 2 dan 3 mempunyai aplikasi Netflix terbina dalam. Oleh itu, anda hanya perlu memilihnya dari menu dan log masuk.
Sekiranya anda mempunyai Apple TV 4 atau Apple TV4k, lakukan perkara berikut:
- Muat turun aplikasi Netflix dari App Store.
- Setelah dipasang, lancarkan aplikasi Netflix dan log masuk ke akaun Netflix anda.
- Peranti kini disambungkan ke akaun Netflix anda dan anda boleh memulakan penstriman.
 //www.apple.com/apple-tv-4k/specs/
//www.apple.com/apple-tv-4k/specs/Menstrim Netflix di TV Anda melalui Roku
Menggunakan Netflix pada peranti Roku adalah tugas yang mudah, anda harus melihat aplikasinya di skrin utama. 
Sekiranya anda tidak melihat aplikasi di laman utama anda, ikuti untuk mengetahui cara menambahkannya.
- Tatal ke bawah di Laman Utama Roku dan pilih Saluran Penstriman.
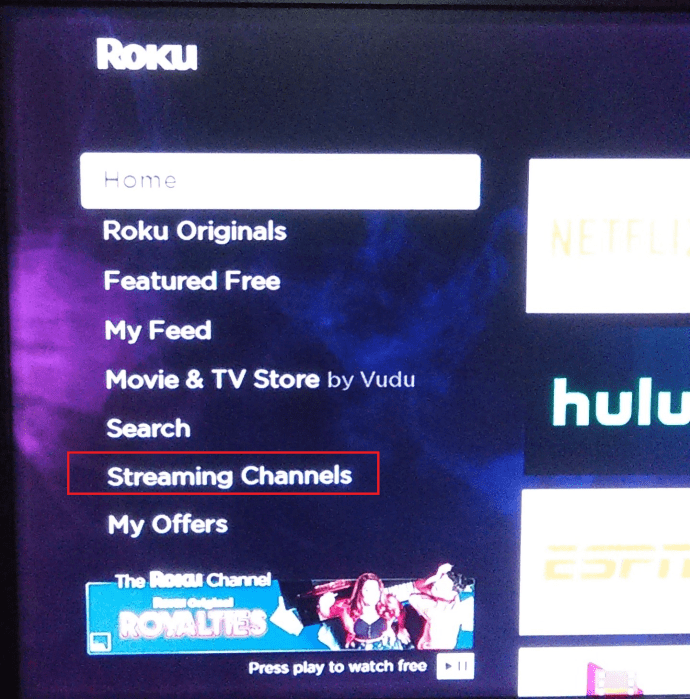
- Seterusnya, pilih Filem & TV dari senarai di sebelah kiri skrin.
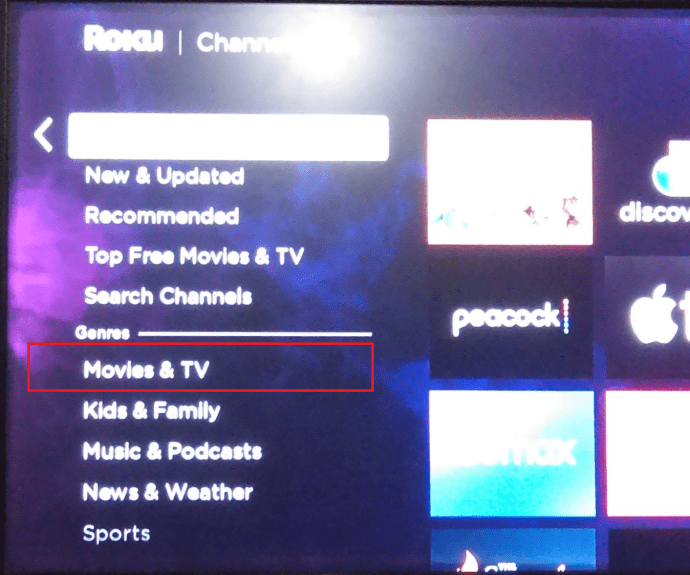
- Pilih ikon Netflix dari senarai dan pilih Tambah Saluran.
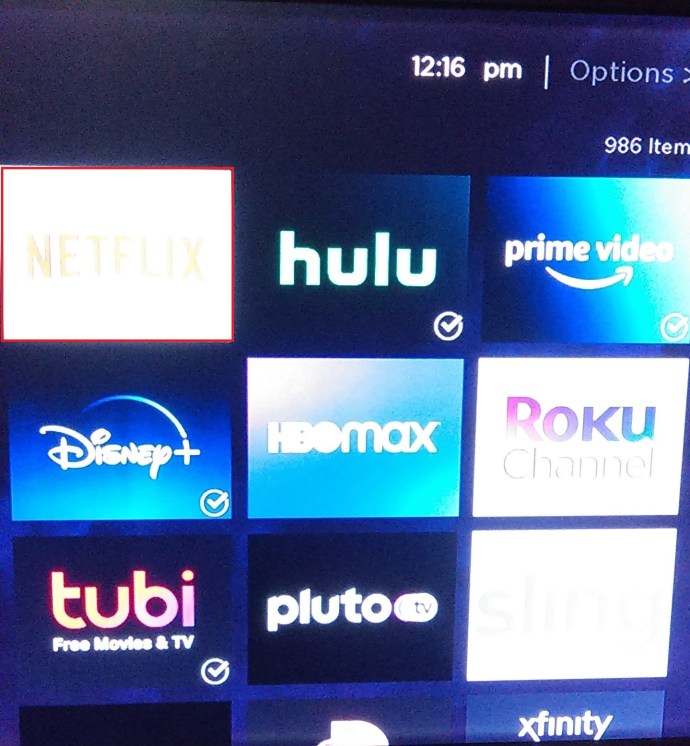
- Sekarang, pilih Pergi ke Saluran dari senarai pilihan yang ada.
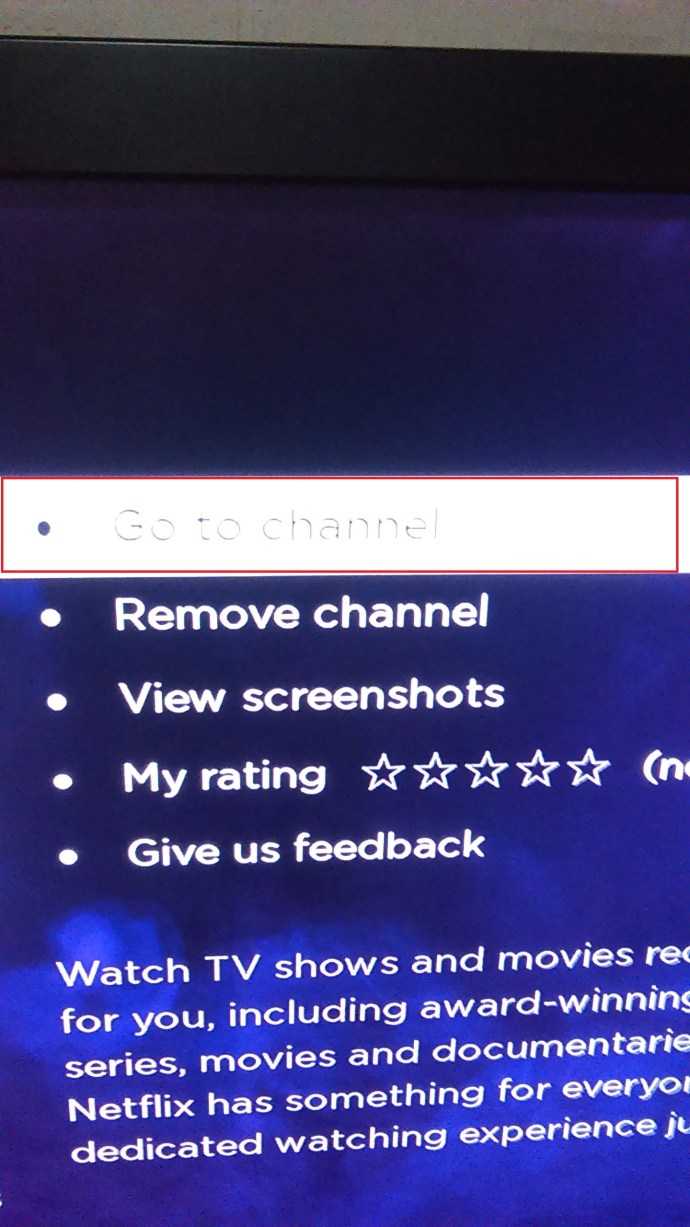
Itu sahaja. Anda seharusnya dapat menonton rancangan Netflix anda sekarang. Anda bahkan boleh menambahkan saluran dengan mengunjungi Laman web Roku dan log masuk ke akaun anda. Cukup tekan pada Apa yang perlu ditonton menu, kemudian ketik Kedai Saluran dan taipkan ‘Netflix'. Klik Pasang dan aplikasi Netflix akan memuat turun secara automatik pada peranti Roku anda.

Menonton Netflix di TV anda melalui Konsol Permainan

Konsol permainan generasi seterusnya seperti PS3, PS4, Xbox 360, dan Xbox One semuanya serasi dengan Netflix. Oleh itu, jika anda mempunyai salah satu konsol ini, anda boleh mendapatkan aplikasi Netflix dan menstrimkan kandungan yang ada.
Di PlayStation, pergi ke skrin utama dan pilih TV & Video. Kemudian, pilih aplikasi Netflix dan ia akan dimuat turun ke konsol.
Dengan Xbox, pergi ke Kedai Microsoft dan pilih Aplikasi. Cari Netflix dan klik Pasang. Kemudian Lancarkan aplikasi apabila selesai.
Tonton Netflix di Android atau iPhone
Anda boleh menikmati streaming filem dan siri Netflix kegemaran anda dengan mudah pada peranti telefon pintar anda.
- Muat turun aplikasi Netflix dari Google Play Store atau Apple App Store.
- Setelah dipasang, anda boleh log masuk menggunakan akaun dan kata laluan Netflix anda.
- Anda kemudian dapat menikmati beratus-ratus filem langsung di telefon pintar atau tablet anda.

Apa yang Perlu Dilakukan Sekiranya Anda Tidak Mempunyai Kabel HDMI
Sekiranya anda lebih suka menonton Netflix pada skrin yang lebih besar, anda boleh menghantarnya ke TV melalui penyesuai media seperti Chromecast. Era digital membawa kita lebih banyak teknologi bebas kord dan casting adalah salah satu perkhidmatan tersebut. Bebas digunakan dan tersedia dengan kebanyakan peranti (konsol permainan, Chromecast, dll.) Anda dapat dengan mudah mencerminkan skrin komputer riba atau telefon pintar anda terus ke peranti yang sudah tersambung ke TV anda.
Yang perlu anda lakukan ialah menyambungkan semua peranti yang terlibat ke rangkaian wifi yang sama dan memilih kandungan Netflix yang ingin anda tonton di layar yang lebih besar. Ketik ikon Cast di sudut kanan atas dan senarai akan muncul. Pilih salah satu peranti dan kandungannya akan muncul di layar secara automatik.

Tidak melihat ikon pelakon? Kemungkinan anda tidak disambungkan ke wifi. Aktifkan dan aktifkan semula wifi, maka anda boleh terus maju.
Apa yang Perlu Dilakukan Sekiranya Anda Tidak Mempunyai Internet
Walaupun pada tahun 2021, tidak semua orang mempunyai internet. Nasib baik, anda masih boleh menstrim Netflix ke TV anda tanpa internet. Tetapi, inilah yang anda perlukan:
- Anda memerlukan sambungan kabel HDMI dari telefon pintar atau komputer riba ke TV anda
- Anda memerlukan akses ke wifi pada satu ketika (restoran, rumah rakan, dll.)
- Akaun Netflix

Netflix kini membolehkan penggunanya memuat turun kandungan lebih awal dan menontonnya kemudian. Cukup tarik rancangan atau filem yang ingin anda muat turun dan klik pilihan untuk memuat turunnya. Proses ini mungkin memakan masa agak lama bergantung pada semua yang anda muat turun, jadi jika anda berada di kedai kopi, anda akan merasa selesa.
Setelah memuat turun kandungan anda dan anda sudah siap, buka aplikasi Netflix pada peranti anda dan ketuk pilihan ‘Muat turun’. Dari sini, anda boleh mula streaming walaupun anda berada di luar talian.
Soalan Lazim
Bagaimana saya tahu jika saya mempunyai TV Pintar?
Mengetahui sama ada TV anda menyokong Netflix dapat memperluas cakerawala hiburan anda secara mendadak. Tetapi, apa yang anda lakukan sekiranya anda tidak pasti sama ada anda mempunyai TV Pintar atau tidak?
TV Pintar biasanya didefinisikan sebagai TV dengan kemampuan internet. Sebilangan besar ini bermakna ia mempunyai aplikasi internet seperti Netflix. Sekiranya anda tidak pasti sama ada TV anda adalah TV Pintar, lihat alat kawalan jauh anda terlebih dahulu. Dengan andaian anda mempunyai alat kawalan jauh yang asli, anda akan melihat butang aplikasi (mungkin juga butang Netflix). Sekiranya anda tidak melihat butang aplikasi, pergi ke menu TV dan cari aplikasi di sini.
Sudah tentu, jika anda mengetahui nombor model, Google. Anda bukan sahaja akan memperoleh maklumat mengenai TV anda, tetapi anda juga akan mendapat arahan mengenai cara mengakses aplikasi Netflix jika ia menyokongnya.
Bolehkah saya menonton Netflix di TV saya jika bukan TV Pintar?
Seperti yang telah kami jelaskan di atas, jika anda mempunyai TV yang tidak mempunyai kemampuan Netflix asli, anda tidak akan beruntung sepenuhnya. Yang anda perlukan hanyalah peranti yang boleh anda gunakan dengan TV anda seperti Chromecast, Roku, Firestick, atau kabel HDMI.
Sebilangan besar peranti ini cukup murah dan boleh diambil di kedai atau dipesan secara dalam talian. Sudah tentu, jika anda mempunyai konsol permainan seperti Xbox atau PlayStation, anda pasti boleh menggunakan Netflix pada mereka juga.