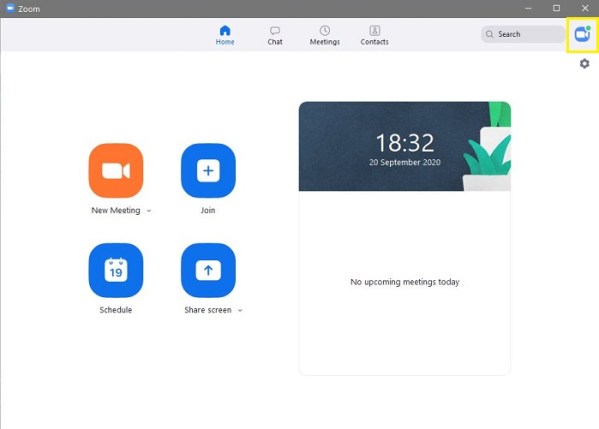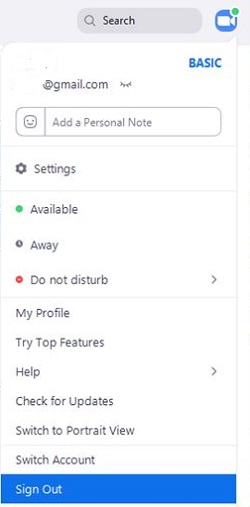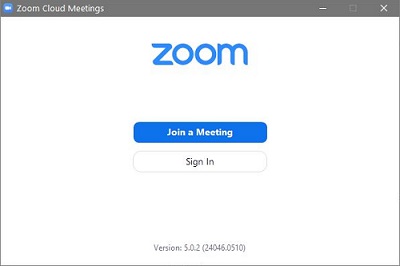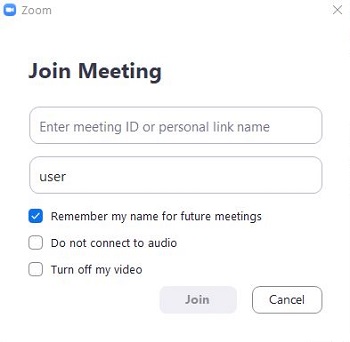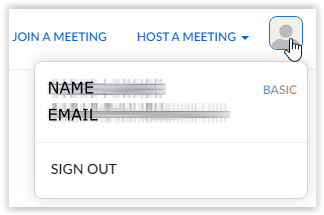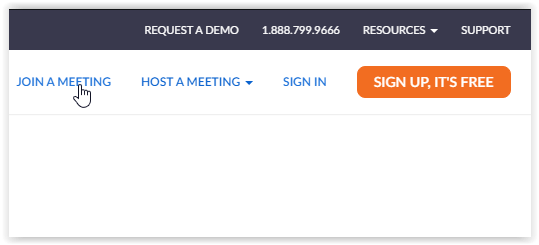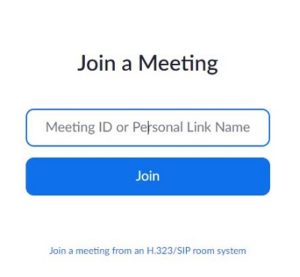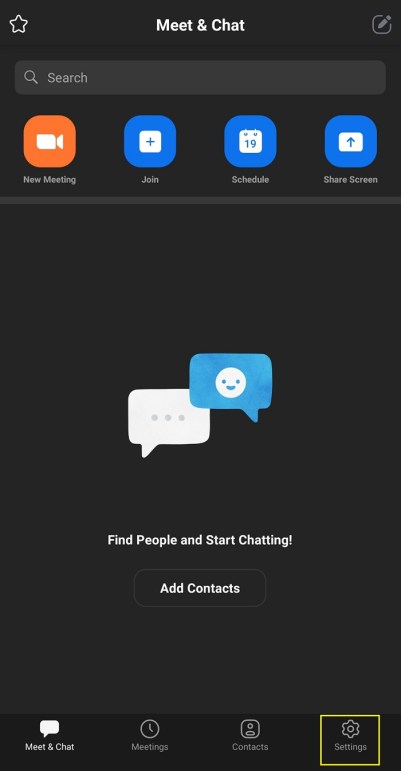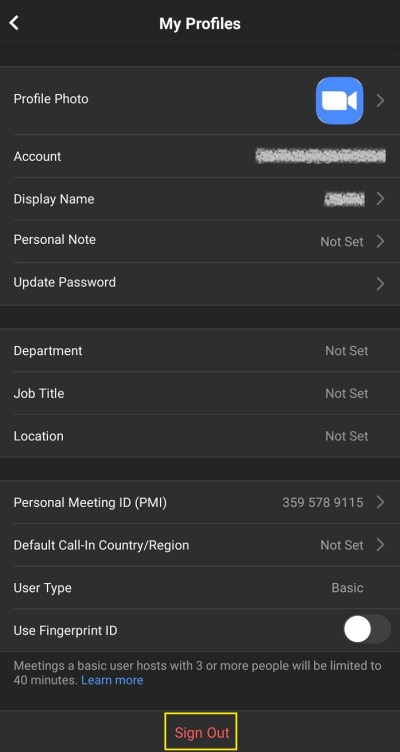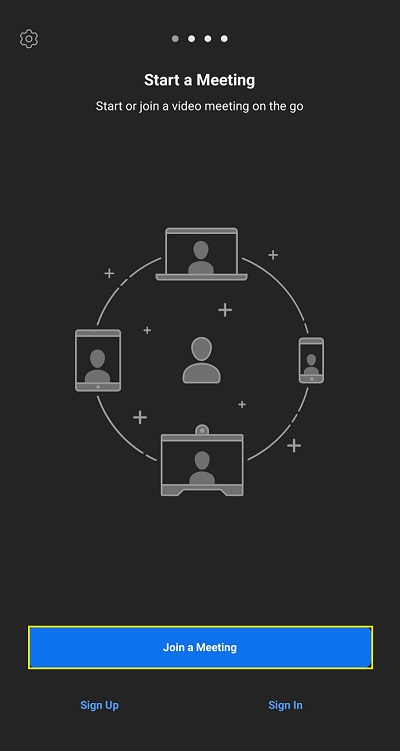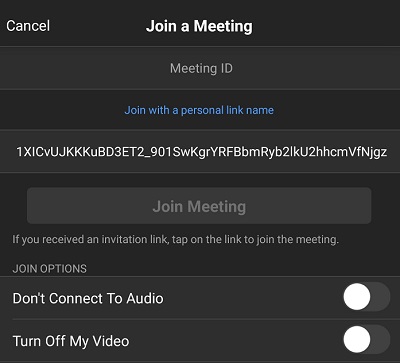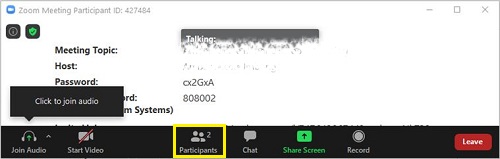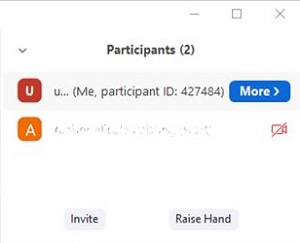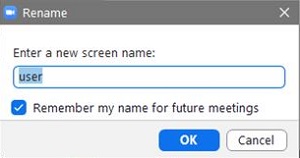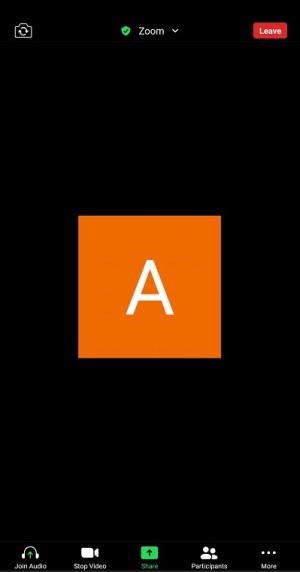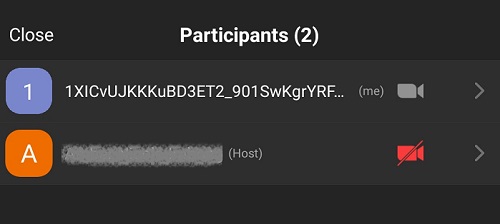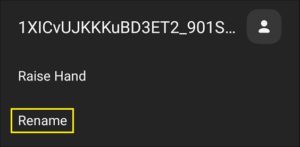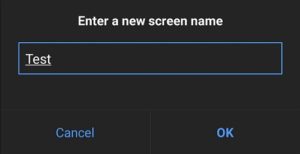Zoom kini merupakan salah satu aplikasi perjumpaan video yang paling popular di pasaran. Orang menyukainya kerana fleksibiliti, kebolehpercayaan, dan kemudahan penggunaannya. Rakan dan keluarga menggunakannya untuk berbual dan berkongsi cerita. Perniagaan menggunakannya untuk mengadakan pertemuan pasukan dan membantu pembelajaran pekerja. Sekolah menggunakan Zoom untuk aktiviti dan perjumpaan pembelajaran jarak jauh kerana masalah Covid-19 yang berleluasa. Senarai itu berterusan.

Walau apa pun, terdapat banyak keadaan di mana anda mungkin ingin menukar nama Zoom anda. Anda mungkin menggunakan komputer orang lain dan memerlukan nama anda untuk menggantikannya. Anda mungkin menghadiri mesyuarat perniagaan dan tidak mahu nama "rakan" tersuai anda ditampilkan. Anda mungkin perlu menunjukkan nama penuh anda jika anda hanya memasukkan nama belakang anda sahaja. Jadi, bagaimana anda menukar nama Zoom anda? Jawapannya ada di bawah.
Perkara sangat mudah, dan mengubah nama Zoom anda tidak akan membawa anda lebih dari satu atau dua minit, tanpa mengira platformnya.
Menukar Nama Zum Anda sebelum Mesyuarat

Terdapat tiga cara untuk menukar nama Zoom anda (berdasarkan aplikasi) sebelum menyertai sebarang jenis sesi. Pilihannya termasuk menggunakan laman web, klien desktop, atau aplikasi mudah alih.
Pilihan 1: Tukar Nama Anda melalui Pelanggan Desktop
- Dengan pelanggan desktop aktif dan aktif, klik pada anda "Profil" ikon di sudut kanan atas tetingkap "Zum".
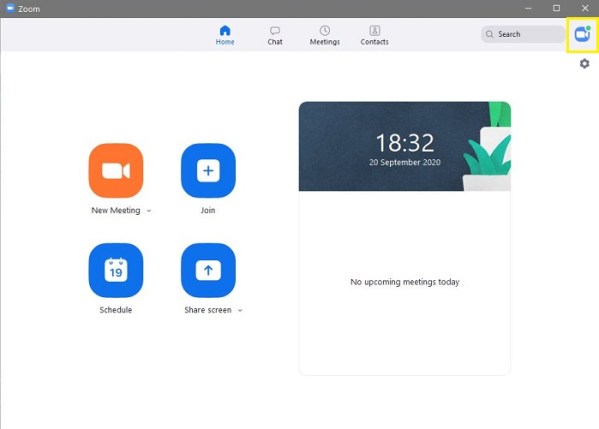
- Di menu lungsur turun yang muncul, pilih "Log Keluar" menuju ke bawah. Jangan lupa keluar dari aplikasi.
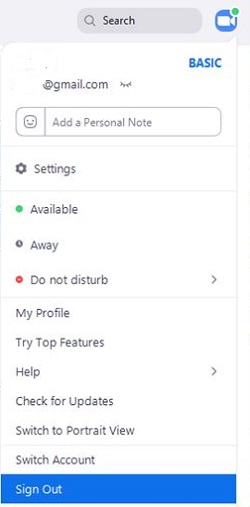
- Lancarkan pelanggan desktop "Zoom" sekali lagi.
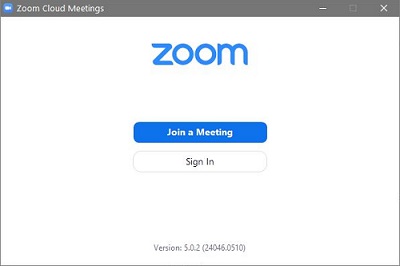
- Pilih "Sertai Mesyuarat." Zum kemudian membuka skrin "Sertai Mesyuarat".
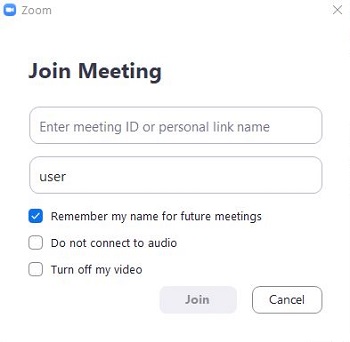
Setelah menyelesaikan langkah di atas, anda sudah bersedia. Yang perlu anda buat sekarang ialah taip ID mesyuarat atau nama pautan peribadi di kotak teks atas dan taipkan nama pengguna (bukan nama pengguna seperti dalam log masuk) di bahagian bawah. Nama ini adalah nama yang ditunjukkan dalam mesyuarat, jadi pilihlah dengan bijak. Ia boleh menjadi apa sahaja yang anda mahukan. Setelah selesai, klik pada "Sertailah" butang untuk memulakan sesi.
Pilihan 2: Tukar Nama Anda melalui Laman Web Zum
- Lancarkan "Penyemak imbas fail" pada komputer anda dan pergi ke komputer anda "Halaman profil." Setelah sampai, klik pada "Ikon profil kecil" di sudut kanan atas tetingkap penyemak imbas.
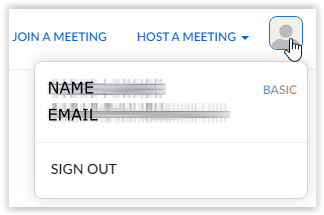
- Pilih "Log Keluar" dan Zoom akan mengarahkan anda ke laman Utama laman web ini. Seterusnya, klik pada "Sertai Mesyuarat" di menu atas.
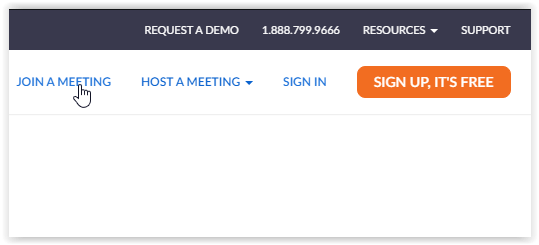
- Masuk ke "ID Mesyuarat" atau "Nama Pautan Peribadi" dan klik pada "Sertailah."
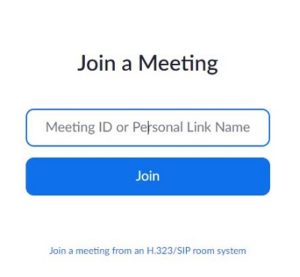
Setelah anda mengklik "Gabung", halaman Pelancaran akan muncul, diikuti oleh "Gabung halaman Rapat" sekali lagi. Di sana, Zoom akan meminta anda menulis nama anda dan memeriksa Captcha untuk mengesahkan bahawa anda bukan robot. Pilih nama yang menarik dan klik pada butang Join.
Pilihan 3: Tukar Nama Anda sebelum Mesyuarat melalui Aplikasi Mudah Alih
Sekarang, kita akan melihat bagaimana anda boleh menukar nama anda sebelum mesyuarat menggunakan aplikasi Zoom yang dipasang di Android atau iOS. Langkahnya sama untuk kedua-dua sistem operasi.
- Lancarkan aplikasi Zoom pada peranti Android atau iOS anda, kemudian ketuk pada "Tetapan" cog di sudut kanan bawah skrin.
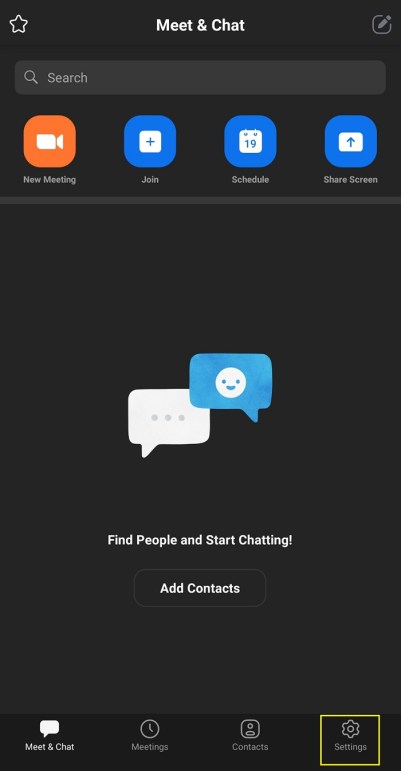
- Anda akan mendarat di "Skrin tetapan," di mana anda dapat melihat maklumat akaun dan mengubah tetapan sembang dan mesyuarat.

- Ketik pada anda "nama akaun" di bahagian atas skrin. Zum kemudian akan mengarahkan anda ke "Profil Saya" skrin. Di situlah anda boleh mengubah tetapan lanjutan. Tatal ke bahagian bawah dan ketuk warna merah “Keluar ” butang dan sahkan apabila diminta.
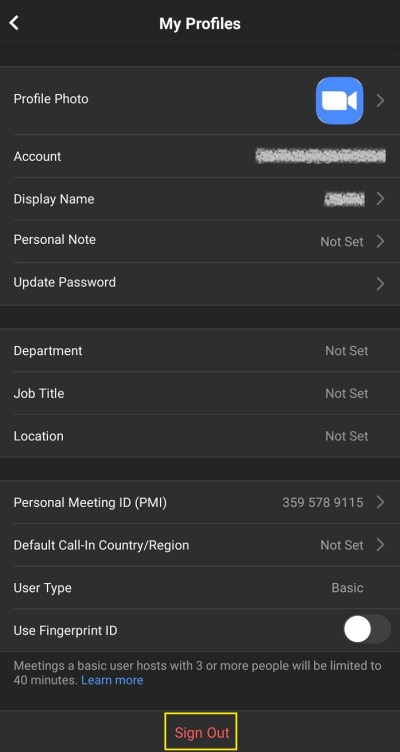
- Selepas itu, anda akan tiba di skrin ‘Mulakan Mesyuarat’. Pilih "Sertai Mesyuarat" pilihan di bahagian bawah.
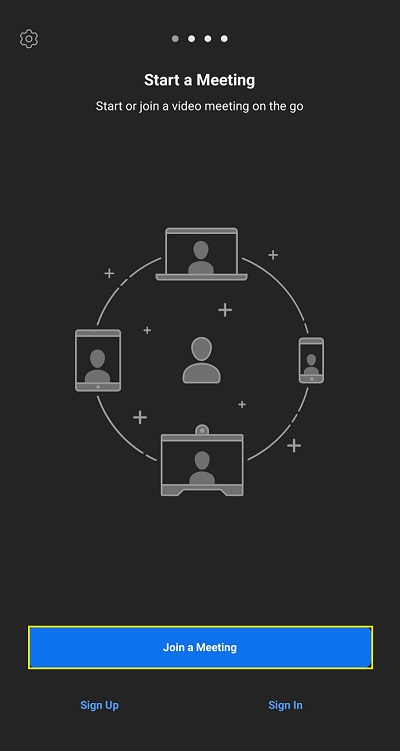
- The "Sertai Mesyuarat" skrin akan muncul. Masuk ke "ID Mesyuarat" di kotak teks atas dan anda "Nama baru" di bawahnya. Ketik pada "Sertai Mesyuarat" butang.
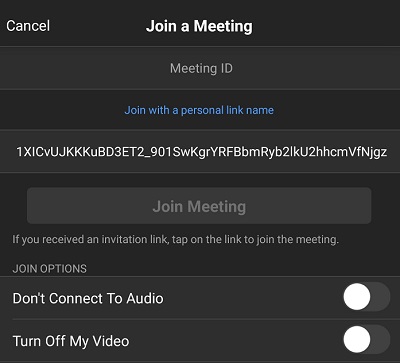
Menukar Nama Anda Semasa Mesyuarat
Sebagai salah satu aplikasi perjumpaan video yang paling fleksibel dan mudah digunakan di pasaran, Zoom membolehkan anda menukar nama semasa mesyuarat. Lebih-lebih lagi, anda boleh mengubahnya di mana-mana peranti dan platform pada waktu tertentu. Anda akan melihat cara melakukannya melalui klien desktop dan aplikasi mudah alih di bahagian berikut.
Pilihan 1: Tukar Nama Anda semasa Mesyuarat melalui Pelanggan Desktop
- Dengan andaian bahawa anda sudah berada dalam mesyuarat, klik pada "Peserta" butang di bahagian bawah tetingkap mesyuarat.
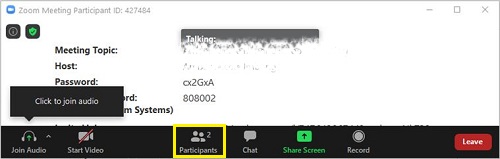
- Senarai semua peserta dalam perjumpaan harus muncul di sebelah kanan tetingkap.
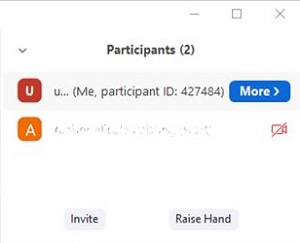
- Gunakan tetikus anda dan arahkan kursor ke atas nama anda, kemudian klik "Ganti nama."

- Anda akan melihat kotak teks yang mengandungi nama semasa anda. Padamkan dan tulis yang baru. Klik "OKEY" untuk mengesahkan.
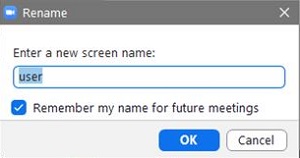
Pilihan 2: Tukar Nama Anda semasa Mesyuarat melalui Aplikasi Mudah Alih
- Seperti tutorial desktop, kita bermula dari dalam mesyuarat. Skrin anda akan kelihatan seperti ini:
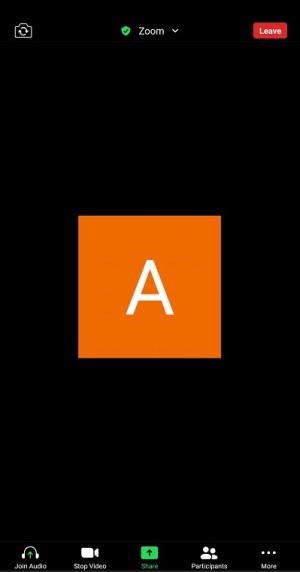
- Ketik pada "Peserta" ikon di bahagian bawah skrin. Aplikasi ini akan membawa anda ke skrin Peserta.
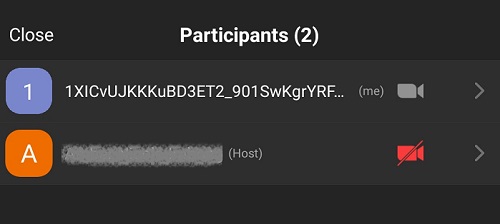
- Cari nama anda dalam senarai dan ketik padanya. Zum akan menunjukkan pop timbul dengan nama pengguna anda dan pilihan untuk menukarnya. Ketik pada "Ganti nama" pilihan.
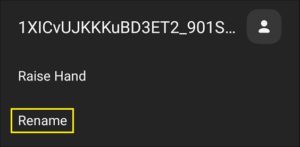
- Anda akan melihat bingkai "Masukkan nama layar baru" muncul di layar. Masukkan nama skrin baru dan ketuk "OKEY" butang untuk mengesahkan perubahan.
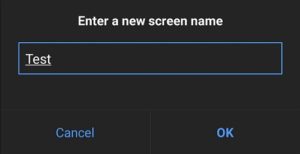
Soalan Lazim
Di bahagian ini, kami telah memasukkan lebih banyak jawapan untuk soalan anda yang sering ditanya mengenai Zoom.
Bolehkah saya menukar nama pengguna orang lain di Zoom?
Sekiranya anda pentadbir mesyuarat, anda harus melihat pilihan untuk menamakan semula pengguna lain dengan mengklik tab ‘Peserta’ di bahagian bawah mesyuarat dan mengklik ‘Lagi’ di sebelah nama pengguna. Apabila pilihan muncul, taipkan nama pengguna baru dan simpan.
Saya tidak dapat menukar nama pengguna saya di Zoom. Apa yang sedang berlaku?
Pentadbir mesyuarat mempunyai banyak kuasa atas apa yang anda boleh dan tidak boleh lakukan semasa mesyuarat. Sekiranya anda tidak dapat mengubah nama pengguna anda, kemungkinan itu adalah Tetapan di hujung Pentadbir.
Sekiranya anda adalah tuan rumah mesyuarat, anda boleh mengaktifkan pilihan bagi pengguna untuk menukar nama pengguna mereka dalam Tetapan klien penyemak imbas web Zoom. Tatal ke bahagian 'Mesyuarat' sehingga anda menemui tetapan 'Benarkan peserta menukar nama mereka'. Alihkan suis hidup, dan kemampuannya akan muncul.
Secara keseluruhan, menukar nama anda di Zoom adalah sekeping kek, tidak kira peranti apa yang digunakan atau ketika anda menggunakannya. Perkara yang menarik mengenai Zoom ialah anda boleh menukar nama yang dipaparkan sebelum dan semasa mesyuarat. Anda tidak terjebak dengan nama sebaik sahaja sesi dimulakan, dan segelintir klik atau ketukan ditambah sedikit inspirasi adalah semua yang diperlukan untuk memberi anda nama baru yang keren. Sama ada anda menginginkan sesuatu yang mencerminkan keperibadian anda yang menyeronokkan dan liar atau mencerminkan profesionalisme anda, anda boleh mengemas kini nama pengguna anda mengikut arahan di atas.