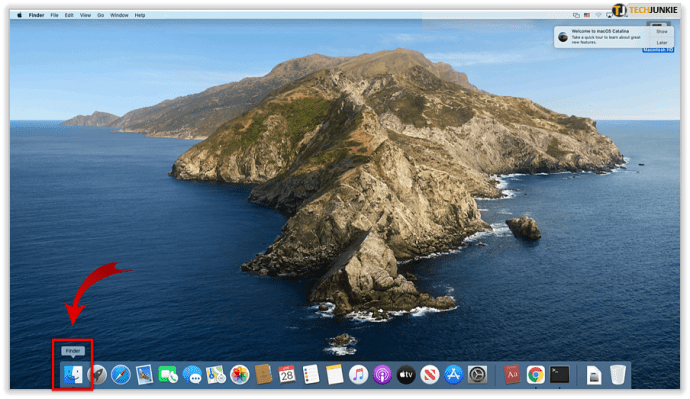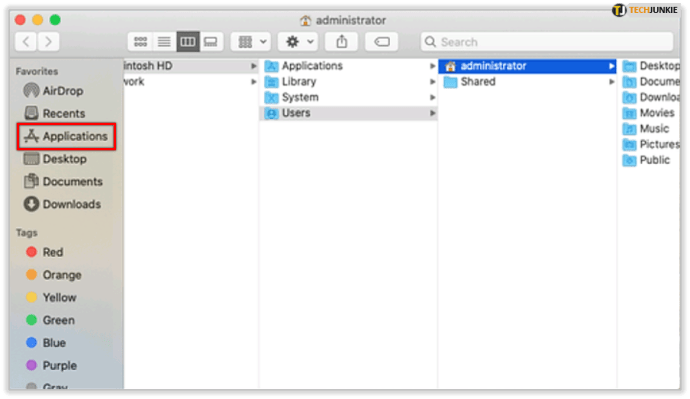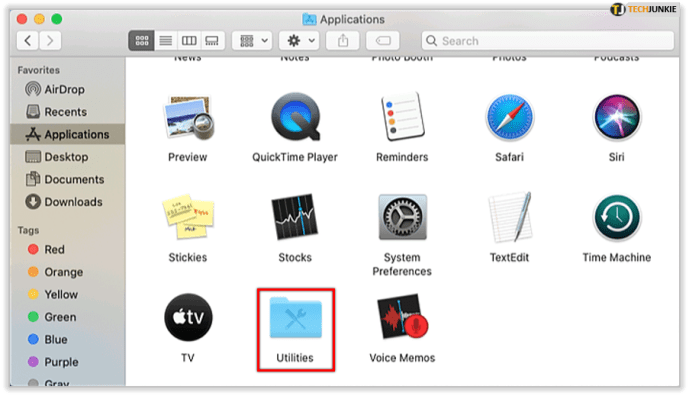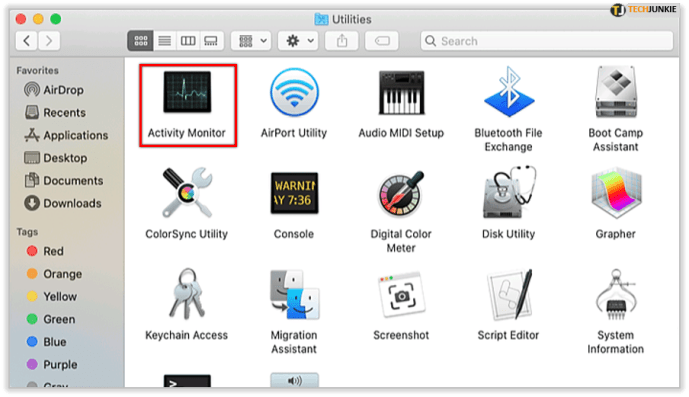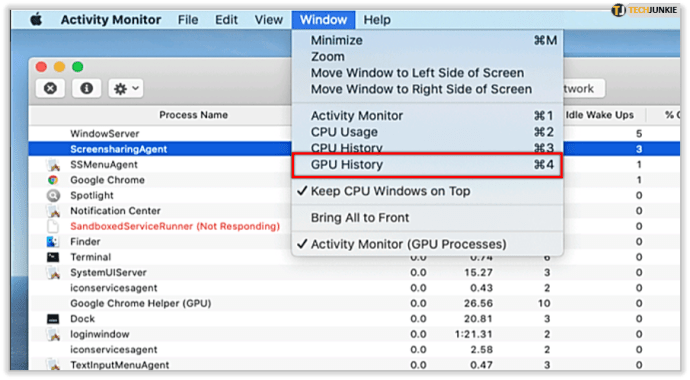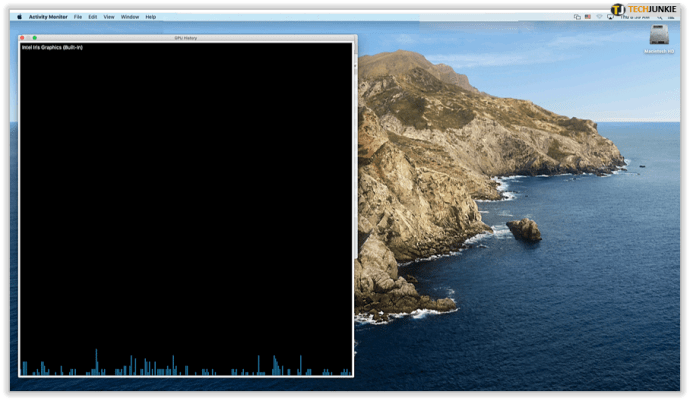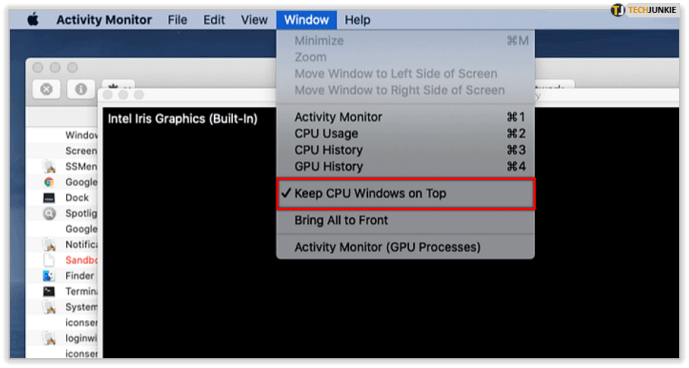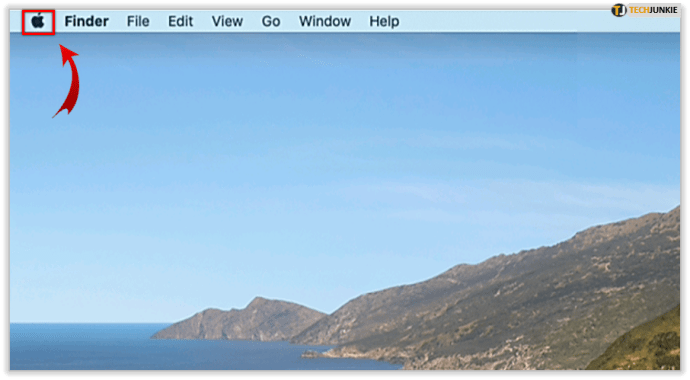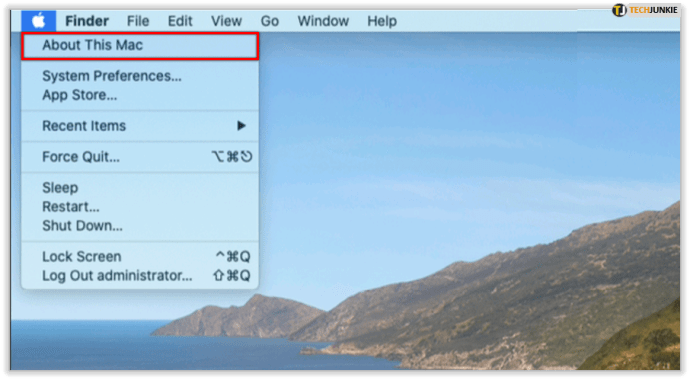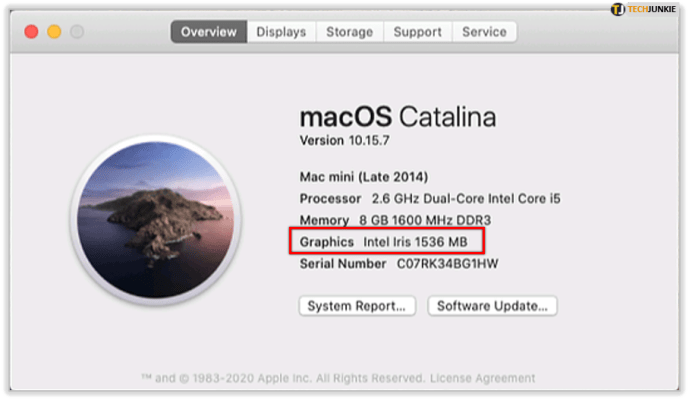Banyak Mac merangkumi beberapa GPU, memasangkan grafik bersepadu yang terdapat pada kebanyakan pemproses Intel dengan pemproses grafik khusus yang lebih hebat dari NVIDIA atau AMD.

Kini, berkat penyertaan Thunderbolt 3 di barisan Apple dan sokongan MacOS versi terbaru, hampir semua pemilik Mac baru dapat Tambah GPU ke Mac mereka melalui kandang Thunderbolt luaran.
Tidak seperti CPU (Central Processing Unit), GPU (Graphic Processing Unit) merujuk kepada kad grafik dan proses sistem dalaman komputer. Fahami Mac dan Macbook Apple GPU boleh berbeza-beza bergantung pada modelnya.
Semasa berurusan dengan beberapa GPU, sering kali berguna untuk mengetahui mana yang berfungsi pada waktu tertentu, dan berapa banyak yang digunakan. Terdapat banyak aplikasi dan utiliti pihak ketiga yang dapat memberikan maklumat ini, tetapi jika anda hanya memerlukan data asas mengenai penggunaan GPU, utiliti Monitor Aktiviti terbina dalam Mac sedia membantu.
Melihat Penggunaan GPU pada Mac
Melihat penggunaan GPU tidak semudah yang disangka. Terdapat proses mudah untuk pergi ke Monitor Aktiviti yang menunjukkan analisis kepada anda.
- Akses "Finder" yang terletak di sudut kiri bawah Dock anda (kelihatan seperti wajah setengah biru dan separuh putih)
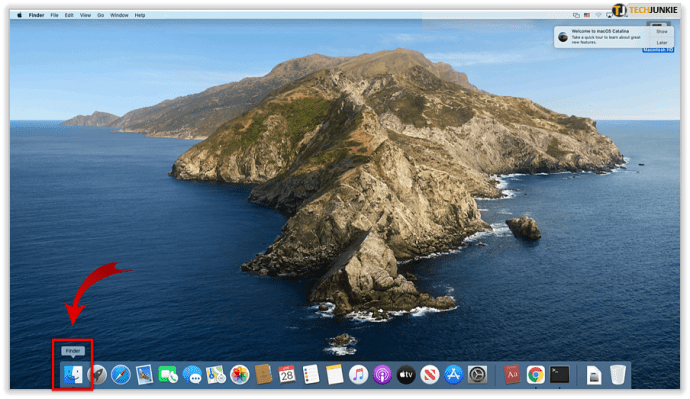
- Sebaik sahaja tetingkap akan muncul dan anda akan melihat "Aplikasi" di sebelah kiri
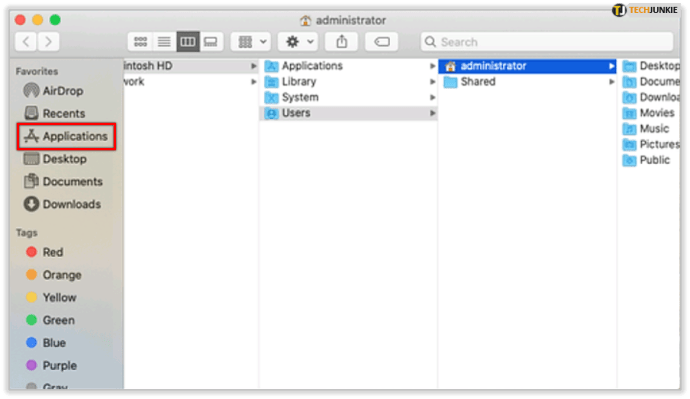
- Di bahagian bawah folder Aplikasi, klik pada Utiliti (folder biru)
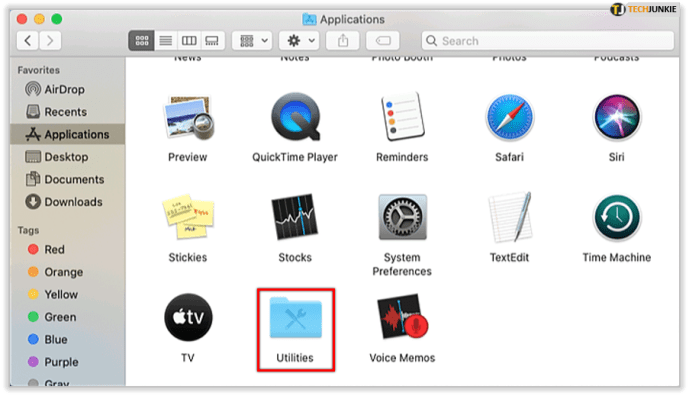
- Klik pada "Monitor Aktiviti"
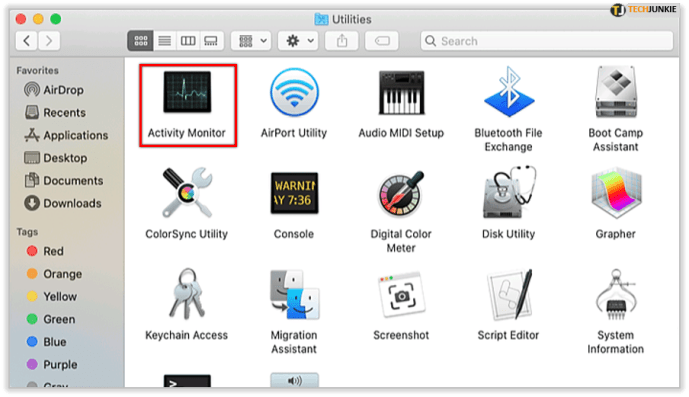
Penggunaan GPU Mac dalam Monitor Aktiviti
- Untuk melihat penggunaan GPU di macOS, lancarkan pertama Monitor Aktiviti. Anda boleh mencarinya di lokasi lalai (Aplikasi> Utiliti) atau dengan mencarinya dengan Spotlight.

- Dengan Monitor Aktiviti dibuka dan dipilih sebagai aplikasi aktif, pilih Tetingkap> Sejarah GPU dari bar menu di bahagian atas skrin, atau tekan pintasan papan kekunci Perintah-4.
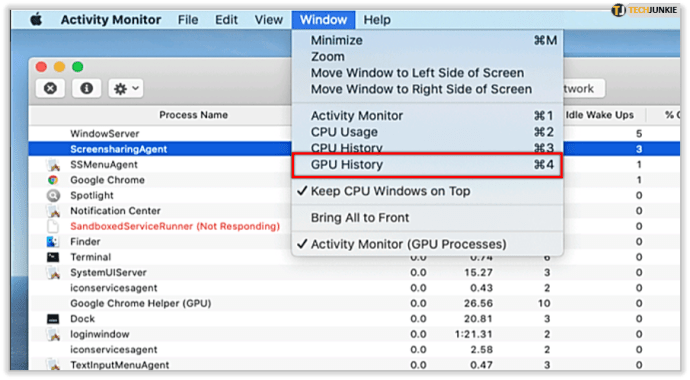
- Ini membuka tetingkap baru yang dipanggil Sejarah GPU, yang memaparkan sejarah penggunaan untuk setiap GPU yang tersedia untuk Mac anda. Anda boleh mengklik dan menyeret titik kecil di antara setiap graf untuk mengubah ukurannya.
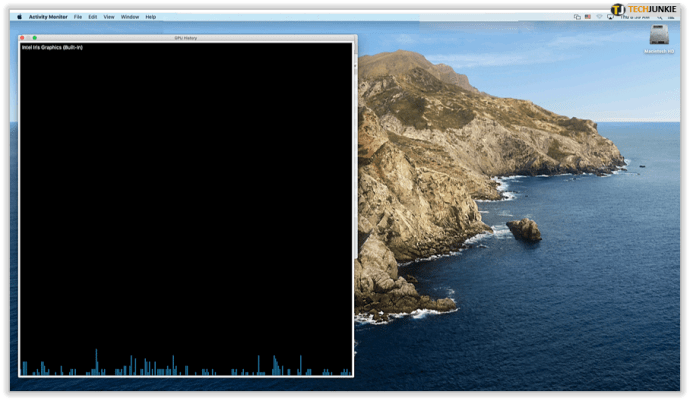
- Tetingkap penggunaan GPU akan selalu berada di atas secara lalai, tetapi anda boleh menukar tingkah laku tersebut dengan memilih Tetingkap> Pastikan Windows CPU berada di Atas dari bar menu.
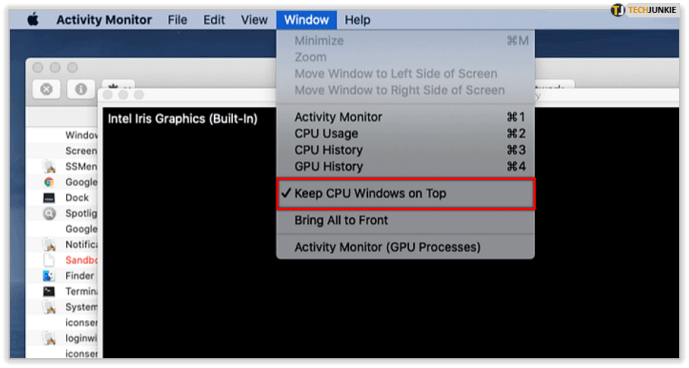
Tetingkap Sejarah GPU bukanlah satu-satunya paparan berguna yang tersedia melalui Activity Monitor. Tetingkap serupa tersedia untuk menunjukkan penggunaan CPU semasa (Perintah-2) dan sejarah penggunaan CPU (Perintah-3).

Seperti pada tetingkap GPU History, anda dapat menukar status "selalu di atas" dari windows ini melalui menu drop-down Windows di bar menu.
Keupayaan untuk memantau penggunaan GPU di macOS tidak hanya berguna untuk melihat bagaimana kerja dibahagikan antara beberapa GPU, tetapi juga dapat membantu menyelesaikan masalah. Sebagai contoh, ia dapat menunjukkan kepada anda kapan GPU Anda dikenakan pajak ketika seharusnya tidak berdasarkan aplikasi yang sedang berjalan.
Alat pihak ketiga seperti iStat Menus dapat menunjukkan lebih banyak maklumat mengenai status GPU anda, seperti penggunaan dan suhu memori grafik, tetapi untuk pemantauan yang sederhana, jangan lebih jauh daripada Activity Monitor.
Memeriksa GPU - Kaedah Lain
Banyak pengguna telah melaporkan bahawa Sejarah GPU tidak muncul di tab "Window" ketika melihat Activity Monitor. Menggunakan kaedah yang sama seperti di atas untuk mengakses Monitor Aktiviti; klik pada tab "Tenaga" untuk mengakses GPU.
Sekiranya anda ingin memeriksa kad grafik yang sedang anda jalankan juga mudah:
- Klik pada simbol "Apple" di sudut kanan atas skrin anda
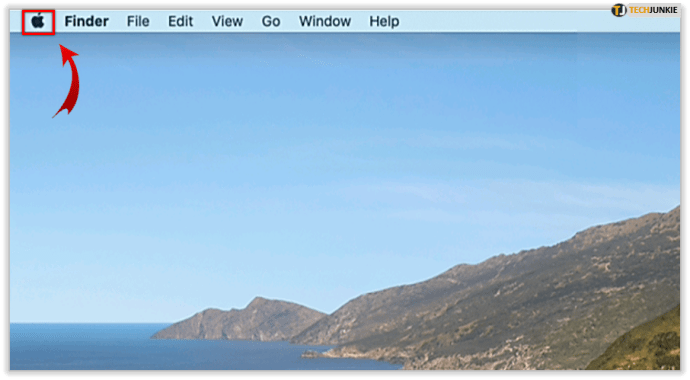
- Pilih pilihan pertama yang muncul; "Mengenai Mac Ini"
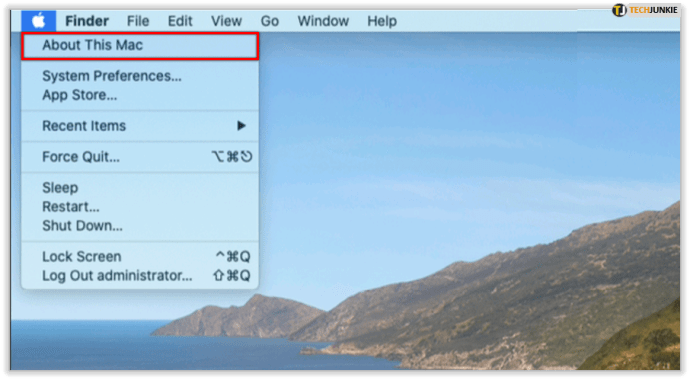
- Anda akan melihat "Grafik" dan di sebelahnya akan terdapat kad grafik semasa yang sedang berjalan
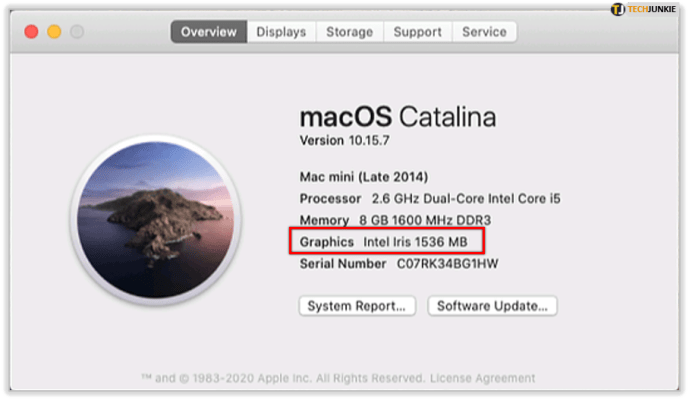
Penting untuk disebutkan bahawa beberapa model Mac dan Macbook hanya mempunyai satu pemproses grafik seperti Macbook Air ringan.
Monitor Aktiviti dan Kesihatan Mac
Salah satu cara untuk mengurangkan masalah yang dihadapi komputer adalah dengan memeriksa Activity Monitor. Sama ada CPU atau GPU, proses yang dijalankan di latar belakang komputer anda akan menunjukkan tanda-tanda kerosakan dalam tab ini.
Gejala seperti terlalu panas boleh berkaitan dengan GPU. Pergi ke Monitor Aktiviti, anda dapat melihat bagaimana prosesnya mempengaruhi tenaga Mac anda. Selain daripada kesan tenaga semasa dan kesan rata-rata; pengguna dapat melihat aplikasi mana yang sesuai dengan App Nap (menggunakan sedikit tenaga ketika dibuka) dan juga aplikasi yang menghalang peranti daripada tidur.
Sekiranya anda melihat aplikasi dengan penggunaan berlebihan, mungkin ada masalah. Sama ada dianggap sebagai perisian hasad, atau hanya masalah, memeriksa GPU sistem anda mungkin akan menunjukkan masalah kepada anda.
Aplikasi yang menggunakan GPU yang lebih tinggi akan mengurangkan jangka hayat bateri Mac anda. Seperti; aplikasi mungkin mengalami masalah dan perlu ditutup secara paksa dan dinyalakan semula atau dinyahpasang bergantung pada perkara yang anda mahu gunakan.