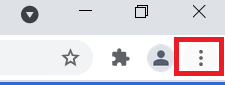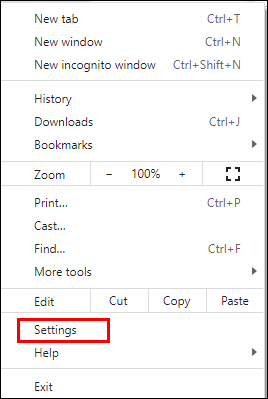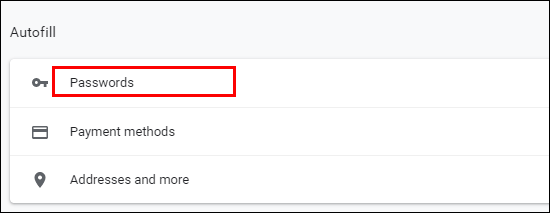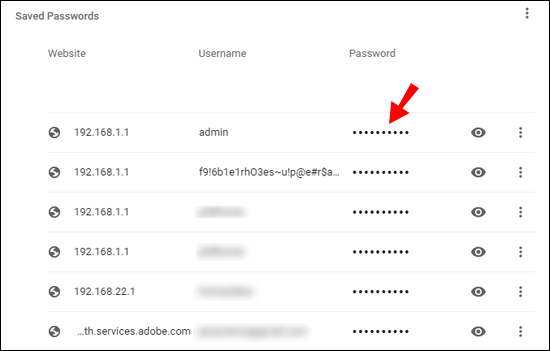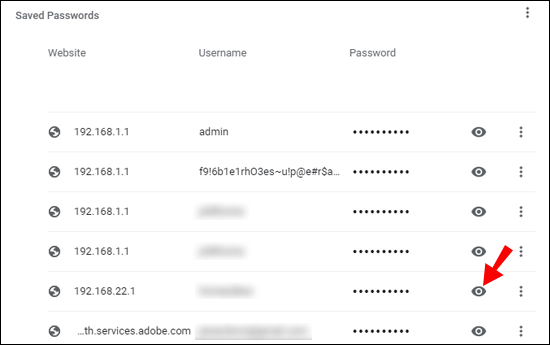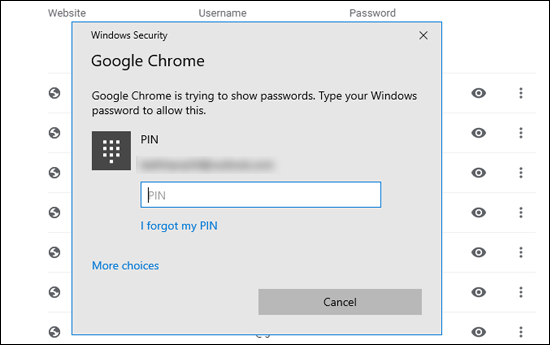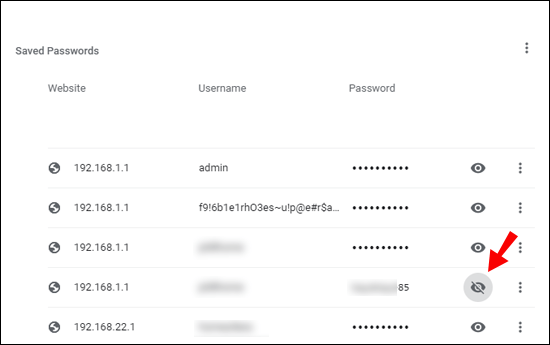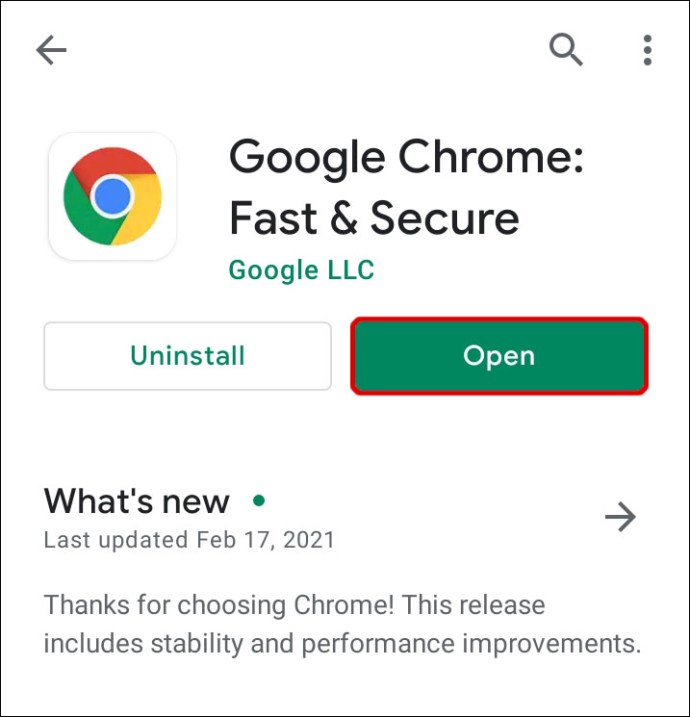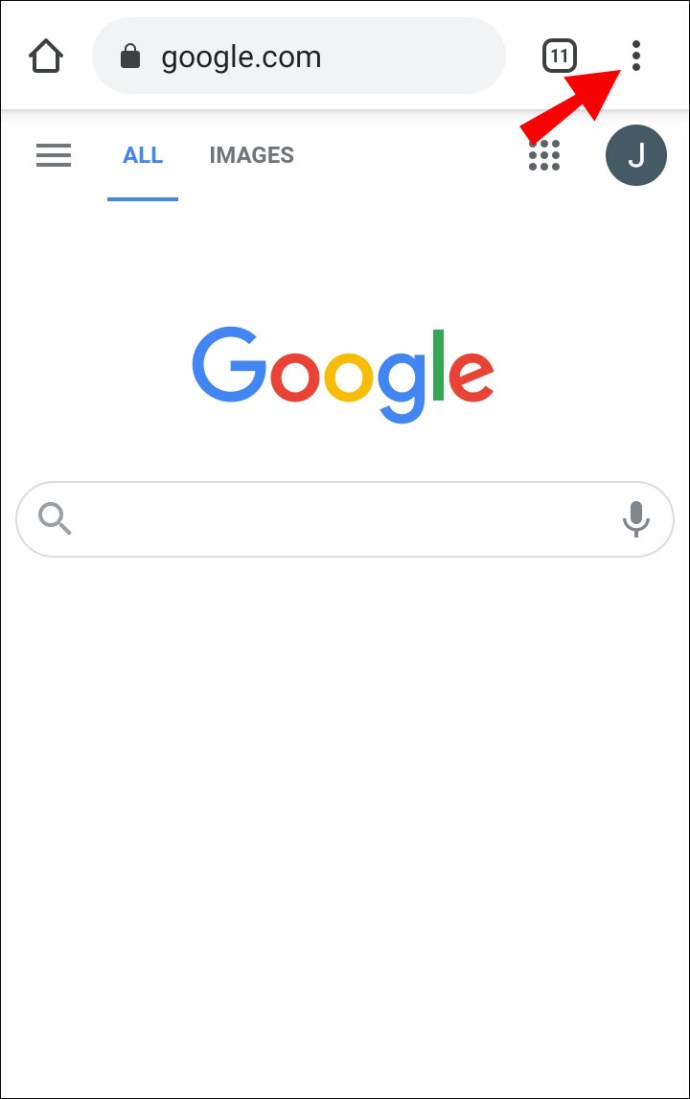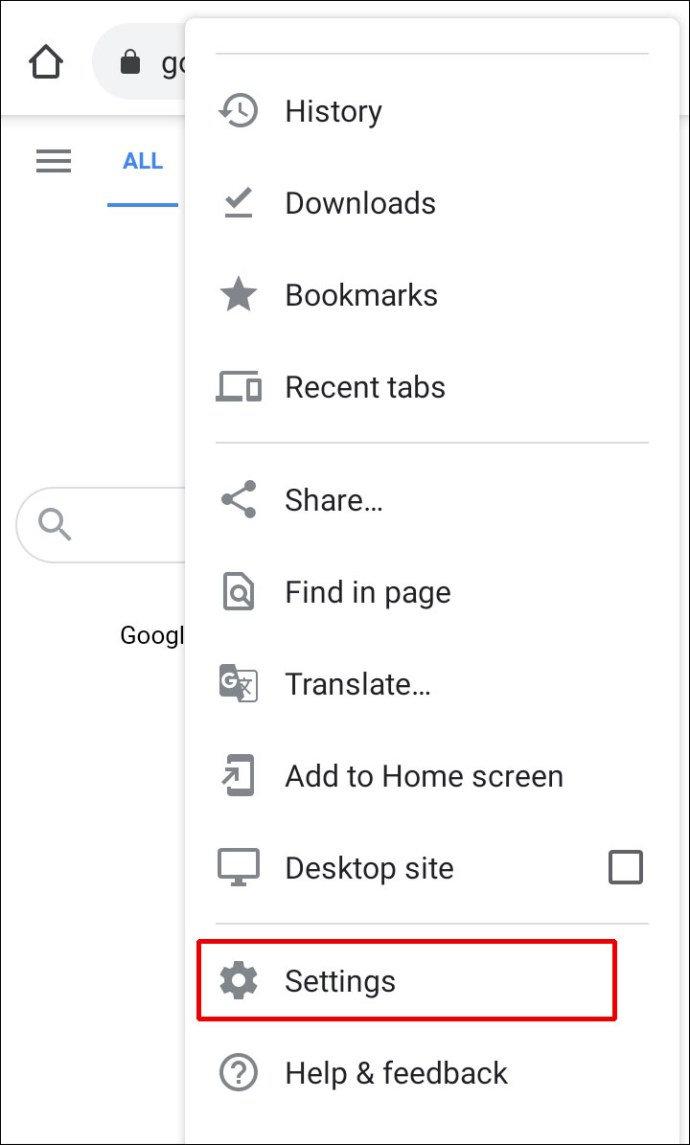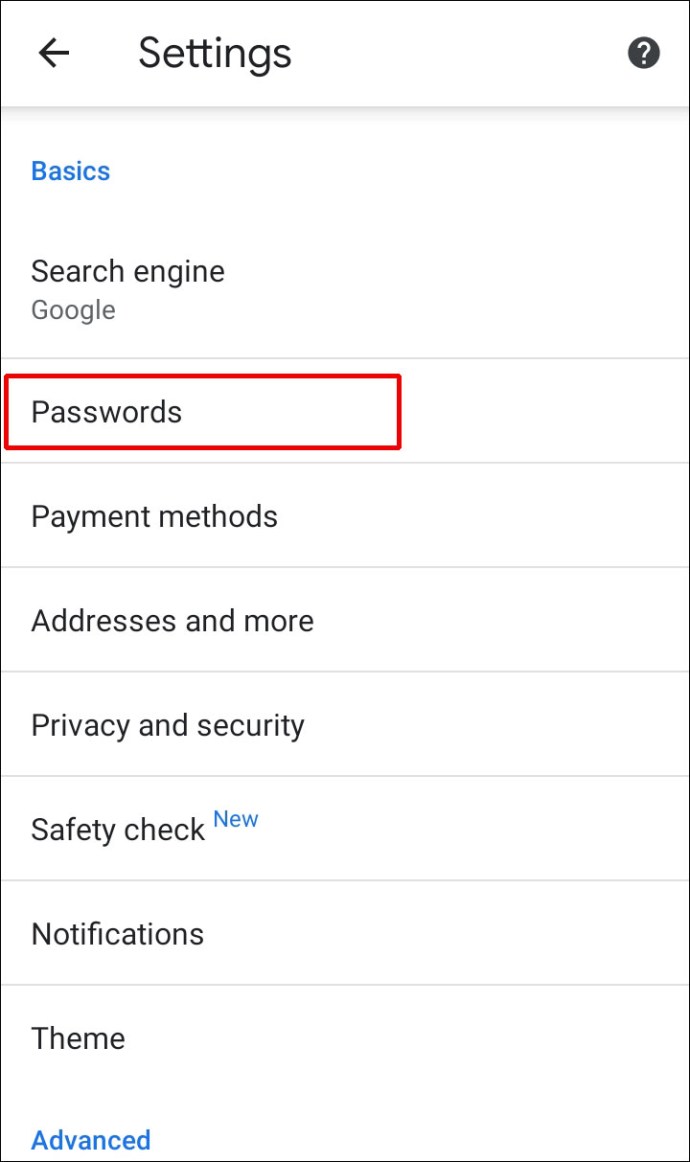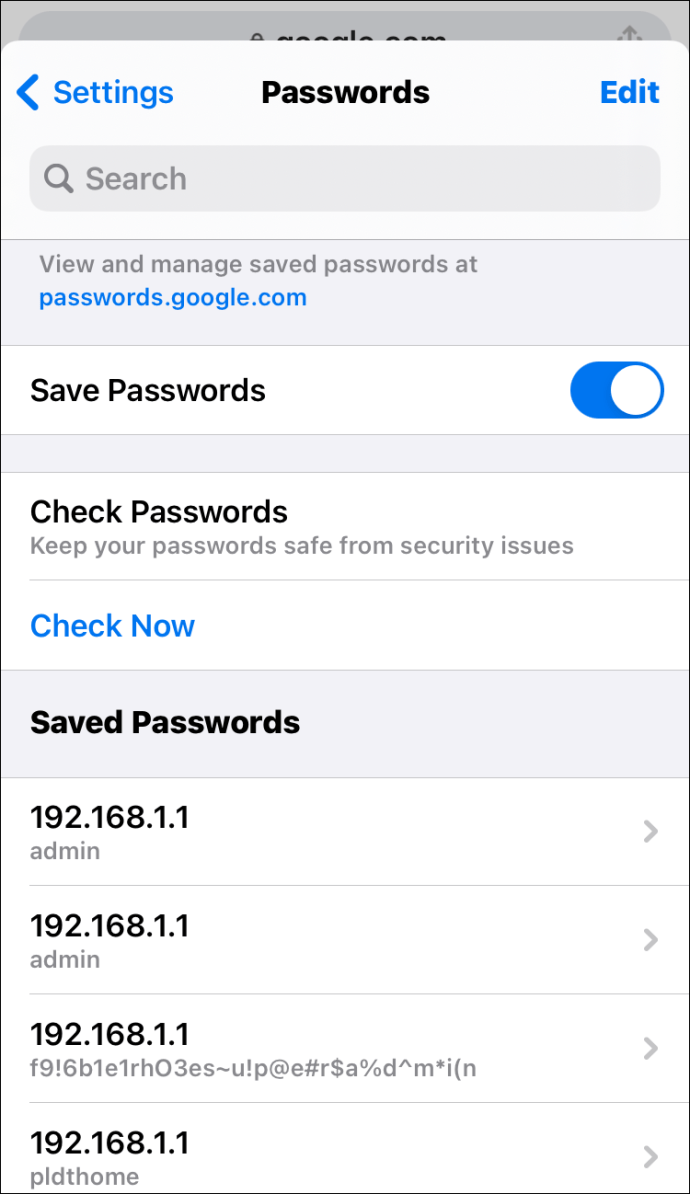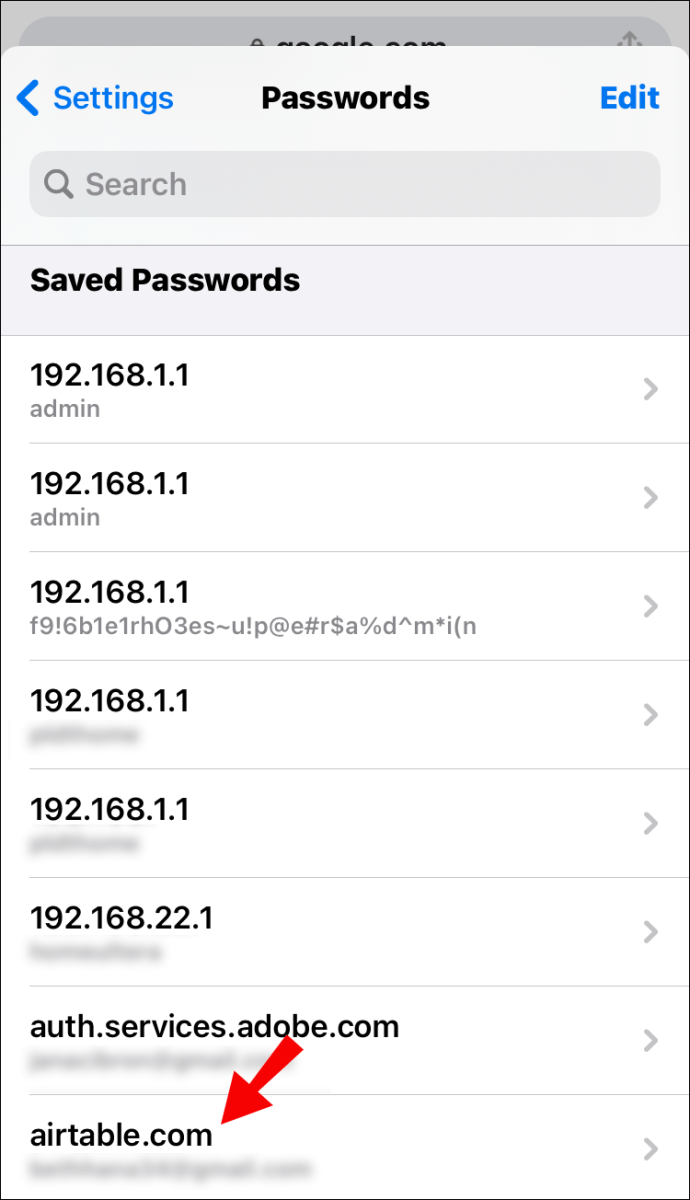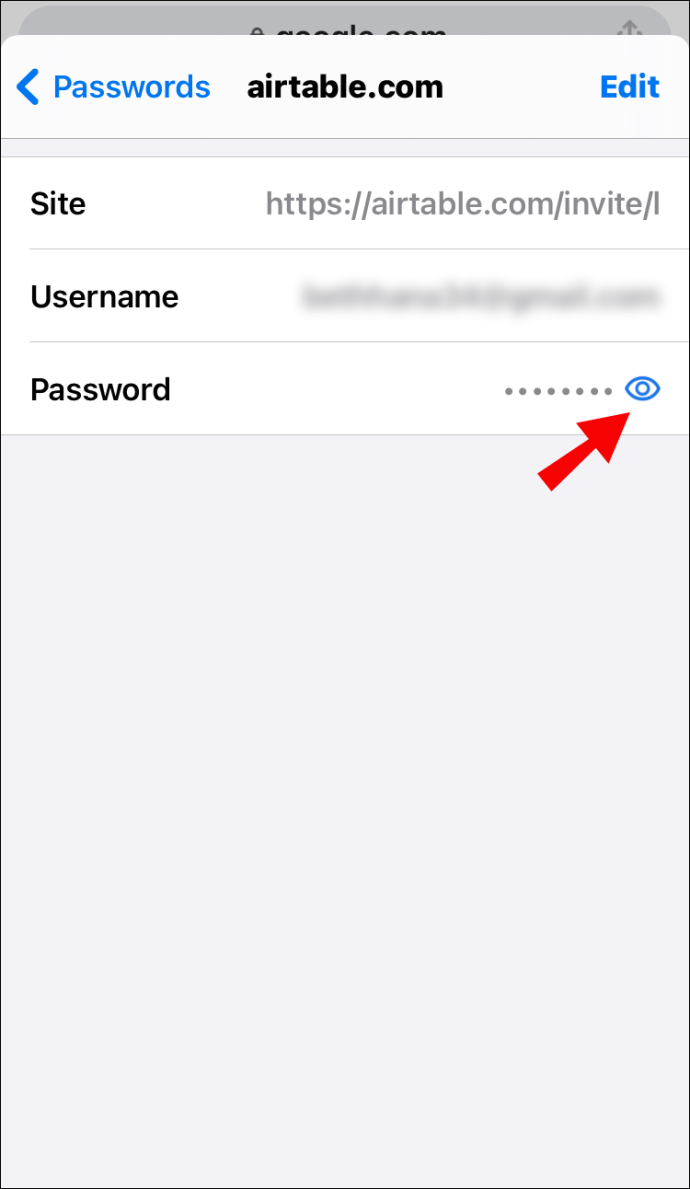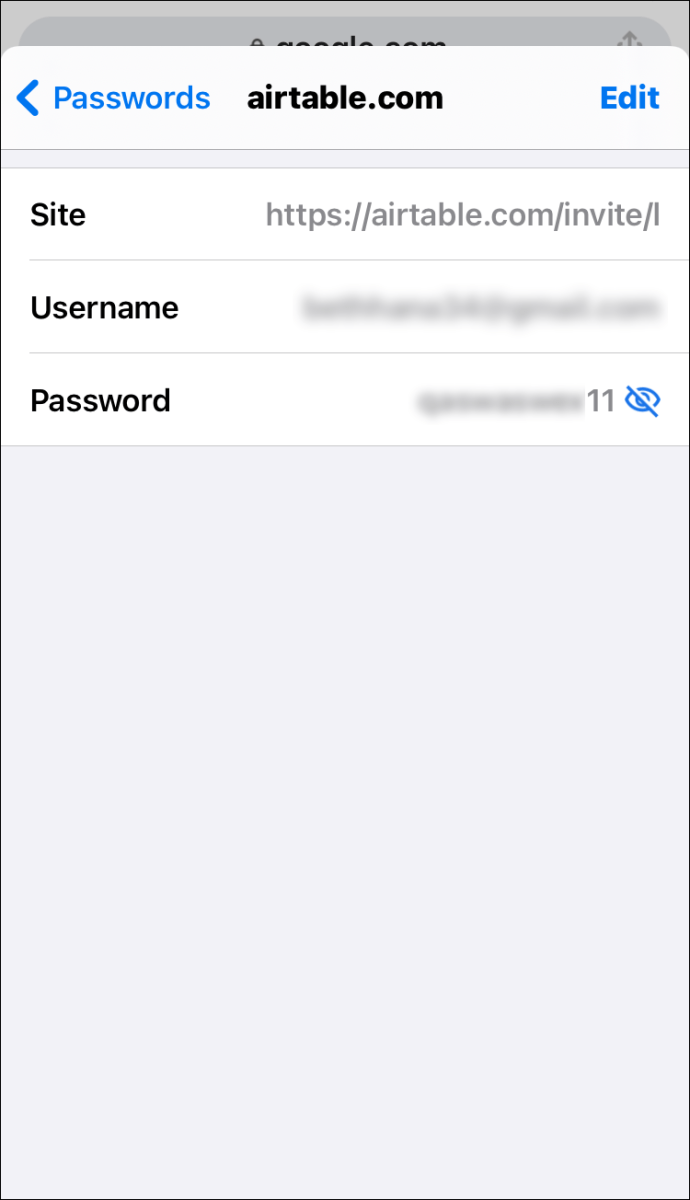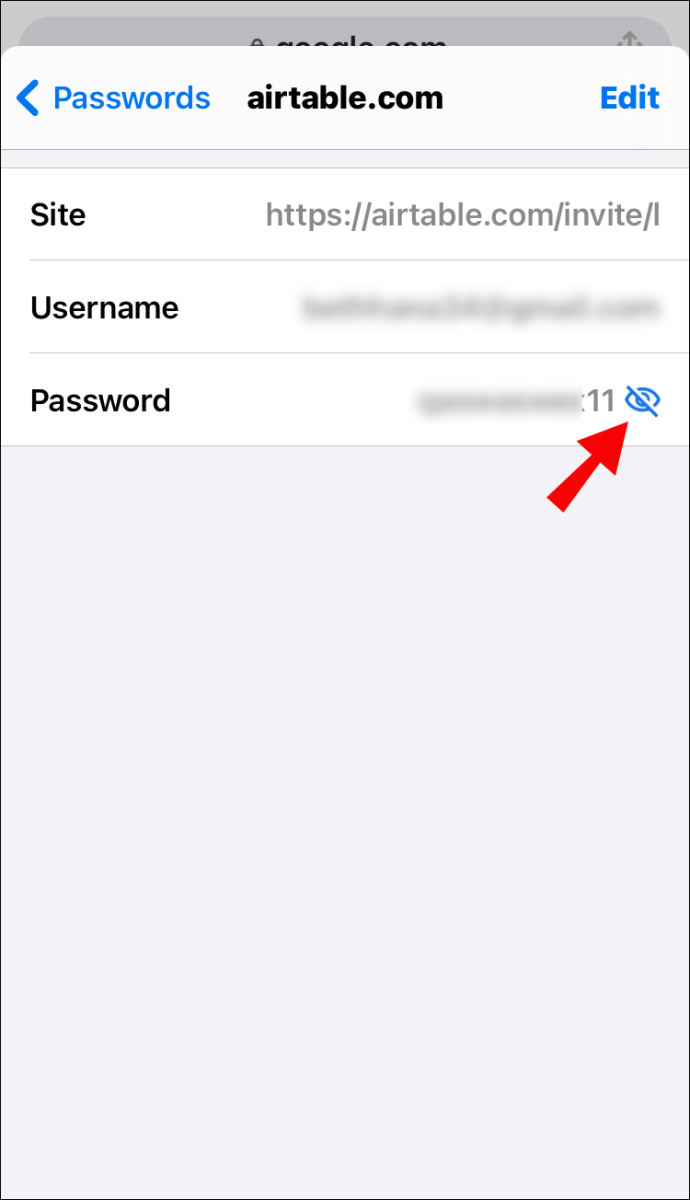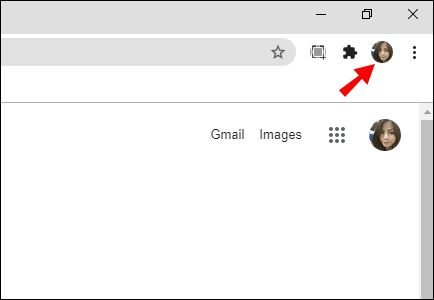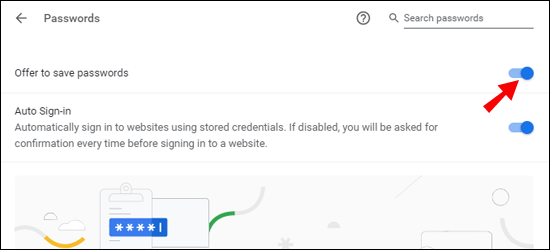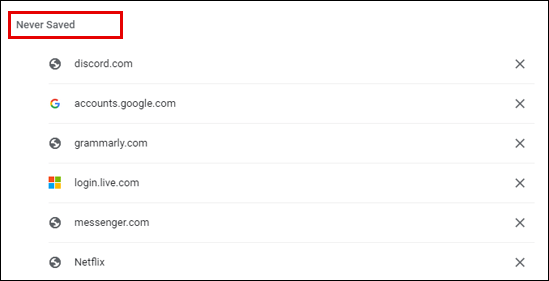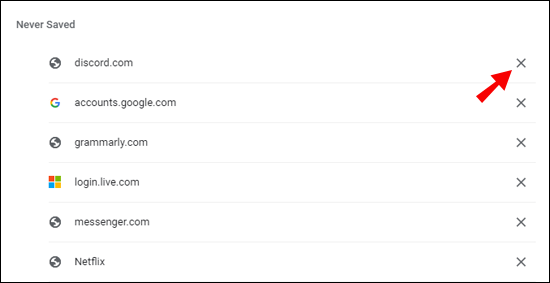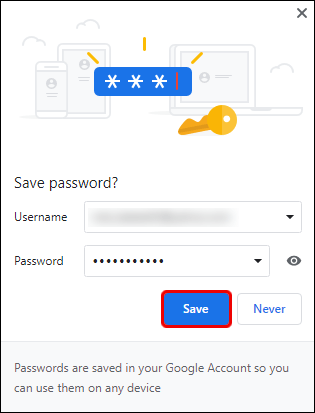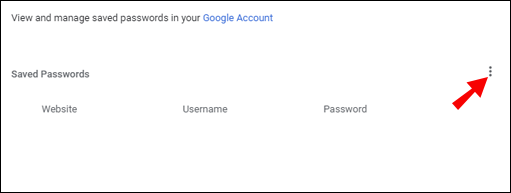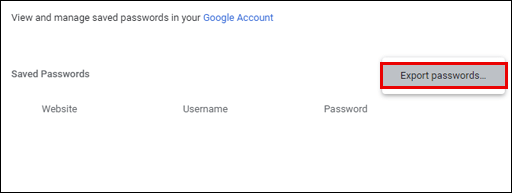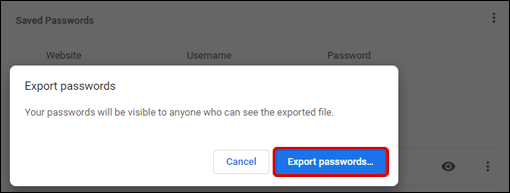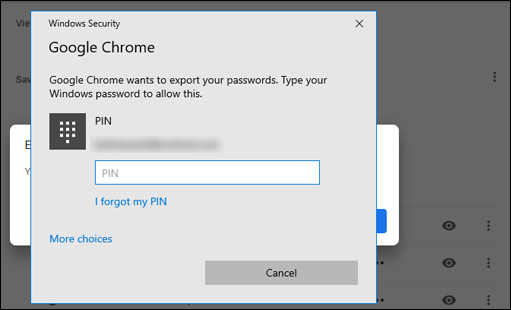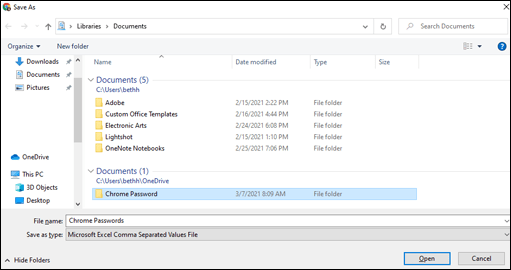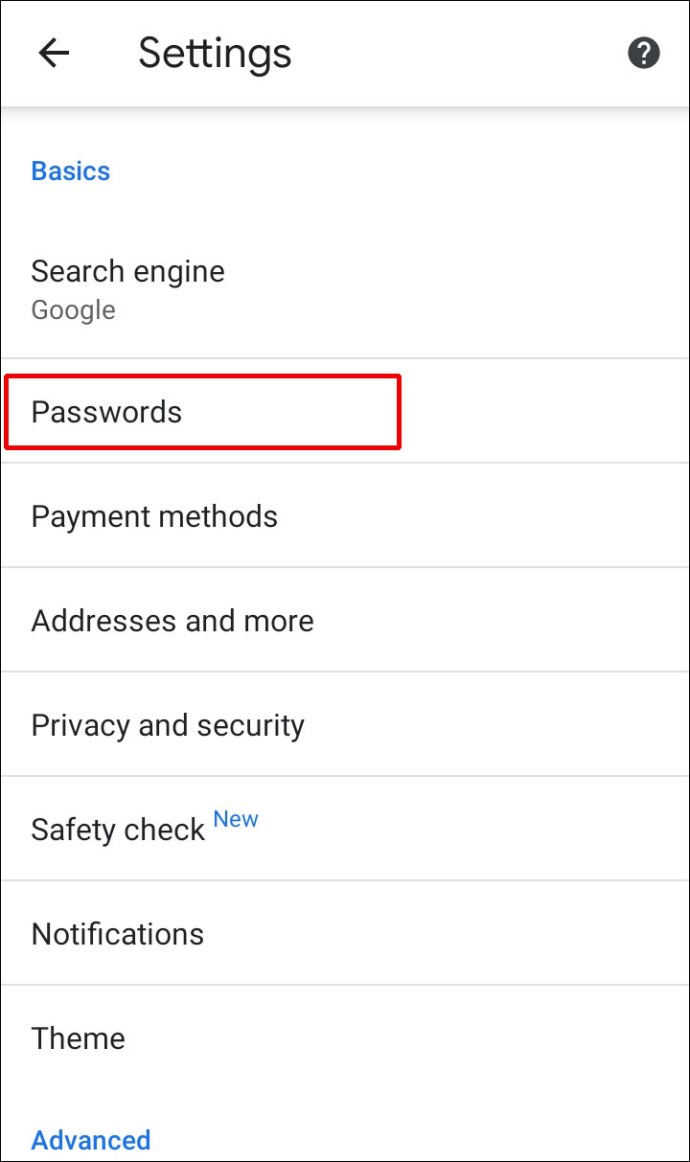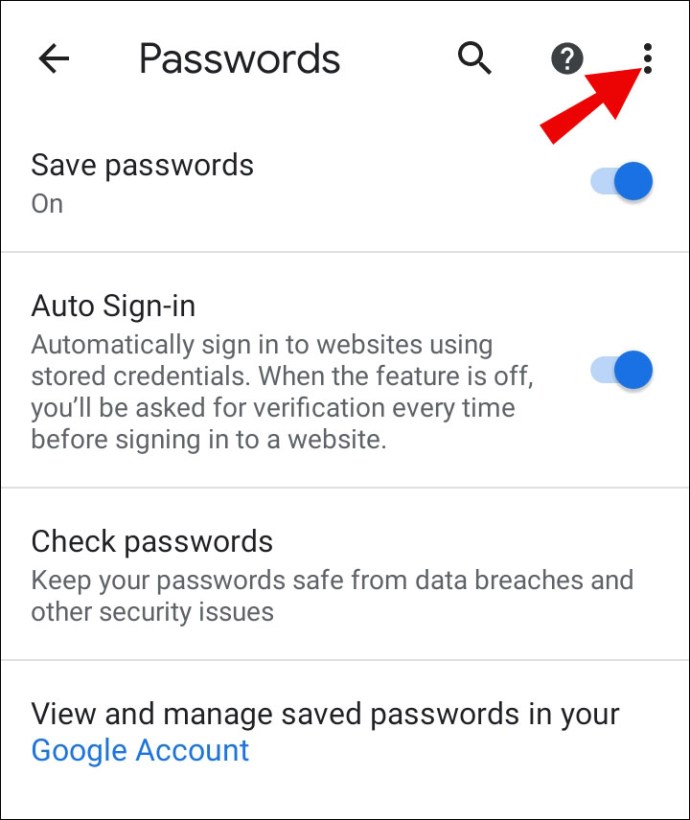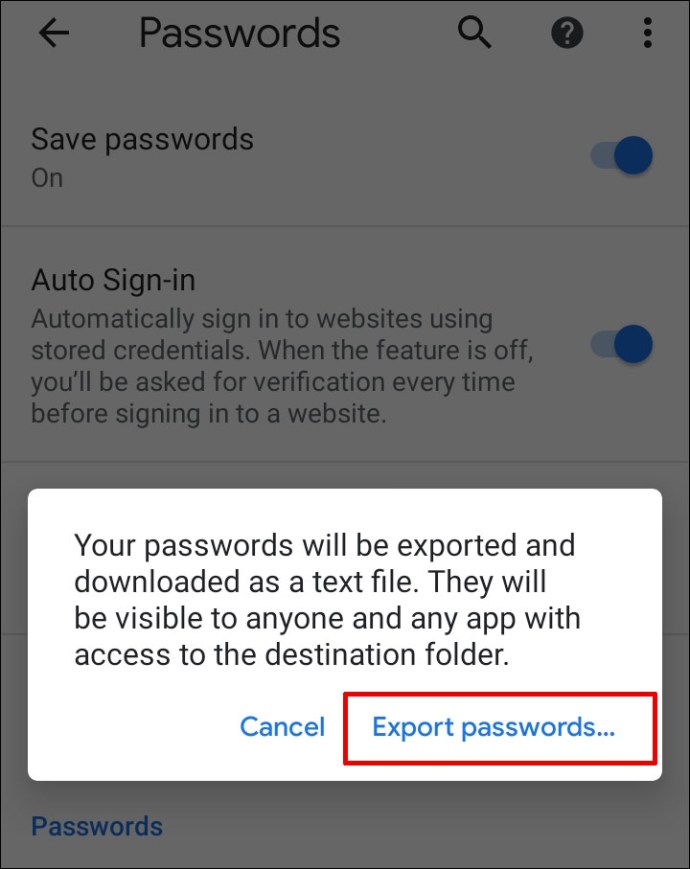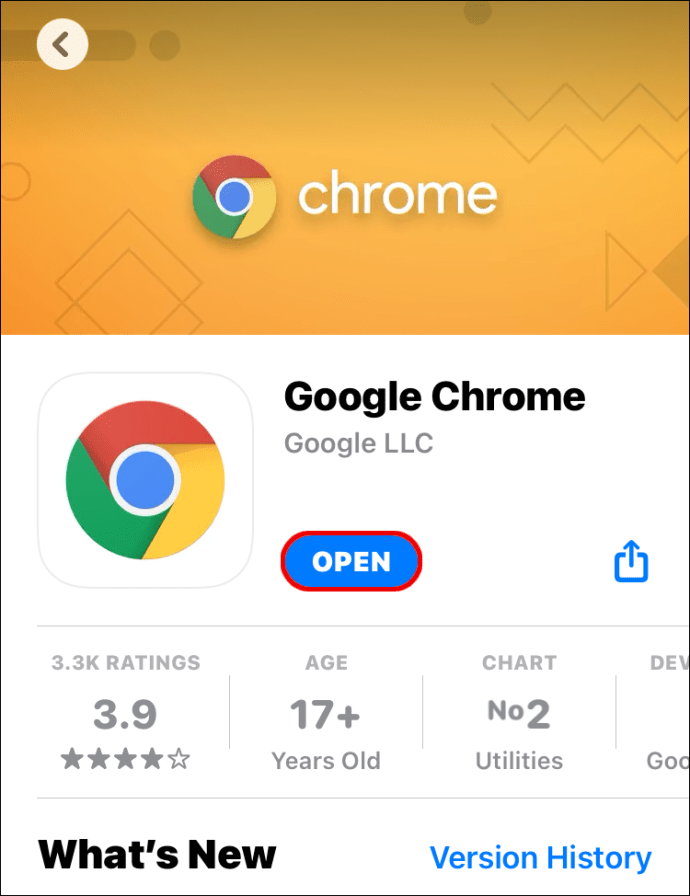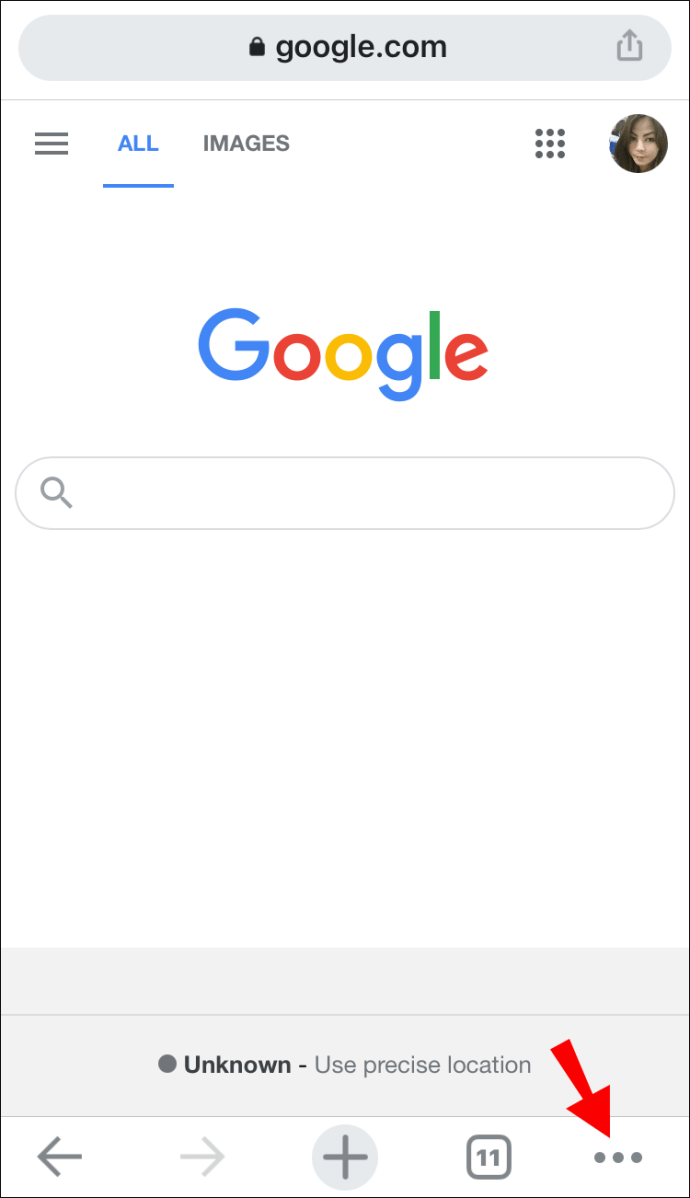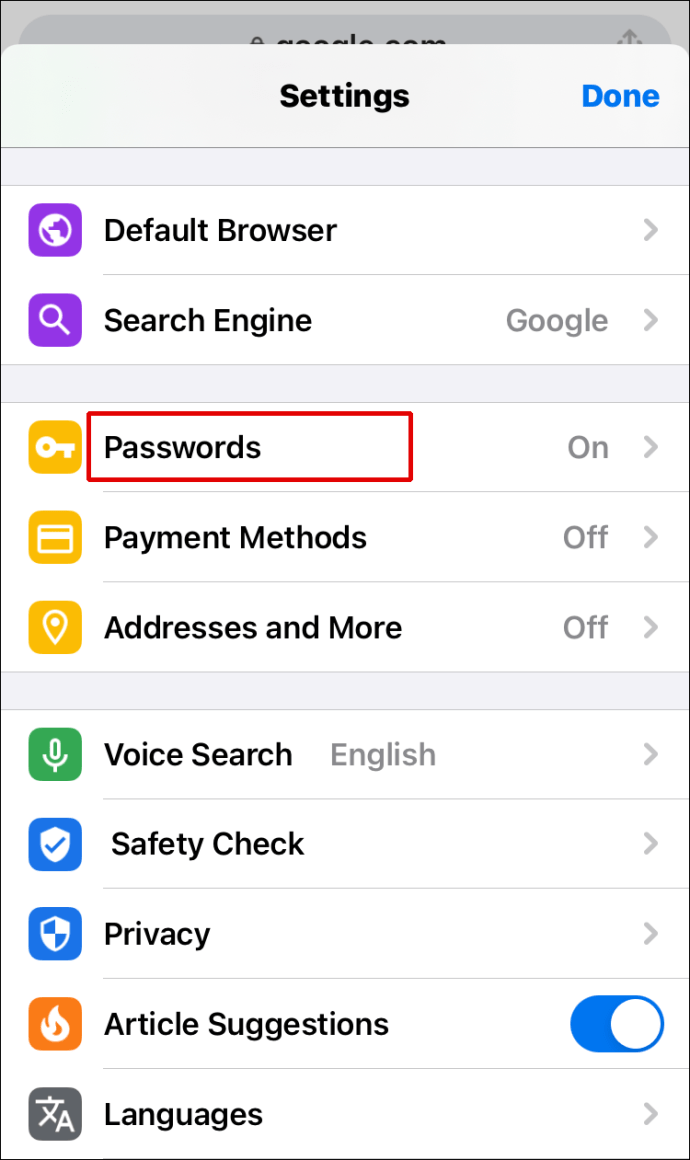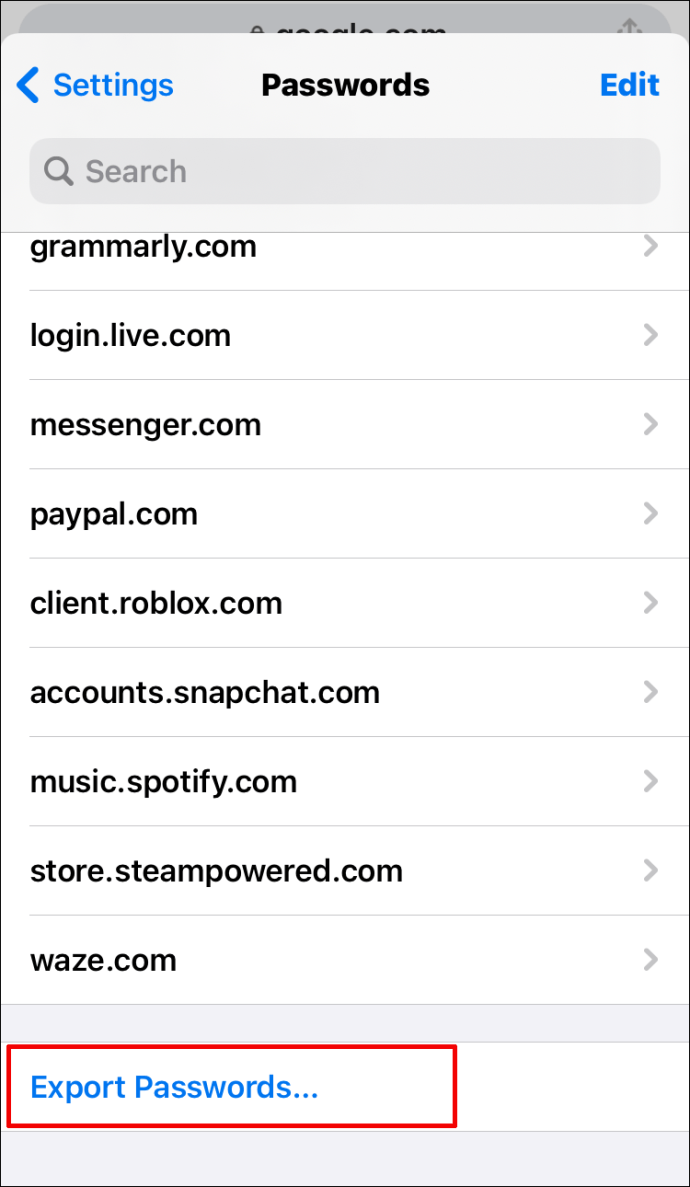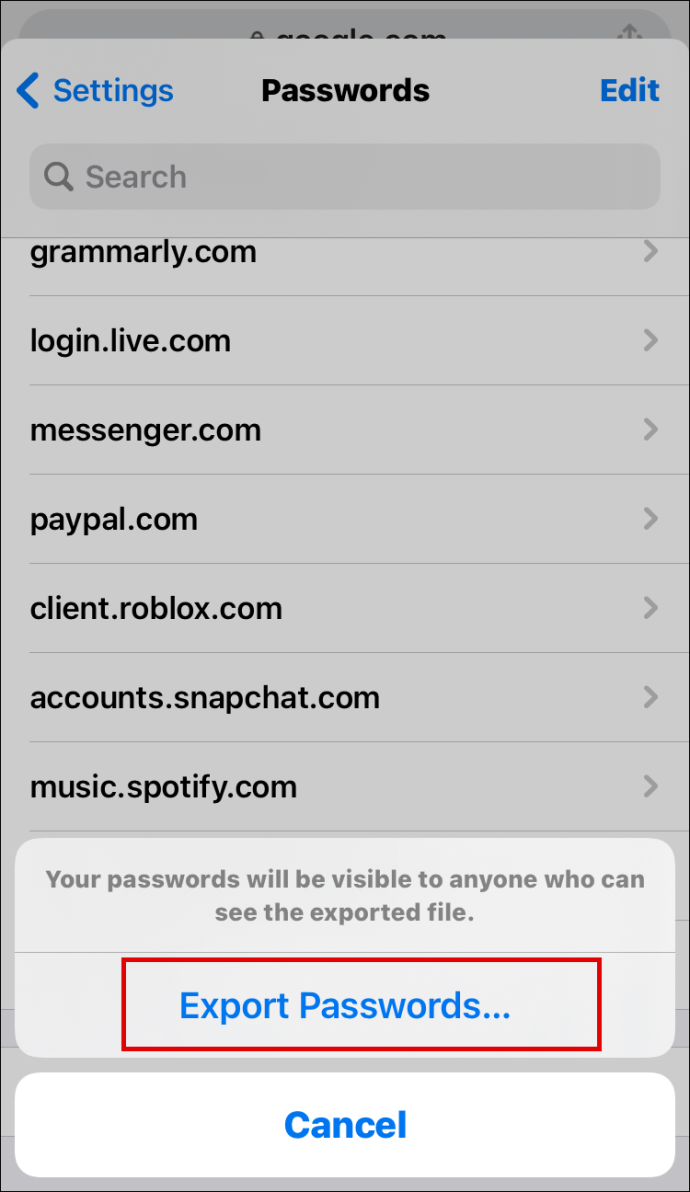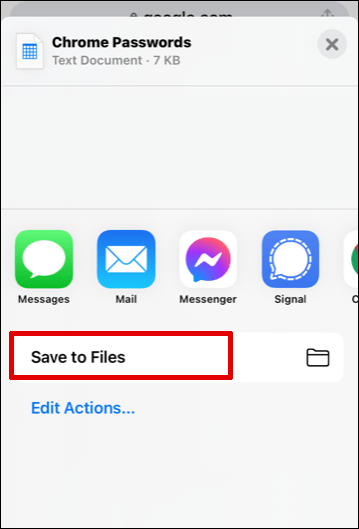Google Chrome melakukan tugas yang baik untuk mengawasi semua nama pengguna dan kata laluan anda. Namun, apa yang berlaku jika anda ingin log masuk ke laman web tertentu dari peranti lain, tetapi tidak dapat mengingati kata laluan anda? Ketika itulah Chrome hebat dapat menyelamatkannya. Anda boleh melihat-lihat tetapan dengan mudah untuk mengakses senarai semua kata laluan yang disimpan.

Dalam artikel ini, kami akan memberi anda langkah-langkah terperinci mengenai cara melakukannya. Anda juga akan mempelajari helah lain yang berguna seperti cara mengeksport kata laluan yang disimpan, membuang laman web dari senarai "Tidak Pernah Disimpan" dan banyak lagi.
Bagaimana Melihat Kata Laluan Google Chrome yang Disimpan?
Setiap kali anda perlu mencari kata laluan yang sudah lama dilupakan untuk laman web tertentu, Chrome mendapat sokongan anda. Tetapi hanya jika anda sebelumnya membenarkannya menyimpan kata laluan anda. Di bawah ini, anda akan menemui langkah-langkah bagaimana melihat kata laluan tersimpan Chrome anda di seluruh peranti.
Lihat Kata Laluan Tersimpan Google Chrome Anda di Windows, Mac, Chrome OS, dan Linux
- Lancarkan Google Chrome di komputer anda dan klik pada tiga titik di sudut kanan atas skrin. Ini akan membuka menu Chrome.
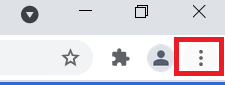
- Sekarang, pilih Tetapan pilihan.
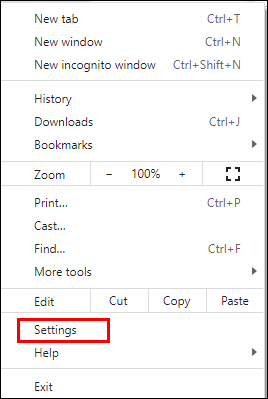
Catatan: Cara lain untuk mengakses Tetapan halaman adalah dengan menaip “tetapan chrome: //”Di bar alamat Chrome.
- Tatal ke bawah ke IsiOtomatik bahagian dari Tetapan halaman dan klik pada Kata Laluan. Ini akan membuka pengurus kata laluan.
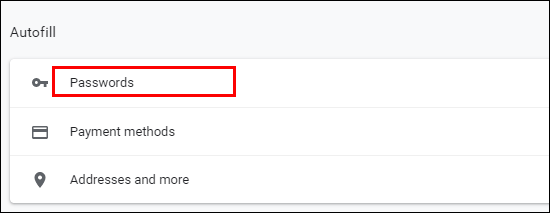
- Anda akan melihat senarai semua laman web yang sebelumnya membolehkan Chrome menyimpan kata laluan. Kata laluan anda akan muncul sebagai rangkaian titik.
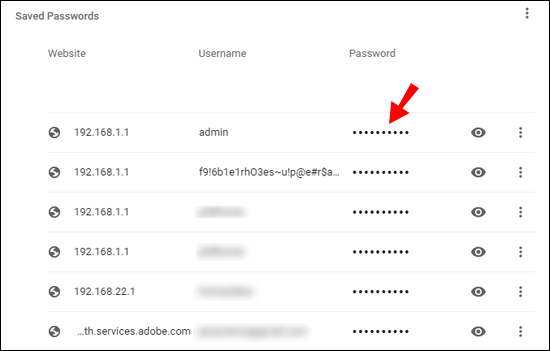
- Untuk mendedahkan kata laluan tertentu, klik pada ikon mata di sebelahnya.
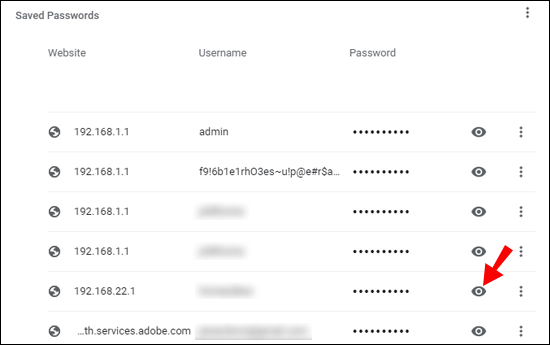
- Anda akan menerima arahan yang meminta anda memasukkan nama pengguna atau kata laluan OS anda. Ikuti arahan agar kata laluan muncul.
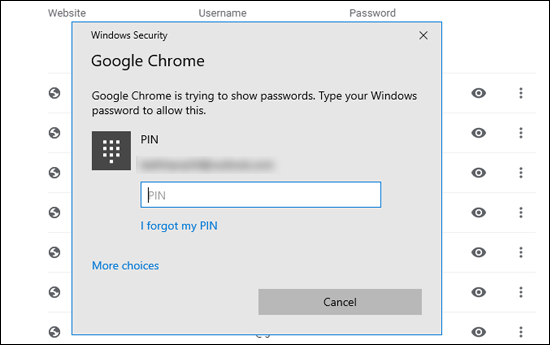
- Apabila anda tidak lagi memerlukannya, klik ikon mata sekali lagi untuk menyembunyikan kata laluan.
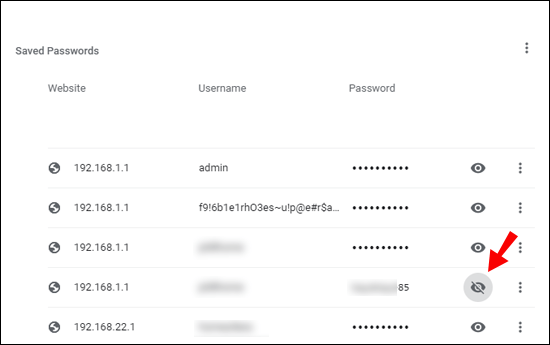
Lihat Kata Laluan Google Chrome yang Disimpan di Android dan iOS
Melihat kata laluan Google Chrome yang disimpan pada peranti Android atau iOS anda adalah proses yang agak mudah:
- Lancarkan aplikasi Chrome pada peranti mudah alih anda.
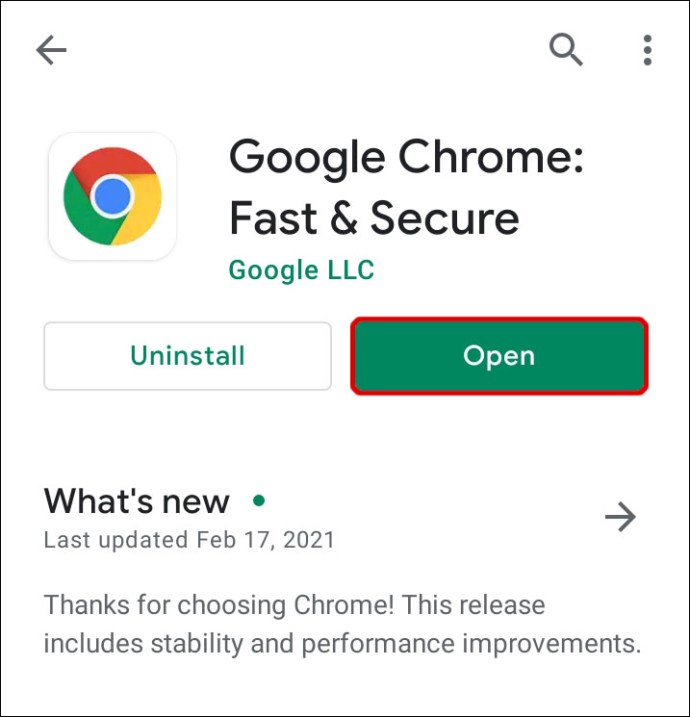
- Ketik tiga titik di sudut kanan atas skrin.
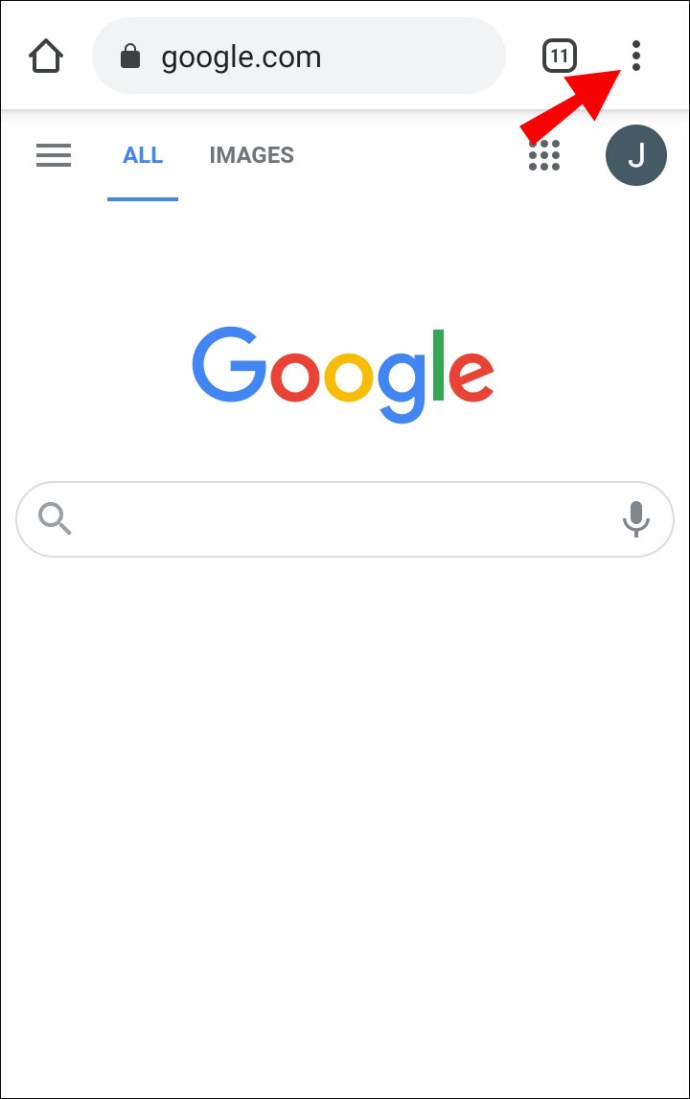
- Ketik pada Tetapan pilihan.
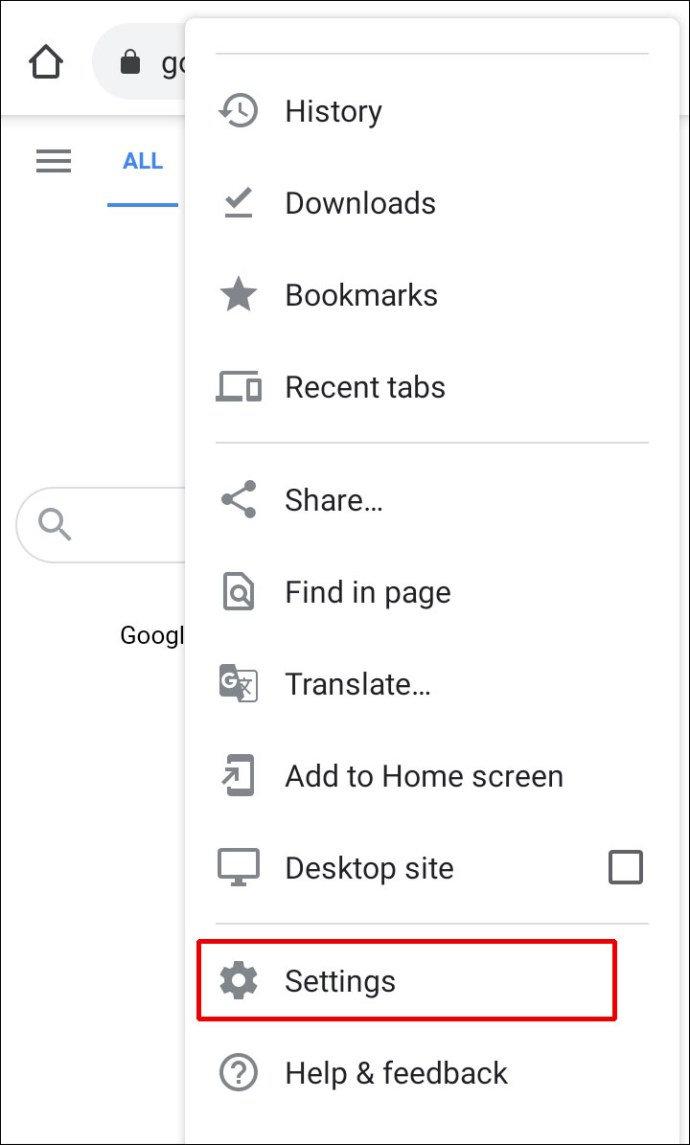
- Kemudian, pilih Kata Laluan.
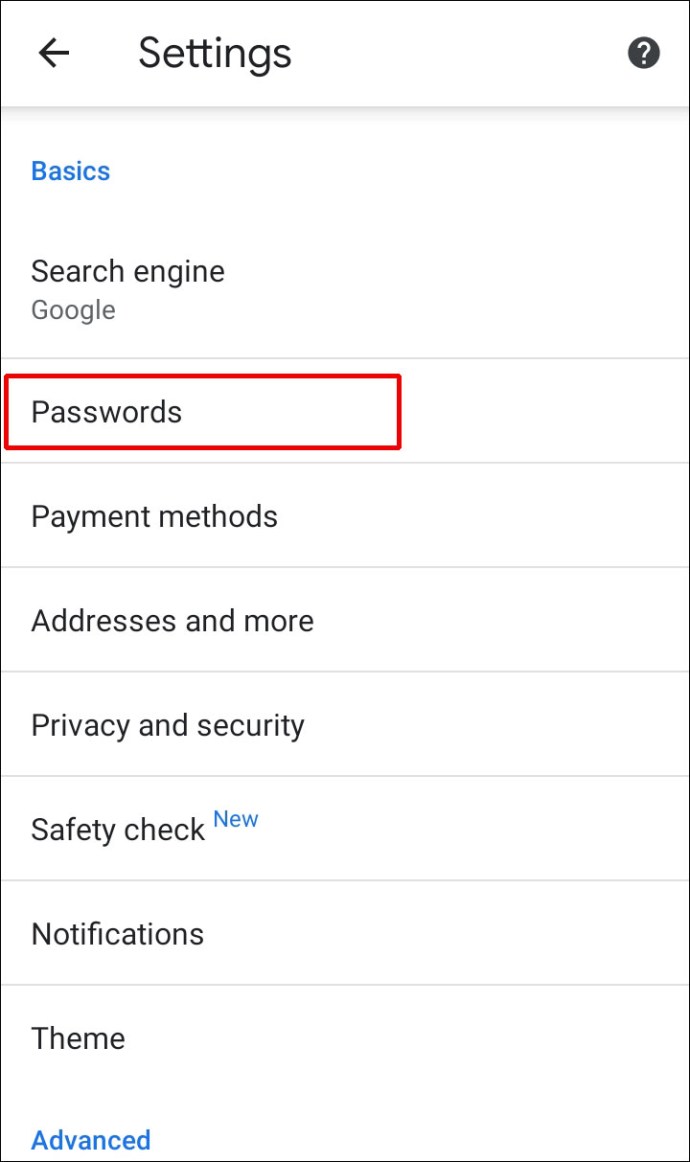
- Ini akan membawa anda ke pengurus kata laluan. Anda akan melihat senarai semua kata laluan yang pernah anda simpan di Chrome. Mereka akan disertakan dengan laman web dan nama pengguna yang menjadi milik mereka.
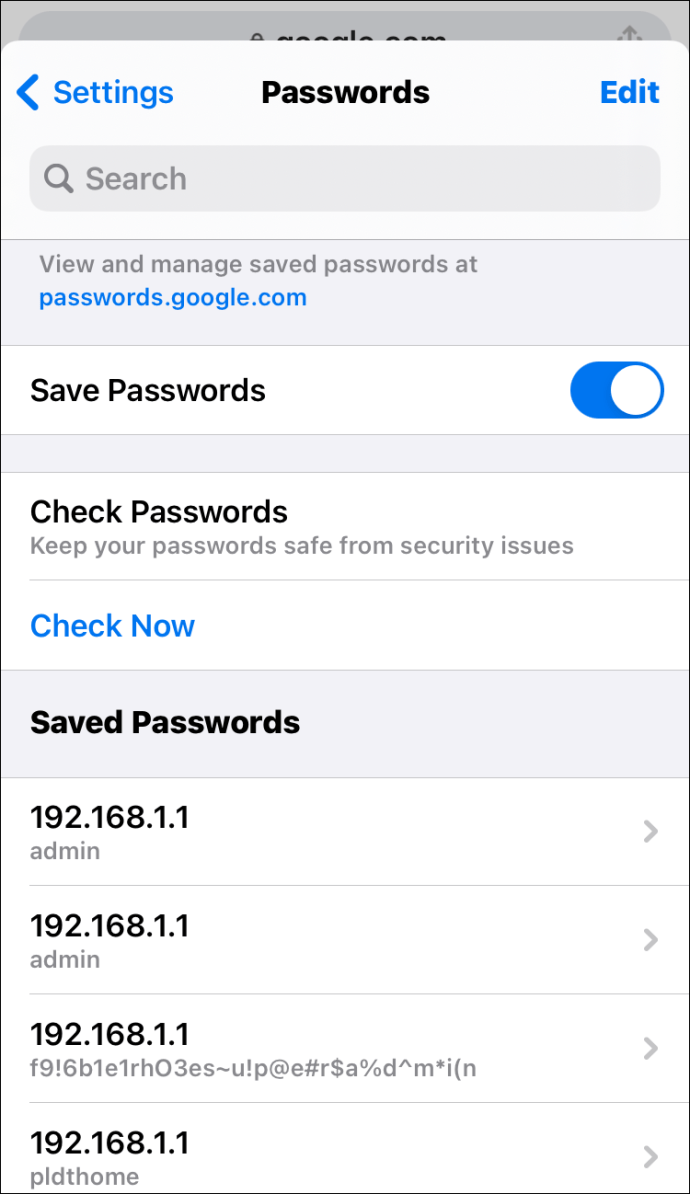
- Ketik kata laluan yang anda mahu lihat.
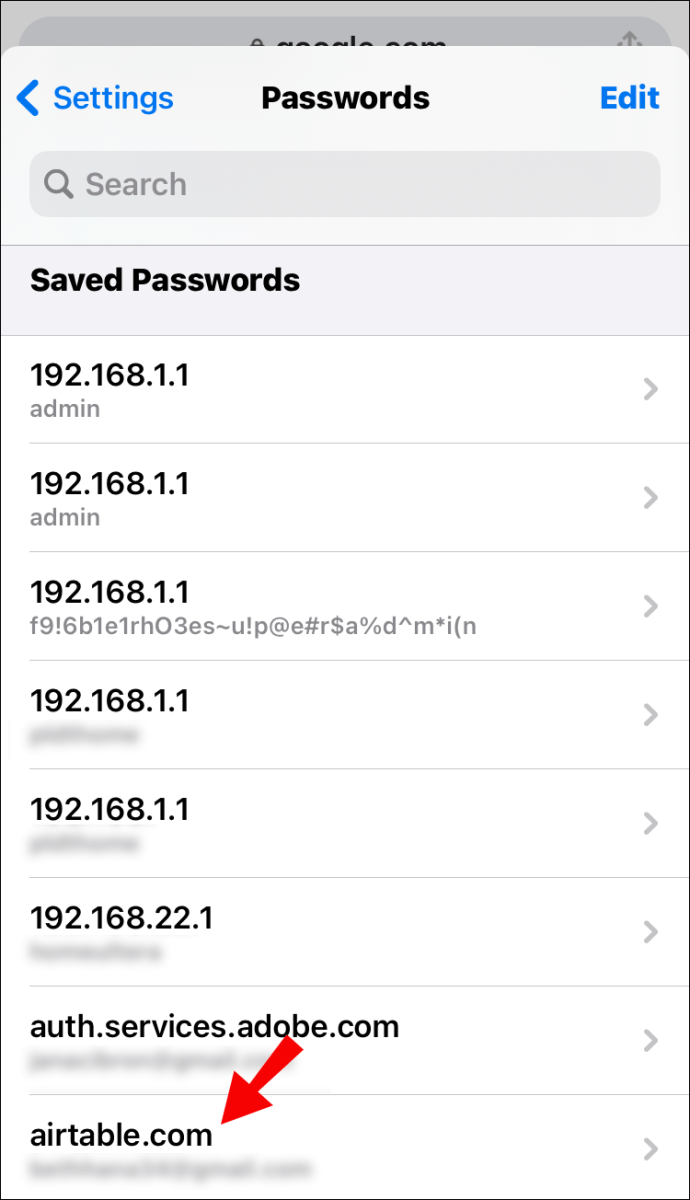
- Anda mesti mengetuk ikon mata untuk menyatakan kata laluan. Anda akan menerima permintaan yang meminta anda memasukkan kunci keselamatan telefon anda atau mengesahkan menggunakan ID Wajah atau cap jari anda.
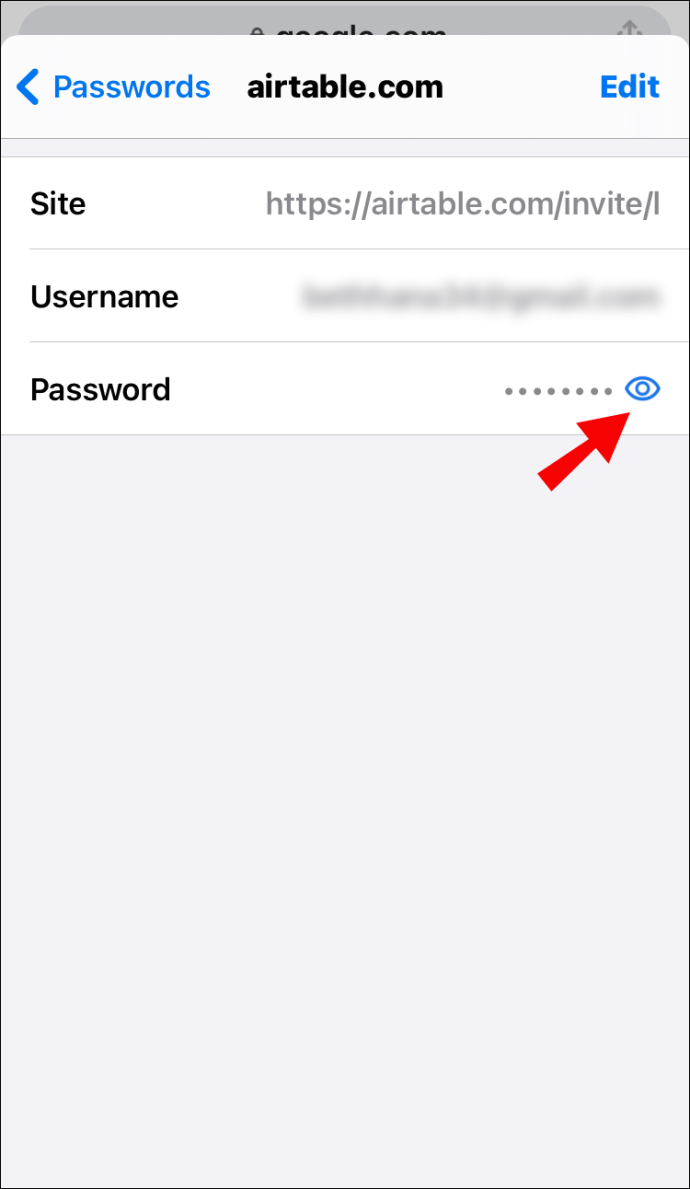
- Setelah berjaya mengesahkan pengesahan, anda dapat melihat kata laluan yang dipilih.
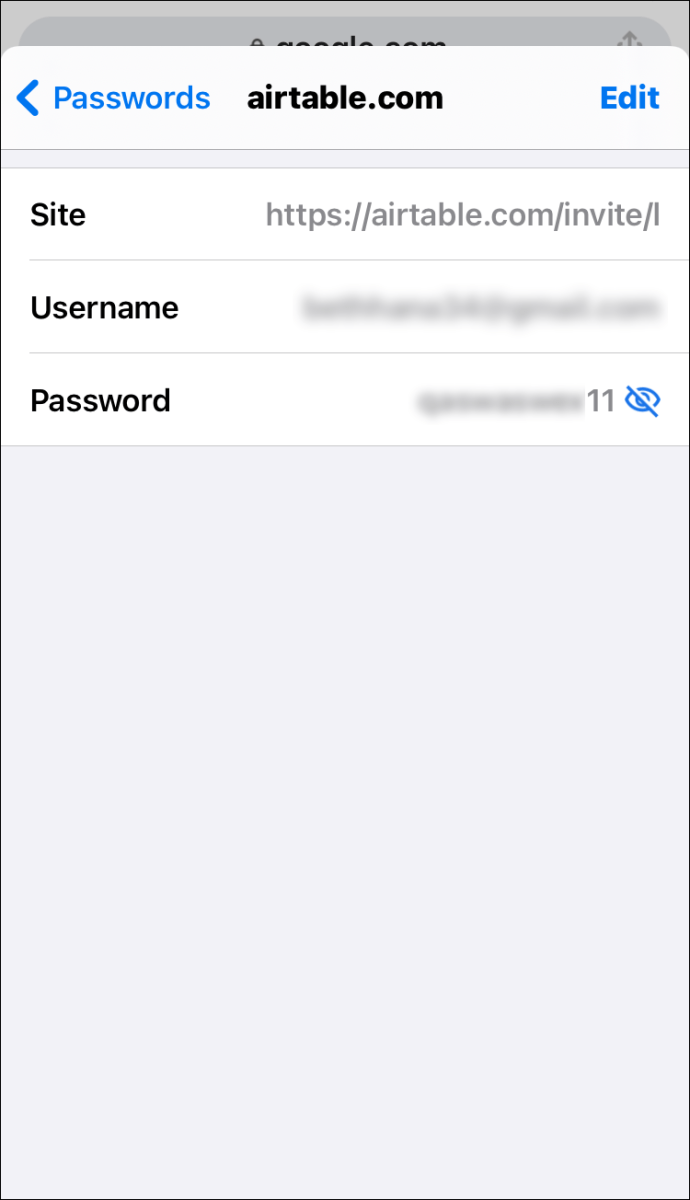
- Ketuk ikon mata untuk menyembunyikan kata laluan apabila anda tidak lagi memerlukannya.
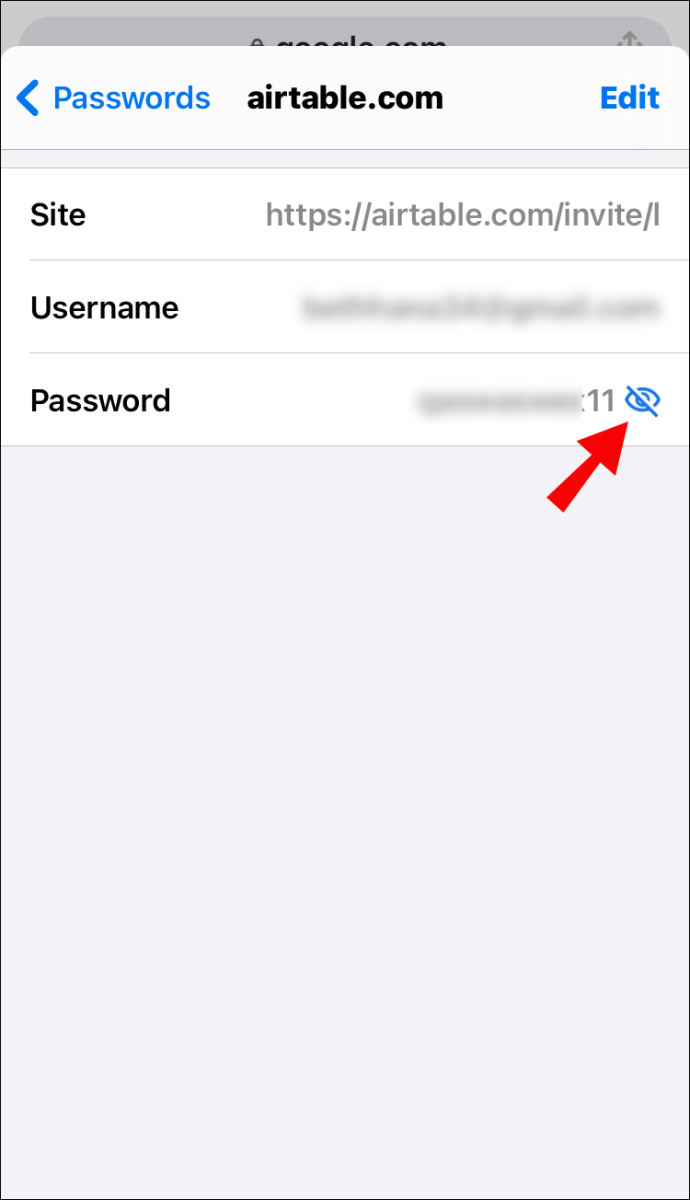
Bagaimana Menyimpan Kata Laluan ke Chrome?
Apabila anda memasukkan kata laluan baru di laman web tertentu, Chrome akan meminta anda menyimpannya secara automatik. Anda boleh melihat semula kata laluan dengan mengklik ikon mata.
Mungkin akan ada lebih dari satu kata laluan pada halaman tertentu. Sekiranya demikian, anda mahu mengklik anak panah ke bawah dan memilih yang anda mahu tambahkan.
Sekiranya anda tidak melihat tetingkap timbul yang meminta anda menyimpan kata laluan anda, mungkin kerana fungsi ini tidak diaktifkan pada penyemak imbas anda. Nasib baik, ini adalah masalah yang mudah untuk diselesaikan:
- Lancarkan Chrome di komputer atau peranti mudah alih anda.

- Klik pada gambar profil anda di sudut kanan atas skrin.
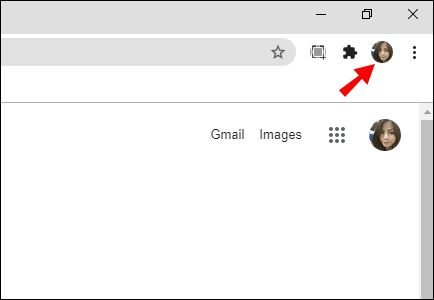
- Pilih ikon kunci - ini akan membawa anda ke tetapan kata laluan anda.
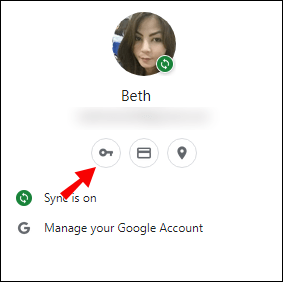
- Pastikan Tawaran untuk menyimpan kata laluan butang dihidupkan.
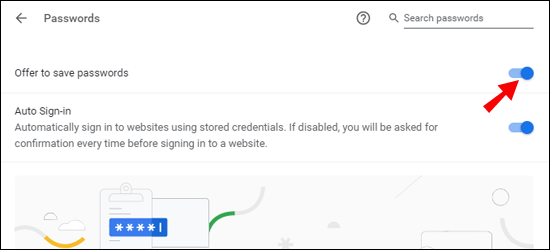
Chrome kini dapat menyimpan kata laluan ke akaun Google anda.
Bagaimana Menghapus Laman Dari Senarai "Tidak Pernah Disimpan"?
Pada masa lalu, mungkin anda tidak mahu Chrome mempunyai akses ke kelayakan anda, dan anda mengklik butang "Tidak Pernah" pada pop timbul yang meminta anda menyimpan kata laluan anda. Perkara ini dapat difahami sepenuhnya sekiranya anda mengakses laman web dengan maklumat yang sangat sensitif.
Tetapi apa yang berlaku jika anda tiba-tiba memutuskan untuk membuang laman web itu dari senarai kata laluan "Tidak Pernah Disimpan"? Nasib baik, melakukannya adalah tugas yang sangat mudah:
- Lancarkan Chrome pada peranti pilihan anda dan ketuk avatar anda di sudut kanan atas skrin.
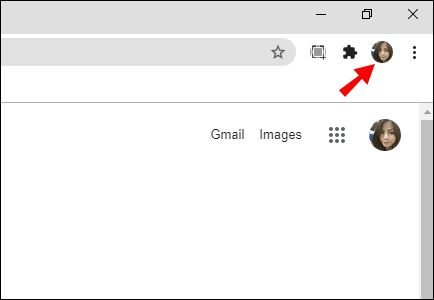
- Klik pada ikon kunci untuk membuka tetapan kata laluan anda.
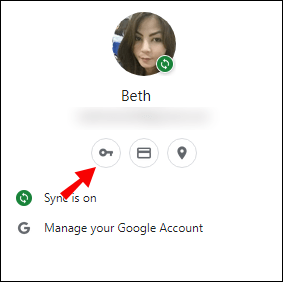
- Anda akan melihat senarai semua kata laluan yang disimpan. Tatal ke bawah ke Tidak Pernah Disimpan bahagian.
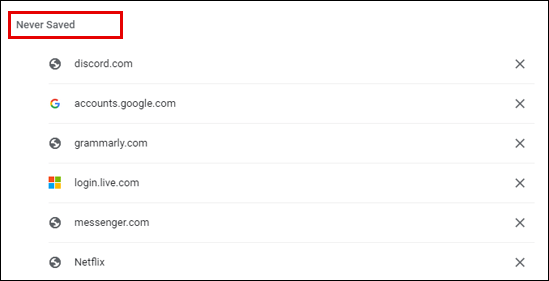
- Cari laman web yang ingin anda hapus dari senarai dan klik pada X butang di sebelahnya.
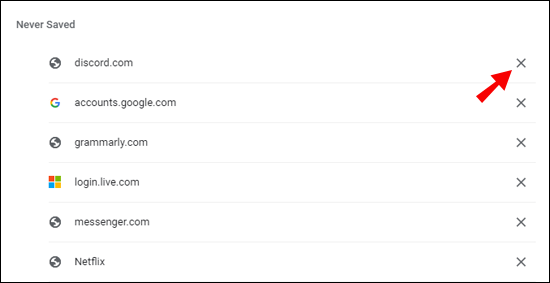
- Lawati laman web itu dan biarkan Chrome menyimpan kata laluan anda.
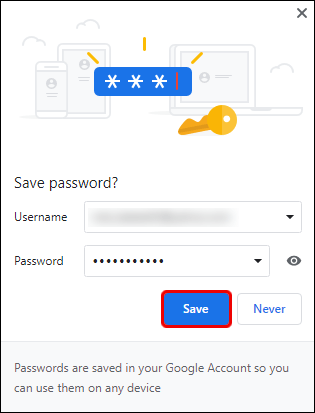
Bagaimana Mengeksport Kata Laluan yang Disimpan?
Chrome menjadikannya sangat mudah untuk mengeksport semua kata laluan yang anda simpan sebelumnya sebagai fail CSV. Inilah yang perlu anda lakukan untuk mendapatkannya pada peranti anda:
Pada Komputer
- Lancarkan Chrome di PC atau Mac anda.

- Klik pada foto profil anda di sudut kanan atas skrin.
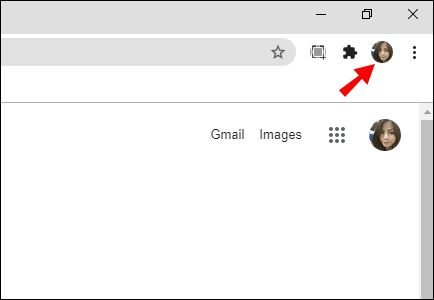
- Klik pada kekunci untuk membuka tetapan kata laluan anda.
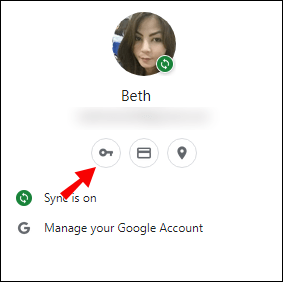
- Anda akan melihat tiga titik di sebelah Kata Laluan yang Disimpan bahagian. Klik pada mereka.
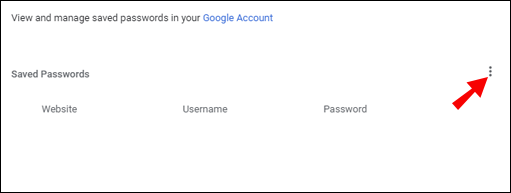
- Pilih Eksport kata laluan pilihan.
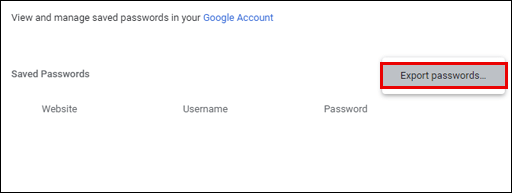
- Chrome kini akan memberi amaran kepada anda bahawa kata laluan anda akan dapat dilihat oleh sesiapa sahaja yang mempunyai akses ke fail tersebut. Klik pada Eksport kata laluan pilihan untuk meneruskan.
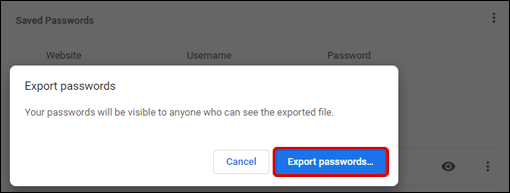
- Anda akan mendapat permintaan yang meminta anda memasukkan kata laluan atau kaedah pengesahan lain yang anda gunakan pada peranti tersebut.
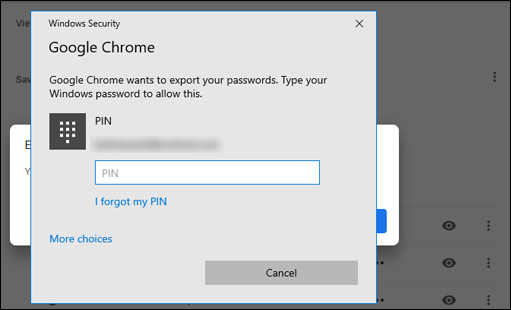
- Setelah proses pengesahan selesai, Chrome akan meminta anda memilih tempat memuat turun fail.
- Pilih folder tertentu dan tunggu muat turun selesai.
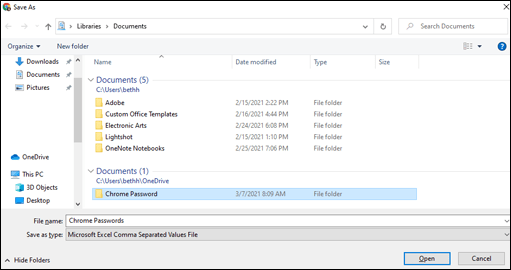
- Anda kini boleh mengakses fail anda di lokasi yang ditentukan.
Pada Android
- Lancarkan aplikasi Chrome pada peranti Android anda.
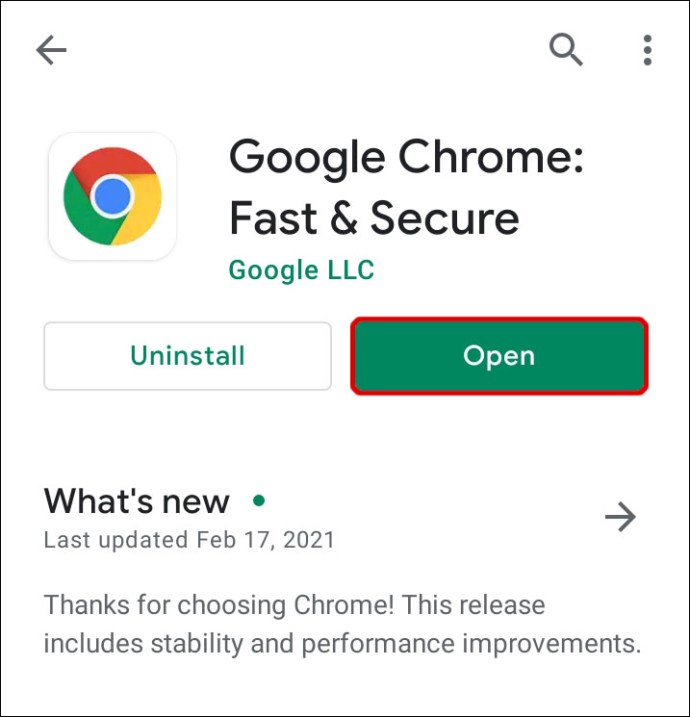
- Ketik tiga titik mendatar di sudut kanan atas skrin.
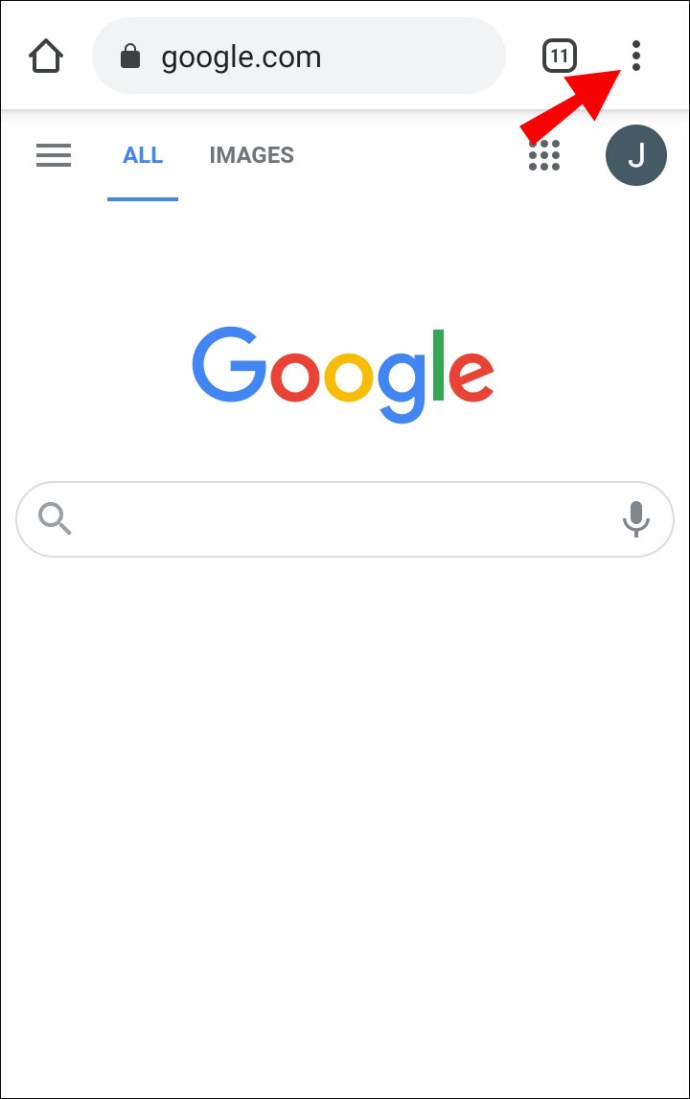
- Pilih Tetapan pilihan, kemudian teruskan Kata Laluan.
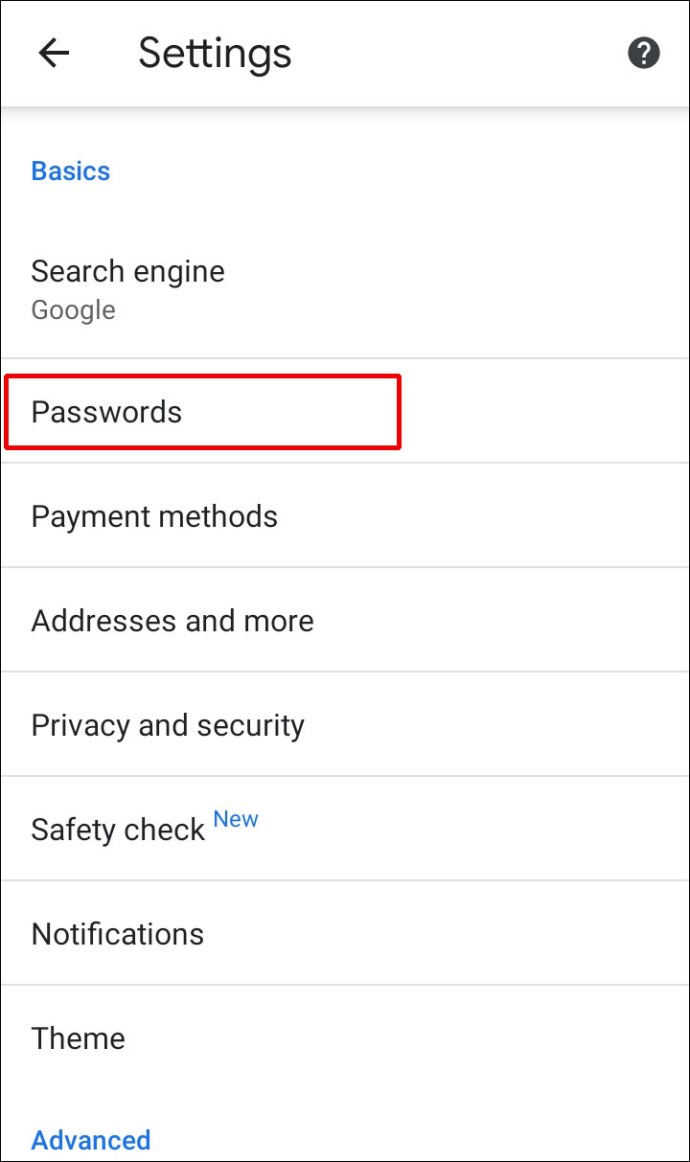
- Ketik tiga titik mendatar untuk mengeksport kata laluan.
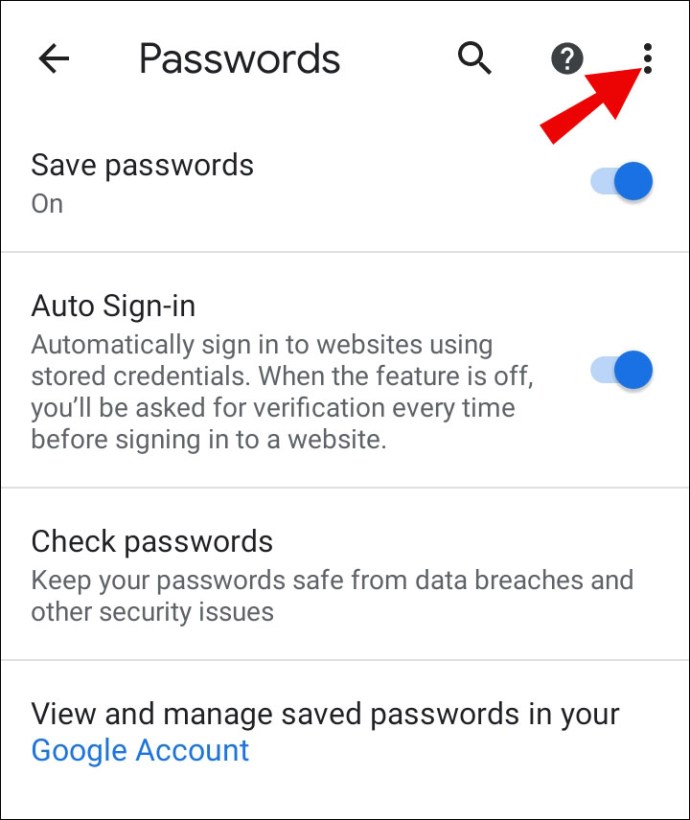
- Chrome akan meminta anda memasukkan kaedah pengesahan keselamatan lalai Android anda: kod laluan, ID Wajah, corak, atau cap jari.
- Setelah anda berjaya menyelesaikan proses pengesahan, ketuk pada Eksport kata laluan pilihan untuk meneruskan.
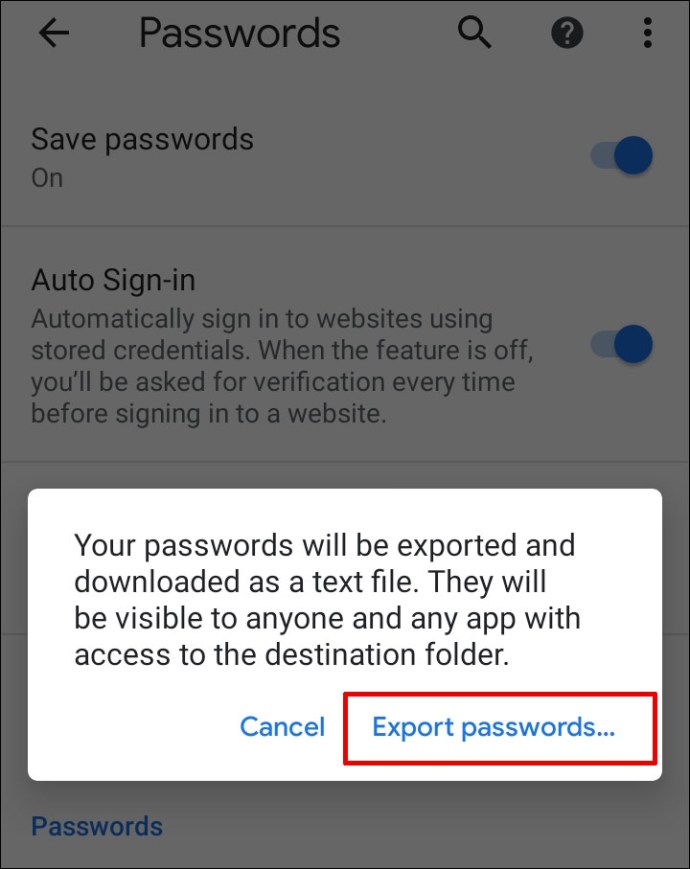
- Tetingkap perkongsian akan muncul. Pilih tempat anda mahu menyimpan fail.
Pada iPhone
- Lancarkan aplikasi Chrome di iPhone anda.
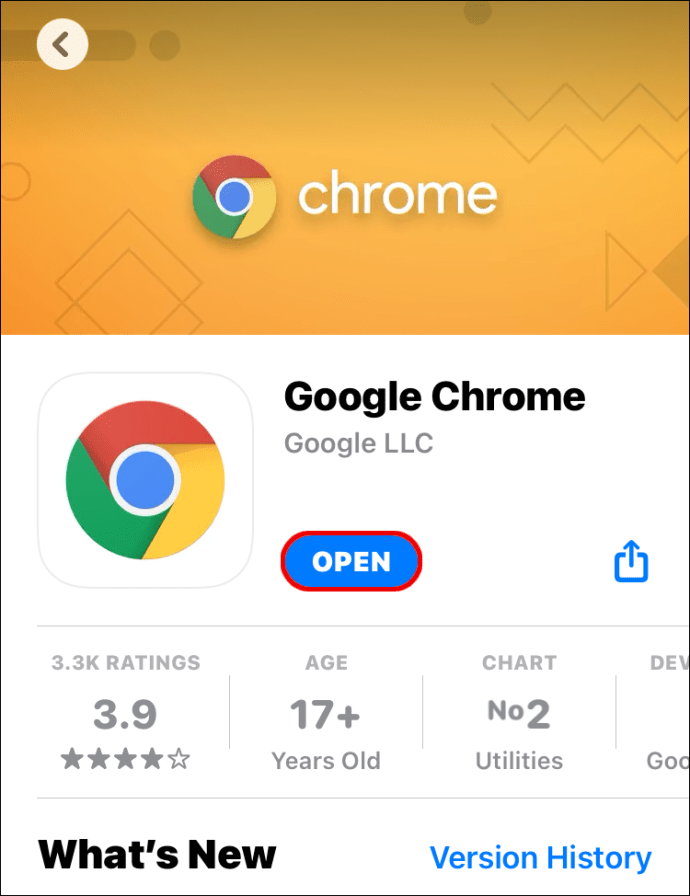
- Ketik tiga titik mendatar di kanan bawah skrin.
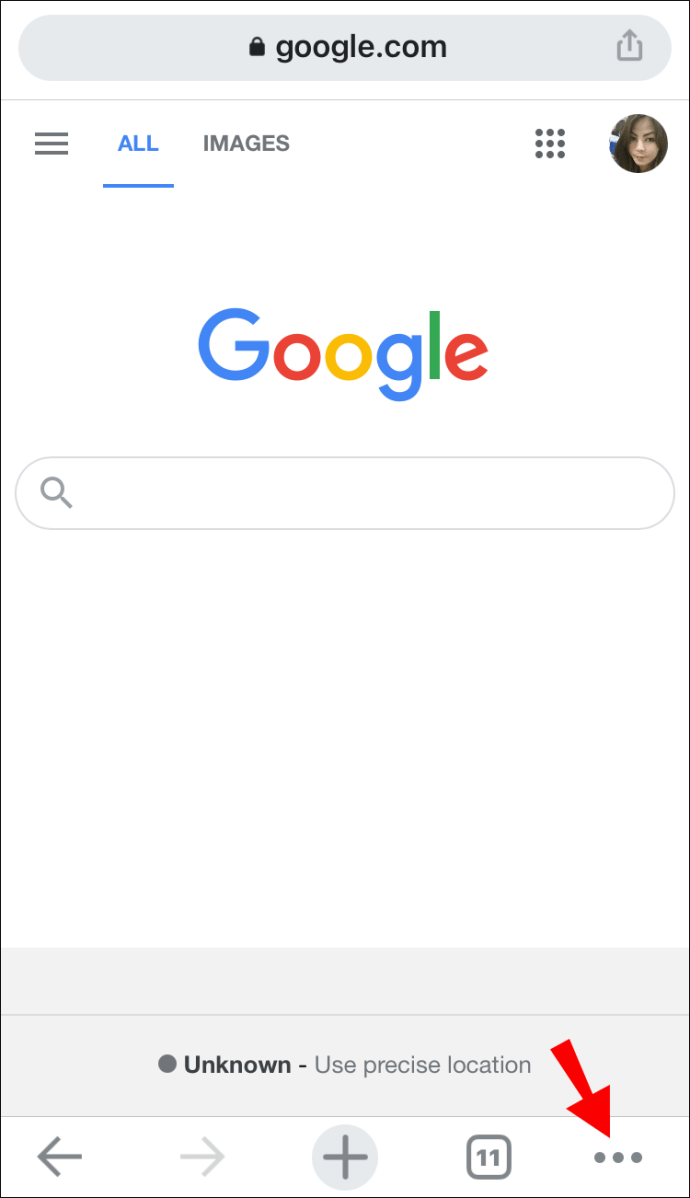
- Ketik Tetapan dan teruskan Kata Laluan.
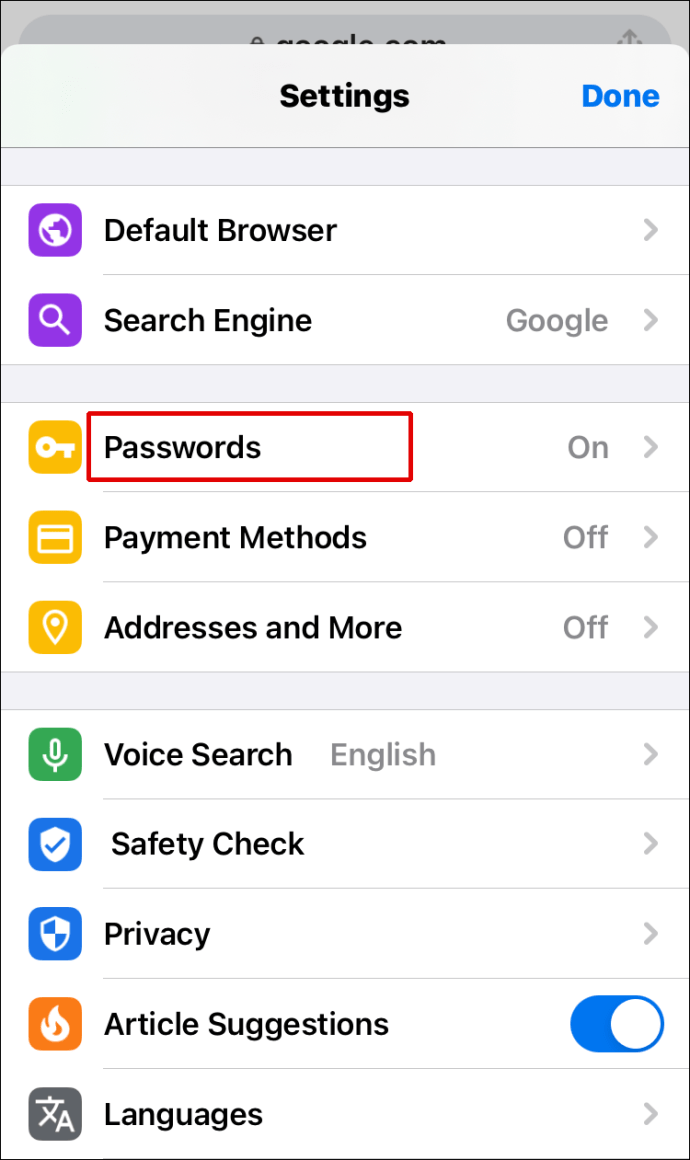
- Tatal ke bawah sehingga anda melihat Eksport Kata Laluan pilihan.
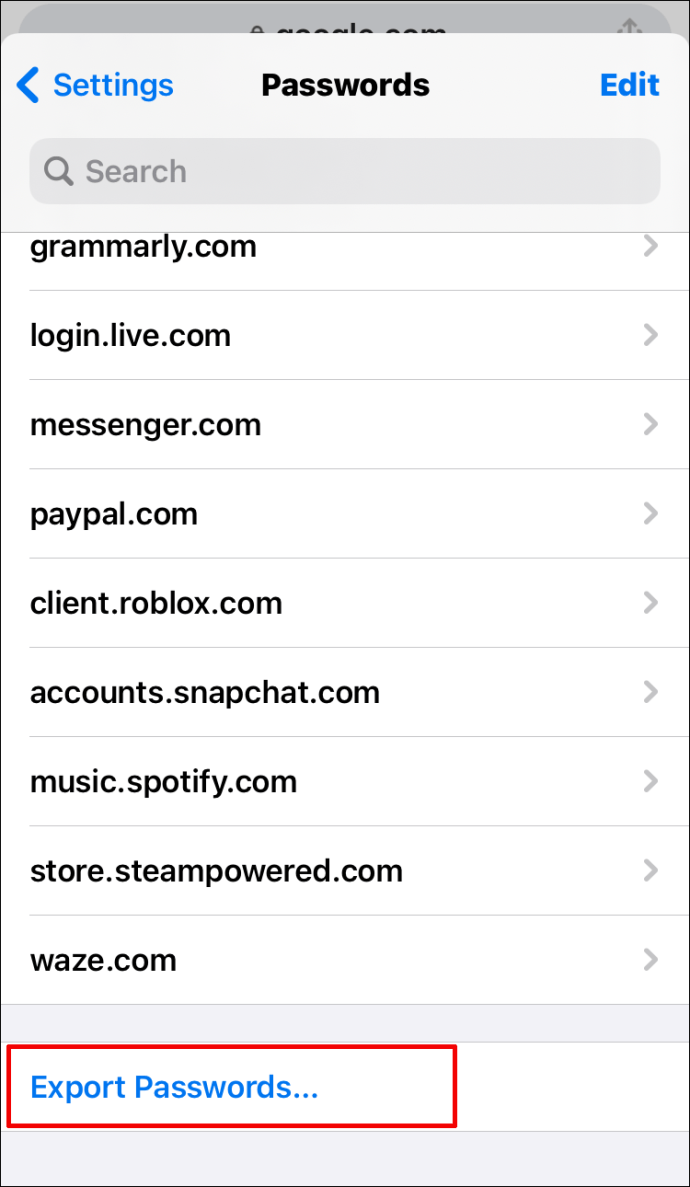
- Ketik pada Eksport kata laluan pilihan untuk meneruskan.
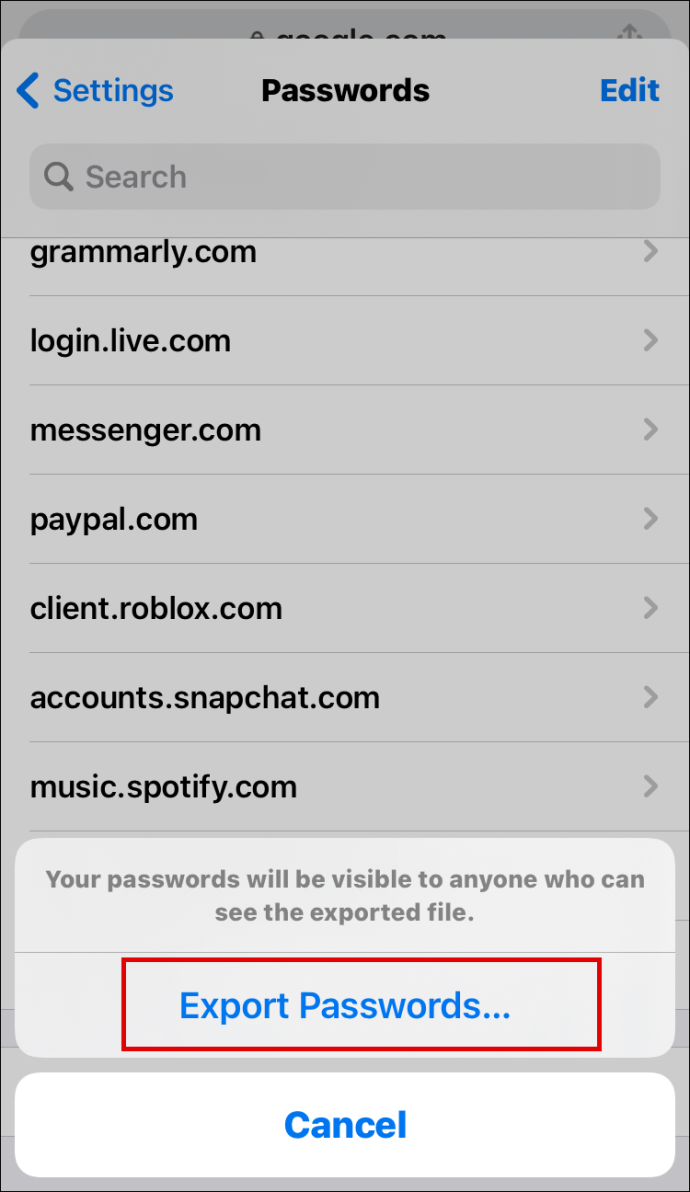
- Chrome akan meminta anda memasukkan kaedah pengesahan keselamatan lalai iPhone: kod laluan, ID Wajah, corak, atau cap jari.

- Tetingkap perkongsian akan muncul. Pilih tempat anda mahu menyimpan fail.
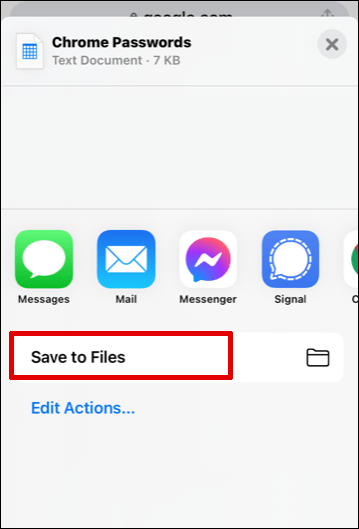
Nasihat kami: Berhati-hati jika anda berkongsi fail ini. Ini mengandungi maklumat sensitif yang anda tidak mahu berisiko disebarkan. Sekiranya anda perlu mengeksport kata laluan anda, lebih baik menyimpannya dalam folder tersembunyi atau terkunci di komputer anda.
Soalan Lazim Tambahan
Berikut adalah beberapa soalan lagi untuk membantu anda memanfaatkan sepenuhnya topik ini.
Di manakah Kata Laluan Saya Disimpan di Chrome?
Google Chrome akan menyimpan semua kata laluan anda secara automatik di penyemak imbas. Dengan cara ini, ia dapat membantu anda memulihkan kata laluan terlupa dengan mudah - kata kunci itu akan sentiasa dapat dicapai apabila anda sangat memerlukannya. Sekiranya anda menyegerakkan akaun Google anda di beberapa peranti, anda boleh mengakses kata laluan yang anda simpan dari penyemak imbas Chrome di komputer riba, telefon, atau tablet anda.
Bagaimana Mengedit Kata Laluan yang Disimpan di Chrome?
Mungkin anda menukar kata laluan anda untuk laman web tertentu pada penyemak imbas lain, dan sekarang anda juga mahu memperbaruinya di Chrome. Ini dapat dilakukan hanya dengan beberapa langkah mudah:
1. Lancarkan Chrome pada peranti pilihan anda.

2. Klik pada gambar profil anda di kanan atas dan buka menu kata laluan.
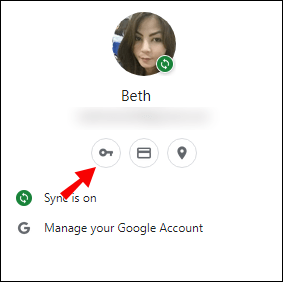
3. Klik pada tiga titik menegak di sebelah kata laluan yang ingin anda edit dan pilih Edit kata laluan.

4. Komputer atau peranti mudah alih anda akan meminta anda memasukkan kaedah pengesahan biasa anda.

5. Edit kata laluan dan tekan Jimat untuk menamatkan.

Menjejaki Kata Laluan Chrome yang Disimpan
Sekiranya anda telah membenarkan Google Chrome mengakses kelayakan anda, anda boleh yakin bahawa anda tidak akan terjebak lagi dengan kata laluan yang hilang lagi. Inilah sebabnya mengapa sangat berguna untuk mengetahui di mana untuk mendapatkan maklumat selamat ini semasa anda memerlukannya. Dalam artikel ini, kami menunjukkan kepada anda cara melihat, mengeksport, mengedit, dan membuang kata laluan anda dari daftar "Tidak Pernah Disimpan".
Adakah anda menyimpan semua kata laluan anda di Google Chrome? Berapa kerap anda lupa kata laluan anda dan kemudian berlari ke Chrome untuk mendapatkan bantuan? Kongsi pengalaman anda di bahagian komen di bawah.