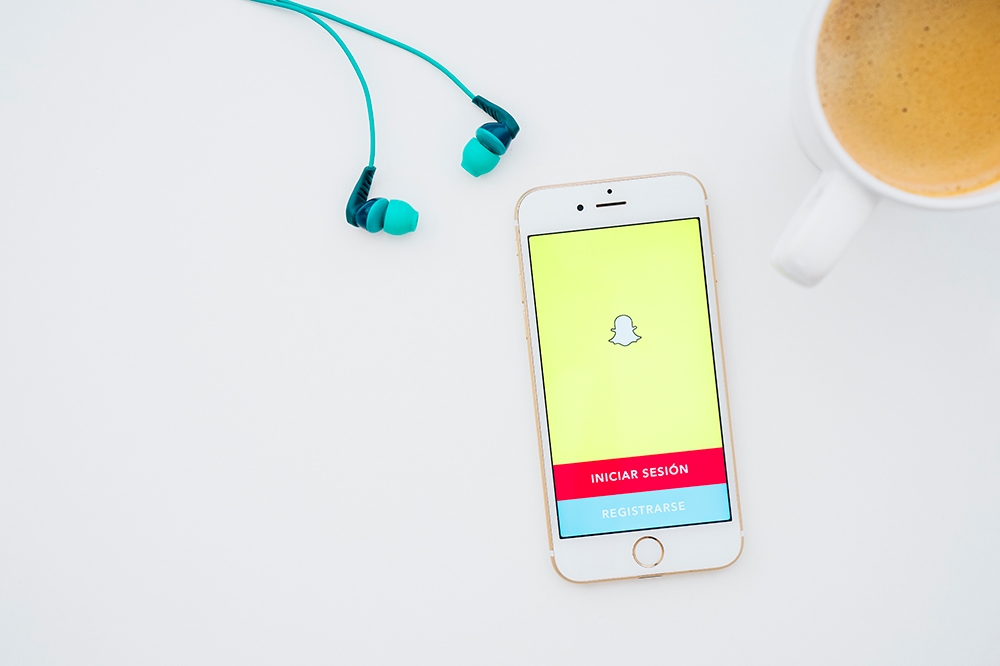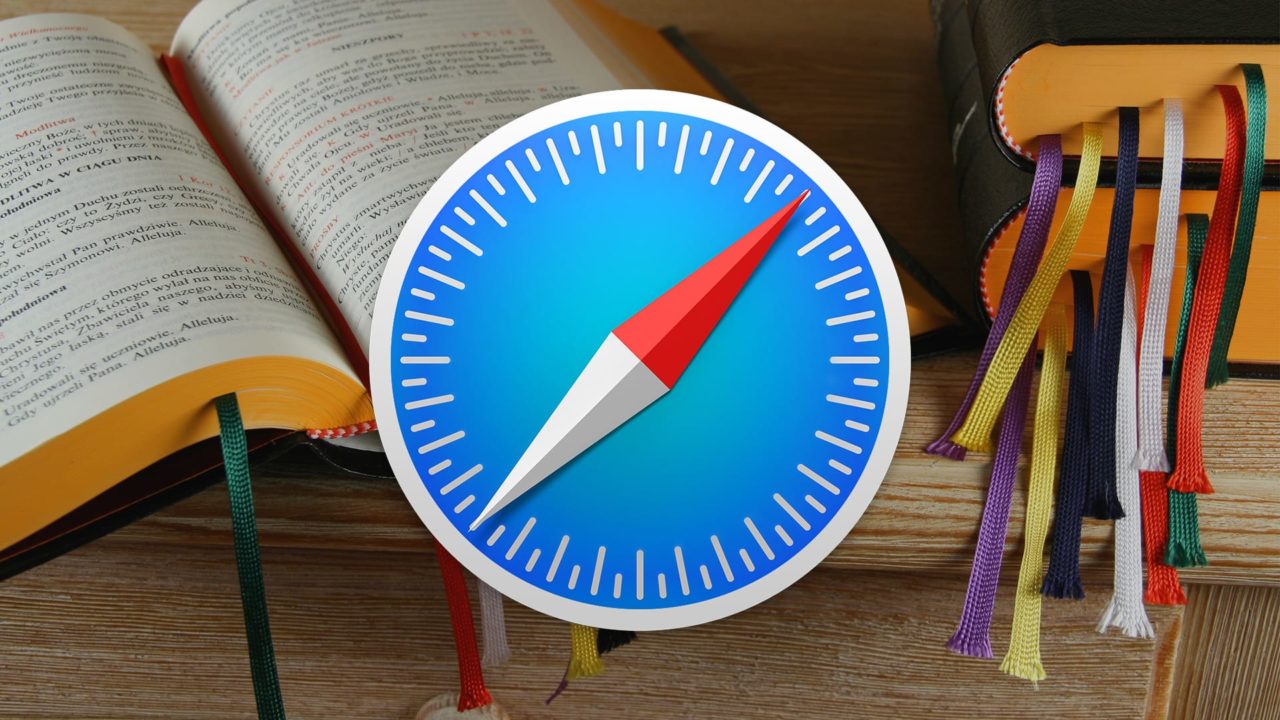Anda mungkin tidak pernah mendengarnya, tetapi jika anda adalah pengguna macOS atau iOS, anda pasti menggunakan ciri Kata Laluan Rantai Kunci. Itulah yang meminta anda mengingat kata laluan anda setiap kali anda mendaftarkan akaun baru dan mengisi medan log masuk untuk anda ketika anda melayari laman web di mana anda mempunyai akaun berdaftar. Ia berfungsi sama dengan pilihan log masuk automatik Google Chrome, dengan perbezaan penting - ia adalah aplikasi merentas platform yang menyegerakkan kata laluan dan maklumat log masuk antara peranti iOS dan macOS anda.

Anda dapat melihat senarai kata laluan anda di Keychain pada bila-bila masa yang anda inginkan.
Akses Rantai Kunci pada macOS
Untuk mengakses senarai kata kunci Keychain anda pada peranti macOS, gunakan saja Tumpuan untuk mencari aplikasi dan membukanya. Akses Rantai Kunci adalah aplikasi yang tidak hanya menyenaraikan kata laluan yang anda simpan. Ia sebenarnya menawarkan maklumat log masuk yang luas. Setiap item dalam senarai mengandungi maklumat untuk log masuk tertentu. Sebagai contoh, lajur di sebelah kiri memaparkan nama setiap kata laluan, sehingga anda tahu laman web / aplikasi apa itu. Anda dapat melihat maklumat tambahan untuk setiap kata laluan jika anda mengklik dua kali padanya.
Sekiranya anda klik Tunjukkan Kata Laluan, anda akan diminta untuk mengesahkannya, dan kemudian anda dapat melihatnya.

Akses Rantai Kunci pada iOS
Untuk mencari aplikasi pada peranti iOS anda, klik ke Tetapan ikon (gear) pada skrin Utama, arahkan ke Kata Laluan & Akaun, dan ketik Kata Laluan Laman Web & Aplikasi. Sahkan dengan menggunakan kod laluan anda atau Touch ID, dan anda akan dapat melihat semua kata laluan yang disimpan pada peranti iOS anda. Ketuk mana-mana item dalam senarai untuk melihat lebih banyak maklumat.

Mengaktifkan Rantai Kunci iCloud
Rantai Kunci iCloud membolehkan anda menyimpan maklumat anda di pelbagai peranti. Ini termasuk maklumat log masuk, serta data lain, seperti perincian kad peribadi dan kad kredit. Aplikasi ini sangat selamat dan tidak akan menyimpan data anda melainkan anda memasukkannya secara jelas ke dalam aplikasi. Untuk mengaktifkan aplikasi Keychain iCloud, pergi ke Tetapan, ketik ID Apple, dan kemudian pergi ke iCloud.
Cari Rantai kunci pada senarai, ketiknya, dan kemudian togol yang sesuai Rantai Kunci iCloud buka. Sekiranya peranti anda meminta anda memasukkan kata laluan ID Apple anda, lakukanlah. Sekiranya anda sudah menyiapkan kata laluan Rantai Kunci iCloud anda lebih awal, anda akan diminta memasukkannya. Sekiranya tidak, peranti anda akan meminta anda membuatnya. Untuk mematikan Keychain, matikan slaid Keychain iCloud yang telah disebutkan sebelumnya.
Menambah Maklumat Peribadi secara manual ke Keychain iCloud
Menggunakan tetapan autofill pada Safari adalah alat yang sangat berguna yang akan membantu anda masuk ke mana-mana laman web yang anda mahukan dengan cepat dan lancar. Walau bagaimanapun, semua maklumat log masuk automatik disimpan pada kad kenalan. Untuk membuatnya berfungsi, pertama anda harus membuatnya, jika belum. Untuk melakukan ini, lancarkan Tetapan dan tatal sehingga anda melihat Safari. Ketik dan arahkan ke Isi Auto. Di menu seterusnya, pilih Maklumat Saya. Anda akan melihat senarai kenalan di telefon anda. Cari sendiri Kad Kenalan dan pilih.
Menambah Maklumat Kad Kredit secara manual ke Keychain iCloud
Maklumat kad kredit memerlukan lebih banyak masa untuk diisi. Setiap kali anda ingin membeli sesuatu, anda mesti memasukkan sejumlah besar maklumat yang terdiri daripada nombor rawak dan maklumat anda. Nasib baik, peranti Apple menawarkan anda menyimpan maklumat kad kredit untuk memastikan pengalaman membeli-belah yang lancar. Namun, berhati-hatilah kepada siapa anda memberi akses, dan pastikan bahawa anda telah mengambil semua langkah keselamatan untuk melindungi diri anda dari kemungkinan penipuan dan kecurian, fizikal, dan juga maya.
Untuk menambahkan maklumat kad kredit anda ke Keychain iCloud secara manual, ketuk Tetapan ikon pada desktop anda, pergi ke Safari, ketik Isi Auto, dan arahkan ke Kad Kredit yang Disimpan. Sekarang, ketik Tambah Kad Kredit, masukkan maklumat kad kredit anda. Perlu diingat bahawa anda boleh menggunakan kamera peranti iOS anda untuk menangkap maklumat ini, yang sangat berguna dan menjadikan keseluruhan pengalaman lebih mudah dan lancar. Akhirnya, ketik Selesai setelah anda selesai. Ini akan menjadikan maklumat kad kredit anda tersedia di seluruh peranti anda, selagi mereka adalah Apple dan terikat dengan akaun Apple yang sama.
Menyahaktifkan Mod Isi Auto
Sama ada kita bercakap mengenai maklumat masuk atau kad kredit anda, anda mungkin mahu mematikan mod Isi Auto sepenuhnya. Perkara ini sangat disarankan sekiranya anda cenderung membiarkan orang lain mengakses iPhone atau Mac anda. Secara semula jadi, anda boleh melakukan ini sementara dan ini adalah proses yang cukup mudah dan mudah.
Untuk melakukan ini, lancarkan Tetapan, pergi ke Safari, kemudian ke Isi Auto, dan beralih suis di sebelah "Gunakan Maklumat Perhubungan"Untuk melumpuhkannya. Kemudian, lakukan perkara yang sama untuk Kad kredit. Untuk mengaktifkan pilihan ini sekali lagi, anda perlu memasukkan maklumat akaun anda. Jangan berkongsi maklumat akaun anda dengan sesiapa sahaja.
Menguruskan Kata Laluan dan Maklumat
Apple telah membuat pengurusan maklumat masuk dan kad kredit dengan cukup mudah dan mudah. Anda mungkin memerlukan sedikit masa untuk membiasakannya, tetapi setelah berada di sana, anda akan menyemak imbas dan berbelanja dari mana-mana peranti Apple anda seperti profesional.
Adakah anda mengaktifkan mod Isi Auto pada peranti anda? Bagaimana anda menguruskan kata laluan anda pada peranti Apple anda? Ikuti perbincangan di bahagian komen di bawah dan jangan ragu untuk mengemukakan soalan.