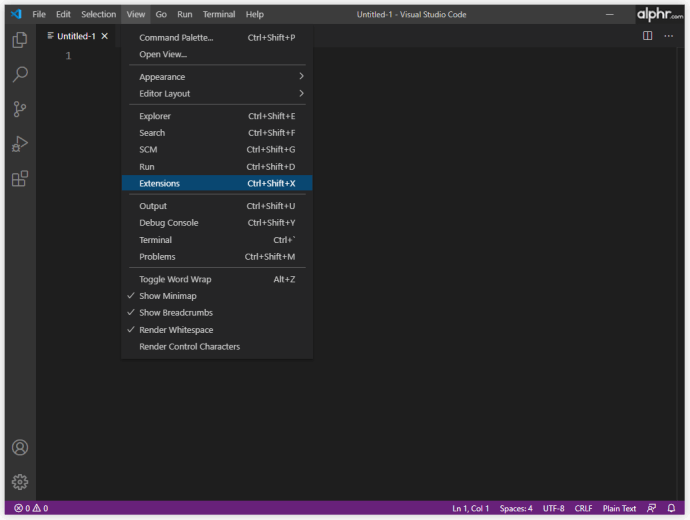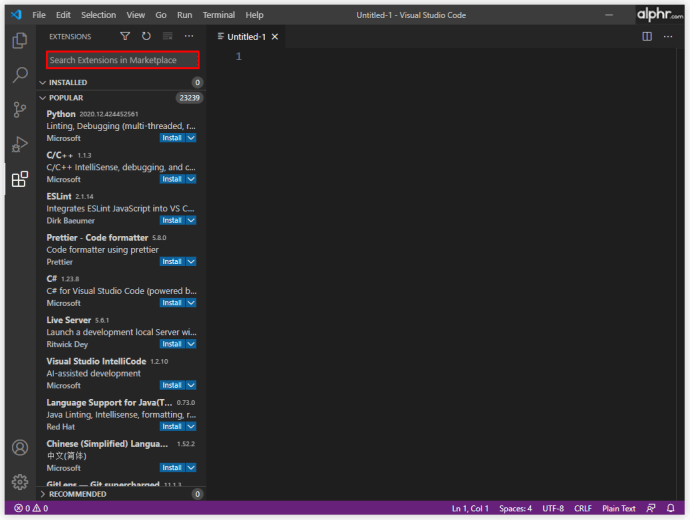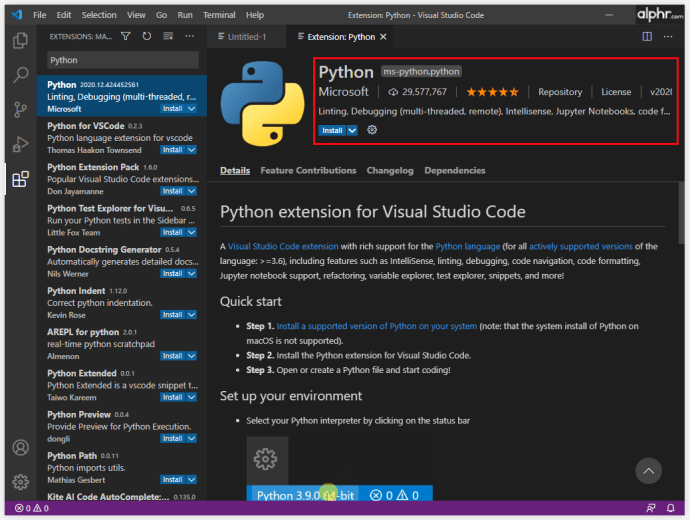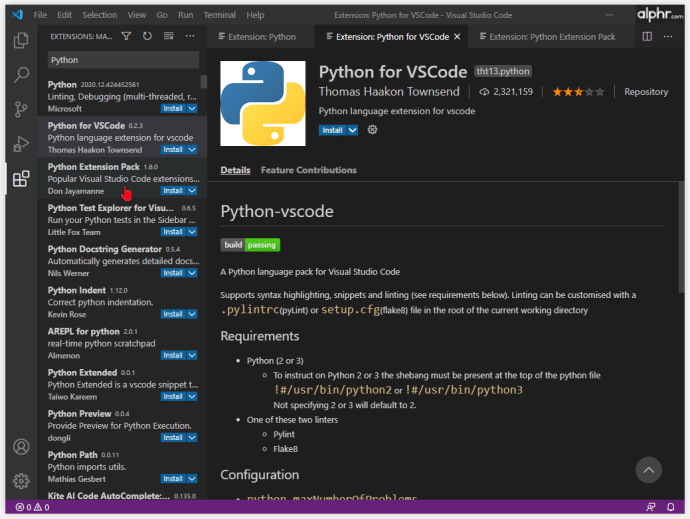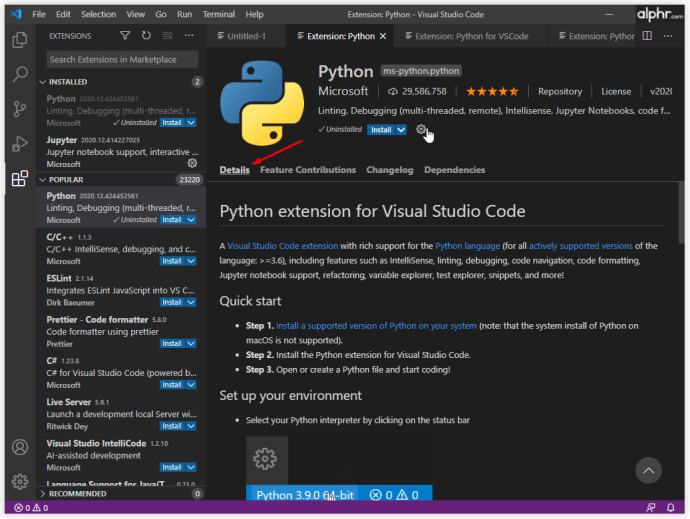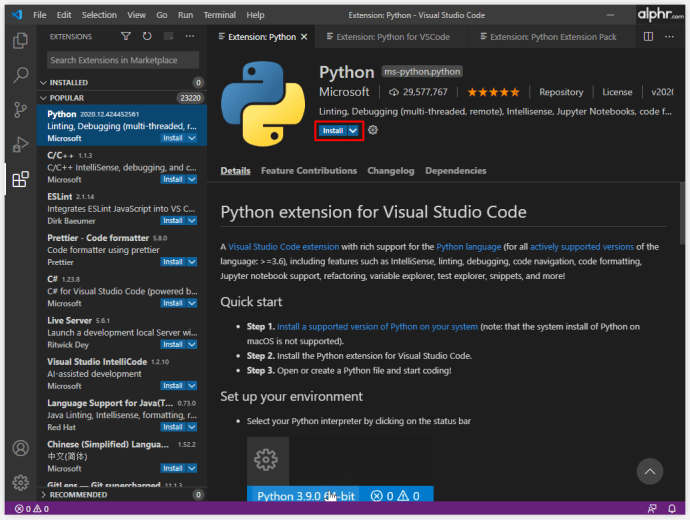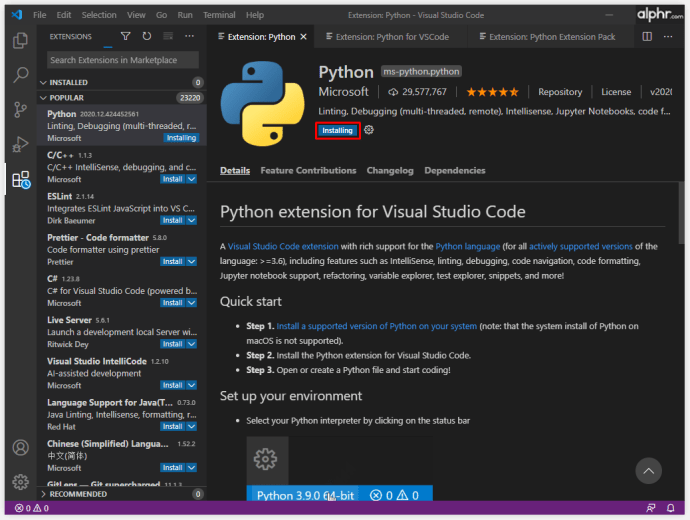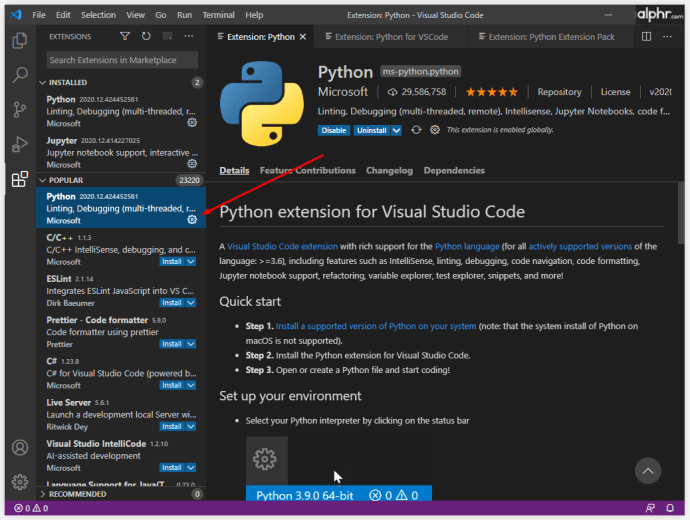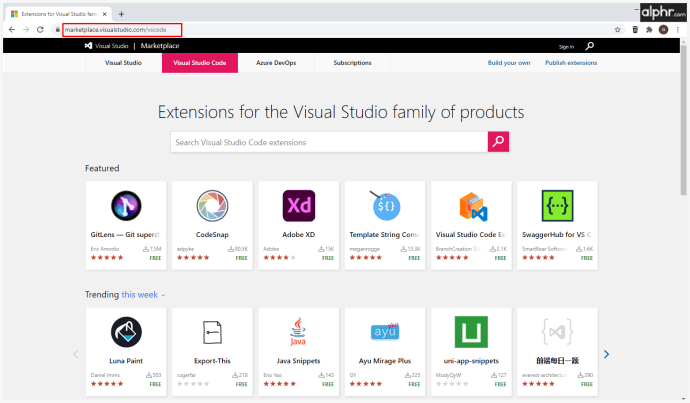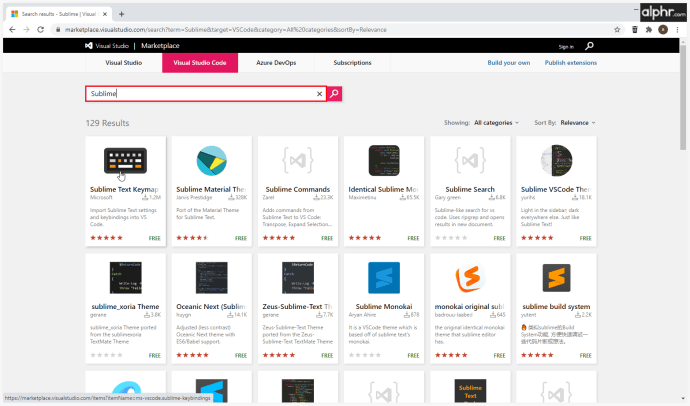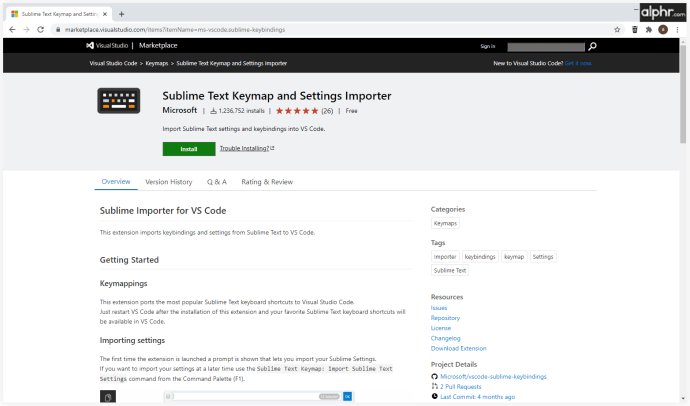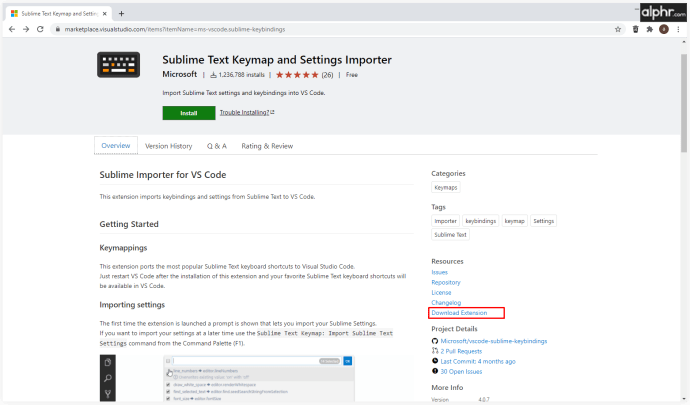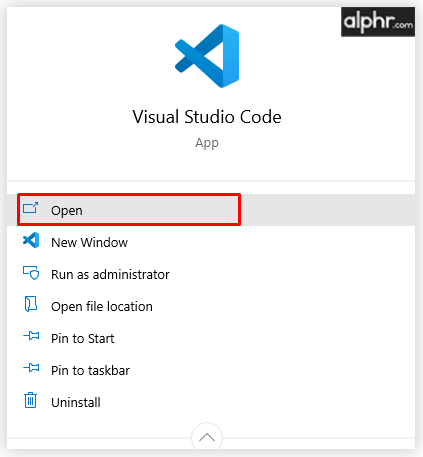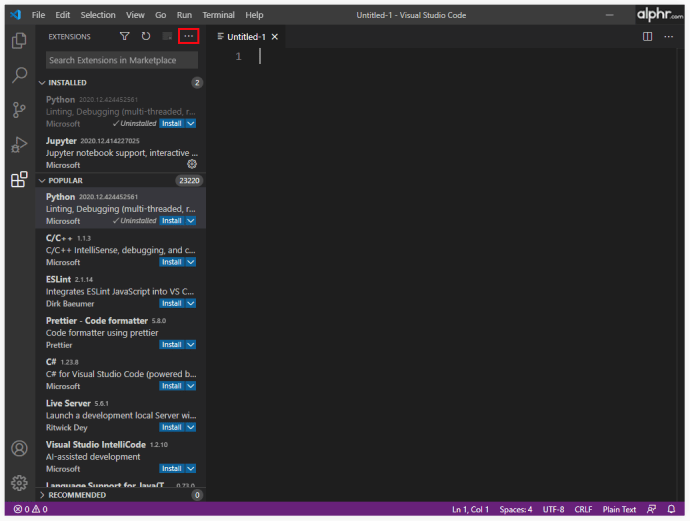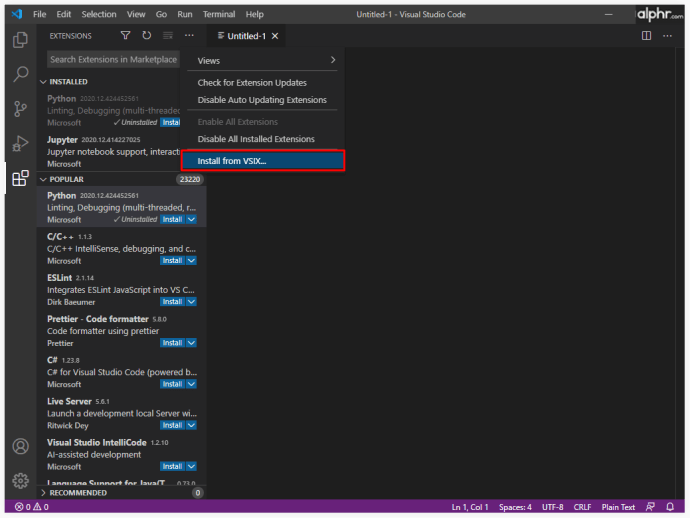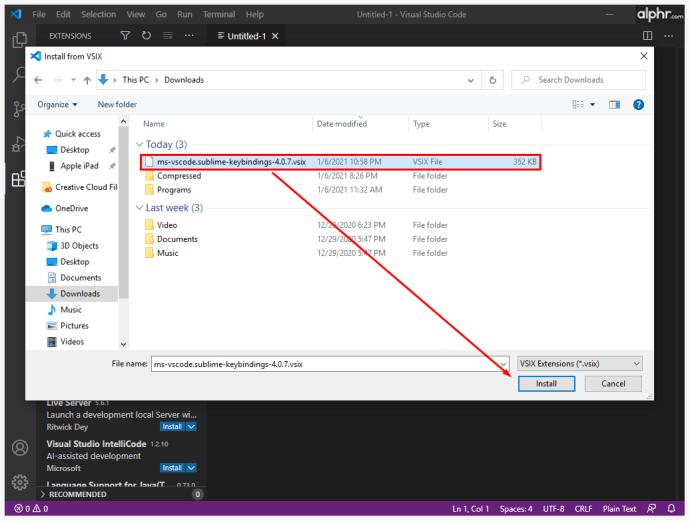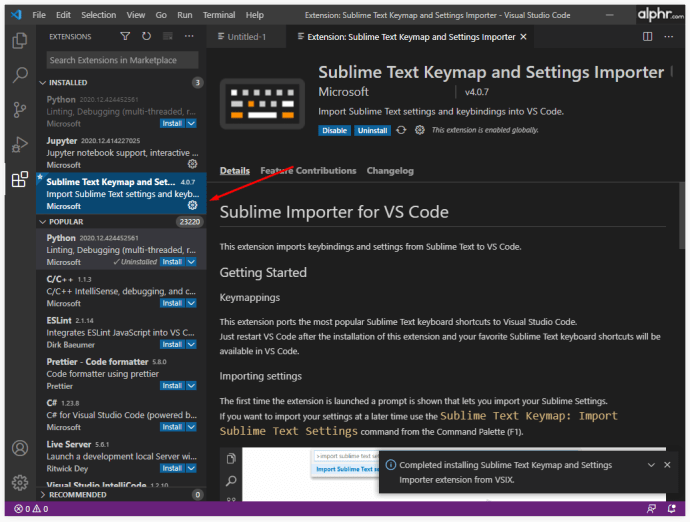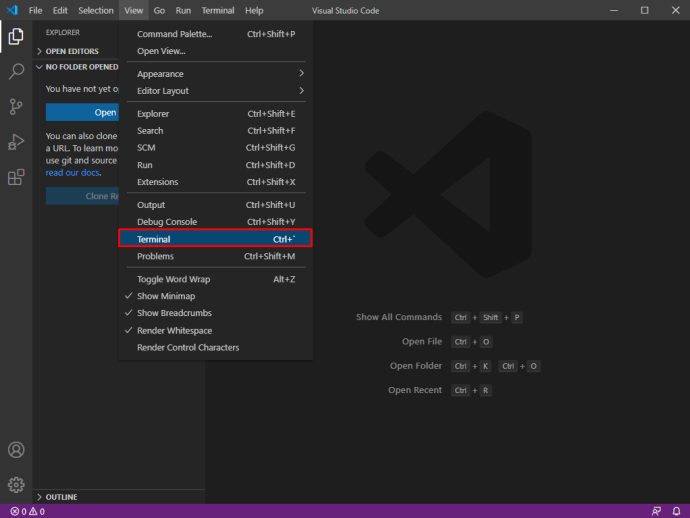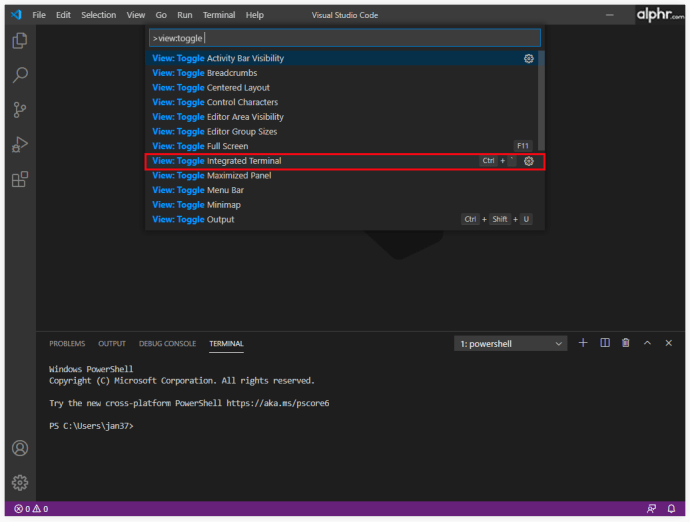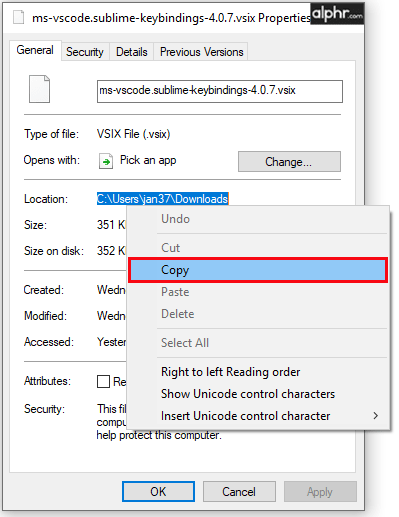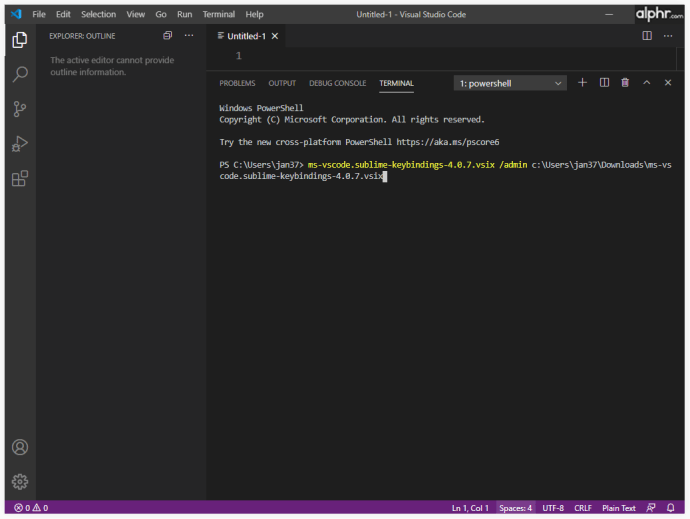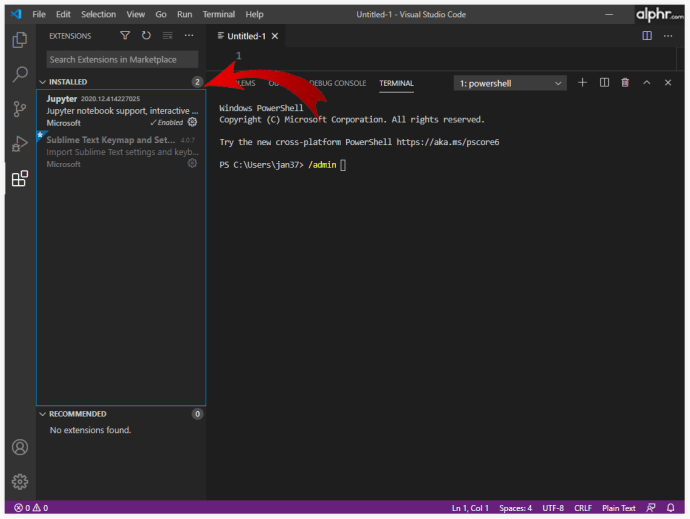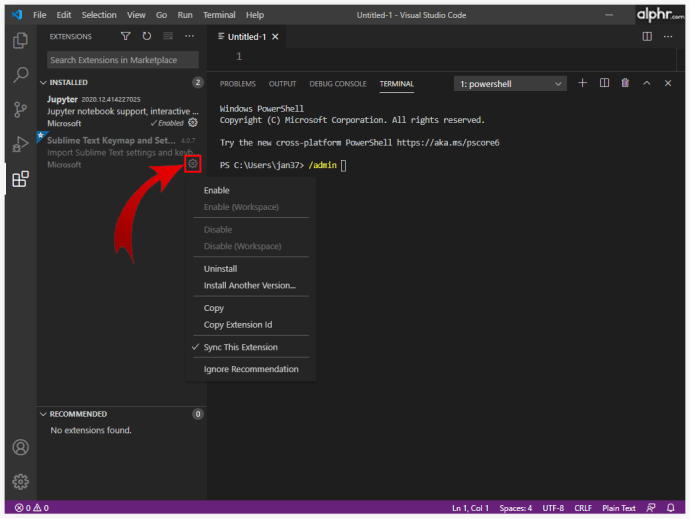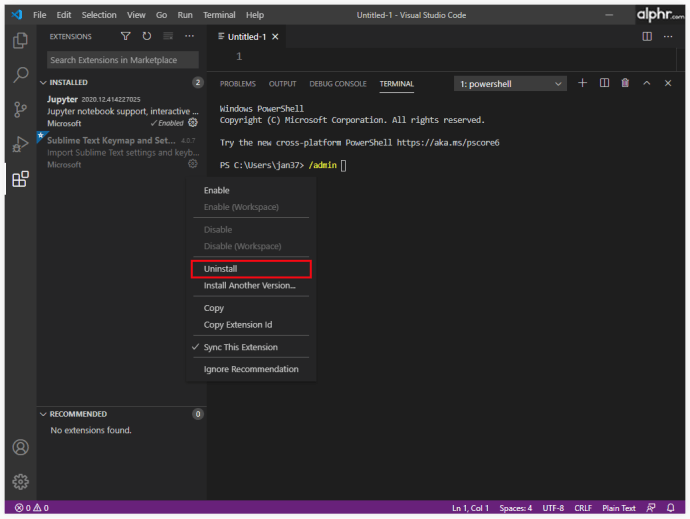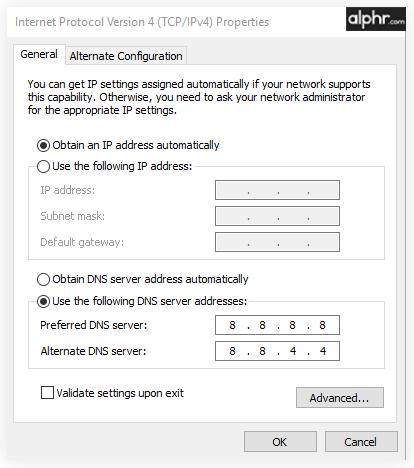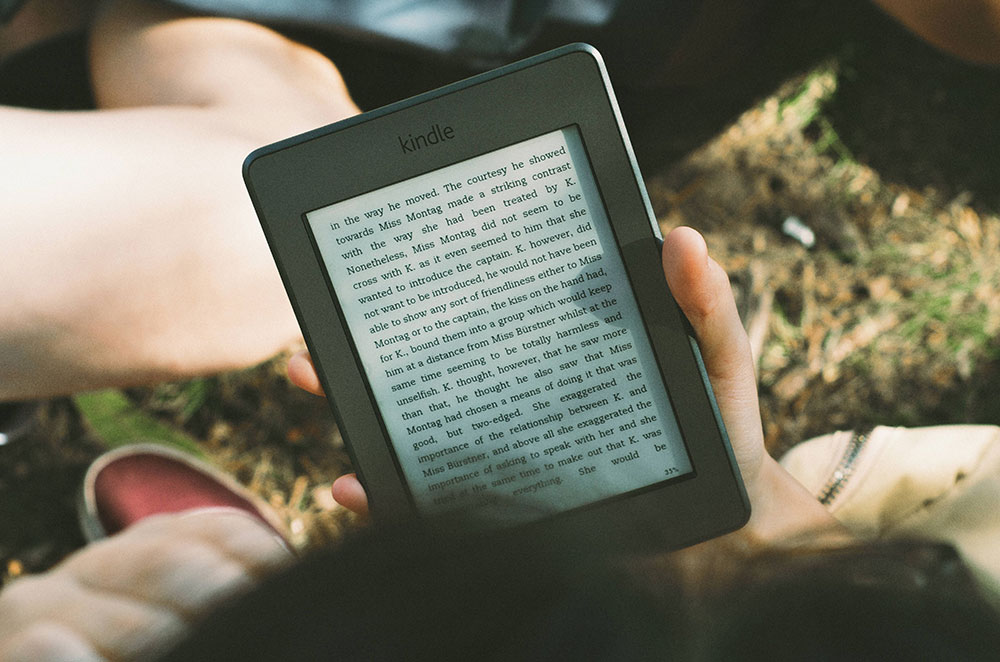Visual Studio Code adalah perisian yang canggih yang kebanyakan orang gunakan untuk memulakan perjalanan pengaturcaraan mereka. Ciri-cirinya yang kuat, keserasian silang, pelbagai bahasa pengaturcaraan menjadikannya salah satu alat pengaturcaraan yang paling banyak digunakan di dunia.
Walaupun VS Code mempunyai pelbagai fitur untuk permulaan, fungsinya dapat ditingkatkan lebih lanjut melalui penggunaan peluasan, yang dapat menambahkan bahasa, kompilator, dan alat lain yang meningkatkan alur kerja pengaturcara.
Dalam artikel ini, kami akan menunjukkan kepada anda cara memasang sambungan dalam VS Code, dan juga membincangkan beberapa sambungan yang paling berguna dan popular.
Cara Memasang Sambungan dalam VS Code
VS Code mempunyai pasaran pengembangan terpadu yang digunakan untuk mencari, memasang, dan / atau menguruskan sambungan anda. Inilah cara memasang pelanjutan melalui VS Code Marketplace:
- Klik pada butang "Sambungan" di Bar Aktiviti. Ia terletak di sebelah pelanggan VS Code. Sebagai alternatif, anda boleh menggunakan pintasan papan kekunci "Ctrl + Shift + X" untuk membuka layar "Sambungan".
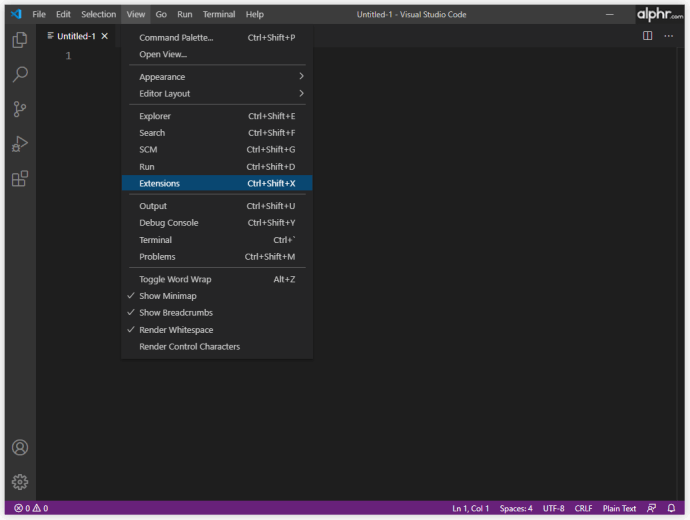
- Ini akan membawa anda ke senarai "Sambungan". VS Code secara automatik menyusun Sambungan mengikut populariti. Anda juga boleh menggunakan kotak carian di bahagian atas halaman untuk menyaring hasil anda.
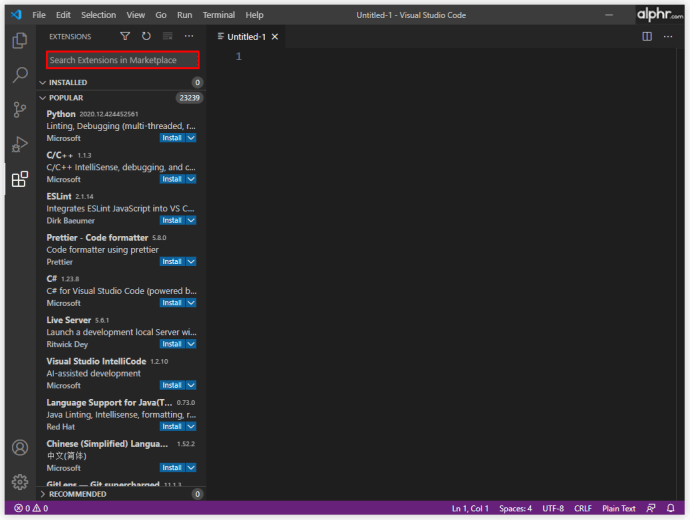
- Setiap pelanjutan dalam senarai akan mempunyai keterangan ringkas, jumlah muat turun (berapa kali ia dimuat turun), nama penerbit, dan penilaian dari sifar hingga lima bintang.
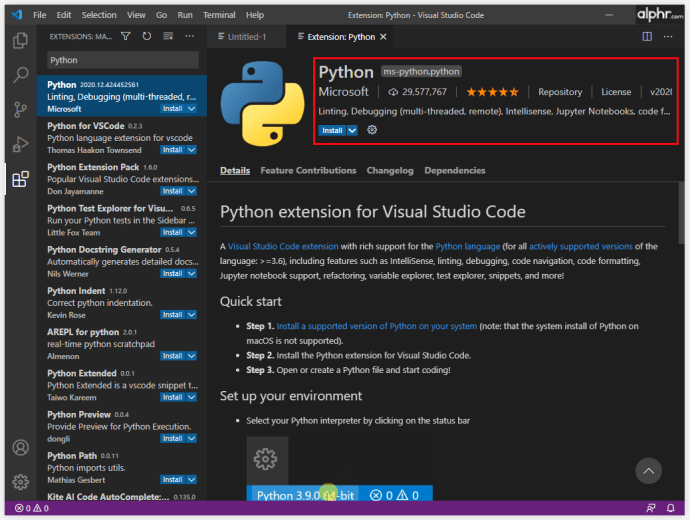
- Anda boleh mengklik setiap pelanjutan dalam senarai untuk melihat lebih banyak butiran sebelum melakukan muat turun. Perinciannya merangkumi changelog, soalan yang sering diajukan, dan senarai sumbangan dan pergantungan yang diberikan oleh dan diperlukan dari VS Code.
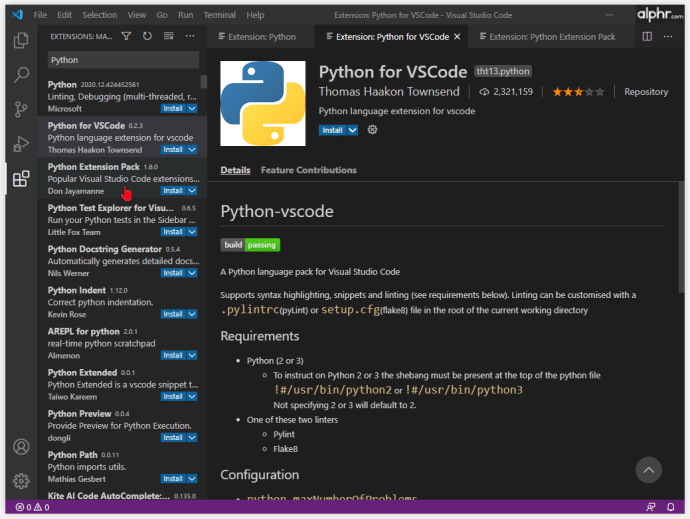
- Sekiranya anda menggunakan proksi untuk mengakses internet, anda perlu menyediakan VS Code untuk menggunakan pelayan proksi untuk menyambung ke internet dan memuat turun pelanjutan.
- Setelah menemui pelanjutan yang ingin anda pasang, klik butirannya.
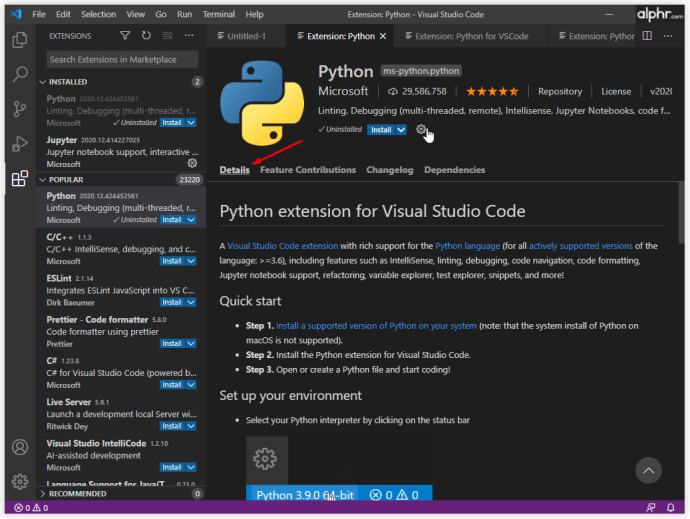
- Anda akan melihat butang "Pasang" di bawah nama pelanjutan.
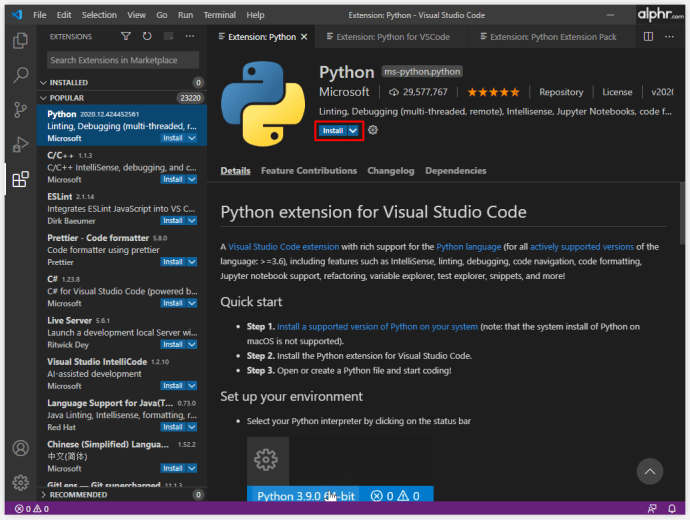
- Klik butang "Pasang", dan pelanjutan akan memuat turun dan memasang secara automatik pada peranti anda.
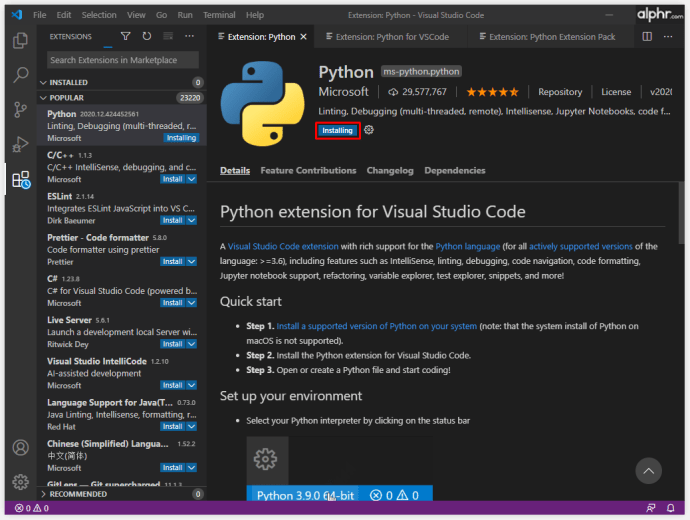
- Butang "Pasang" sekarang akan berubah menjadi butang "Kelola" yang terlihat seperti roda gigi.
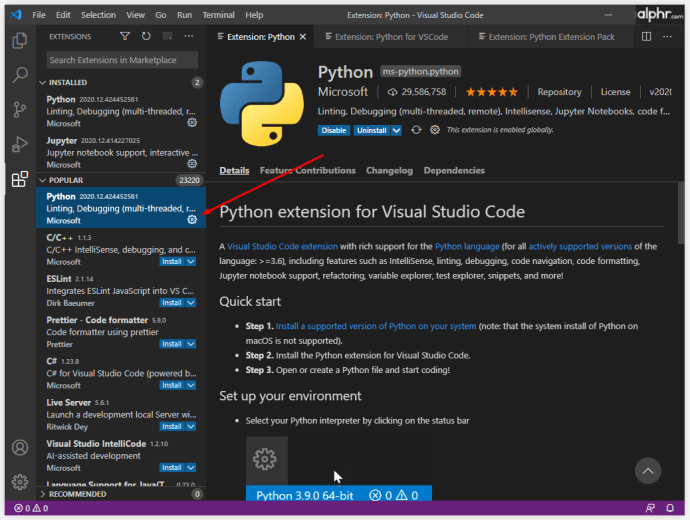
Sambungan adalah cara terbaik untuk menyesuaikan dan meningkatkan keupayaan VS Code untuk memenuhi keperluan peribadi atau profesional anda. Komputer yang disambungkan ke internet tanpa pelayan proksi biasanya tidak akan menghadapi masalah memuat turun dan memasang pelanjutan secara automatik melalui pasaran bersepadu.
Perhatikan bahawa beberapa sambungan mungkin memerlukan sambungan lain dipasang terlebih dahulu agar berfungsi. Senarai lengkap pergantungan pelanjutan boleh didapati di halaman butirannya.
Kaedah lain ada yang dapat membantu pengguna mendapatkan sambungan VS Code dan tidak memerlukan sambungan internet.
Cara Muat turun Sambungan untuk VS Code
Sekiranya anda memerlukan peluasan VS Code untuk peranti yang tidak disambungkan ke internet, ada jalan keluar untuk mengakses sambungan, namun, anda memerlukan peranti kedua dengan akses internet. Inilah yang perlu anda lakukan:
- Pada peranti dengan sambungan internet aktif, buka penyemak imbas pilihan anda dan pergi ke URL VS Code Marketplace.
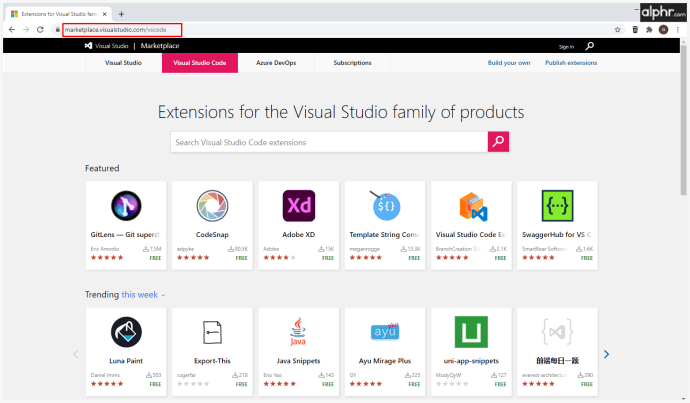
- Gunakan fungsi carian untuk menentukan pilihan anda. Sebagai alternatif, pasaran menyenaraikan item yang paling popular dan berguna secara langsung.
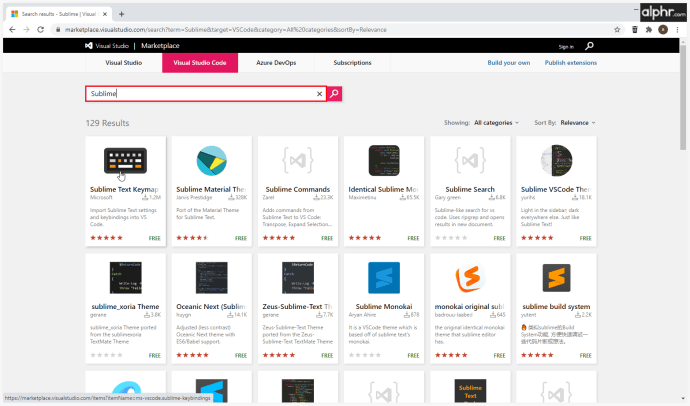
- Klik pada pelanjutan yang anda minati. Ini akan membuka halaman yang menunjukkan lebih banyak perincian mengenai pelanjutan, termasuk penerangan ringkas, nama penerbit, tab yang menunjukkan beberapa Soalan Lazim, dan perubahan versi lengkap.
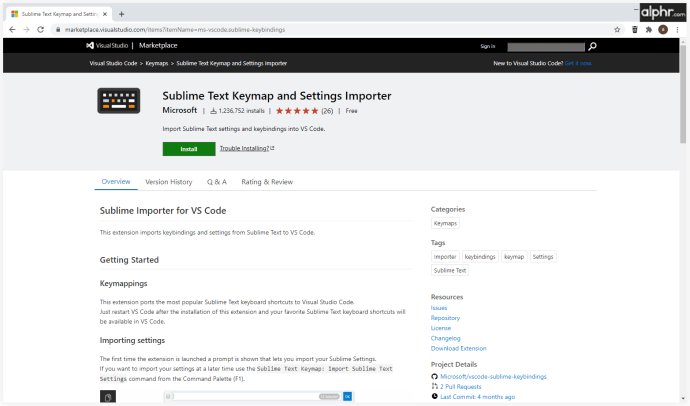
- Klik pada butang "Muat turun Sambungan" di sebelah kanan halaman. Jangan klik pada butang "Pasang" di bahagian atas, kerana ia akan mula memasang pelanjutan pada peranti semasa.
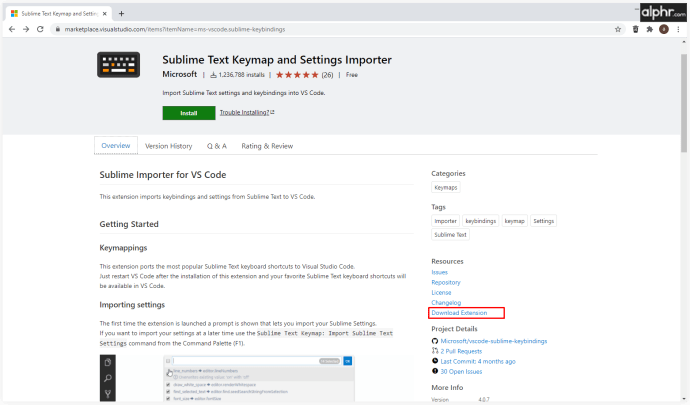
- Muat turun akan menghasilkan fail .VSIX yang dapat dipindahkan ke mesin yang memerlukannya.

Memuat turun pelanjutan dengan cara ini tidak memasangnya. Fail .VSIX tidak dapat dibaca oleh program lain selain yang digunakan untuk memasang sambungan VS Code. Sekiranya anda membuka fail .VSIX secara manual, anda mungkin akan menerima ralat.
Cara Memasang Sambungan Luar Talian untuk Kod VS
Walaupun kebanyakan komputer hari ini tersambung ke internet, beberapa peranti tidak mempunyai sambungan itu atas sebab keselamatan dan keselamatan atau keperluan profesional tertentu. Syukurlah, mesin tidak perlu disambungkan ke internet untuk memasang sambungan. Walau bagaimanapun, anda masih memerlukan kaedah untuk memuat turun pelanjutan.
Gunakan langkah-langkah yang dijelaskan di bahagian sebelumnya dalam artikel ini untuk memuat turun pelanjutan pada peranti lain yang tersambung dan kemudian salin fail .VSIX yang dihasilkan. Untuk alasan yang jelas, gunakan media pemindahan yang tidak bergantung pada sambungan internet, seperti pemacu USB atau HDD atau SSD luaran.
Perhatikan bahawa jika sambungan mempunyai kebergantungan, anda juga perlu memuat turunnya dan memasangnya terlebih dahulu.
Setelah sambungan dipindahkan ke mesin yang ingin anda pasangkan, ikuti langkah berikut:
- Pilihan pertama untuk memasang pelanjutan baru ialah membuka fail .VSIX pelanjutan. Sekiranya VS Code dipasang pada peranti, versi perisian yang lebih lama dapat memasang pelanjutan secara manual dari sini. Ikuti arahan pemasangan untuk mengintegrasikan peluasan ke dalam VS Code dengan jayanya. Sekiranya pelanjutan dipasang, anda boleh mengabaikan langkah lain.
- Sekiranya kaedah di atas tidak berfungsi, ada jalan penyelesaiannya. Ikut langkah-langkah ini.
- Buka Kod VS.
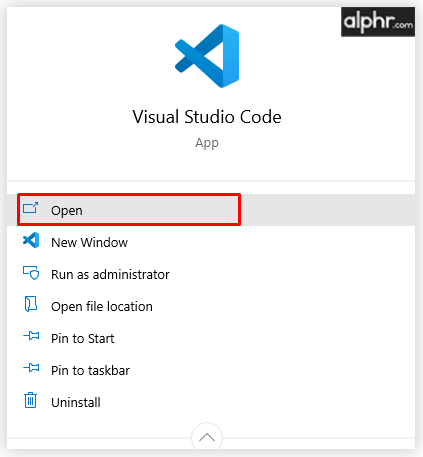
- Buka bar sisi "Sambungan" (Anda dapat menggunakan "Ctrl + Shift + X").
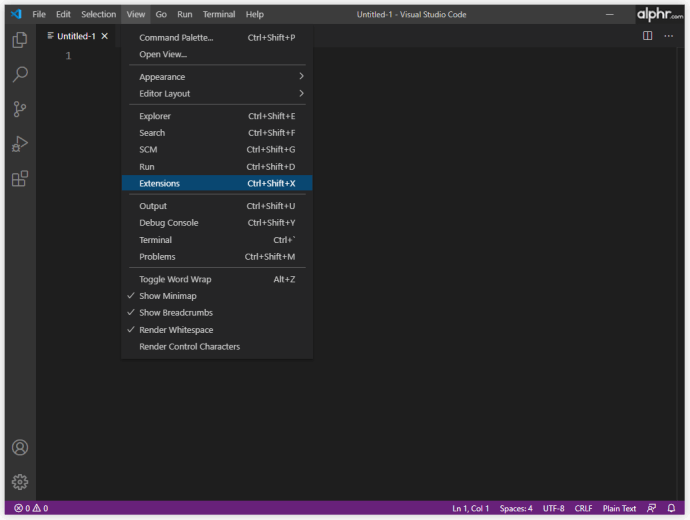
- Klik pada ikon elips di sudut kanan atas menu.
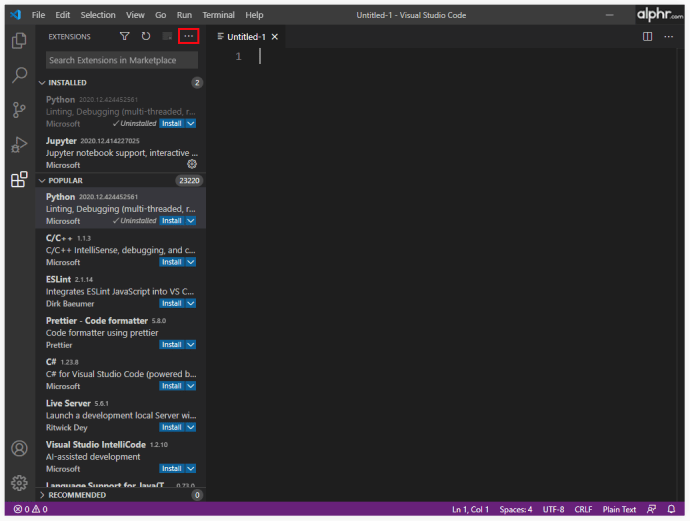
- Pilih "Pasang dari VSIX ..."
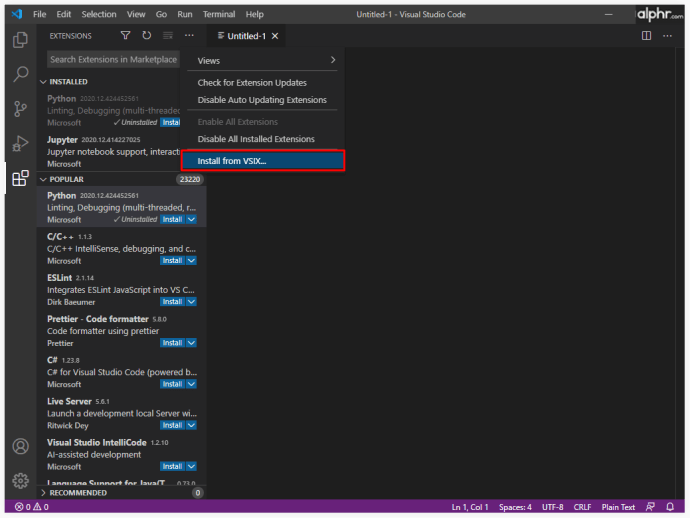
- VS Code akan membuka penyemak imbas dokumen. Cari fail .VSIX yang anda pindahkan dan pilih.
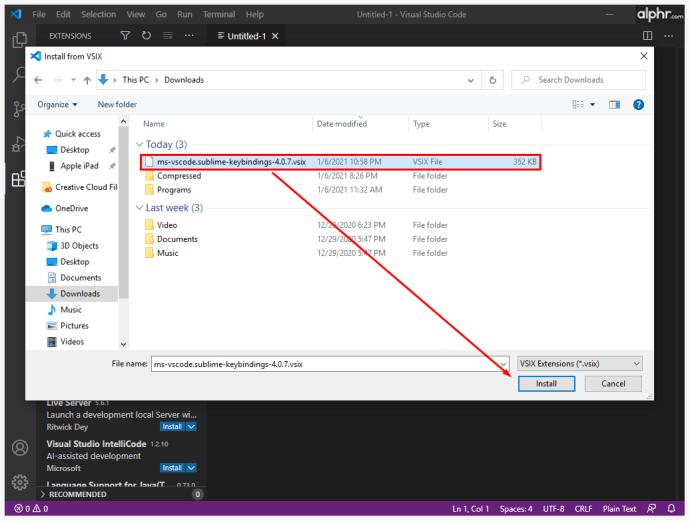
- VS Code kini akan memulakan proses pemasangan peluasan.
- Setelah pelanjutan dipasang, anda dapat melihatnya di menu "Sambungan" dan menguruskannya dengan sewajarnya.
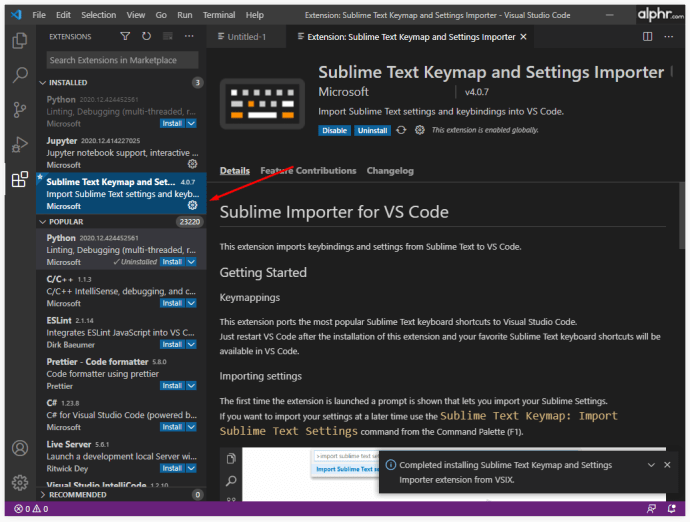
- Buka Kod VS.
Cara Memasang Sambungan dalam VS Code dengan Command Prompt
Untuk yang lebih mahir dalam teknologi, VS Code mempunyai integrasi command prompt yang membolehkan sebahagian besar fungsinya direplikasi dengan baris arahan.
Inilah cara membuka command prompt dalam VS Code:
- Gunakan pintasan papan kekunci "Ctrl +" "(backtick).

- Pergi ke "Lihat," dan kemudian pilih "Terminal" di menu.
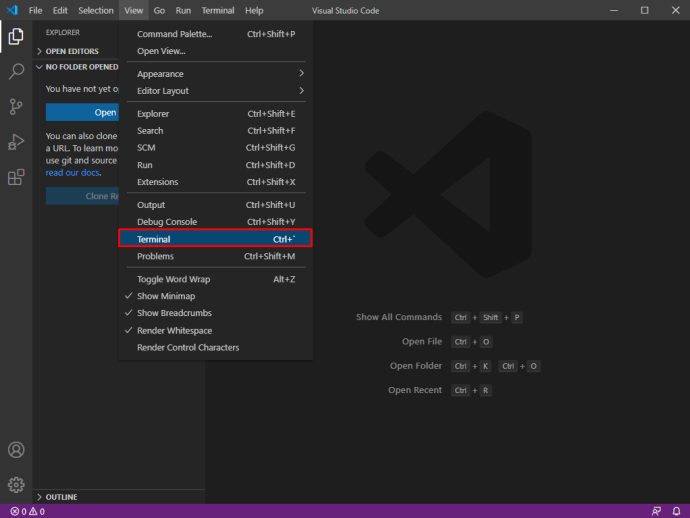
- Gunakan palet arahan ("Ctrl + Shift + P") dan kemudian gunakan "View: Toggle Integrated Terminal."
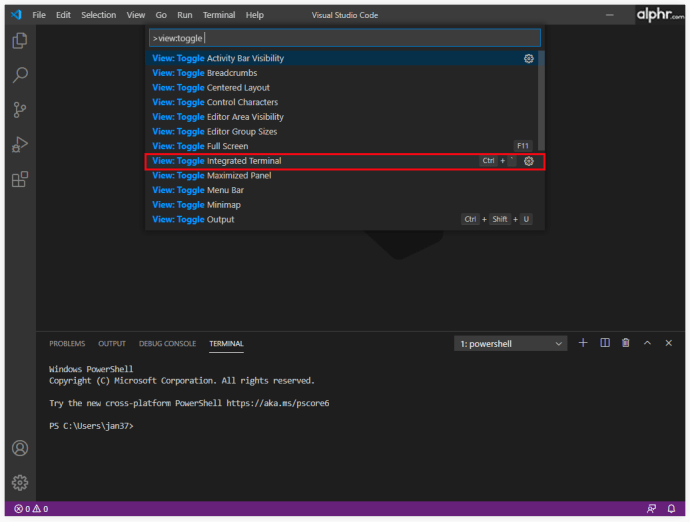
Apabila arahan arahan dibuka, gunakan perintah berikut untuk memasang sambungan baru:
"–Install-extension"

Anda perlu memberikan nama lengkap pelanjutan, menggantikan argumen "", yang biasanya dalam format "penerbit.kesimpulan". Nama lengkap pelanjutan juga boleh didapati di URL pelanjutan di VS Code Marketplace, setelah argumen "itemName =".
Cara Memasang Sambungan dalam VS Code untuk Semua Pengguna
Katakan mesin yang menjalankan VS Code digunakan oleh orang yang berbeza menggunakan profil berasingan untuk mengaksesnya. Dalam kes itu, tidak semua dari mereka akan mendapat sambungan yang dipasang ketika prosesnya dilakukan secara automatik. Pasaran terpadu VS Code hanya akan memasang pelanjutan pada contoh pengguna semasa program. Pemasangan kemudian perlu diulang untuk setiap pengguna yang memerlukan peluasan.
Namun, ada jalan penyelesaian yang akan memasang peluasan untuk semua pengguna di mesin. Inilah yang perlu anda lakukan:
- Gunakan pasaran Kod VS dalam talian untuk memuat turun fail .VSIX pelanjutan, seperti yang dijelaskan dalam bahagian "Cara Mengunduh Sambungan untuk Kod VS" di atas.
- Cari aplikasi bernama "VSIXInstaller.exe".
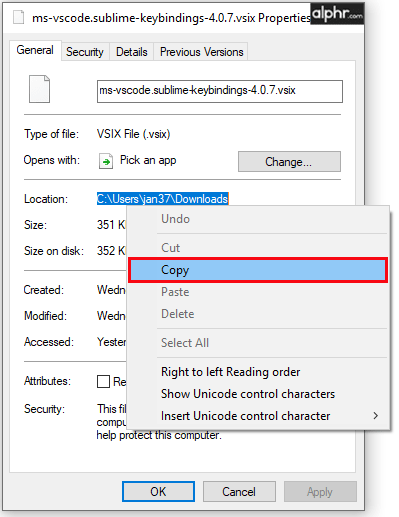
- Gunakan parameter "/ admin" ketika memanggil pemasang untuk memasang ekstensi untuk semua pengguna. Contohnya: "VSIXInstaller.exe / admin file_path.vsix". Anda boleh menggunakan command prompt VS Code untuk mencuba dan mempercepat proses ini.
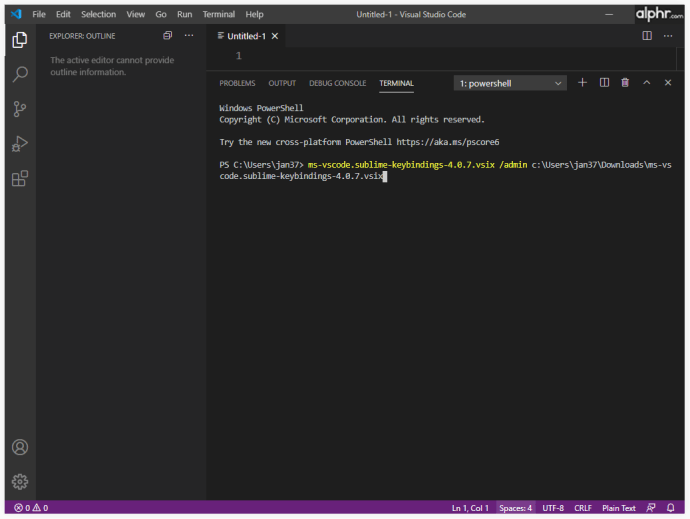
Beberapa peluasan disertakan dengan pemasang mereka yang terpasang, yang akan membolehkan anda memasangnya untuk semua pengguna jika pemeriksaan yang betul ditandai semasa pemasangan.
Sekiranya kaedah di atas tidak berfungsi, satu-satunya penyelesaian adalah menggunakan kaedah pemasangan .VSIX secara manual yang digariskan dalam segmen "Offline" atau "Prompt Perintah".
Cara Mengurus Sambungan dalam VS Code
Menguruskan pelanjutan membolehkan anda memanfaatkan platform Kod VS anda secara maksimum. Setiap peluasan dapat diaktifkan, dinonaktifkan, atau dicopot pemasangan langsung dari menu "Ekstensi":
- Buka menu "Sambungan".
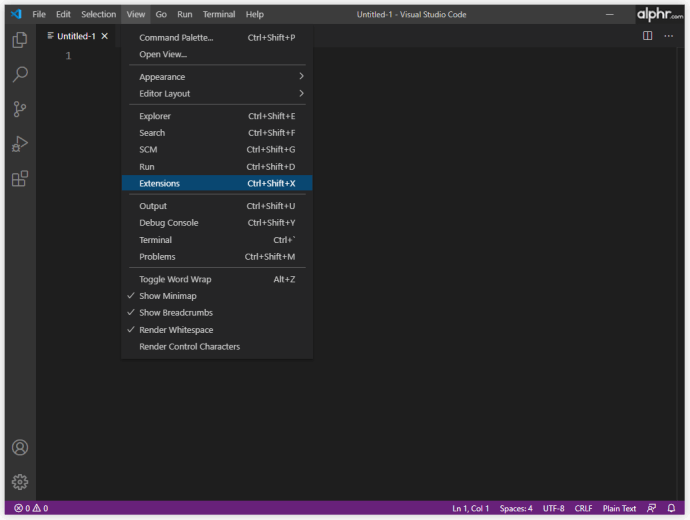
- Sambungan yang disenaraikan biasanya dalam urutan yang diaktifkan> dilumpuhkan> yang disyorkan.
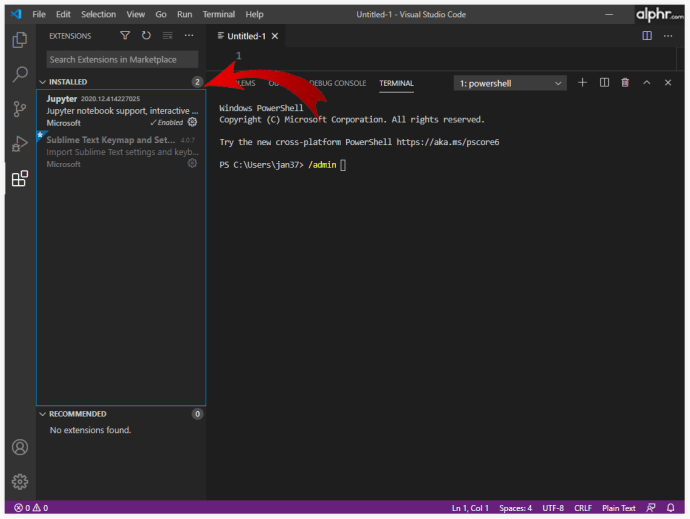
- Sekiranya anda ingin menguruskan peluasan, tekan ikon roda gigi di sebelah kanan entri dalam senarai, kemudian pilih pilihan pengurusan yang diinginkan dari senarai juntai bawah.
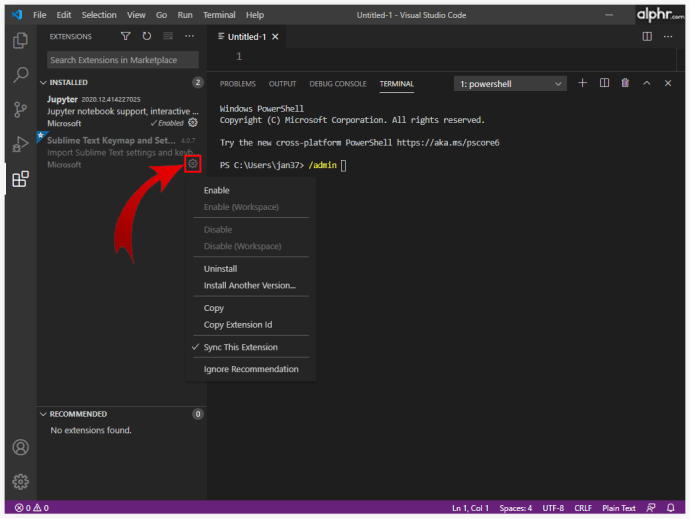
Sebagai alternatif, anda dapat melihat dan menguruskan pelanjutan dari command prompt. Sekiranya anda lebih suka menggunakan command prompt untuk menguruskan peluasan anda, berikut adalah beberapa fungsi tambahannya:
- “–Uninstall-extension” menyahpasang pelanjutan. Gunakan nama peluasan penuh dalam argumen "", serupa dengan ketika anda memasangnya.
- “–List-extensions” akan menyenaraikan semua sambungan yang dipasang pada peranti.
- “–Show-version” dapat digunakan bersama dengan perintah daftar untuk menunjukkan versi sambungan yang dipasang. Ini berguna untuk menentukan sama ada beberapa peluasan perlu dikemas kini.
- "–Disable-extensions" akan mematikan semua sambungan. Kod VS akan tetap menyenaraikannya sebagai "Dinonaktifkan" di menu "Sambungan", tetapi peluasan tidak akan aktif.
- "–Enable-proposal-api" membolehkan ciri API yang dicadangkan peluasan. Anda perlu memberikan nama lengkap pelanjutan untuk argumen "".
Prompt Perintah mempunyai banyak kegunaan di luar menguruskan peluasan, yang mungkin dilindungi pada kesempatan yang lain.
Cara Menyahpasang Sambungan dari VS Code
Sepanjang hayat pengaturcaraan anda, mungkin ada peluasan tambahan yang tidak anda perlukan, atau anda akan menemui peluasan yang mempunyai lebih banyak kemampuan dan membuat orang lain tidak berguna. Inilah cara menyahpasang pelanjutan:
- Buka Kod VS.
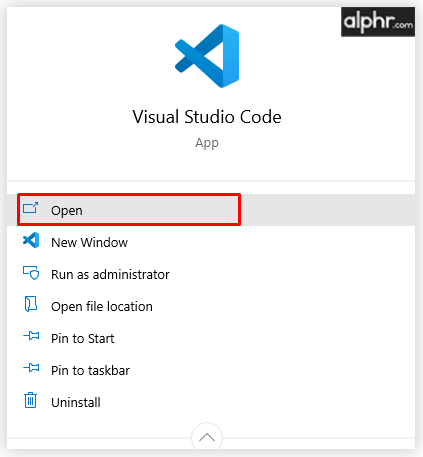
- Buka menu "Sambungan".
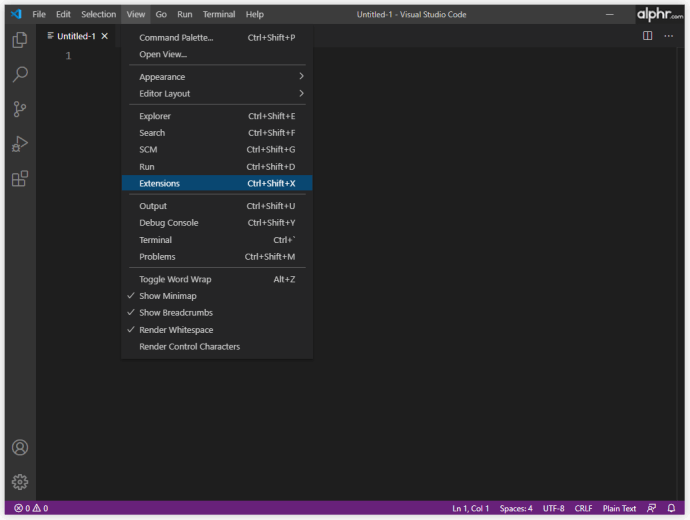
- Pilih ikon roda gigi di sebelah pelanjutan yang ingin anda alih keluar.
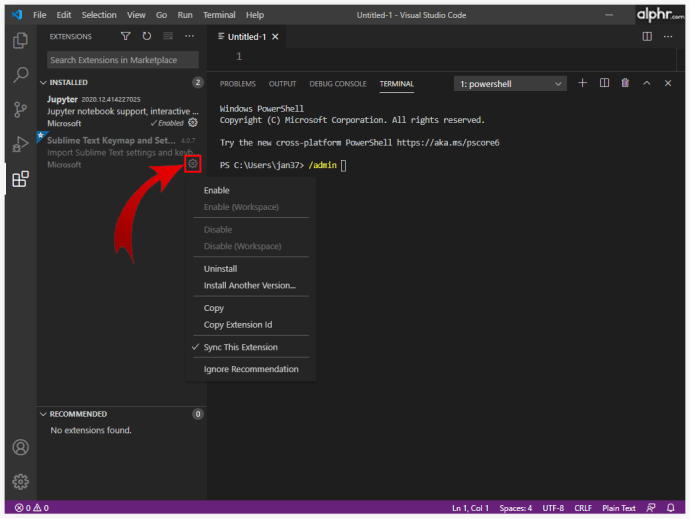
- Pilih pilihan "Nyahpasang" untuk membuang pelanjutan dari peranti anda. Ini akan mendorong anda memuat semula Kod VS.
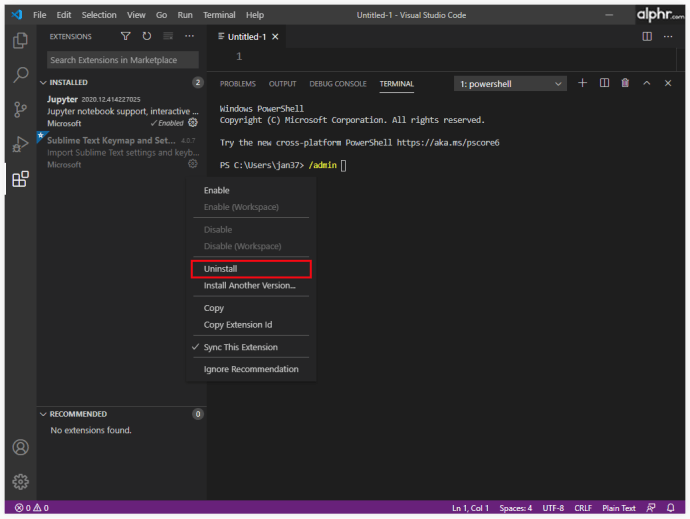
- Sebagai alternatif, gunakan arahan “–uninstall-extension” di terminal VS Code. Berikan nama lengkap peluasan (penerbit. Ekstensi) untuk argumen "".
Sebagai alternatif untuk mencopot pemasangan ekstensi, Anda dapat menggunakan pilihan "Nonaktifkan" untuk memastikan pelanjutan dipasang tetapi menghalangnya daripada membuat perubahan dalam projek Kod VS anda. Sambungan dapat diaktifkan kembali di kemudian hari menggunakan butang "Aktifkan".
Cara Mengemas kini Sambungan Secara Manual dalam VS Code
Secara lalai, VS Code mengemas kini semua sambungan yang dipasang secara automatik setiap kali versi baru tersedia di pasaran. Namun, untuk mesin tanpa akses internet atau dengan kemas kini automatik dilumpuhkan, ada cara untuk mengemas kini pelanjutan secara manual. Inilah yang perlu anda lakukan:
- Jika mesin mempunyai akses internet, gunakan penapis "@dikemas kini" di bar carian "Sambungan". Ini akan menyenaraikan sambungan yang memerlukan kemas kini. Klik butang "Kemas kini" pada butiran pelanjutan untuk memperbaruinya dan memaksa Kod VS untuk dimuat semula. Sebagai alternatif, gunakan arahan "Kemas kini Semua Sambungan" untuk mengemas kini semua peluasan yang usang. Sekiranya pemeriksaan automatik dinonaktifkan, anda perlu menggunakan perintah "Periksa Pembaruan Sambungan" di menu.
- Sekiranya mesin tidak mempunyai akses internet, anda perlu memuat turun versi pelanjutan yang betul di tempat lain, kemudian nyahpasang versi lama dari mesin dan pasang yang terbaru selepas itu.
Apa yang Perlu Dilakukan Sekiranya Kod VS Gagal Memasang Sambungan
Sekiranya Kod VS gagal semasa proses pemasangan, terdapat beberapa perkara yang boleh anda cuba memperbaikinya:
- Periksa kebergantungan. Beberapa peluasan memerlukan peluasan lain untuk berfungsi dengan betul, atau dalam beberapa kes, bahkan dipasang.
- Periksa pelayan proksi anda. Anda perlu mengkonfigurasi VS Code untuk menggunakan pelayan proksi yang sama.
- Ubah tetapan DNS anda ke 8.8.8.8 dan 8.8.4.4. Tetapan ini dapat ditemukan pada pilihan penyesuai "Tetapan Internet> Ubah" Anda.
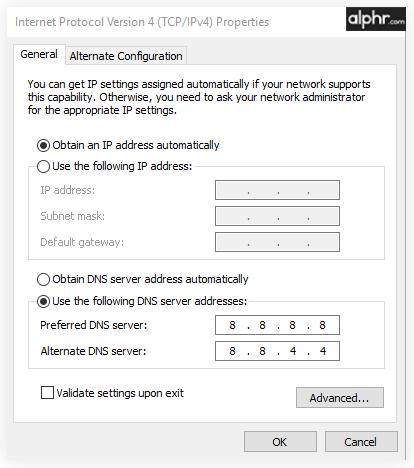
Dapatkan Pengekodan dengan VS Code
VS Code adalah perisian yang canggih yang membolehkan anda memprogram dalam pelbagai jenis bahasa dan menggunakan ciri-cirinya yang luas. Sambungan adalah cara terbaik untuk menyesuaikan dan meningkatkan fungsi dan prestasi VS Code. Sambungan yang baik akan meningkatkan aliran kerja anda dengan sangat baik, jadi berjaga-jaga untuk memasang sambungan baru.
Sambungan apa yang anda gunakan pada Kod VS anda? Beritahu kami di bahagian komen di bawah.