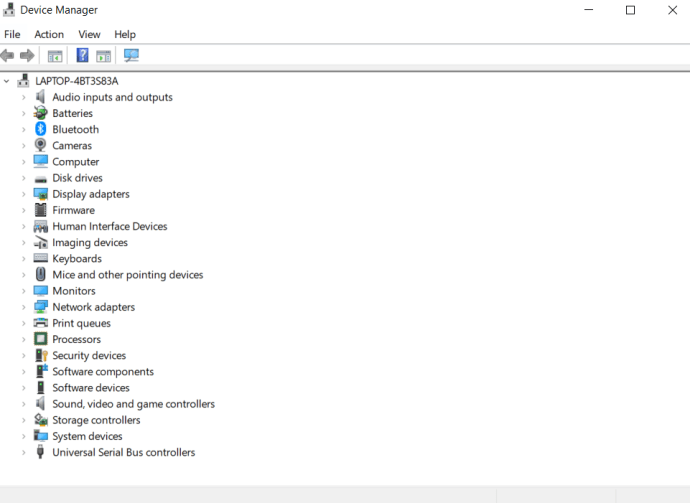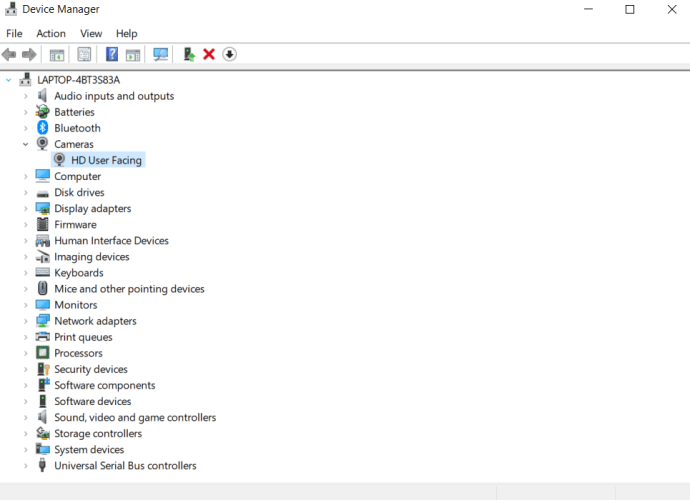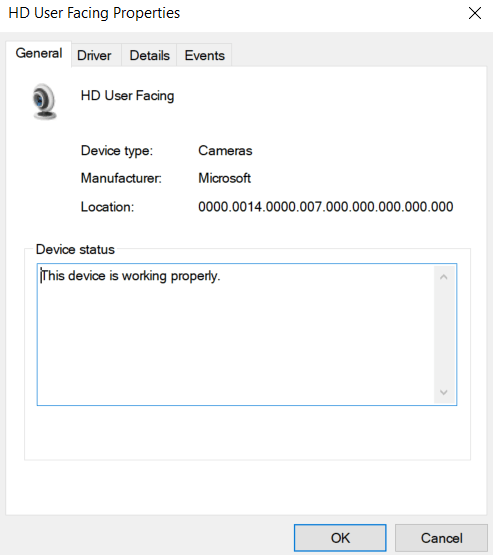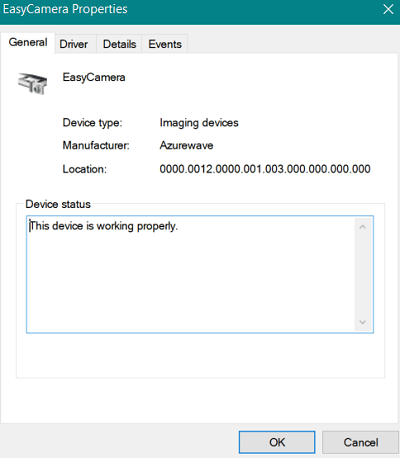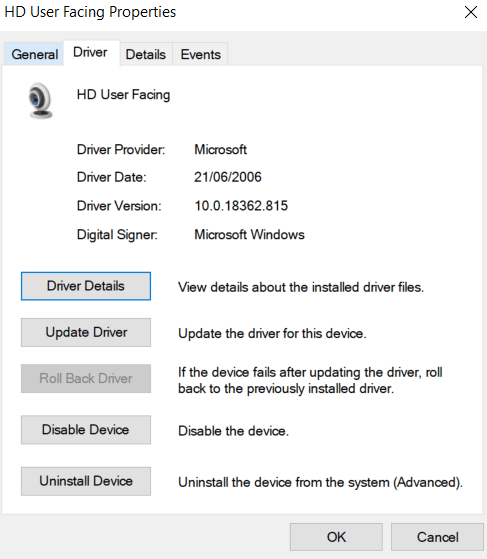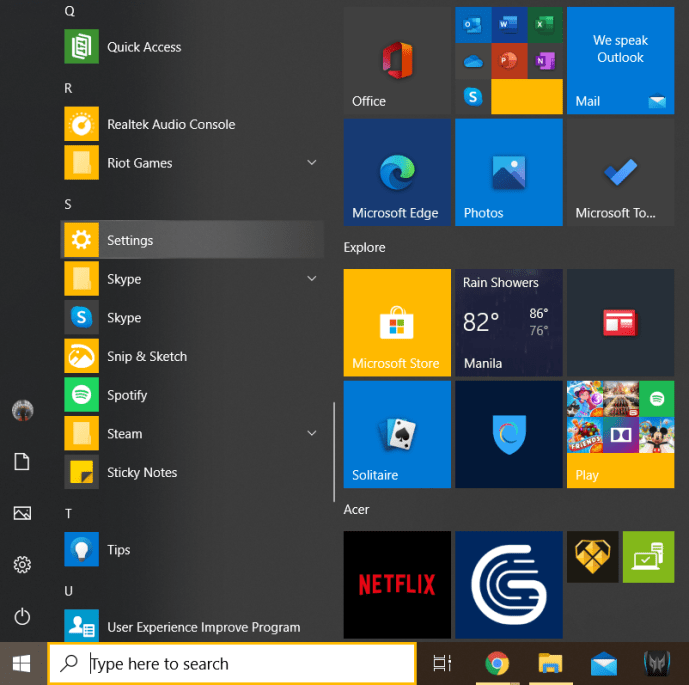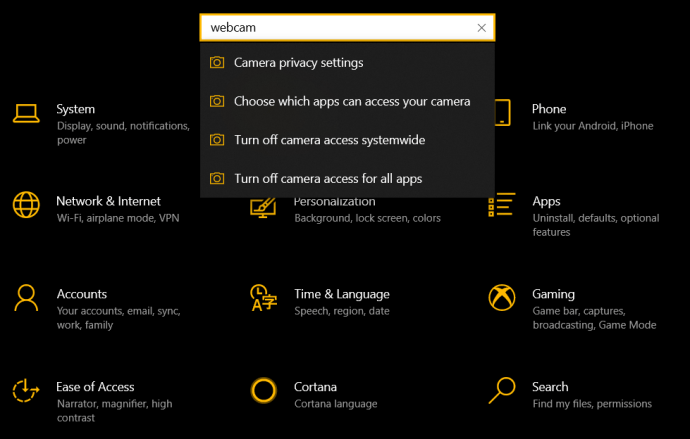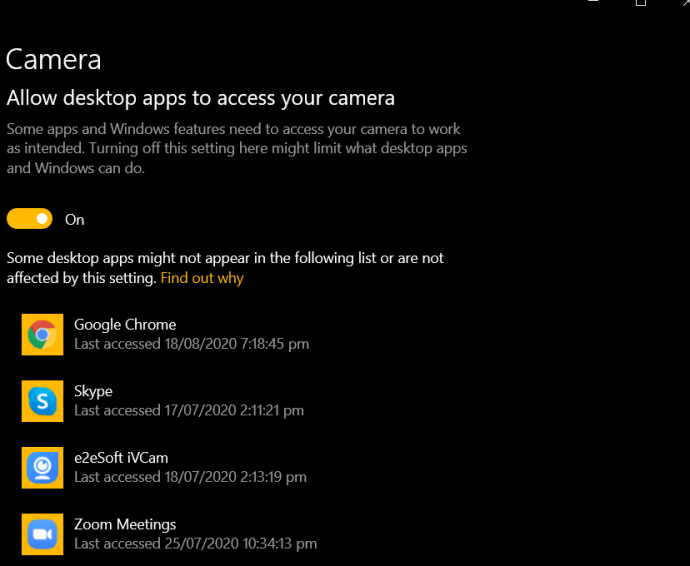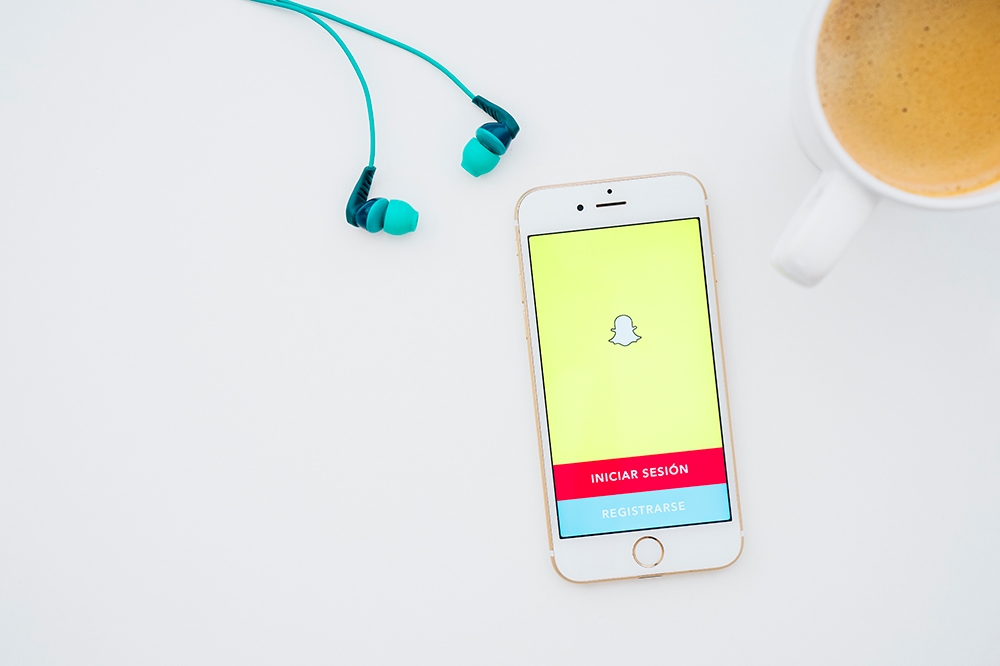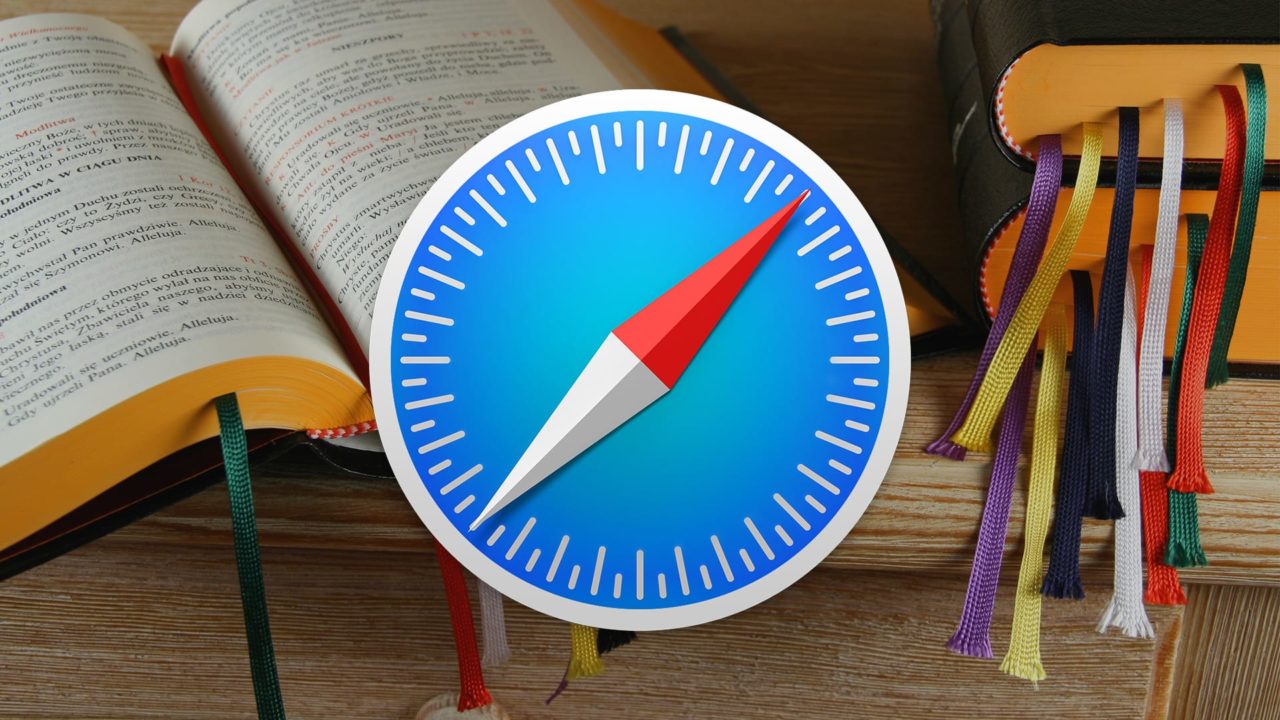Tidak mungkin didengar oleh kamera web anda untuk mengecewakan anda ketika anda sangat memerlukannya. Selalunya, ini adalah kesalahan sederhana. Tetapi dalam kes lain, anda perlu memikirkan cara menyelesaikan masalah dengan menukar tetapan komputer riba anda.

Sekiranya anda mempunyai komputer riba Acer dan kamera web anda tidak berfungsi dengan baik, mungkin ada banyak alasan di sebalik itu. Dalam artikel ini, kami menyediakan beberapa penyelesaian untuk membantu anda mengembalikan kamera anda dalam keadaan baik.
Bagaimana Memperbaiki Webcam pada Laptop Acer Anda
Hampir semua model komputer riba yang lebih baru dilengkapi dengan kamera bersepadu. Sekiranya komputer riba Acer anda mempunyai kamera web terbina dalam dan anda menggunakan OS Windows 10, berikut adalah beberapa kemungkinan perbaikan yang boleh anda cuba jika kamera anda tidak memaparkan video.

1. Periksa Pemandu
Pemandu yang rosak atau ketinggalan zaman mungkin menyebabkan masalah dengan kamera anda. Untuk memeriksa apakah ini masalahnya, ikuti langkah-langkah ini.
- Pergi ke bar tugas dan klik pada ikon kaca pembesar di sudut kiri.

- Ketik Pengurus Peranti dan klik untuk membukanya apabila ia muncul dalam hasil carian.
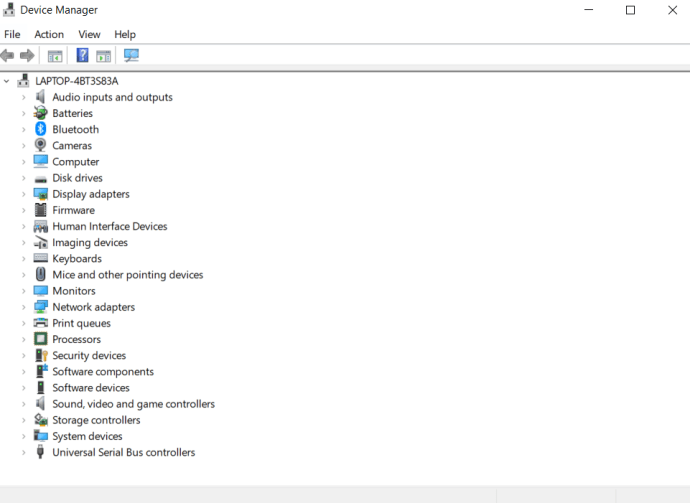
- Cari peranti Pengimejan dalam senarai di sebelah kiri dan klik untuk melihat nama kamera anda.
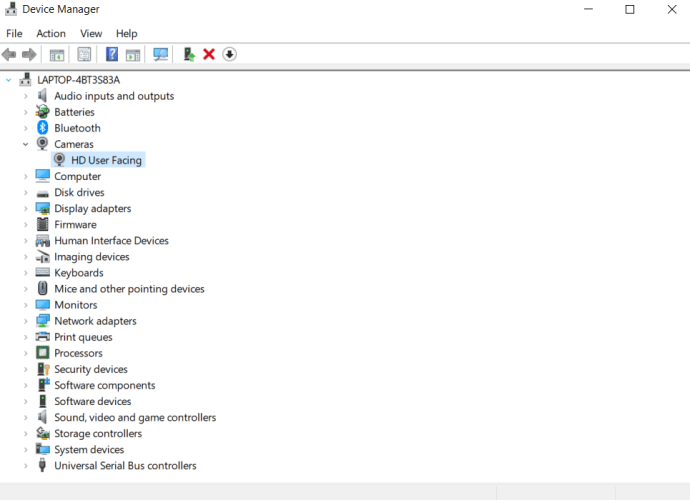
- Klik dua kali pada kamera untuk membuka butiran.
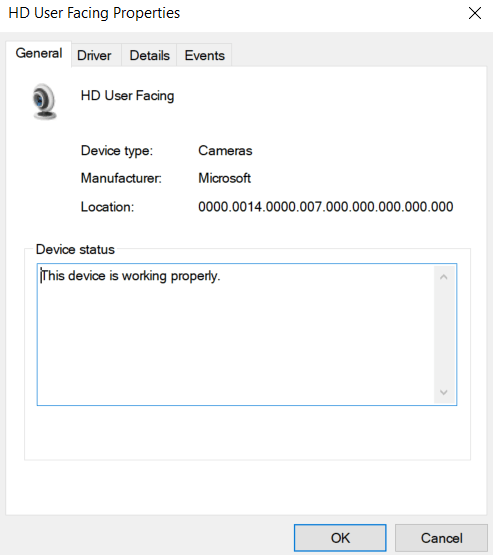
- Sekiranya status Peranti mengatakan "Peranti ini berfungsi dengan baik", anda tidak perlu mengemas kini pemacu.
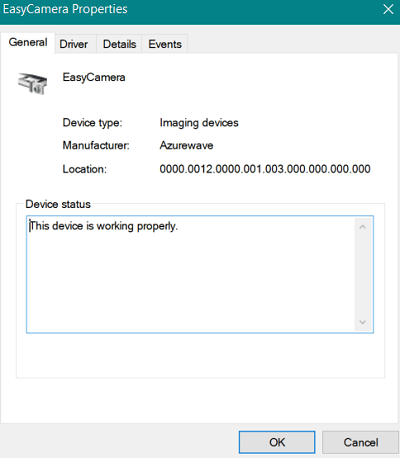
Sekiranya peranti tidak berfungsi dengan betul, anda boleh mencuba menyahpasang pemacu. Ini caranya:
- Klik kanan pada kamera web.
- Pilih Nyahpasang peranti dari senarai pop timbul.
- Pilih Hapus perisian pemacu untuk peranti ini dari tetingkap pop timbul dan klik Uninstall untuk mengesahkan.

- Hidupkan semula komputer riba anda dan tunggu pemacu dipasang semula secara automatik.
- Sekiranya ini tidak berlaku, anda boleh memasang pemandu yang hilang secara manual. Pergi ke laman web rasmi Acer dan cari pemandu yang anda perlukan. Muat turun dan pasangkannya di komputer riba anda. Sekiranya anda tidak dapat mencari pemacu untuk Windows 10, yang dibuat untuk versi Windows sebelumnya akan berfungsi juga, kerana serasi dengan sistem operasi lain.
Sekiranya anda telah mengemas kini pemacu dan kamera web anda berhenti berfungsi selepas itu, anda boleh kembali menggunakan versi pemacu sebelumnya.
- Buka Pengurus Peranti, kemudian klik kanan pada kamera web.
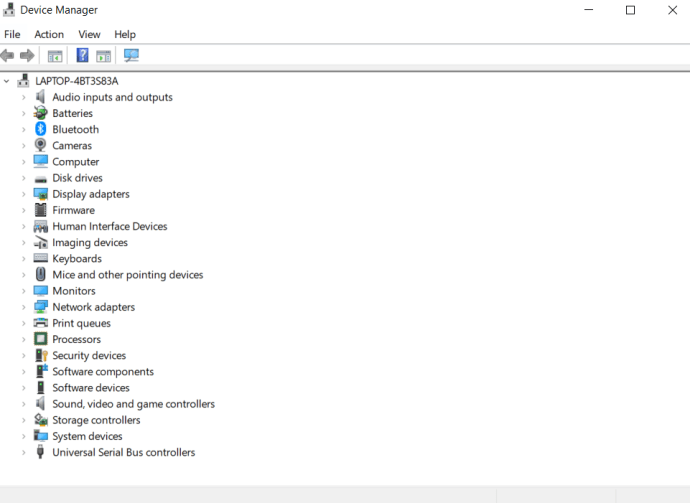
- Pilih Properties dari menu pop timbul.
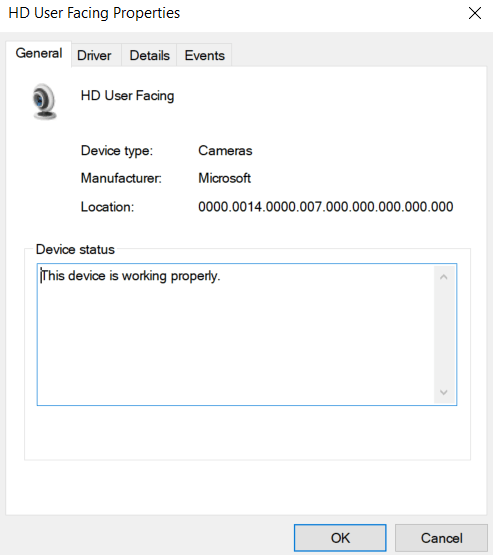
- Klik pada tab Driver.
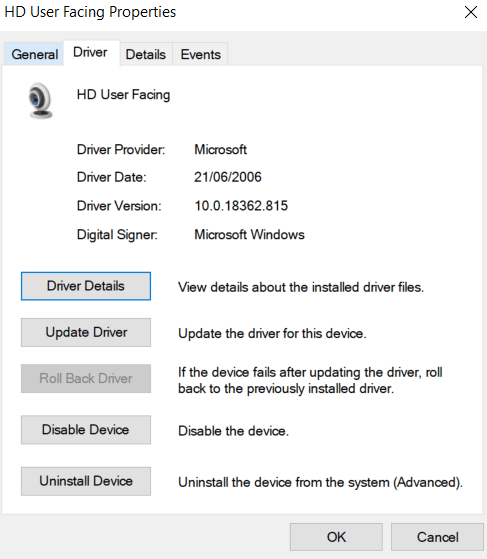
- Pilih Pemandu Roll Back dan klik Ya untuk mengesahkan.
- Mulakan semula komputer riba anda dan periksa apakah cam anda kini berfungsi. Sekiranya tidak, anda mungkin perlu mengimbas perubahan perkakasan untuk membantu komputer anda mengenali perubahan pemacu. Anda boleh melakukannya dengan mengklik kanan pada nama cam dan memilih pilihan yang disebutkan.
2. Lumpuhkan / Aktifkan Kamera Web
Anda boleh mencuba menyelesaikan masalah dengan mematikan kamera dan mengaktifkannya semula.
- Buka Pengurus Peranti yang disebutkan sebelumnya.
- Klik pada pilihan Peranti pencitraan untuk mendedahkan kamera anda.
- Klik kanan pada nama kamera web untuk mengakses senarai pop timbul.
- Pilih Lumpuhkan peranti.

- Pilih Ya di tetingkap pop timbul untuk mengesahkan pilihan anda.
- Amalan terbaik adalah menghidupkan semula komputer anda dan kemudian mengulangi langkahnya, tetapi hanya sekarang pilih Aktifkan peranti dari senarai pop timbul.
3. Benarkan Aplikasi Menggunakan Kamera Web Anda
Anda mungkin mengalami masalah privasi kamera web. Anda perlu membenarkan aplikasi yang ingin anda gunakan, seperti Skype atau FaceTime, untuk mengakses kamera anda. Ikuti langkah mudah ini untuk melakukannya:
- Pergi ke bar tugas dan klik Mula.
- Tatal untuk mencari Tetapan dan klik untuk membuka.
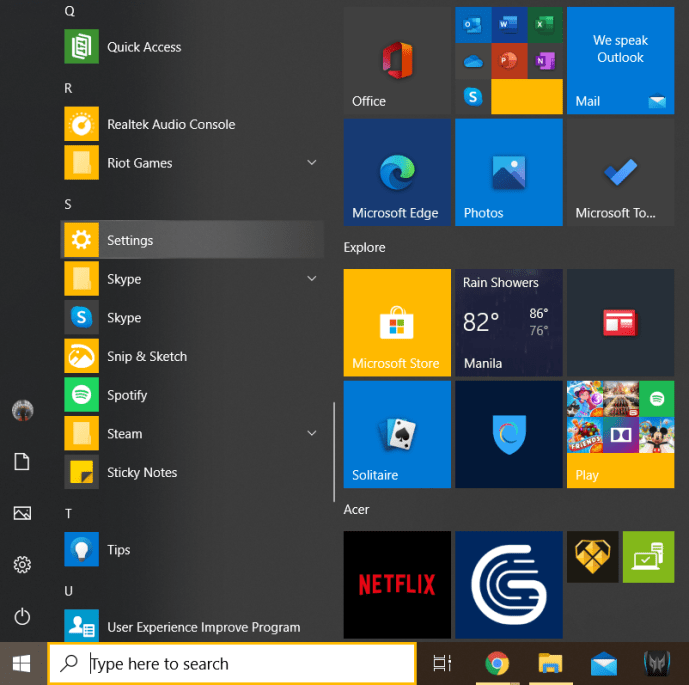
- Masukkan "kamera web" di medan carian di sudut kanan atas.
- Pilih tetapan privasi Kamera Web.
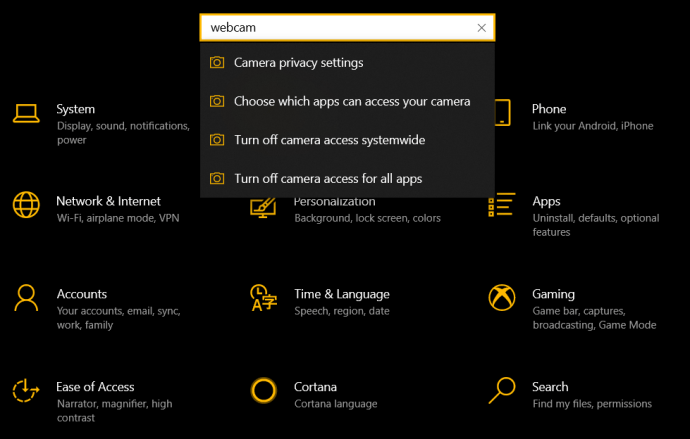
- Lihat apakah "Biarkan aplikasi menggunakan pilihan kamera saya" diaktifkan. Sekiranya tidak, alihkan togol ke Hidup.
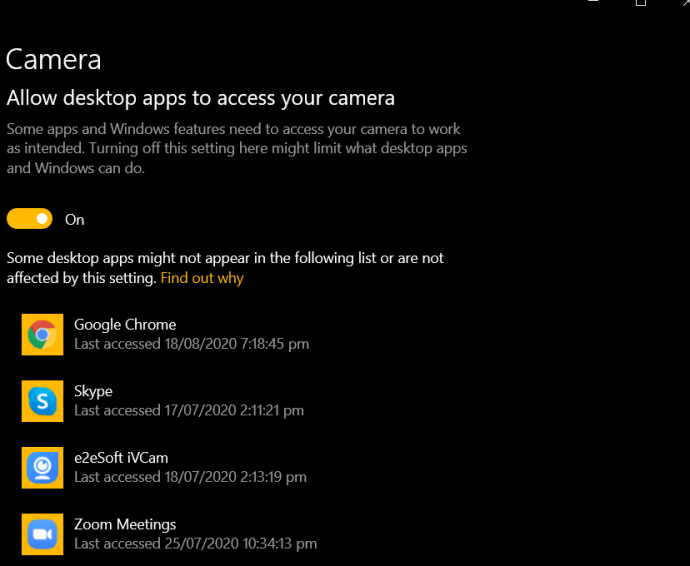
4. Pastikan Anda Tidak Menggunakan Lebih Dari Satu Aplikasi
Sekiranya anda mahu ia berfungsi dengan betul, hanya satu aplikasi atau program pada satu masa yang dapat menggunakan kamera web anda. Pastikan, misalnya, hanya Skype yang mencoba mengakses kamera anda. Tutup semua program dan aplikasi lain yang mungkin menggunakan kamera anda. Sekiranya anda tidak pasti aplikasi mana, anda boleh menutup semuanya. Tetapi sebelum melakukannya, pastikan bahawa anda telah menyimpan semua kerja anda.
5. Pasang semula Program atau Aplikasi
Mungkin masalahnya bukan dengan kamera web anda, tetapi dalam program yang cuba menggunakannya. Sekiranya fail itu rosak semasa pemasangan, anda mungkin tidak dapat membuat kamera berfungsi. Pilihan terbaik adalah menyahpasang program atau aplikasi dari komputer riba anda dan memasangnya semula.
Sekurang-kurangnya periksa kemas kini - anda mungkin tidak menggunakan versi aplikasi terkini. Sekiranya kamera web anda tiba-tiba berhenti berfungsi, kemungkinan inilah penyebabnya. Juga, ingat bahawa anda perlu membenarkan Adobe Flash untuk laman web tertentu jika anda ingin membuat panggilan video, misalnya, di FaceTime.
Bersedia untuk Panggilan Video
Sekurang-kurangnya satu daripada penyelesaian ini akan memastikan anda bersedia untuk panggilan video seterusnya. Sebaiknya mulakan dengan mudah - sebelum anda memikirkan penyelesaian yang lebih kompleks, cubalah mulakan semula komputer riba anda. Selalunya ia dapat menyelesaikan masalah sehingga anda dapat meneruskan hari anda seperti tidak berlaku apa-apa. Sekiranya ini tidak membantu, cubalah cadangan lain dari artikel ini.
Adakah anda mempunyai pembaikan lain? Kongsi cadangan anda di bahagian komen di bawah.