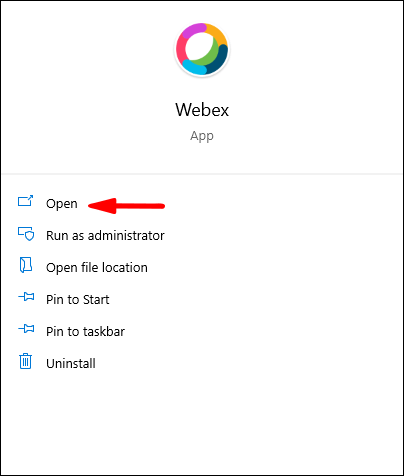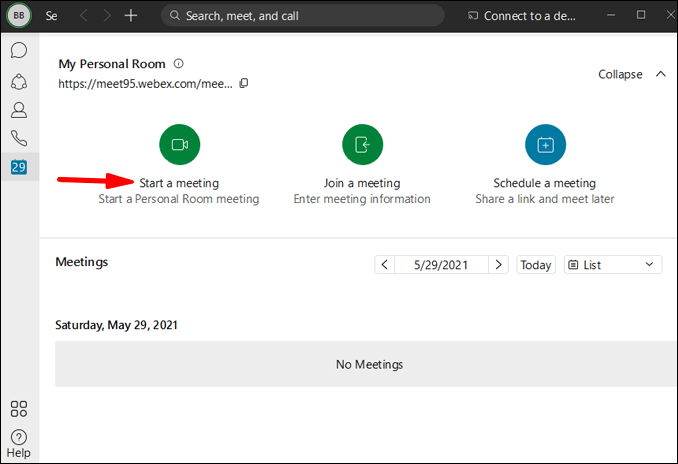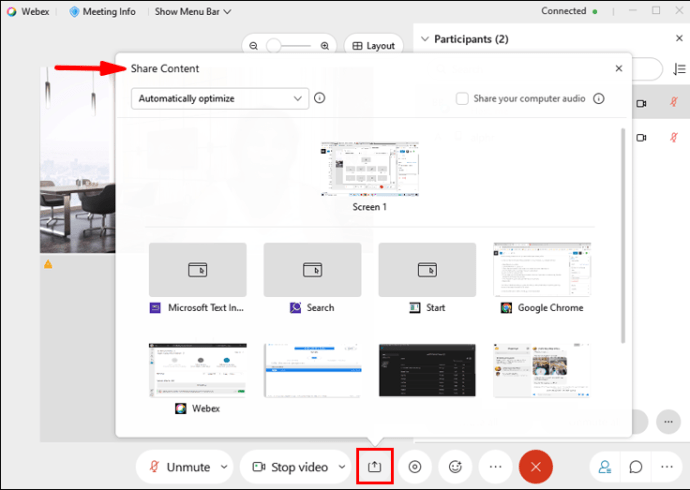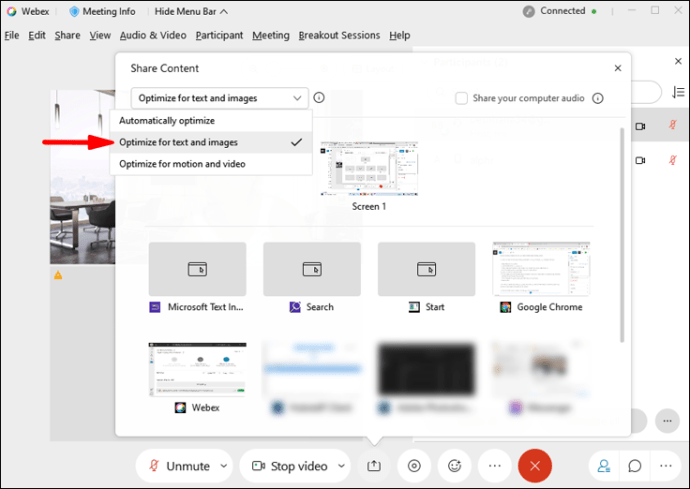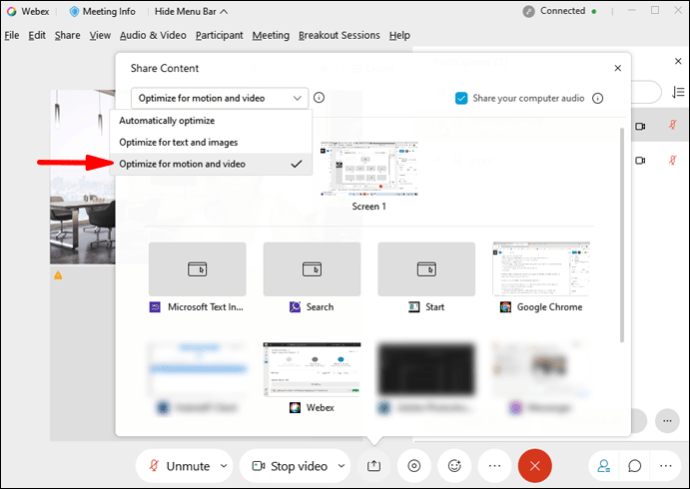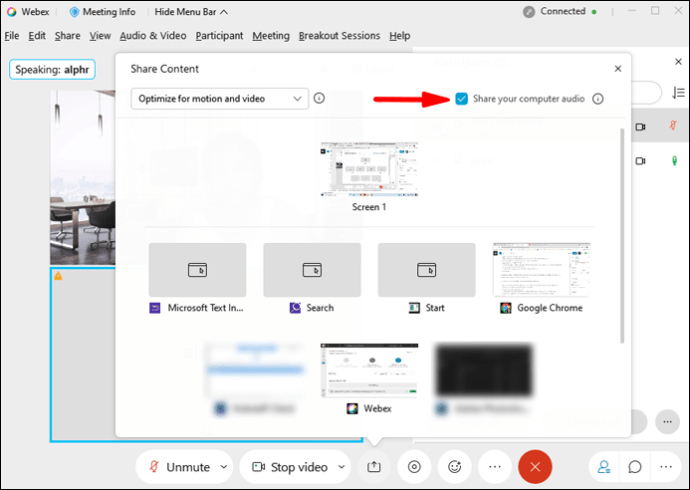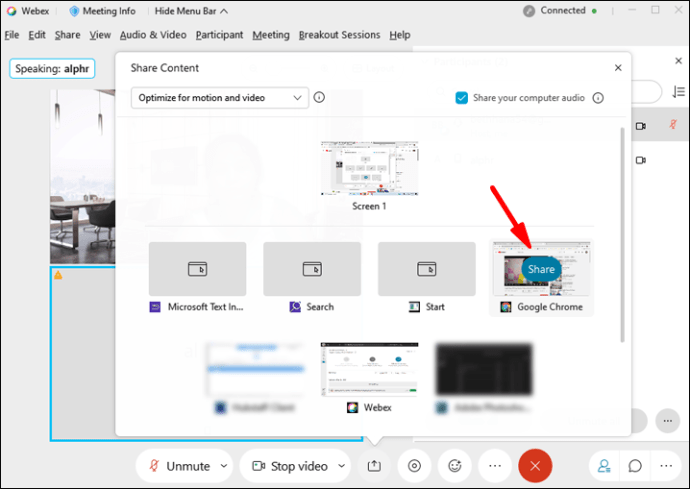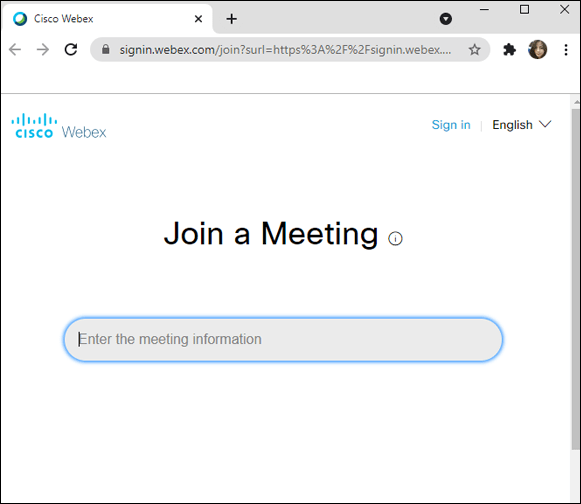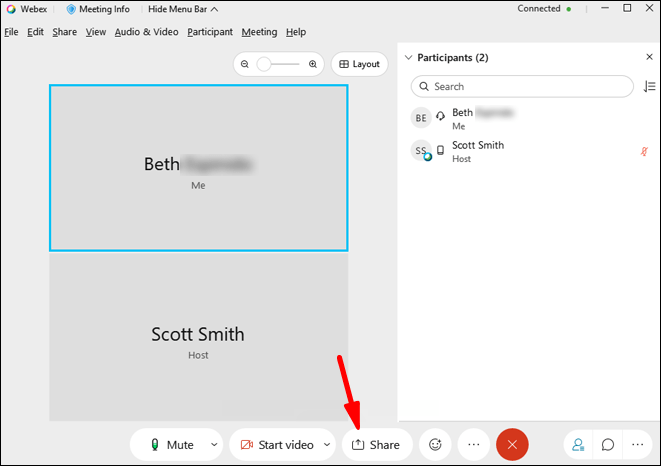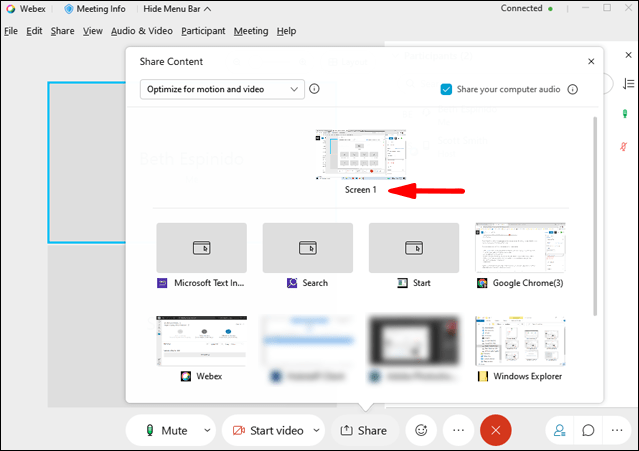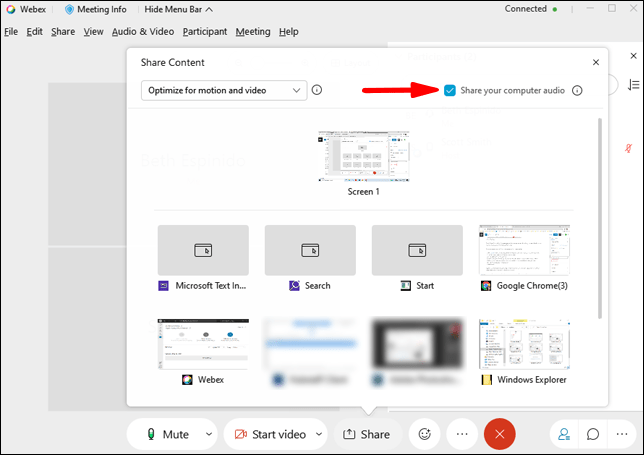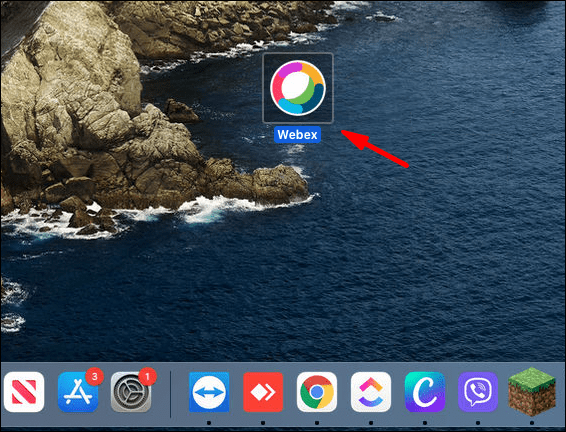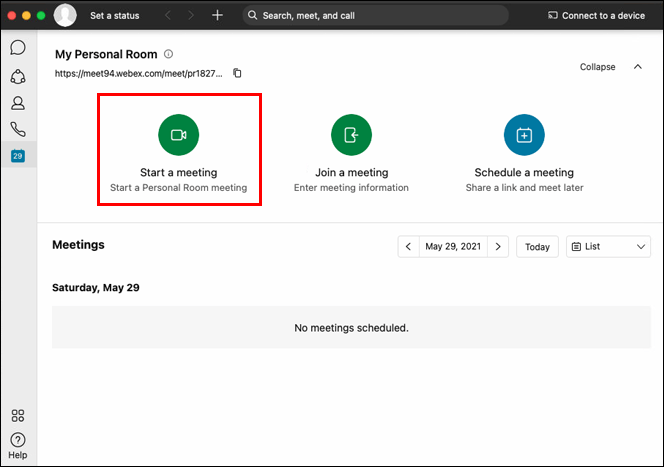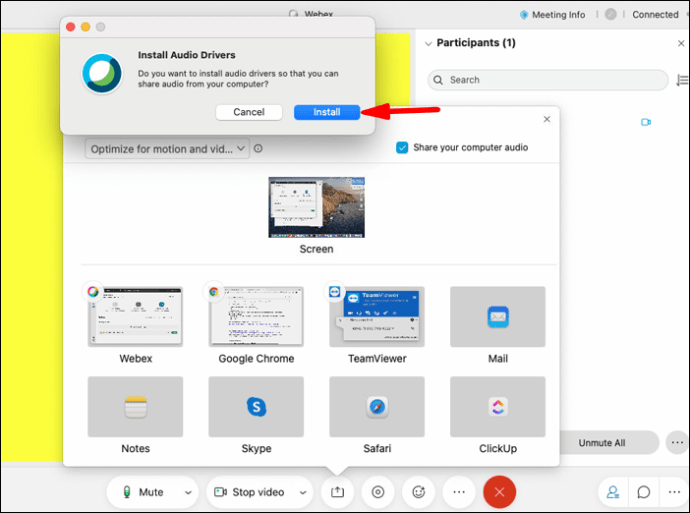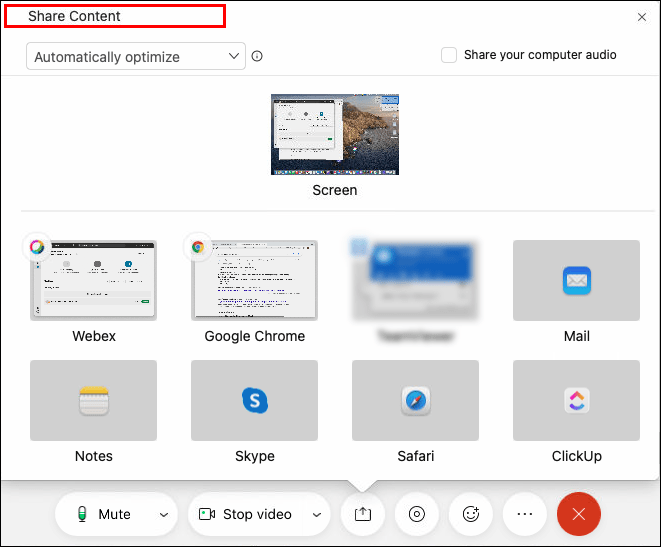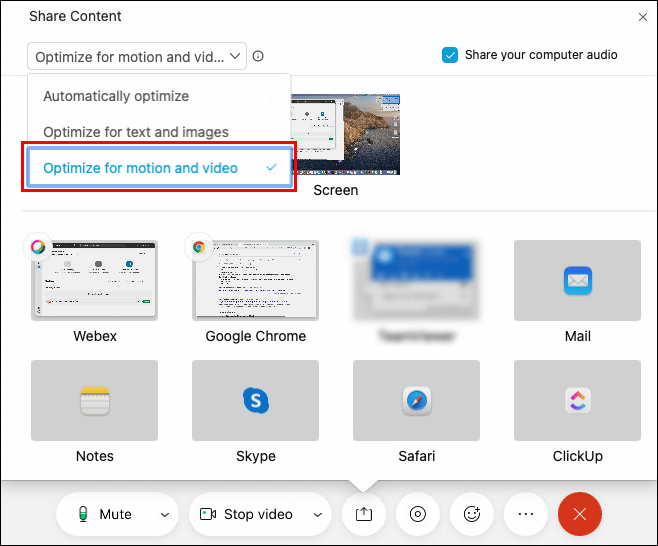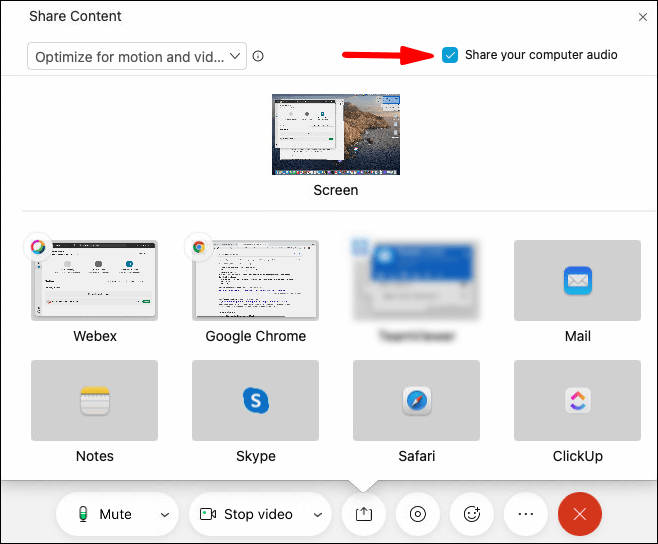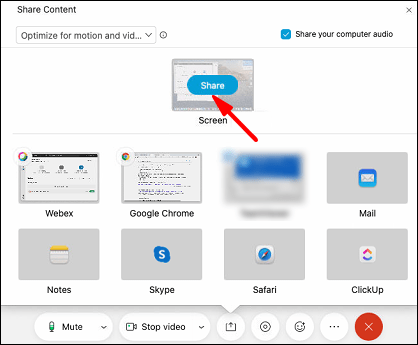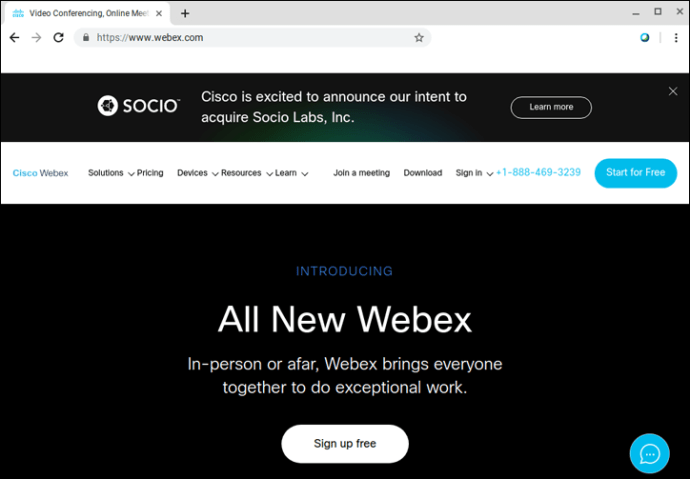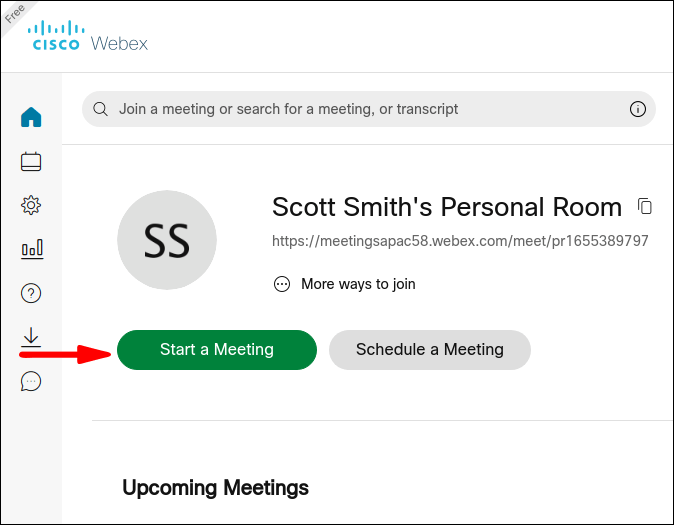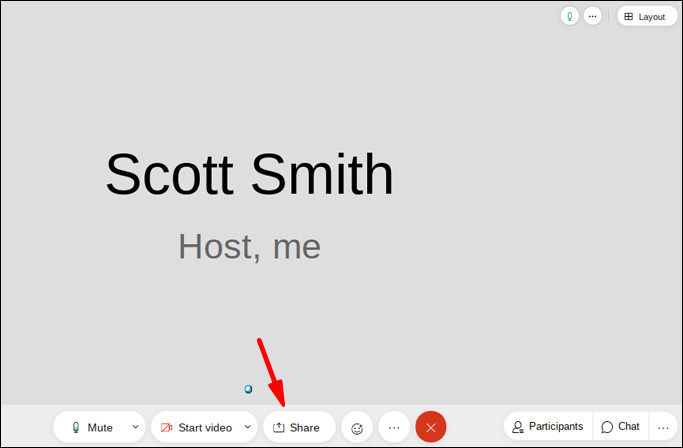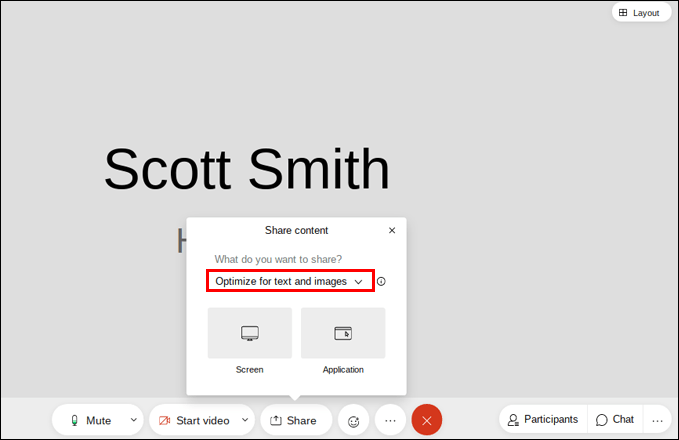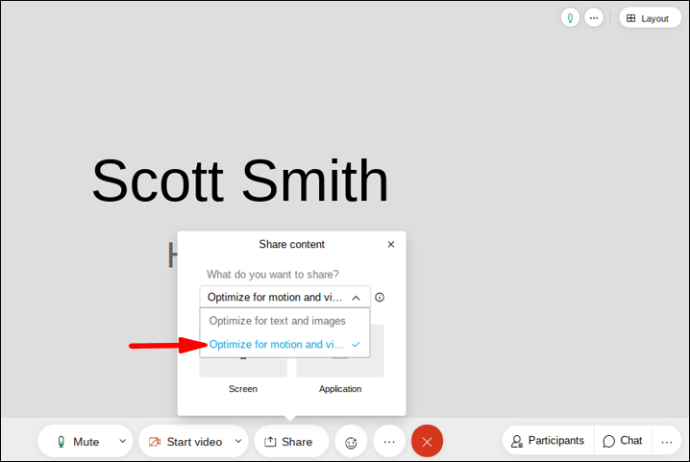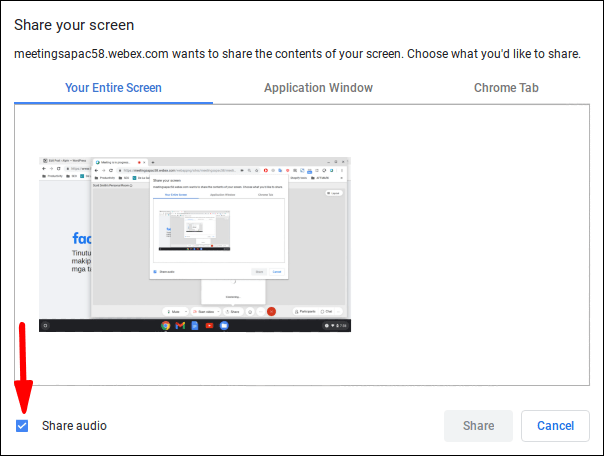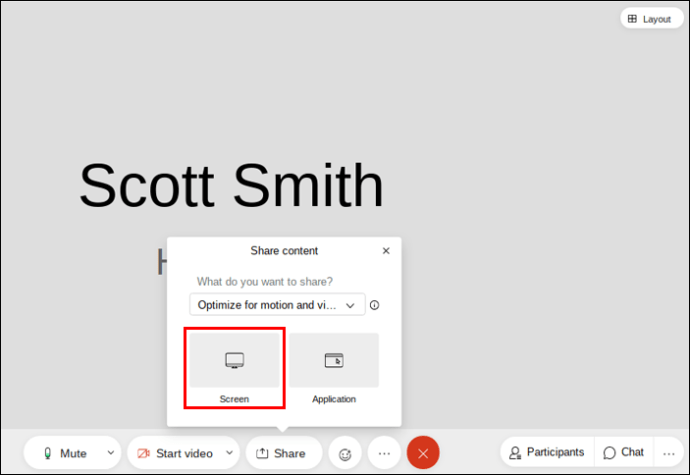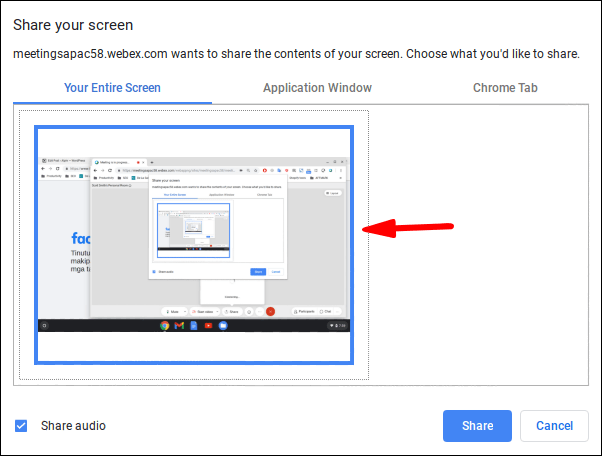Salah satu aspek yang paling penting untuk mengambil bahagian dalam perjumpaan video adalah kemampuan untuk berkongsi kandungan anda dengan rakan sekerja anda. Walaupun berkongsi gambar dan dokumen agak mudah, berkongsi kandungan video boleh menjadi sukar. Resolusi video mungkin tidak selalu jelas, dan rakan sekerja anda mungkin tidak dapat mendengar video anda sama sekali. Itulah sebabnya anda harus mempertimbangkan untuk menggunakan Webex.

Webex adalah platform persidangan web yang hebat yang membolehkan anda berkongsi kandungan video anda pada kadar bingkai tinggi, yang membolehkan peserta lain melihat dan mendengar audio dengan jelas. Dalam panduan ini, kami akan menunjukkan kepada anda bagaimana untuk berkongsi video anda dengan suara di Webex di pelbagai peranti.
Bagaimana Berkongsi Video Dengan Suara di Webex pada PC Windows 10?
Sekiranya anda biasa dengan Webex, anda sudah tahu bahawa anda boleh menggunakan aplikasi desktop atau aplikasi web. Walaupun aplikasi desktop menyediakan banyak lagi ciri, anda juga boleh mengambil bahagian dalam perjumpaan video di aplikasi web. Namun, kerana memuat turun aplikasi desktop hanya memerlukan beberapa minit, kami sangat mengesyorkan melakukannya, kerana anda akan menemui beberapa batasan pada aplikasi web.
Walau apa pun, kami akan menunjukkan kepada anda cara berkongsi video dengan suara pada kedua-dua versi platform ini. Terlebih lagi, proses berkongsi kandungan di aplikasi web dan aplikasi desktop agak serupa.
Untuk berkongsi fail video anda dengan suara di Webex pada Windows 10 menggunakan aplikasi desktop, ikuti langkah-langkah di bawah:
- Buka Webex di desktop anda.
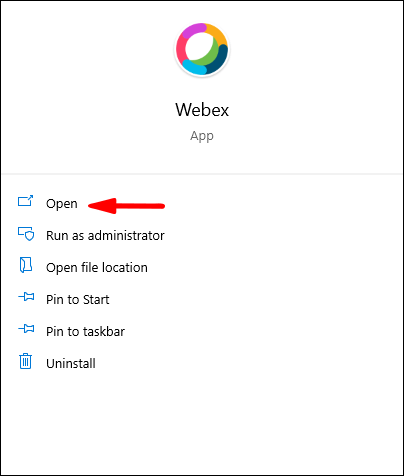
- Mulakan mesyuarat atau sertai perjumpaan yang sedang berlangsung.
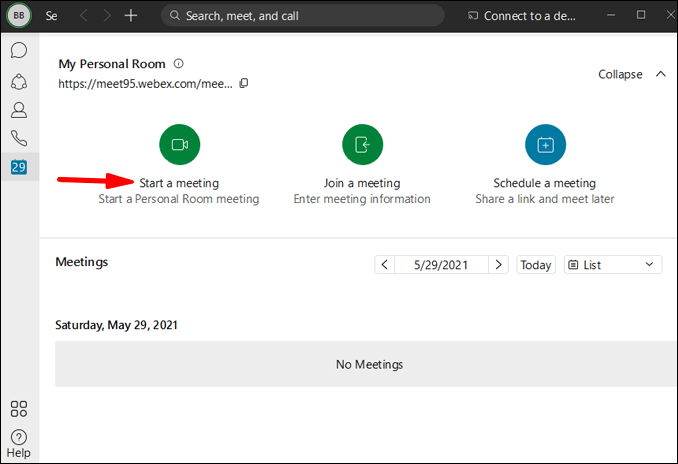
- Klik pada ikon kongsi di bahagian bawah skrin anda. Tab "Kongsi kandungan" baru akan muncul.
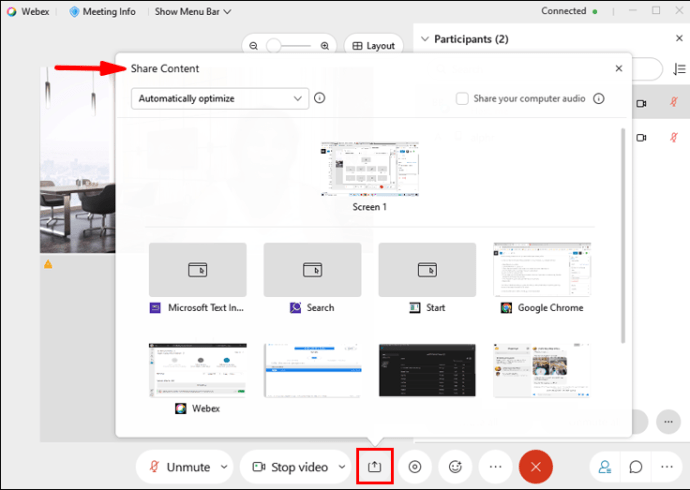
- Pergi ke kotak "Optimumkan untuk teks dan gambar", yang ditetapkan secara lalai.
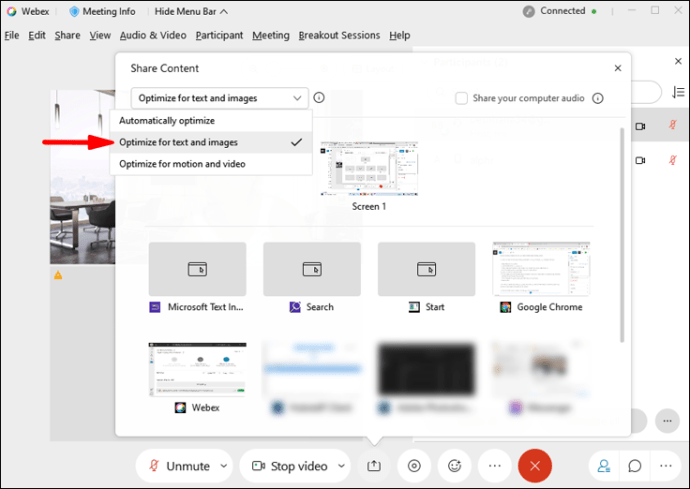
- Pilih "Optimumkan untuk gerakan dan video."
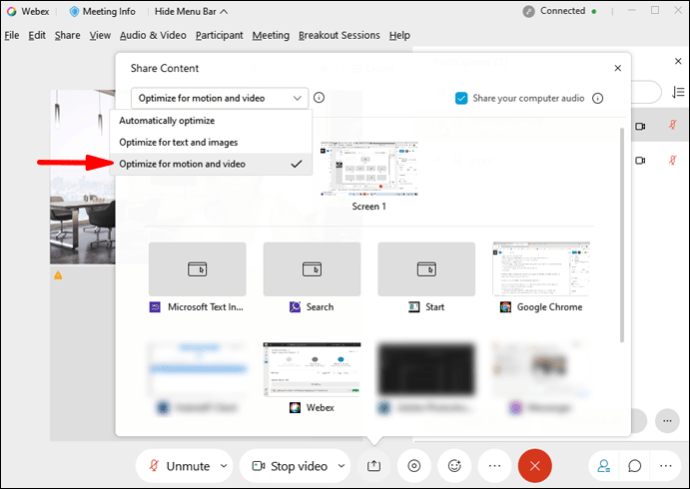
- Tandakan kotak "Kongsi audio komputer anda" di sudut kanan bawah skrin anda. Sekiranya anda melangkau langkah ini, peserta lain tidak akan dapat mendengar videonya.
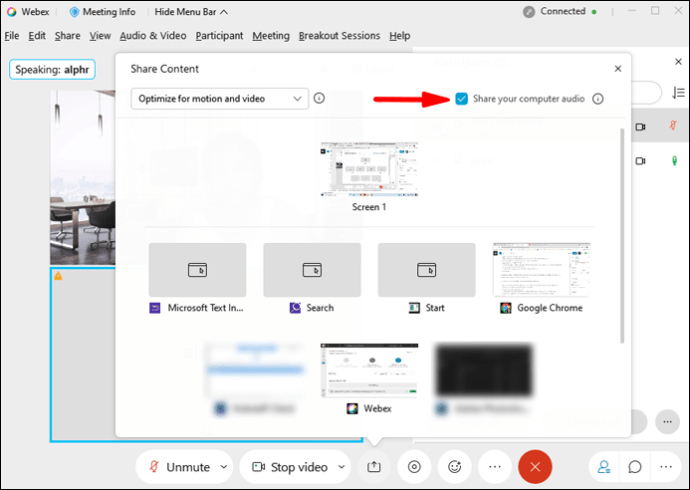
- Pergi ke skrin atau aplikasi yang mengandungi video yang ingin anda kongsi.
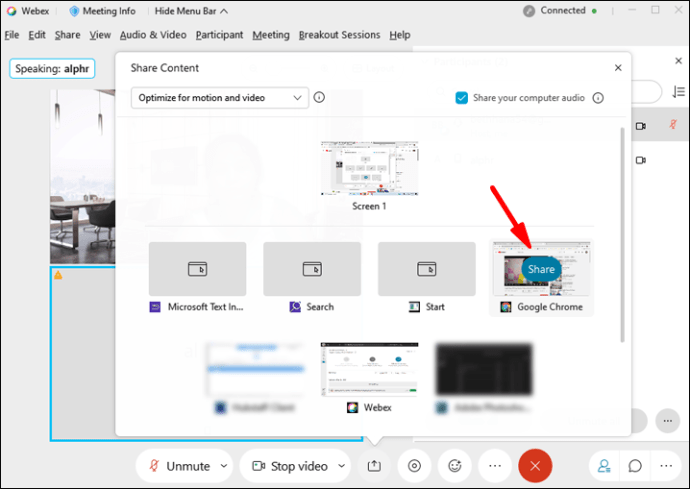
- Mainkan video.
Itu sahaja. Webex membolehkan semua peserta mesyuarat mendengar video dengan jelas, tidak kira apa peranti yang mereka gunakan untuk menyertai mesyuarat pada masa itu.
Untuk berkongsi video dengan suara di Webex di aplikasi web, ikuti langkah-langkah di bawah:
- Pergi ke Webex dan sertai mesyuarat. Anda boleh melakukannya dengan mengklik pada pautan jemputan yang anda terima dalam e-mel anda.
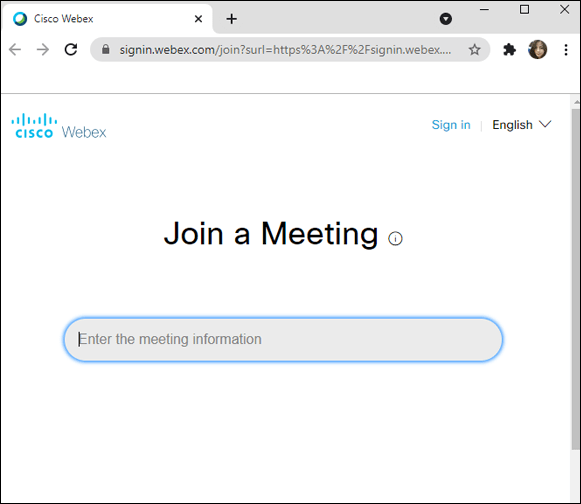
- Pergi ke ikon "Kongsi kandungan" di bahagian bawah skrin.
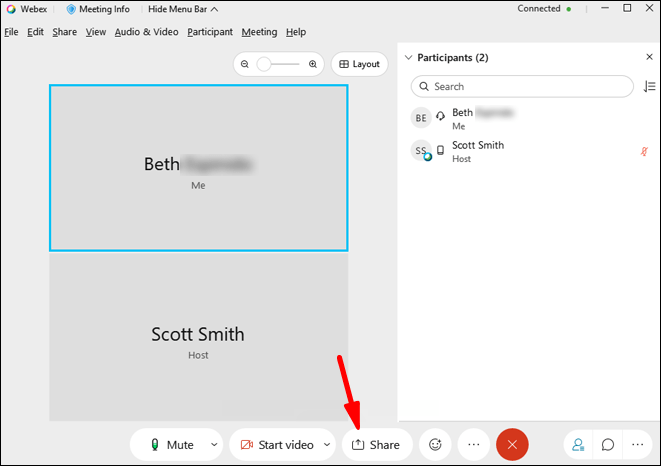
- Pilih "Optimumkan untuk bergerak dan video."

- Ketukan baru akan muncul. Aplikasi web memungkinkan Anda memilih antara "Layar" dan "Aplikasi". Klik pada "Skrin."
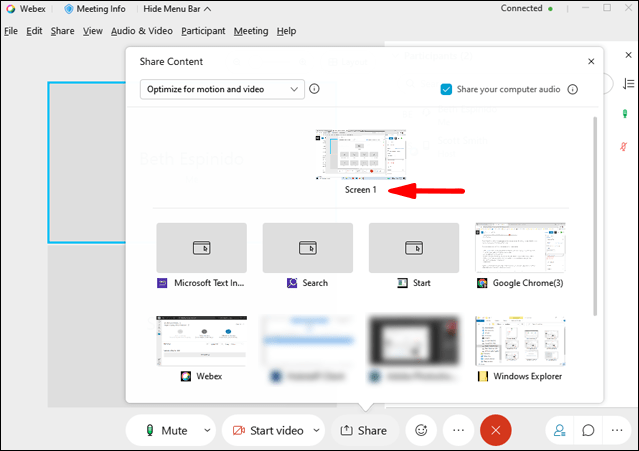
- Pastikan kotak "Bagikan audio komputer anda" dicentang, atau tidak ada yang dapat mendengar video anda.
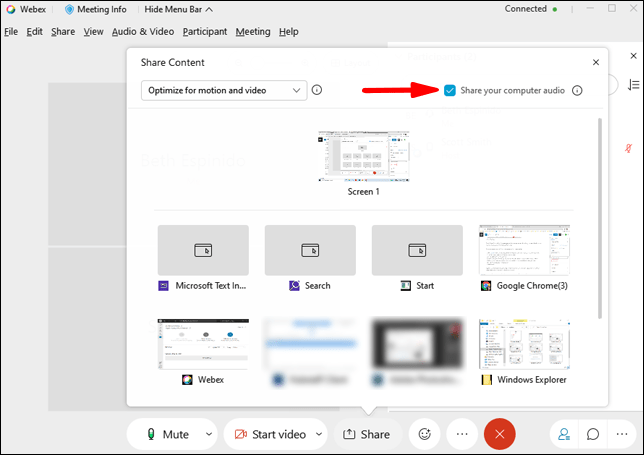
- Pilih "Seluruh skrin anda" atau "tab Chrome".
- Mainkan video.
Catatan: Pilihan untuk mengoptimumkan teks, gambar, gerakan, dan video hanya tersedia di Google Chrome setakat ini. Ciri ini tidak mungkin dilakukan pada ISP lain pada masa penulisan ini.
Perlu diingat bahawa aplikasi web Webex kelihatan sama pada semua peranti. Jadi, tidak kira OS yang anda miliki, berkongsi video anda dengan suara di aplikasi web Webex terdiri daripada langkah-langkah yang serupa.
Bagaimana Berkongsi Video Dengan Suara di Webex pada Mac?
Berkongsi kandungan video dengan audio di Webex pada Mac anda serupa dengan cara anda melakukannya di Windows 10, tetapi memerlukan beberapa langkah lagi. Begini caranya:
- Buka Webex pada Mac anda.
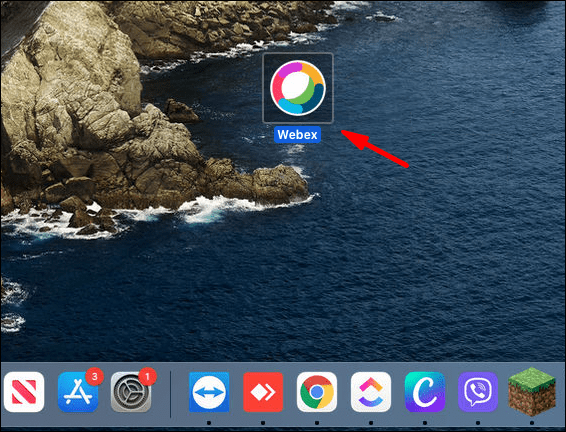
- Mulakan mesyuarat baru atau sertai mesyuarat.
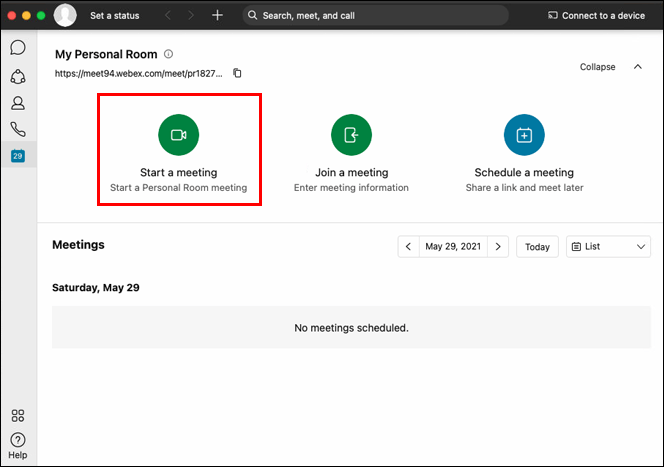
- Pilih ikon kongsi di bahagian bawah skrin anda.

Catatan: Sekiranya anda berkongsi kandungan video untuk pertama kalinya, anda perlu memasang pemacu audio.
- Tab "Pasang pemacu audio" akan muncul. Klik "Pasang."
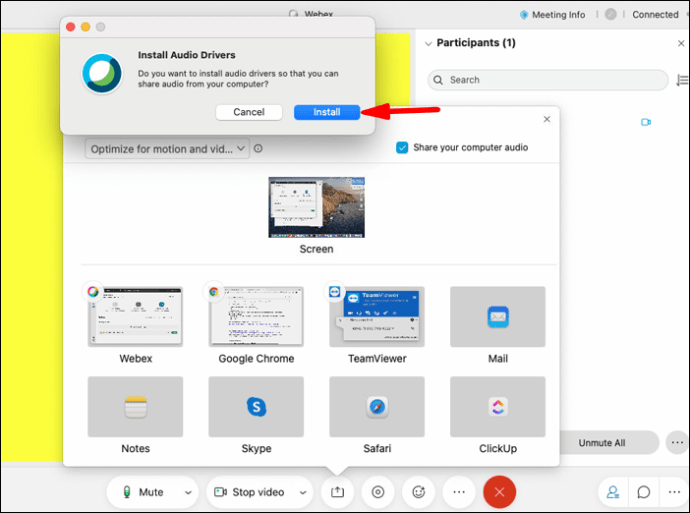
- Ikuti arahan di skrin.
- Klik "Kongsi" di sepanduk atas.
- Pergi ke "Kongsi kandungan."
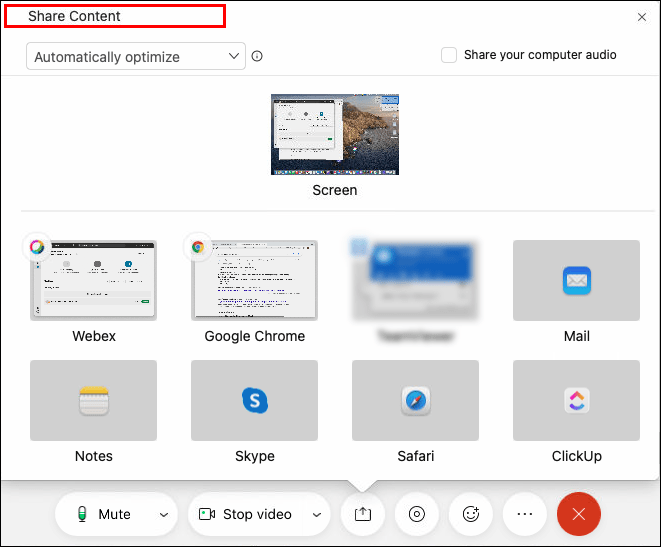
- Pilih "Optimumkan untuk bergerak dan video."
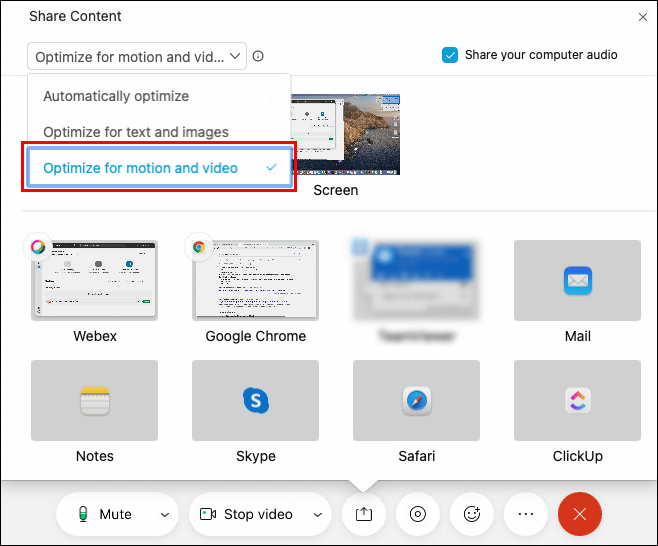
- Pastikan kotak "Bagikan audio komputer anda" dicentang.
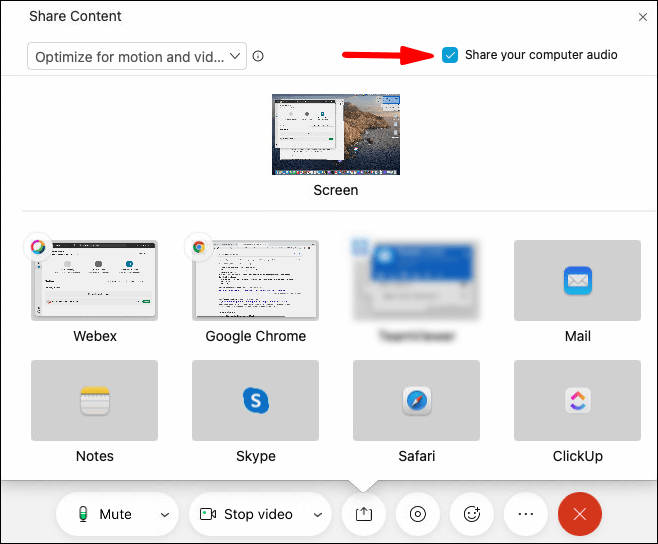
- Navigasi ke skrin tempat video anda berada.
- Klik "Kongsi."
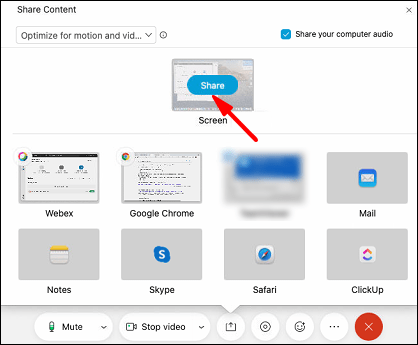
- Tekan main.
Itu sahaja yang ada. Setelah video anda selesai diputar, klik "Berhenti Berkongsi" di bar terapung di bahagian atas skrin anda. Kali berikutnya anda ingin berkongsi kandungan video anda di Mac, anda akan dibawa ke tab "Kongsi kandungan" secara langsung.
Bagaimana Berkongsi Video Dengan Suara di Webex pada Chromebook?
Sekiranya anda ingin berkongsi fail video dengan audio di Webex pada Chromebook, ikuti langkah-langkah di bawah:
- Buka aplikasi desktop Webex di Chromebook anda.
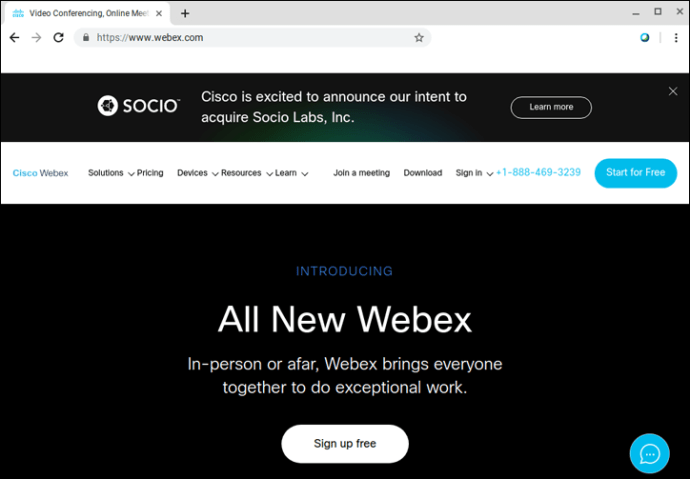
- Mulakan mesyuarat baru atau sertai mesyuarat yang sedang dalam proses.
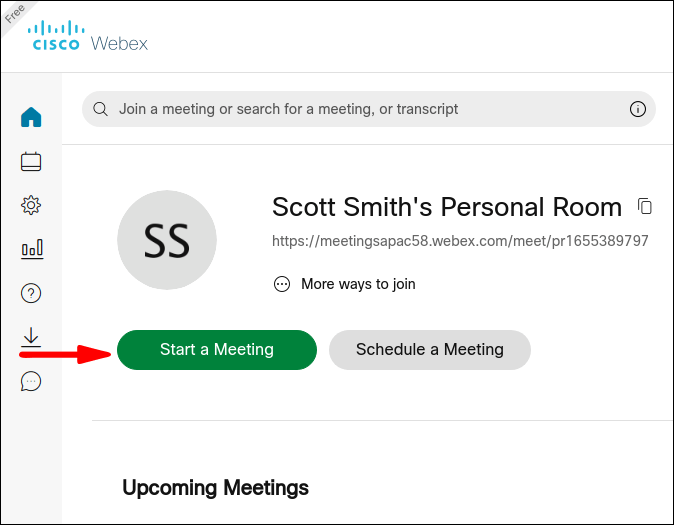
- Arahkan kursor anda ke atas skrin untuk menampakkan bar alat di bahagian bawah skrin anda.
- Pilih ikon kongsi dari bar alat.
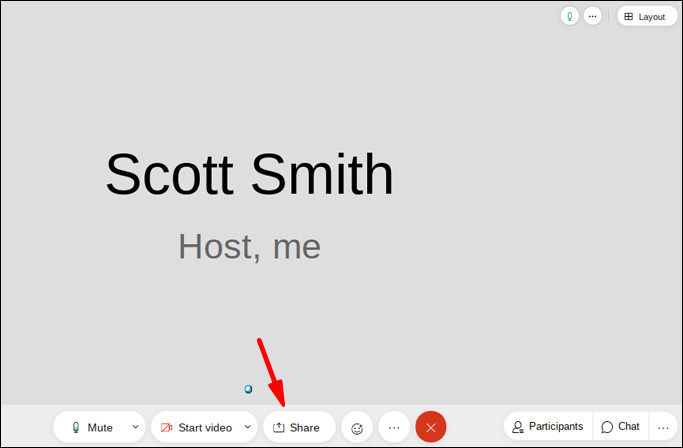
- Pergi ke "Optimumkan teks dan gambar", yang ditetapkan secara lalai.
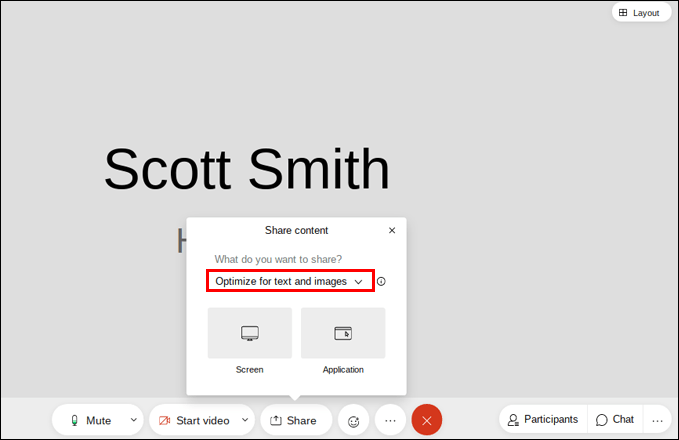
- Klik pada tab, dan pilih "Optimumkan untuk gerakan dan video."
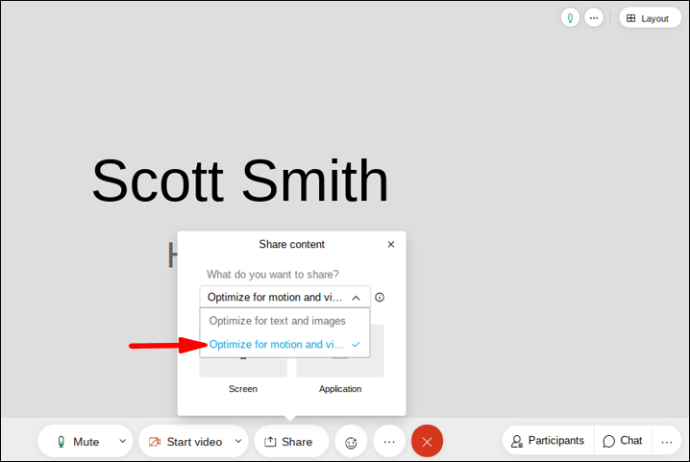
- Tandakan kotak "Kongsi audio komputer anda" di sudut kanan bawah tab anda.
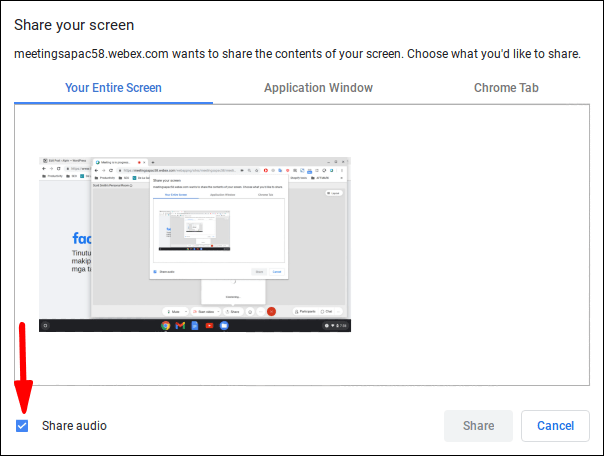
- Pilih skrin di mana audio anda berada.
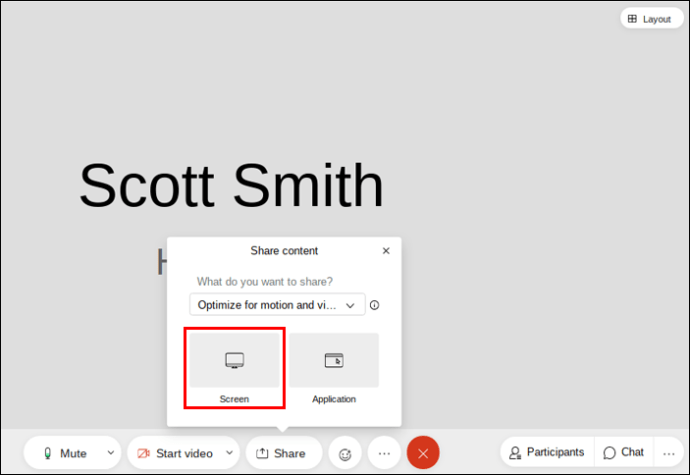
- Klik pada video dan tekan main.
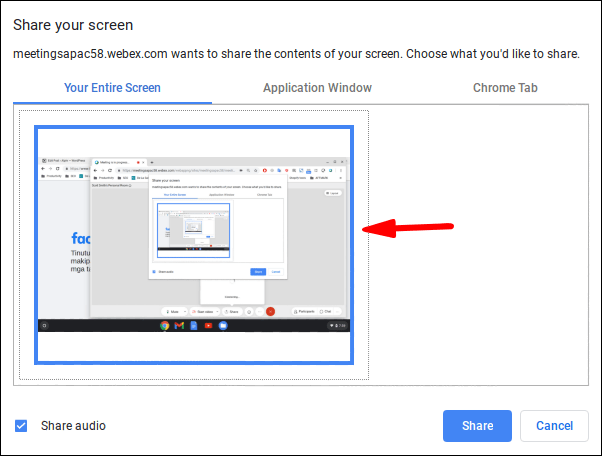
Untuk memastikan semuanya berjalan lancar, sediakan video sebelum mesyuarat dimulakan. Apabila tiba masanya untuk membagikannya, anda akan mengetahui dengan tepat di mana ia berada. Langkah ini sangat berguna jika anda mempunyai banyak tab dan aplikasi yang terbuka. Ingatlah, semasa anda berkongsi skrin, rakan sekerja anda dapat melihat semua kandungannya.
Bagaimana Berkongsi Video Dengan Suara di Webex di Linux?
Berkongsi kandungan video anda dengan audio di Webex di Linux juga boleh dilakukan. Inilah cara anda dapat melakukannya:
- Buka aplikasi desktop Webex.
- Mulakan mesyuarat baru atau sertai mesyuarat.
- Arahkan kursor anda ke atas skrin agar bar alat muncul.
- Pergi ke "Kongsi kandungan."
- Tab baru akan muncul. Klik pada tab "Optimumkan untuk teks dan gambar".
- Pilih "Optimumkan untuk gerakan dan video" dari menu.
- Klik pada kotak "Kongsi audio komputer anda" di sudut kanan bawah skrin anda.
- Pilih skrin atau aplikasi tempat video anda berada.
- Masukkan video dan tekan main.
Itu sahaja yang ada. Apabila video anda selesai diputar dan anda tidak mahu berkongsi kandungan lagi, pergi ke bar "Berhenti Berkongsi" di bahagian atas skrin anda, dan anda boleh meneruskan pertemuan anda.
Jika anda mempunyai banyak video untuk dibagikan, tetapi mereka berada dalam layar yang berbeda, pergi ke ikon "Kongsi kandungan" untuk beralih di antara skrin. Semakin sedikit tab yang anda buka pada masa ini, semakin baik. Terlalu banyak halaman dan tab yang terbuka boleh membingungkan anda dan rakan sekerja.
Soalan Lazim Tambahan
Adakah Webex Menawarkan Fungsi ini pada iPhone atau Android?
Webex juga tersedia untuk peranti mudah alih, dan anda dapat berbagi layar dengan kedua-dua peranti iPhone dan Android. Malangnya, perkongsian fail video dan audio tidak dapat dilakukan di aplikasi mudah alih.
Sebaliknya, anda boleh berkongsi teks biasa, dokumen Microsoft Office, dokumen Apple iWorks, fail PDF, gambar, fail ZIP, dan banyak lagi. Pilihan untuk berkongsi fail .mp4 mungkin dimungkinkan pada masa akan datang.
Selain daripada ciri sembang video standard, beberapa perkara lain yang boleh anda lakukan di aplikasi mudah alih Webex termasuk mematikan peserta, mengubah pilihan sambungan video anda, mengubah latar belakang anda, mencari peserta, mengubah peranan peserta, merakam mesyuarat, dan banyak lagi pilihan.
Jadikan Mesyuarat Video Webex Lebih Menarik Dengan Kandungan Video
Sekarang anda tahu cara berkongsi kandungan video dengan suara di Webex di pelbagai peranti, baik pada aplikasi desktop dan aplikasi web. Anda juga tahu cara berhenti berkongsi kandungan, dan cara beralih antara skrin dan aplikasi yang berbeza untuk memastikan mesyuarat berjalan lancar. Mempelajari cara berkongsi kandungan video di Webex adalah langkah pertama, terdapat banyak perkara berguna yang boleh anda lakukan di platform persidangan video ini.
Adakah anda pernah berkongsi video dengan suara di Webex? Adakah anda menggunakan kaedah yang digariskan dalam artikel ini? Beritahu kami di bahagian komen di bawah.