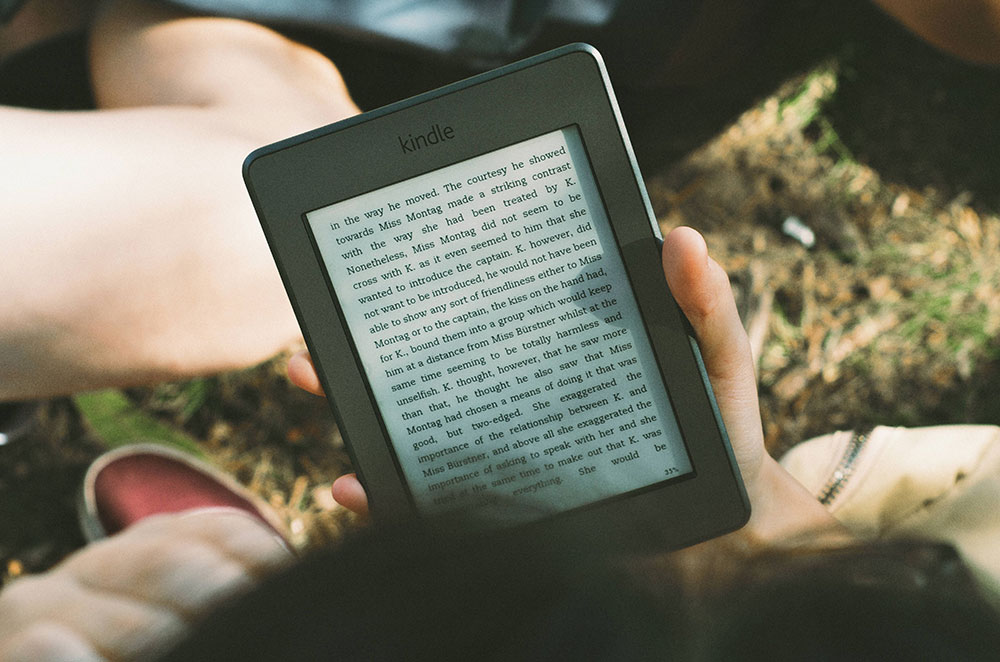MSTSC adalah perintah yang digunakan di Windows untuk menjalankan Remote Desktop (RDP). Remote Desktop membolehkan anda menyambung ke komputer orang lain dan menggunakannya seolah-olah anda berdiri di sebelahnya. Sebagai teknologi IT, ini adalah alat yang sangat berguna. Saya dapat menjauhkan desktop ke komputer pelanggan dan melihat apa yang mereka lihat dari meja saya tanpa perlu memandu berjam-jam untuk sampai ke sana.

Remote Desktop telah menjadi ciri Windows lebih lama daripada yang saya ingat. Bagi pengguna di rumah, saya selalu mencadangkan untuk mematikannya untuk meningkatkan keselamatan kerana dapat dengan cepat diaktifkan jika anda memerlukan bantuan jarak jauh. Dalam tutorial ini, saya akan menunjukkan kepada anda cara menggunakan arahan MSTSC, cara mengaktifkan dan menonaktifkan RDP dan cara menyambung ke komputer lain dengannya.

Menggunakan arahan MSTSC di Windows
Perintah MSTSC digunakan dalam baris perintah Windows untuk memulakan sesi desktop jauh. Sekiranya anda berada di rangkaian yang sama atau mengetahui alamat IP atau komputer jauh, anda boleh menggunakan MSTSC untuk mengatur sambungan dalam beberapa saat. Anda perlu mengetahui beberapa suis terlebih dahulu. Ini adalah arahan yang diperlukan untuk membuat MSTSC berfungsi.
- / v: komputer: Menentukan komputer jarak jauh yang ingin anda sambungkan.
- / f: Memulakan sambungan desktop jauh dalam mod skrin penuh.
- / w: lebar / jam: tinggi: Menentukan ukuran skrin desktop jauh.
- / edit: Membuka fail .rdp supaya anda dapat mengedit.
- / admin: Log masuk sebagai pentadbir.
Ada yang lain tetapi mereka terutamanya untuk pelayan. Untuk kebanyakan kegunaan, dengan hanya perlu mengetahui suis / v atau / f. V menentukan komputer jauh sementara F menentukan paparan skrin penuh.
Inilah cara menggunakannya:
- Tekan kekunci Windows + R untuk membuka tetingkap jalankan.
- Ketik ‘mstsc / v: KOMPUTER / f’ dan pilih Seterusnya.
Anda juga boleh menggunakan ‘mstsc’ sendiri untuk memunculkan kotak dialog sambungan Desktop Jauh di mana anda boleh menambahkan nama komputer atau alamat IP dan log masuk.

Aktifkan atau matikan Desktop Jauh
Sebagai peraturan umum, adalah amalan yang baik untuk menjadikan Desktop Jauh dilumpuhkan pada komputer anda. Ini adalah kelemahan teori yang dapat digunakan oleh penggodam untuk mengakses komputer anda dari luar. Oleh itu, yang terbaik adalah melumpuhkannya dan hanya mengaktifkannya apabila anda memerlukannya.
Untuk mengaktifkan atau mematikan Desktop Jauh di Windows 10 Pro, lakukan ini:
- Ketik 'remote' ke dalam kotak Carian Windows dan pilih Tetapan Jauh.
- Toggle Enable Remote Desktop untuk dimatikan di tetingkap utama yang muncul.
- Klik kanan butang Mula Windows dan pilih Sistem.
- Pilih Tetapan Sistem Lanjutan dari menu sebelah kiri.
- Pilih tab Jauh dan pastikan ‘Benarkan sambungan jauh ke komputer ini’ tidak dicentang.
- Pastikan ‘Jangan benarkan sambungan jauh ke komputer ini’ juga dipilih.
- Tukar jika perlu dan tekan Apply kemudian OK.
Kedua-dua langkah perlu diambil untuk mengaktifkan atau mematikan Desktop Jauh sepenuhnya. Sekarang anda telah menutup kerentanan dengan komputer anda. Sekiranya anda memerlukan seseorang ke Desktop Jauh ke dalam komputer anda, ulangi proses di atas dan aktifkan semuanya. Ingatlah untuk melumpuhkannya sekali lagi setelah anda selesai!
Bantuan Pantas Windows 10
Sekiranya anda berdua menggunakan komputer Windows 10 dengan kemas kini ulang tahun, anda akan mempunyai ciri baru yang disebut Windows 10 Quick Assist. Ini adalah aplikasi kecil yang kemas yang membolehkan sambungan selamat antara dua komputer dengan kod akses terhad masa.
- Ketik 'cepat' ke dalam kotak Carian Windows untuk mencarinya dan pilih Bantuan Pantas.
- Bergantung pada sama ada anda memberi atau menerima, pilih pilihan yang sesuai. Saya cenderung memberi bantuan jadi saya akan memilihnya.
- Log masuk dengan akaun Microsoft anda untuk mengesahkan identiti anda.
- Minta orang jauh mengulangi langkah tersebut tetapi pilih Dapatkan bantuan sebagai gantinya.
- Beritahu mereka kod yang anda miliki dan minta mereka memasukkannya apabila diminta.
Sesi Desktop Jauh kini telah dimulakan yang cukup selamat. Sebagai pembantu, anda akan melihat skrin desktop jauh muncul dari desktop orang lain. Anda boleh melakukan apa sahaja tindakan yang anda perlukan semasa sesi Remote Desktop biasa. Pengguna jarak jauh akan dapat melihat semua yang sedang berlaku sehingga mereka dapat menolong diri mereka lain kali. Anda bahkan boleh menulis nota dengan alat anotasi di bahagian atas.
Perintah MSTSC adalah alat baris perintah yang membuat kerja ringkas log masuk ke komputer jauh. Sekiranya anda mengetahui nama komputer atau alamat IP, anda boleh menggunakannya dari tetingkap Jalankan untuk log masuk. Jika tidak, alat Bantuan Pantas Windows 10 yang lebih baru lebih mudah digunakan dengan pengguna bukan teknikal kerana dapat mencapai perkara yang sama tetapi dengan cara yang lebih mesra .