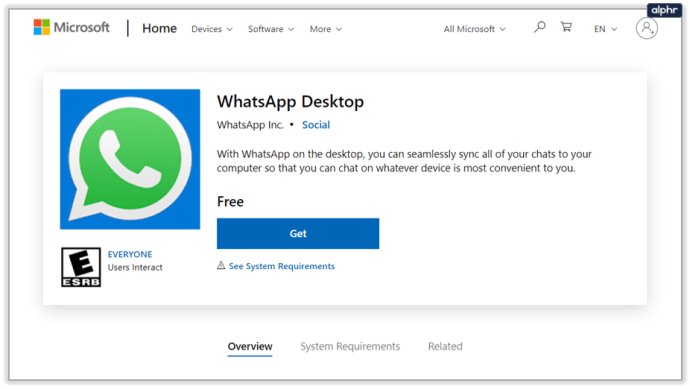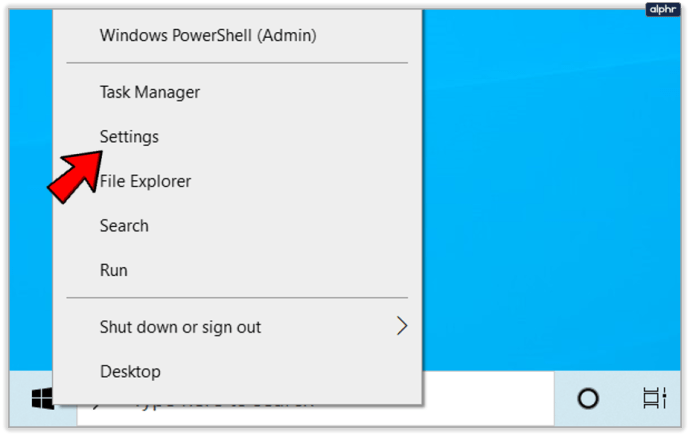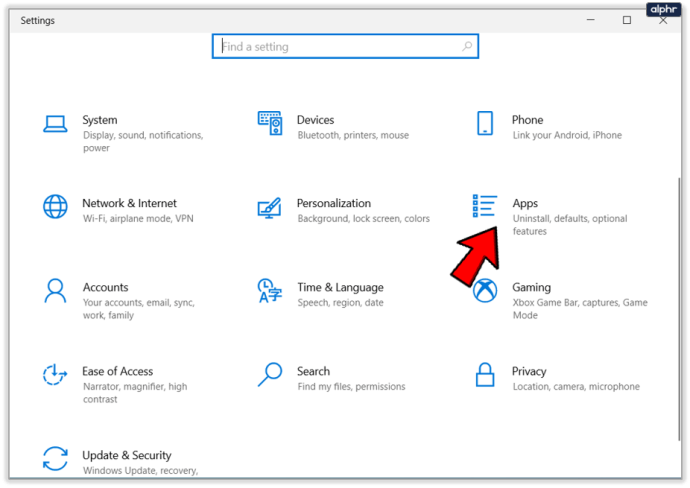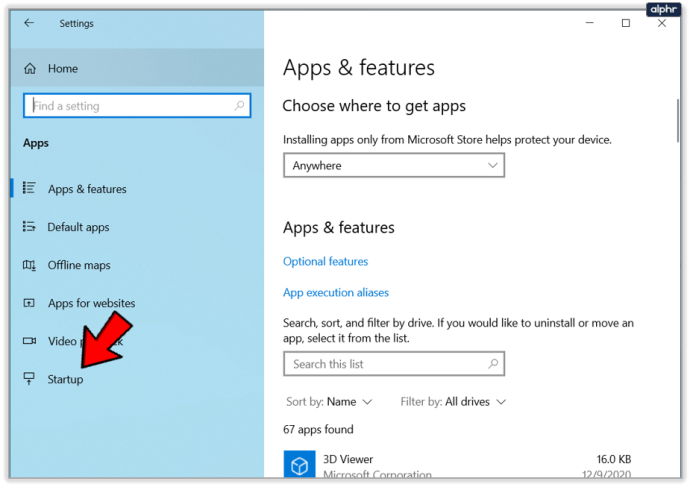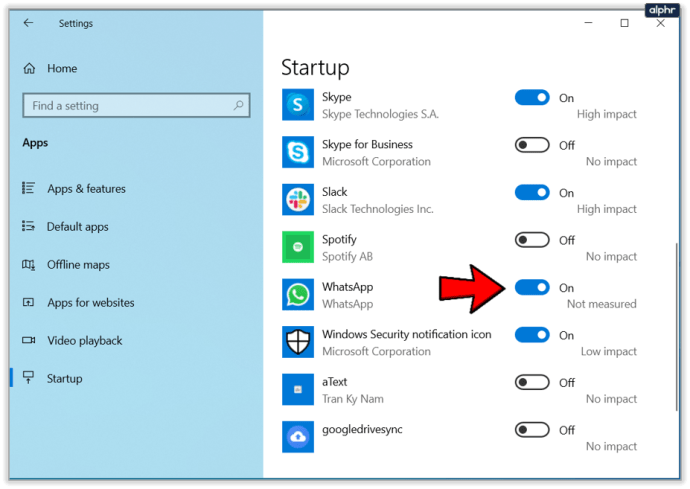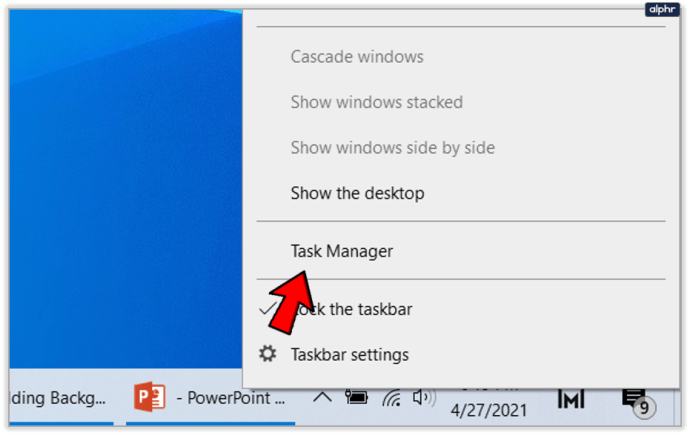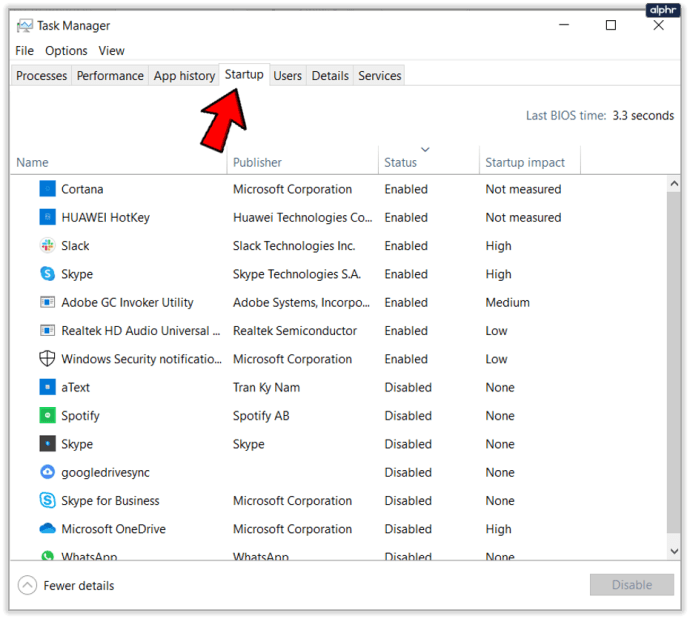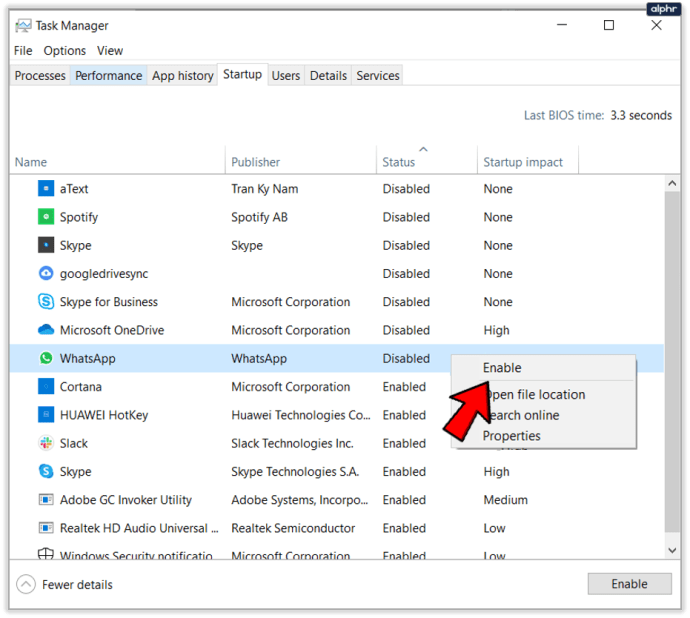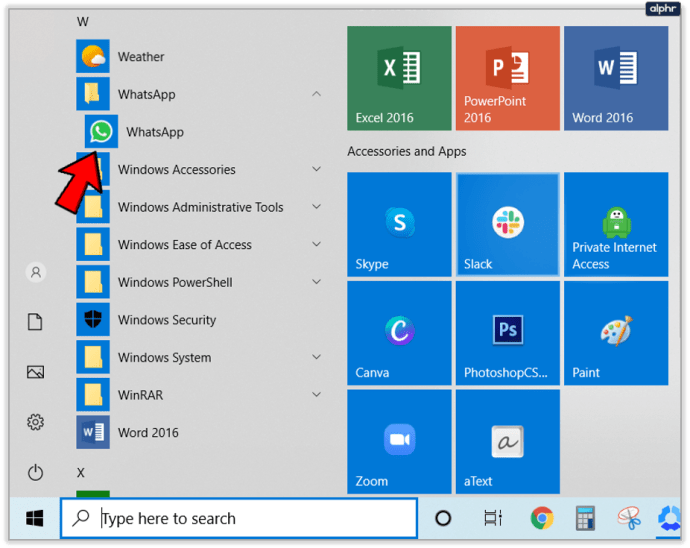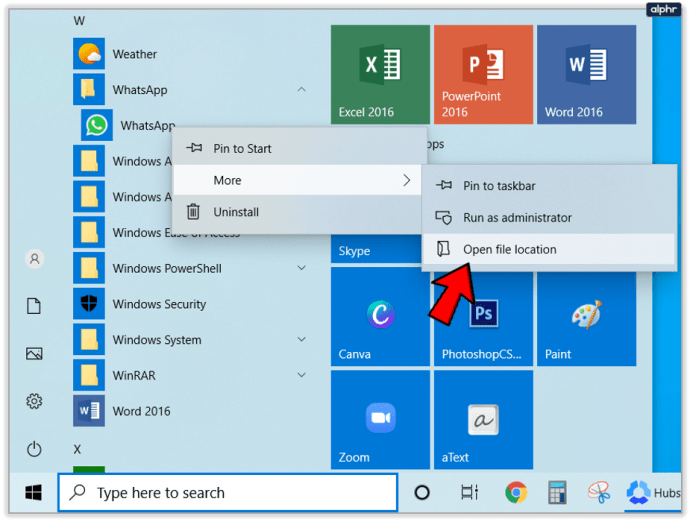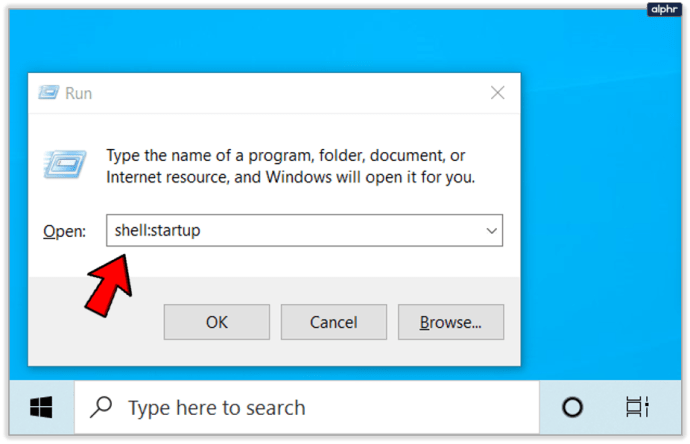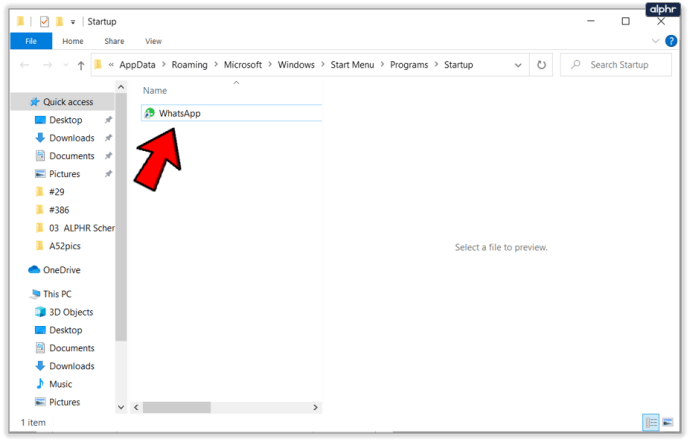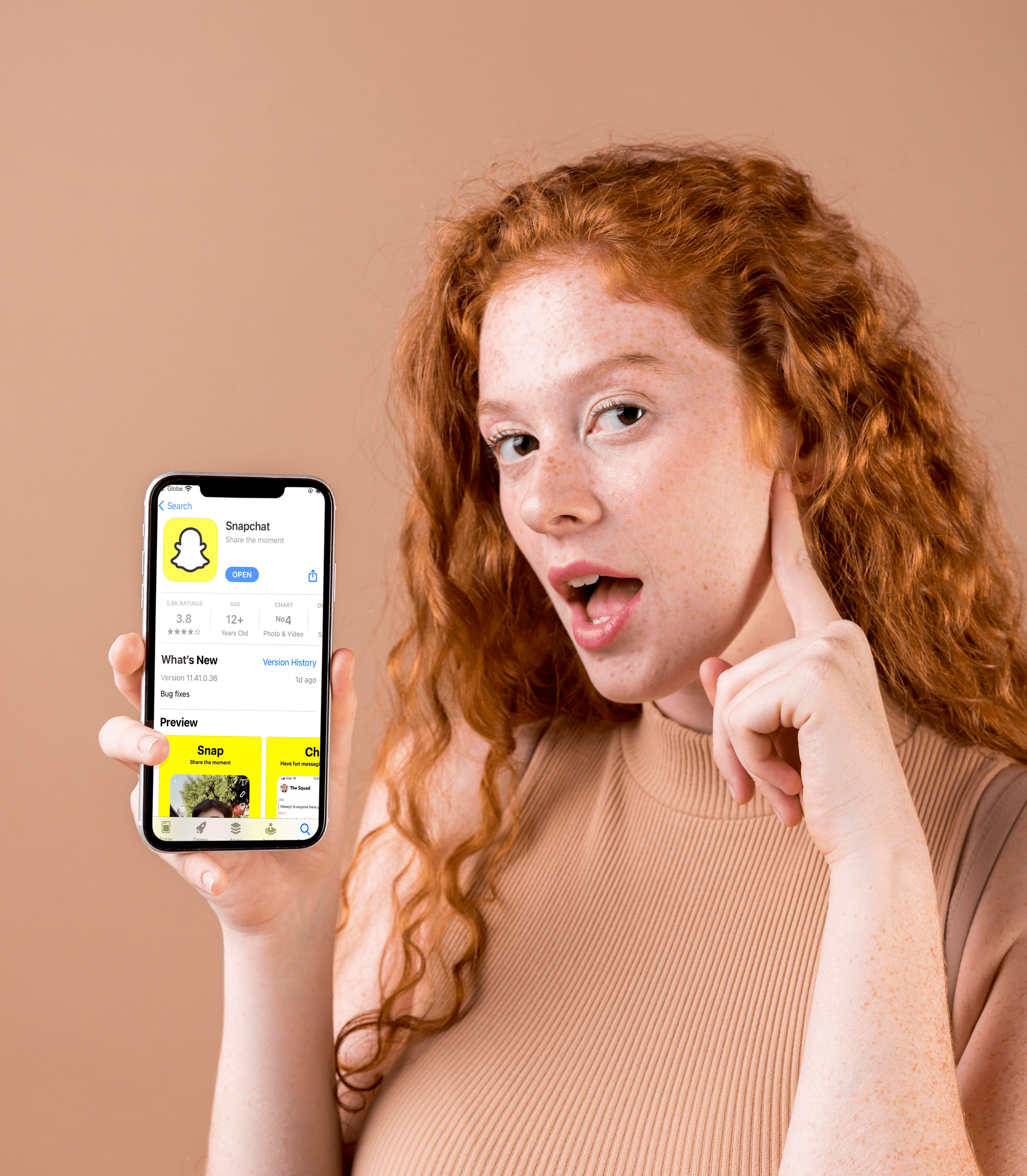WhatsApp terutamanya aplikasi mudah alih tetapi sudah lama mempunyai versi Windows. Ia kelihatan dan terasa seperti versi mudah alih dan melakukan semua perkara yang anda harapkan, hanya dari desktop anda. Hari ini saya akan menunjukkan kepada anda bagaimana membuka WhatsApp pada permulaan Windows 10. Dengan cara itu, anda selalu dapat dihubungi apa sahaja peranti yang anda gunakan.
Di samping aplikasi mudah alih dan desktop ada juga Web WhatsApp yang membolehkan anda menggunakan aplikasi sembang di penyemak imbas anda. Terdapat juga pelanjutan Chrome untuk menggunakannya juga. Sesiapa akan menyangka syarikat itu benar-benar mahukan anda menggunakan produk mereka ...
Desktop WhatsApp berfungsi dengan baik. Ia masih memerlukan anda menghubungkannya dengan telefon anda dan menghidupkan pembesar suara anda untuk memainkan pemberitahuan tetapi sebaliknya cukup bagus. Saya mendapati bahawa pemberitahuan kadangkala berselang. Saya akan menerima pemberitahuan di aplikasi mudah alih saya tetapi tidak di desktop. Kadang-kadang, ia mati sendiri tanpa alasan. Pengalaman anda mungkin berbeza.

Tambahkan WhatsApp untuk permulaan pada Windows 10
Memulakan WhatsApp secara automatik apabila anda memasuki Windows 10 adalah penjimat masa. Ini juga bermaksud anda tidak akan lupa untuk memulakannya apabila anda akan menggunakan komputer anda sebentar, yang hampir sama pentingnya. Anda harus selektif mengenai apa yang anda tambahkan pada permulaan kerana ia melambatkan masa boot di Windows tetapi saya akan membahasnya sedikit demi sedikit. Pertama, bagaimana agar WhatsApp dibuka pada permulaan pada Windows 10.
- Muat turun dan pasang desktop WhatsApp dari Windows Store. Sekiranya anda menggunakan Windows 10, pautan ini harus membuka laman Microsoft dan aplikasi Windows Store bersama-sama.
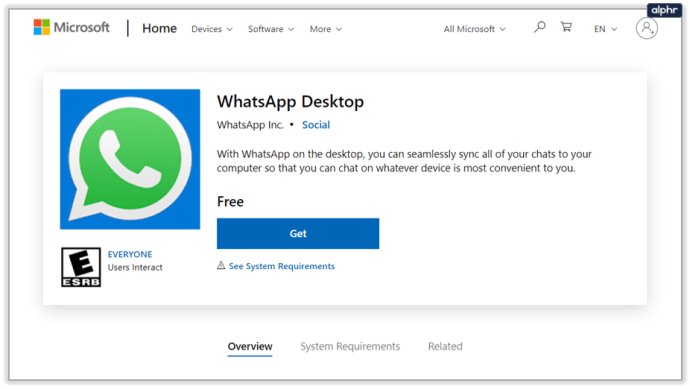
- Klik kanan butang Mula Windows dan pilih Tetapan.
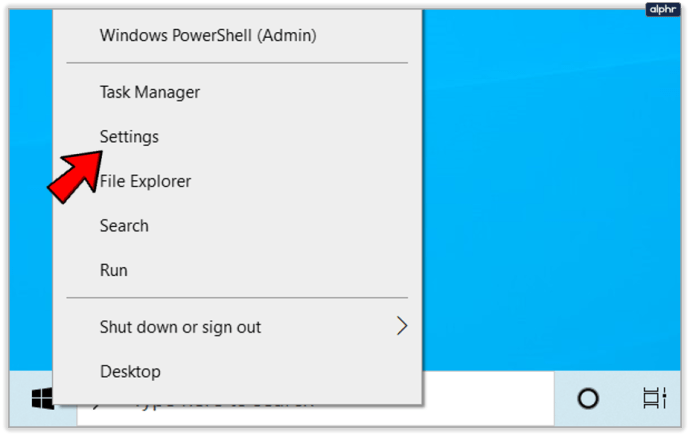
- Pilih Apl.
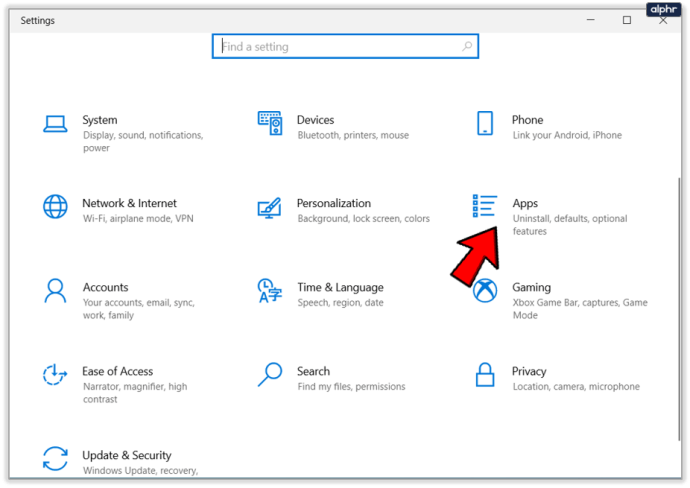
- Pada tetingkap seterusnya, klik pada Permulaan.
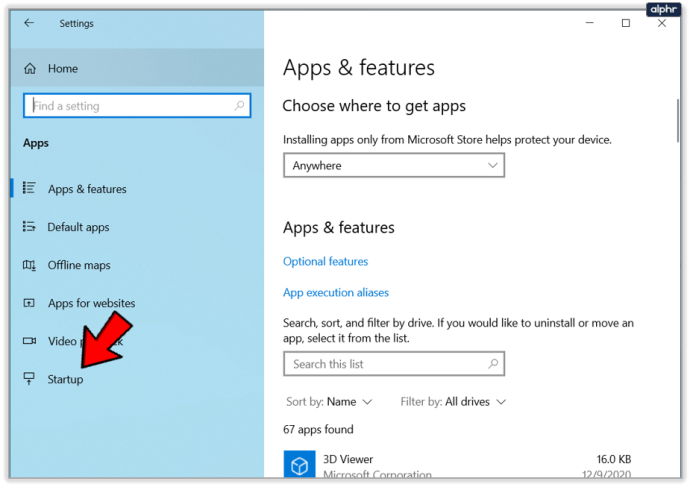
- Pilih WhatsApp dan hidupkan.
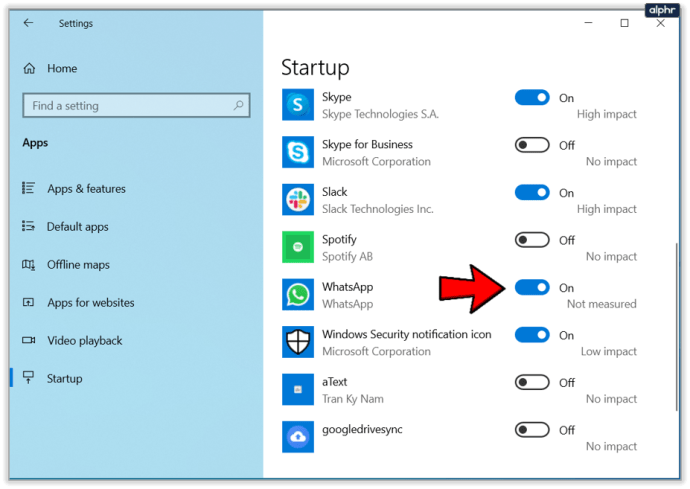
Sekiranya anda tidak melihat WhatsApp dalam senarai, anda mesti menggunakan kaedah Task Manager.
- Klik kanan pada bahagian kosong Windows Task Bar dan pilih Task Manager.
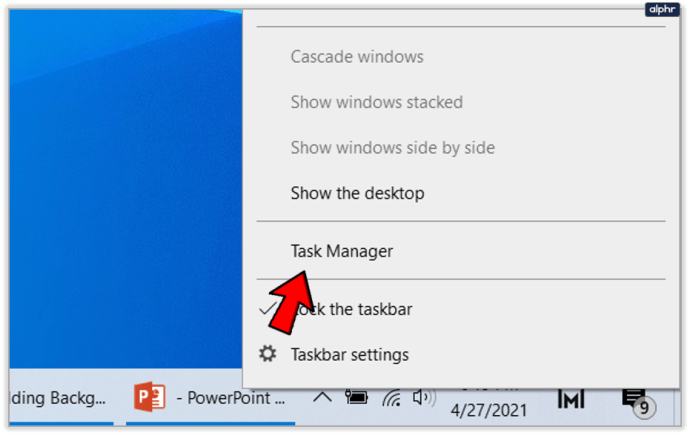
- Pilih tab Permulaan.
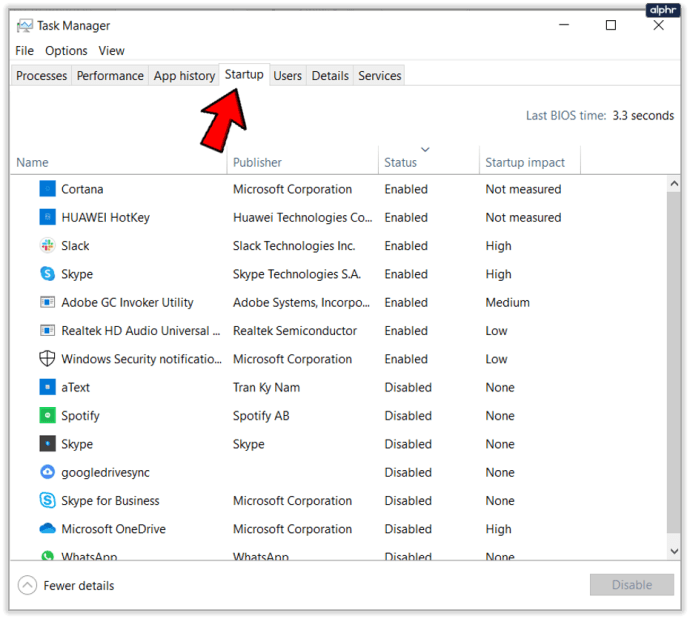
- Sekiranya WhatsApp ada dalam senarai, klik kanan dan pilih Aktifkan.
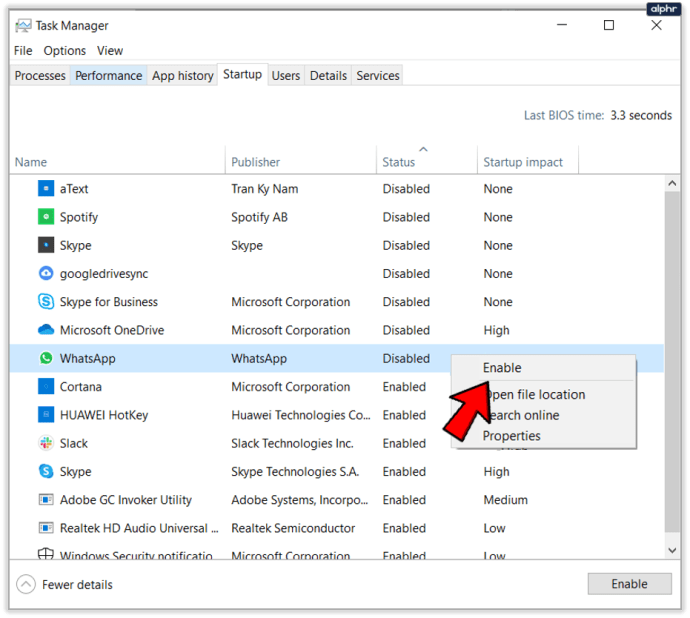
Ini akan menambahkannya ke permulaan bersama dengan aplikasi lain yang diaktifkan dalam senarai itu. Biarkan tetingkap itu terbuka sebentar.
Sekiranya WhatsApp tidak muncul di salah satu senarai tersebut, kita harus menambahkannya ke permulaan secara manual.
- Pilih butang Mula Windows dan cari WhatsApp.
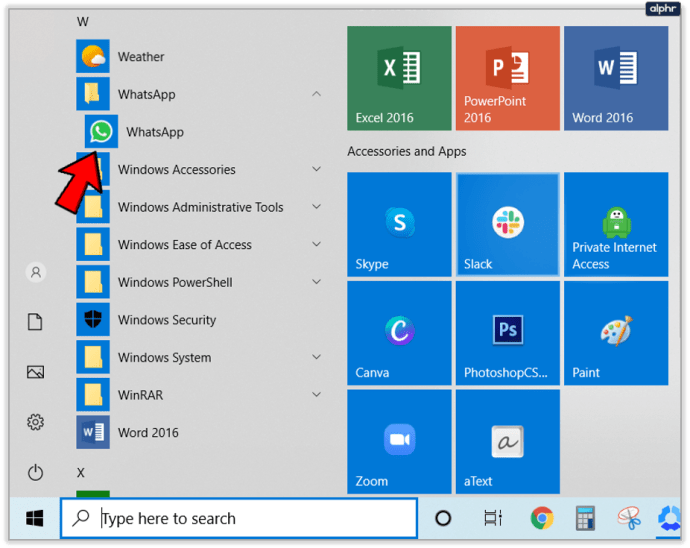
- Klik kanan, pilih Lagi dan Buka lokasi fail.
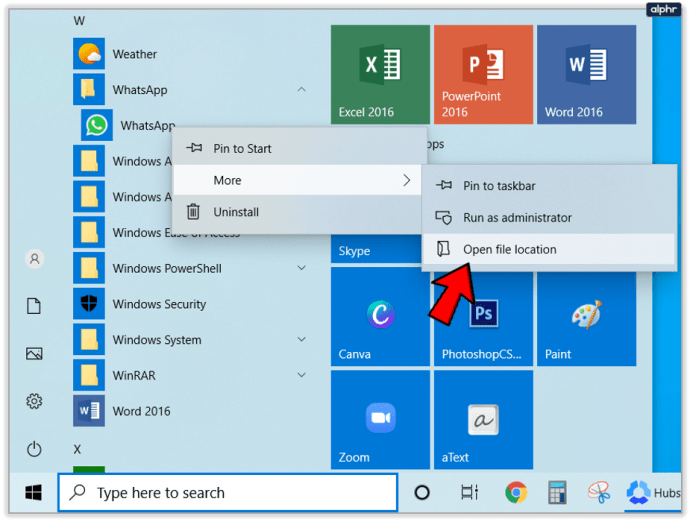
- Pilih Windows Key + R untuk membuka dialog run, ketik 'shell: startup' dan pilih OK. Ini akan membuka folder permulaan anda.
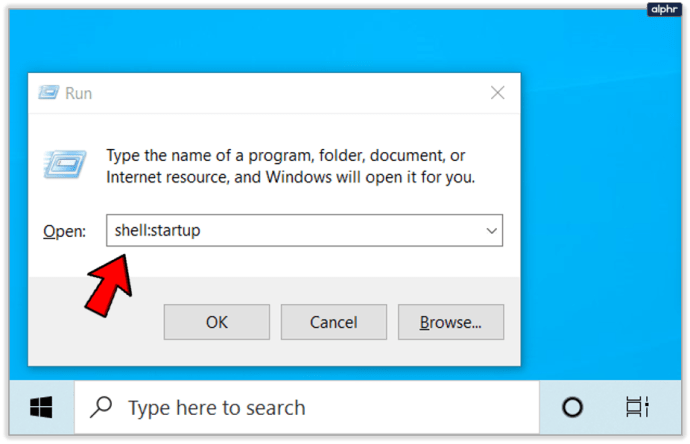
- Salin pintasan WhatsApp ke dalam folder Startup.
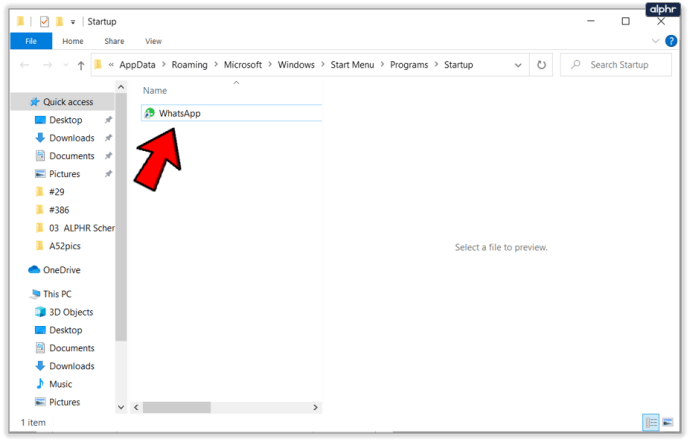
Folder Permulaan berada di C: UsersUsernameAppDataRoamingMicrosoftWindowsStart MenuProgramsStartup. Menaip 'shell: startup' membawa anda terus ke sana.

Menambah program pada permulaan Windows 10
Sekiranya anda kembali ke tetingkap Permulaan dalam Task Manager, anda akan melihat senarai program yang ditetapkan untuk dimulakan secara automatik. Di sebelah kanan, anda akan melihat lajur yang menyatakan kesan Permulaan. Ini memberitahu anda berapa banyak kesan aplikasi pada masa boot. Dengan kata lain, berapa banyak program yang dimulakan secara automatik akan melambatkan komputer anda semasa boot.
Semakin banyak program yang anda mulakan secara automatik, semakin lama komputer anda dapat boot. Banyak program nampaknya cukup penting untuk dimulakan secara automatik dengan Windows. Sebilangan besar mereka salah. Lihat senarai itu dan lihat apa yang akan dimulakan secara automatik. Sebaik-baiknya, anda seharusnya hanya mempunyai antivirus, firewall, pemacu audio, OneDrive jika anda menggunakannya, Malwarebytes jika anda menggunakannya dan mana-mana pemacu peranti yang berjalan di luar teras Windows. Semasa anda membaca tentang menambahkan WhatsApp ke permulaan Windows, anda juga boleh membiarkannya diaktifkan. Apa sahaja yang anda gunakan sepanjang masa adalah baik untuk dibiarkan.
Semua yang lain boleh dilumpuhkan. Semakin sedikit program yang anda tetapkan untuk bermula secara automatik, semakin cepat komputer anda boot. Pemacu pencetak, ciri periferal, program lain dan semua aplikasi 'bermanfaat' yang menambahkan diri mereka pada permulaan dapat dimatikan dengan selamat.
Melumpuhkan item permulaan tidak akan berhenti berfungsi semasa anda memilihnya. Ia juga tidak menyahpasangnya atau menghentikannya seperti biasa. Yang dilakukannya hanyalah menghentikan pemuatan program di latar ketika Windows bermula. Kesannya adalah masa boot yang lebih pantas tetapi kelewatan beberapa saat ketika anda membuka aplikasi. Saya akan mengambilnya setiap hari!
Anda boleh menggunakan kaedah yang sama untuk membuka aplikasi apa pun semasa permulaan pada Windows 10. Cukup tambahkan jalan pintas ke folder Startup dan ia harus boot dengan Windows setiap masa. Hati-hati berapa banyak yang anda tambah!