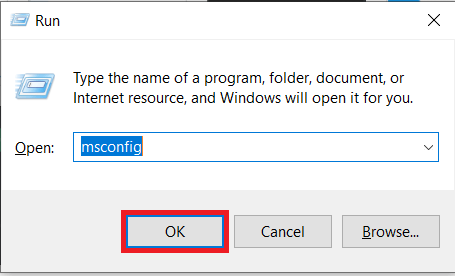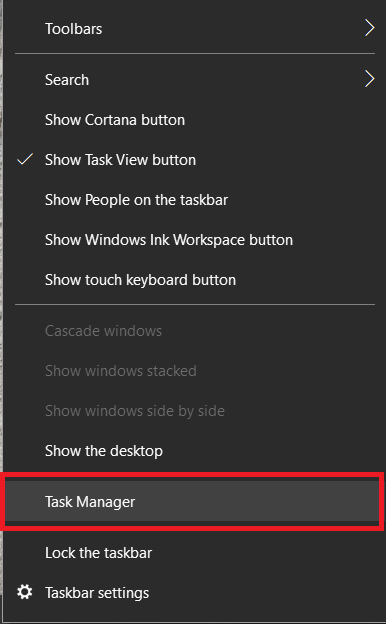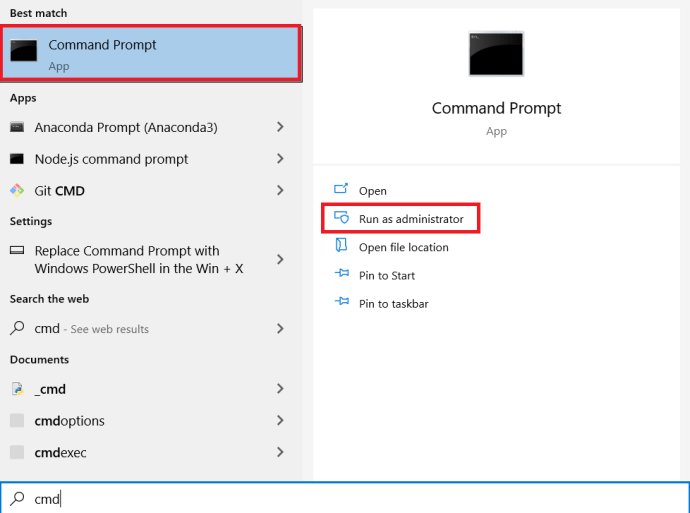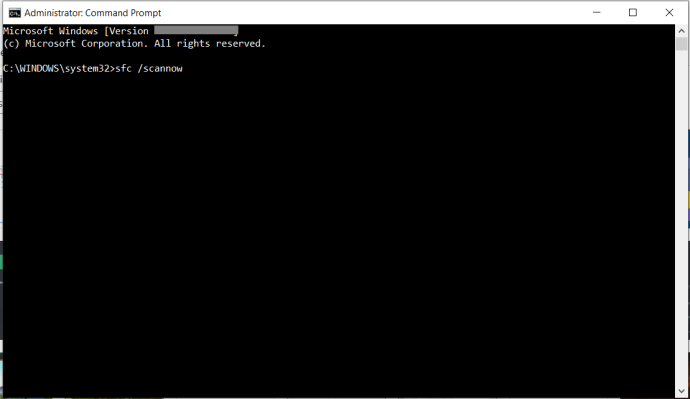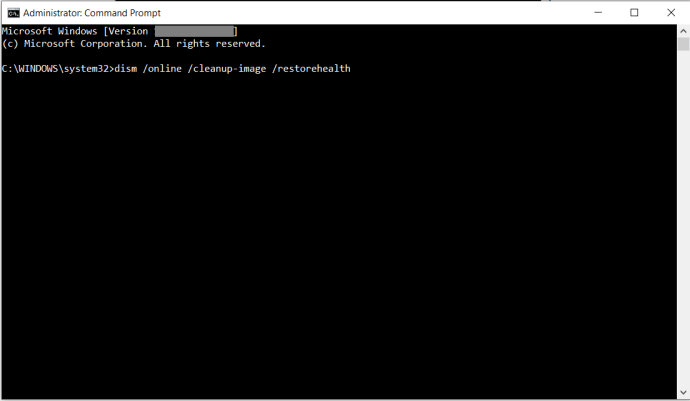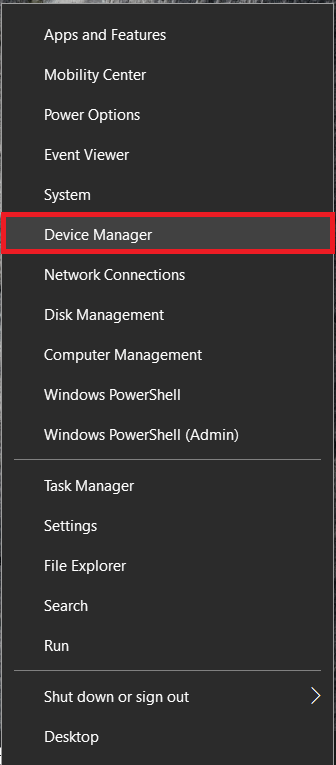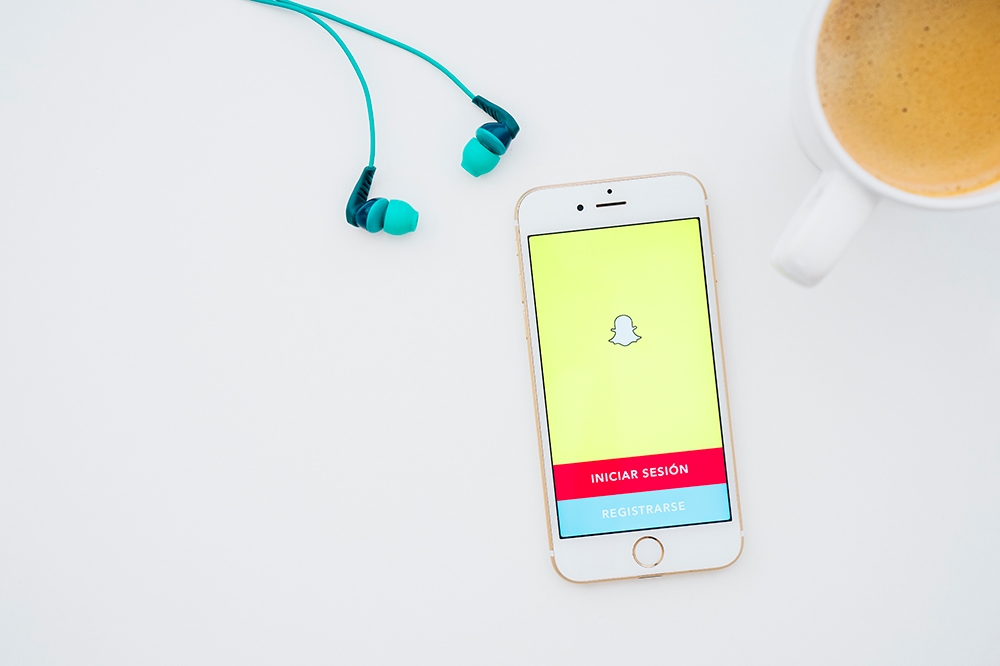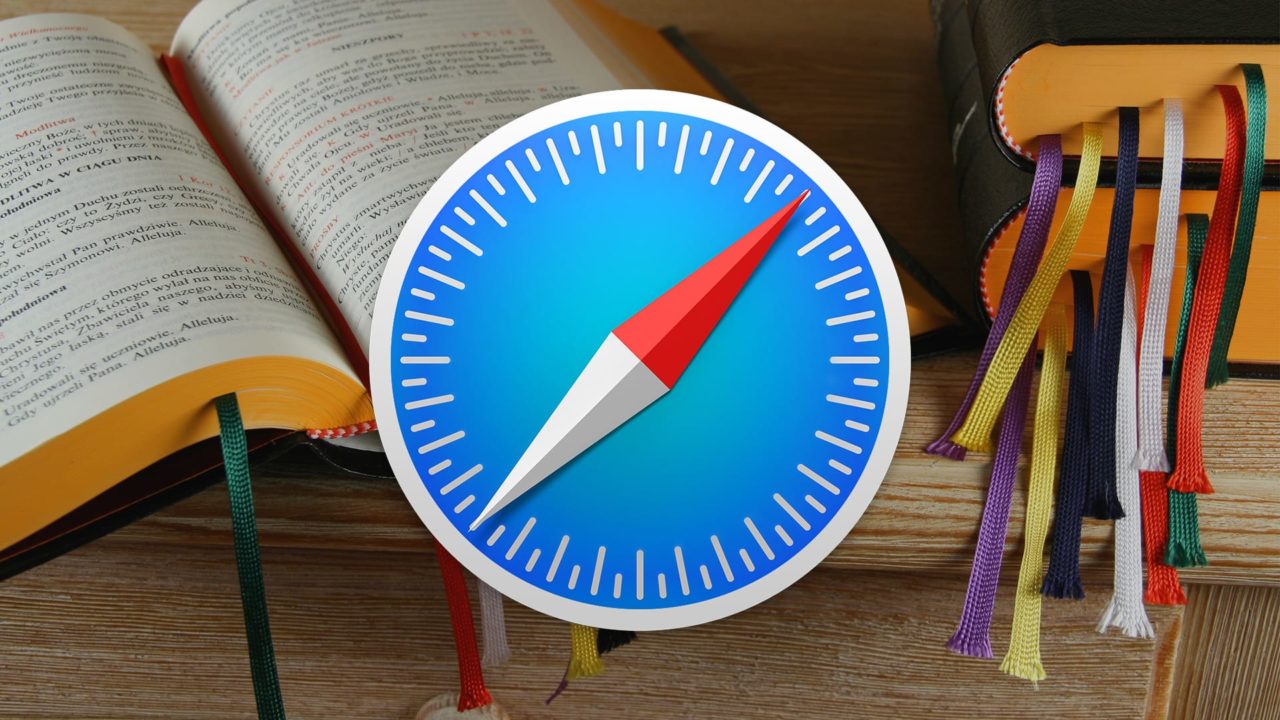Ada sebab mengapa Windows 10 adalah versi terakhir yang akan dilancarkan oleh Microsoft kepada umum: Windows 10 lebih pantas, lebih selamat dan lebih berkemampuan daripada versi sebelumnya. Daripada menaik taraf Windows ke versi 11 atau versi 12, Microsoft beralih ke kemas kini utama dengan ciri-ciri baru setiap enam hingga dua belas bulan, dengan perbaikan bug datang dalam beberapa tambalan biasa setiap beberapa minggu.

Sudah tentu, hanya kerana Windows 10 lebih stabil daripada versi Windows sebelumnya, tidak bermaksud anda tidak akan mengalami masalah semasa menggunakan komputer. Setiap sistem operasi mempunyai bahagian bug dan masalah yang adil, dan Windows 10 masih termasuk dalam kategori tersebut.
Sekiranya PC Windows 10 anda terus membeku atau tidak bertindak balas, anda mungkin sudah pasti. Komputer yang terus membeku ketika Anda berusaha bekerja sangat menjengkelkan, dan ia dapat mengakibatkan kehilangan data, kehilangan waktu, dan kehilangan produktiviti.
Sekiranya tidak ada yang berfungsi pada PC anda sehingga anda but semula, anda tidak bersendirian. Ini adalah kejadian biasa dan perkara yang ingin anda perbaiki. Daripada membiarkan komputer anda terus membeku, mari kita mempercepat Windows 10 dan menghidupkan semula komputer anda dalam masa yang singkat.
Komputer Windows 10 Berhenti Merespon
Komputer yang dikunci seperti ini biasanya merupakan masalah perisian. Jarang perkakasan kerana ini akan menyebabkan sistem rosak daripada membeku. Panas berlebihan akan menyebabkan komputer dimatikan, kegagalan perkakasan biasanya akan menyebabkan skrin biru.
Masalah RAM boleh menyebabkan pembekuan tetapi jarang berlaku. Ini terutama bergantung kepada perisian. Sama ada terlalu banyak program yang memerlukan sumber daya, kehilangan fail, kerosakan fail, gangguan sistem, atau barisan tugas pemproses menjadi buntu.
Sebelum kita melakukan pembaikan jangka panjang, mari kita tinjau apa yang boleh anda lakukan agar Windows bertindak balas.
Memaksa Memulakan Semula Komputer Anda
Tahan Butang kuasa selama beberapa saat sehingga ia mati. Tunggu sekitar 30 saat sebelum menghidupkannya semula. Untuk kebanyakan masalah, ini akan membuat anda kembali aktif dan cepat.
Buka Pengurus Tugas
Menggunakan kombinasi papan kekunci CTRL + ALT + Padam buka pengurus tugas anda dan paksa keluar dari aplikasi terbuka yang dibekukan. Sekiranya satu aplikasi mengalami ralat serius, ia boleh menyebabkan kelambatan pada keseluruhan sistem anda.
Seterusnya, anda ingin melakukan beberapa penyelesaian masalah asas untuk mengetahui dan memperbaiki sebab-sebab asas masalah anda secara kekal.
Periksa Perubahan pada Windows 10
Apabila komputer Windows 10 berhenti bertindak balas tanpa sebab, biasanya kerana sesuatu telah berubah. Sebelum kita menyelesaikan masalah, adakah anda telah membuat perubahan baru-baru ini? Menambah program baru? Memasang perisian antivirus atau keselamatan baru? Baru-baru ini menyulitkan cakera keras anda? Adakah perubahan ketara yang lain? Sekiranya demikian, itulah tempat untuk bermula.
Sekiranya anda membuat perubahan dan komputer Windows 10 anda mula membeku, buat asal perubahan atau alih keluar program ini. Nyalakan semula komputer anda dan lihat apakah komputer membeku lagi. Sekiranya berlaku, beralih ke teknik penyelesaian masalah lain. Sekiranya komputer tidak lagi membeku, perubahan yang anda buat menyebabkannya. Selidiki lebih jauh.

Penyelesaian masalah pada Windows 10
Nasib baik, Windows 10 memudahkan untuk memulakan proses penyelesaian masalah. Setelah anda menyelesaikan masalah awal dan komputer anda bertindak balas, mulakan proses penyelesaian masalah. Ini amat penting sekiranya komputer anda terkunci lebih dari sekali.
- Pertama, periksa sebarang pilihan untuk menyelesaikan masalah kesalahan yang dikesan. Sekiranya tidak muncul, pergi ke Tetapan Komputer anda dan klik Selesaikan masalah. Sekiranya ada, ia akan muncul di sini.

Menjalankan penyelesai masalah dapat mempercepat penyelesaian anda dengan mengarahkan anda ke arah masalah. Anda juga boleh mencuba menjalankan peranti Windows 10 anda Safe mode untuk mencari masalah. Safe Mode pada dasarnya hanya menjalankan proses asli pada peranti anda. Ini bermaksud bahawa jika komputer berhenti membeku, terdapat perisian pihak ketiga yang menyebabkan masalah ini.
- Dengan andaian komputer anda tidak dibekukan pada masa ini, gunakan Menang + R jalan pintas papan kekunci dan taipkan ‘msconfig'Dan klik okey.
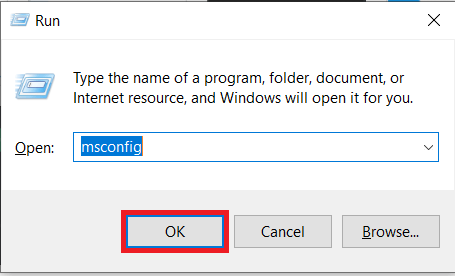
- Seterusnya, periksa But selamat kotak di bawah But tab dan mulakan semula komputer anda. Setelah dimulakan semula, komputer anda berada dalam Safe Mode dan anda dapat mula mengesan perisian yang menyebabkan masalah pembekuan anda.

Lihat Program Berjalan
Kadang-kadang, terlalu banyak tab penyemak imbas terbuka atau terlalu banyak program berjalan sekaligus boleh menyebabkan komputer Windows 10 terkunci. Windows cukup bagus untuk menghantar aplikasi ke tidur tetapi tidak sempurna.
- Klik kanan ruang kosong di Bar Tugas dan pilih Pengurus Tugas.
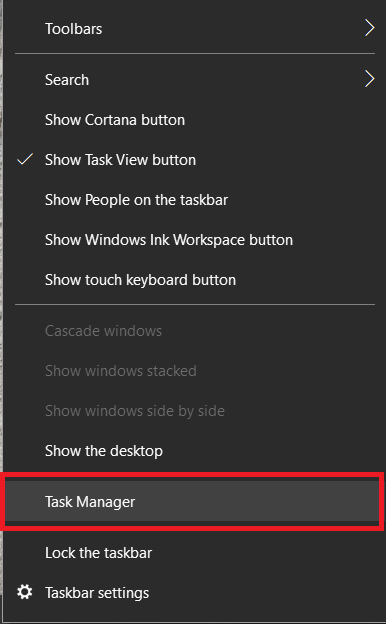
- Tetap terbuka di desktop anda dan pantau program yang sedang berjalan.

Perhatikan Pengurus Tugas dan penggunaan pemproses. Sekiranya anda bernasib baik, anda akan menangkap program yang menggunakan pemproses anda semasa komputer anda membeku atau akan membeku dengan Pengurus Tugas dapat dilihat dengan program yang menyinggung dengan warna merah. Keluarkan atau pasang semula program itu jika ada.
Mungkin tidak ada sumber yang memonopoli program jadi jika anda tidak melihatnya, teruskan ke tugas berikutnya.
Cari Fail yang Hilang
Sekiranya komputer anda membeku ketika anda melakukan tugas tertentu, seperti pemrosesan kata, penyuntingan video, atau sesuatu, program itulah yang menyebabkan pembekuan. Sekiranya anda dapat mengenal pasti satu program, nyahpasang dan pasang semula program itu. Fail yang diperlukan mungkin telah rosak atau ditimpa secara tidak sengaja dan menyebabkan penguncian.
Keluarkan program dan pasang semula untuk melihat apakah itu masalahnya. Periksa terlebih dahulu bahawa data anda dari program akan disimpan sebelum menghapusnya!

Kerosakan Fail Menyebabkan Windows 10 Membeku
Windows 10 mempunyai kecenderungan untuk membuat kekacauan sendiri kadang-kadang dan memerlukan sedikit usaha untuk mengembalikannya menjadi normal. Terdapat beberapa alat yang dibina di dalam sistem operasi yang dapat membantu, SFC, dan DISM.
Pemeriksa Fail Sistem, SFC, adalah alat bersepadu yang mengimbas kesalahan Windows dan memperbaikinya secara automatik. DISM, Deployment Image Servicing, dan Management boleh memeriksa Windows Store dan Windows Update untuk kesilapan. Kedua-duanya boleh dijalankan dari baris arahan.
- Klik kanan butang Mula Windows dan pilih Arahan Perintah (Pentadbir).
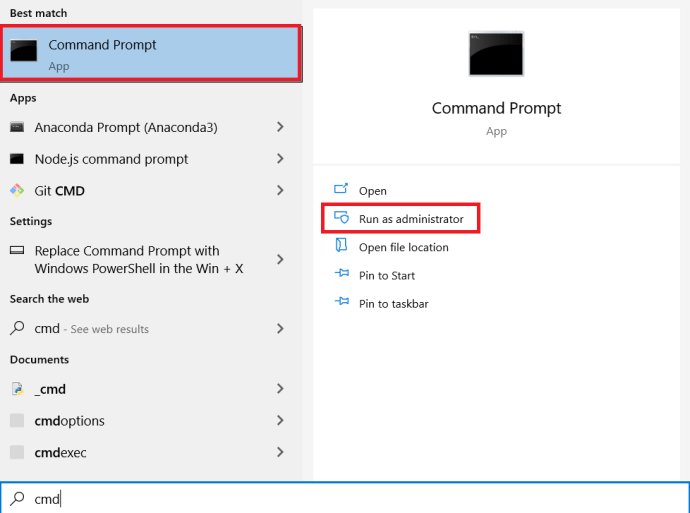
- Taip 'sfc / scannowDan tekan Masukkan. Tunggu pemeriksaan selesai.
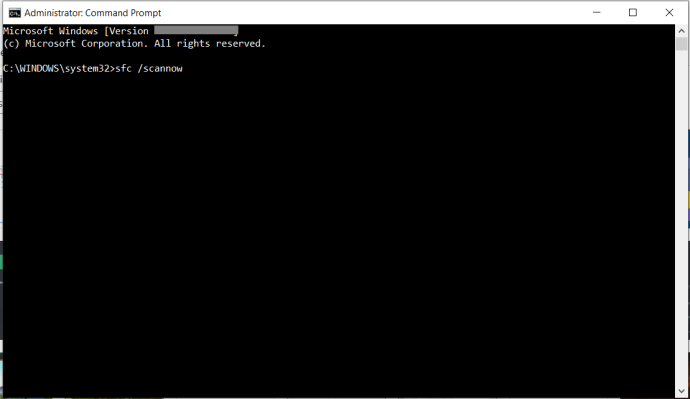
- Taip 'dism / online / cleanup-image / restorehealthDan tekan Masukkan.
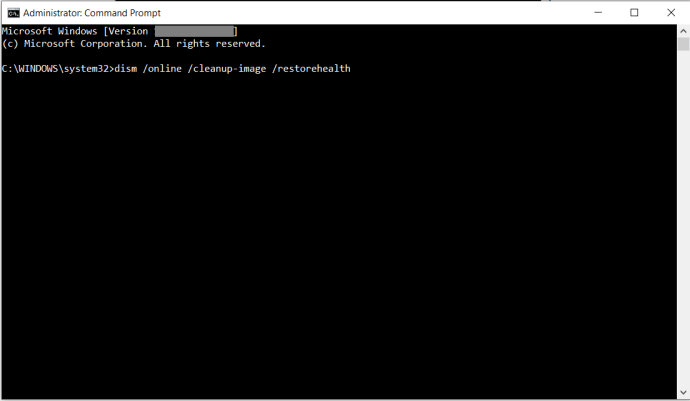
Kedua-dua pemeriksaan benar-benar terpisah sehingga anda perlu menunggu SFC selesai sebelum memulakan DISM. Anda akan melihat kemajuan di layar bersama dengan sebutan mengenai kesilapan atau masalah fail yang dijumpai oleh alat. Kedua-dua alat ini secara automatik akan menggantikan fail yang rosak atau hilang sehingga setelah selesai, itu sahaja untuk ini.
Masalah Pemandu Menyebabkan Komputer Berhenti Memberi Balasan
Satu lagi bentuk masalah fail adalah pemacu. Sekiranya pemeriksaan Windows 10 berjalan lancar, anda mungkin mahu mencuba memasang semula semua pemacu anda. Oleh kerana kemas kini pemandu selalu menjadi perkara yang baik, ini adalah amalan yang baik. Inilah cara untuk mencapainya.
- Navigasi ke Pengurus peranti pada PC anda dengan mengklik kanan Menu mula dan mengklik padanya.
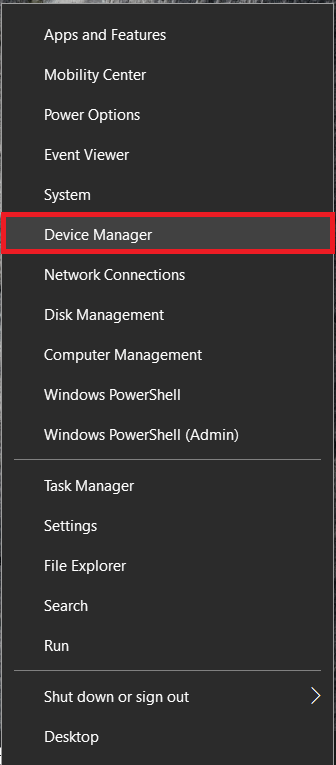
- Seterusnya, cari pemacu yang anda perlukan untuk mengemas kini atau memasang semula, klik kanan padanya dan pilih Nyahpasangperanti.

Nyalakan semula komputer anda dan Windows akan memasang semula pemacu untuk anda.
Pasang semula atau Pulihkan Windows 10
Sekiranya tidak ada perkara yang berfungsi, satu-satunya pilihan sebenar anda ialah memasang semula Windows 10 atau melakukan pemulihan sistem. Pilih Titik Pemulihan sebelum pembekuan mula berlaku atau boot dari media pemasangan Windows 10 anda dan pilih untuk memasang semula sambil menyimpan fail dan tetapan anda. Mudah-mudahan, itu mesti memperbaikinya!
Bawa pulang
Malangnya, ada beberapa sebab mengapa PC yang menjalankan Windows 10 dapat membeku, semuanya berpunca daripada masalah perkakasan atau perisian. Mungkin perlu dikatakan, tetapi mulakan dengan pendekatan mudah, seperti memulakan semula, terpaksa jika anda perlu, dan kemudian mengimbas fail dan pemacu yang hilang jika restart tidak berfungsi.
Kongsi fikiran dan pengalaman anda menghadapi Windows 10 yang membeku di bawah.