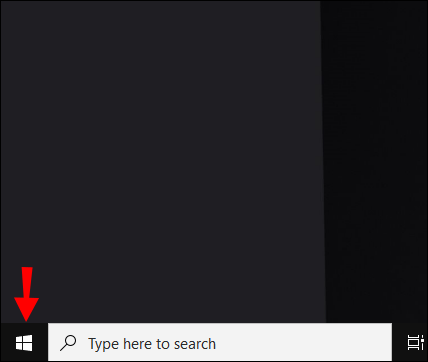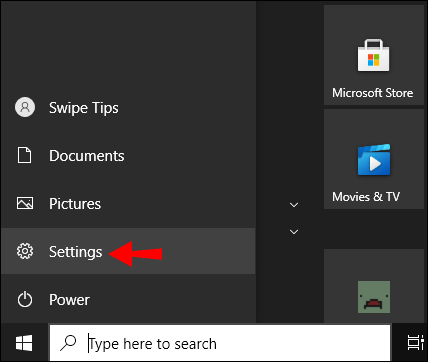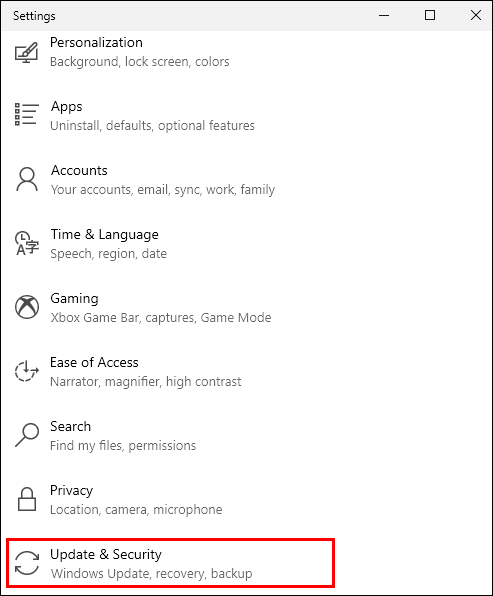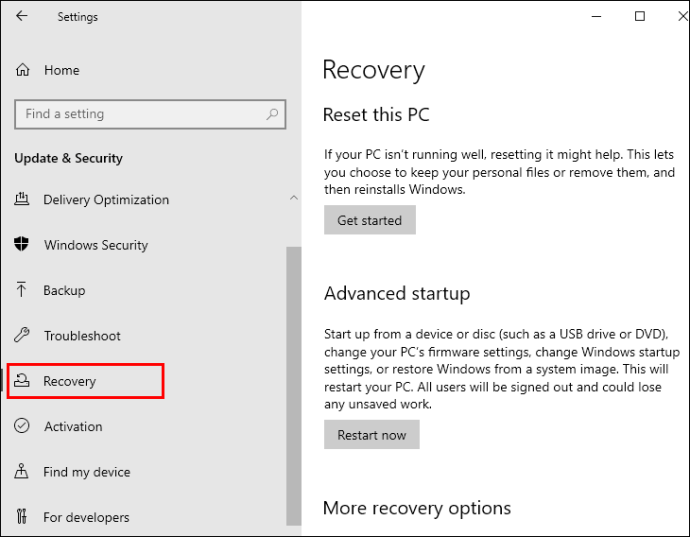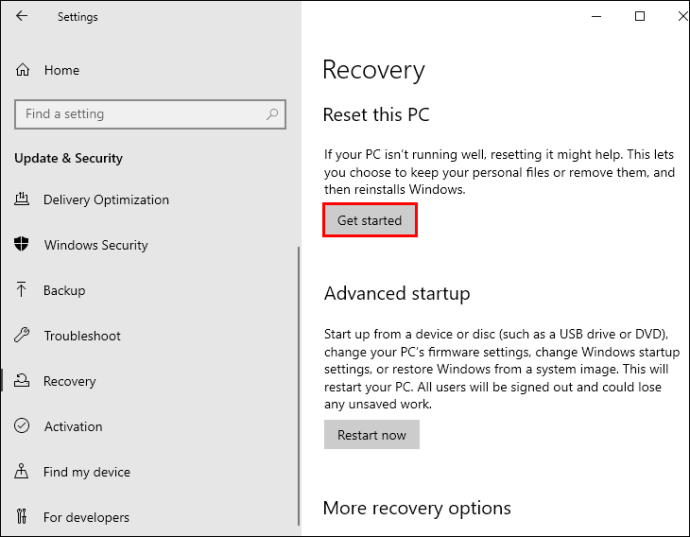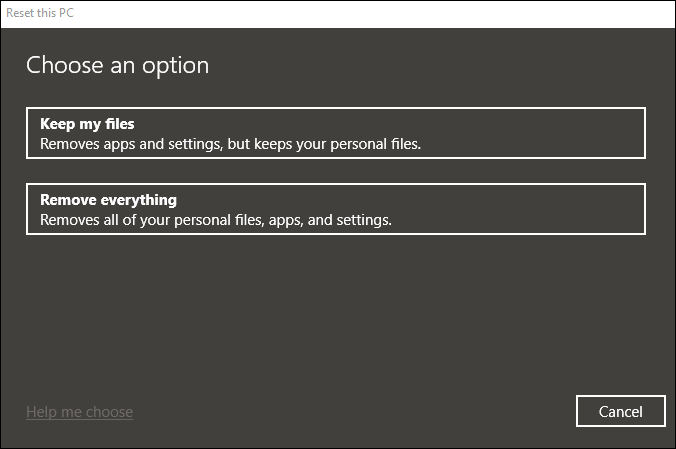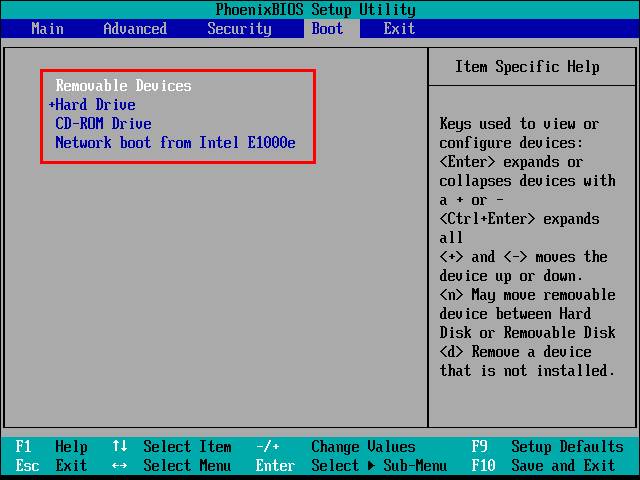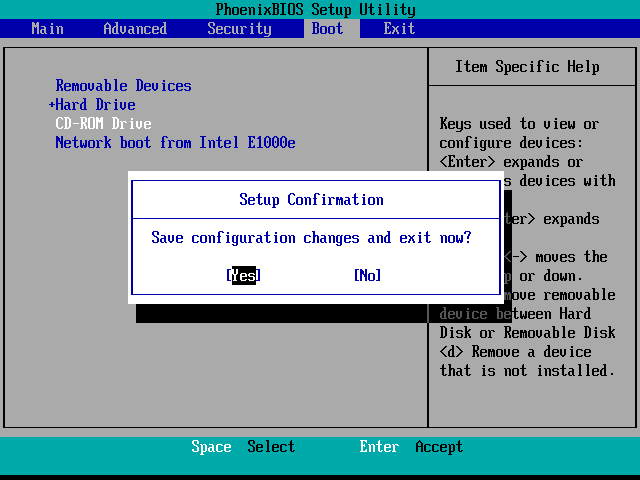Terdapat banyak sebab mengapa anda ingin menghapus cakera keras komputer anda.

Contohnya, anda mungkin mendapat komputer baru dan ingin menyingkirkan komputer lama anda. Tetapi pertama, anda perlu memastikan data anda - atau perniagaan atau pelanggan anda - tidak jatuh ke tangan yang salah. Dan kaedah terbaik untuk melakukannya adalah dengan mengelap cakera keras.
Apa pun alasannya, artikel ini akan memandu anda melalui langkah-langkah yang diperlukan untuk memadamkan cakera keras anda dalam masa yang singkat. Teruskan membaca untuk mengetahui caranya.
Cara Menghapuskan Pemacu Keras di Windows 10
Pengguna Windows 10 akan menganggap proses penghapusan cakera keras sangat mudah. Sebenarnya, alat Pemulihan akan membolehkan anda melakukan dua perkara sekaligus: tetapkan semula PC anda jika tidak berfungsi dengan betul dan lap juga pemacu.
Pilihan ini sangat baik bagi mereka yang merancang untuk menjaga komputer dan hanya ingin meningkatkan kelajuan dan prestasinya. Ini membolehkan anda memilih folder dan fail tertentu yang ingin anda simpan dan proses menetapkan semula tidak akan mempengaruhi mereka.
Inilah yang perlu anda lakukan.
- Klik ikon Windows di sebelah kiri bar tugas.
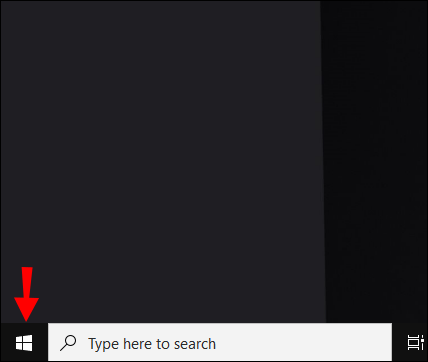
- Tatal untuk mencari "Tetapan", atau klik ikon roda gigi di sebelah kiri menu.
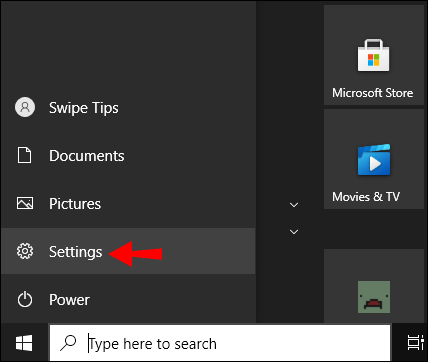
- Di tetingkap "Tetapan", pilih "Kemas kini & Keselamatan."
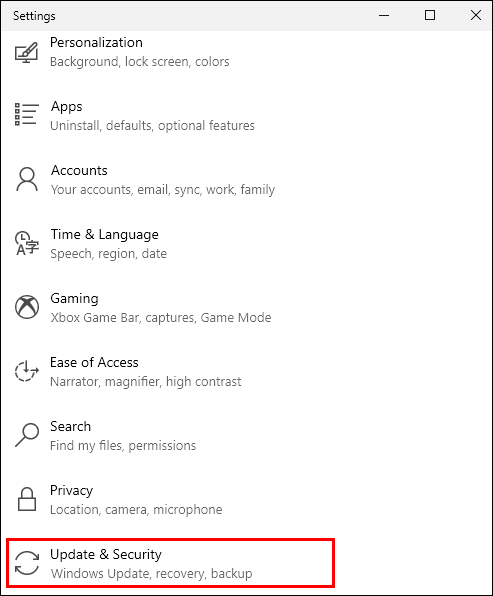
- Klik pada "Pemulihan" dan arahkan ke pilihan pertama: "Tetapkan semula PC ini."
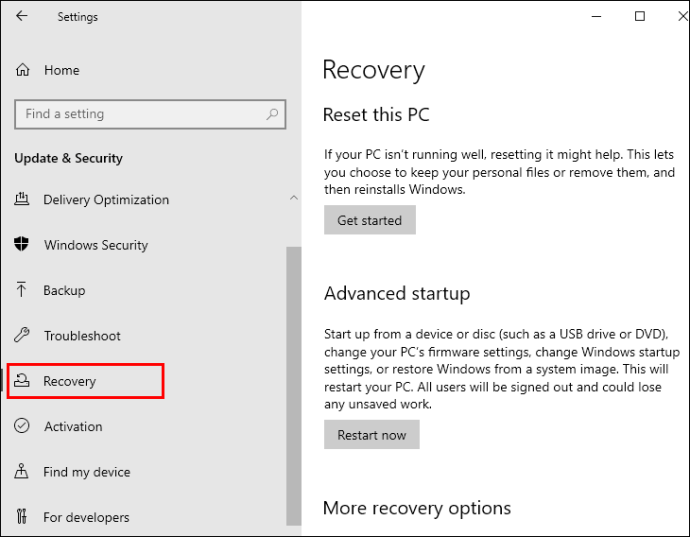
- Klik butang "Mulakan" di bawah untuk memulakan proses.
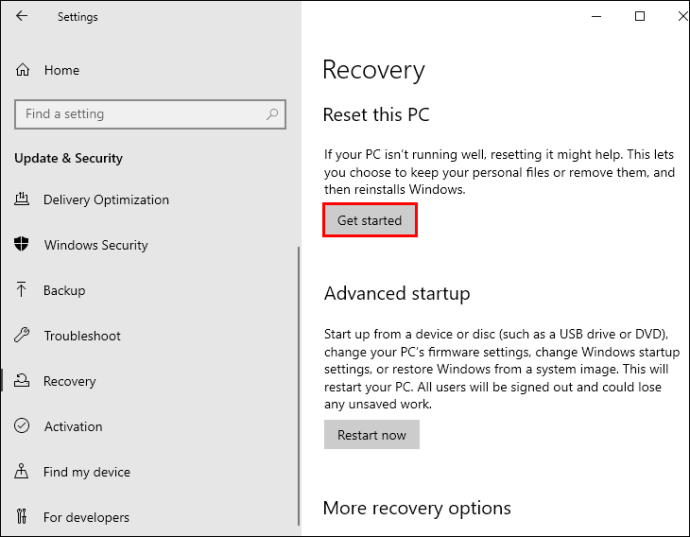
- Di tetingkap pop timbul, klik fail peribadi yang ingin anda simpan dan hapus yang lain. Atau pilih pilihan yang membuang semua dari komputer.
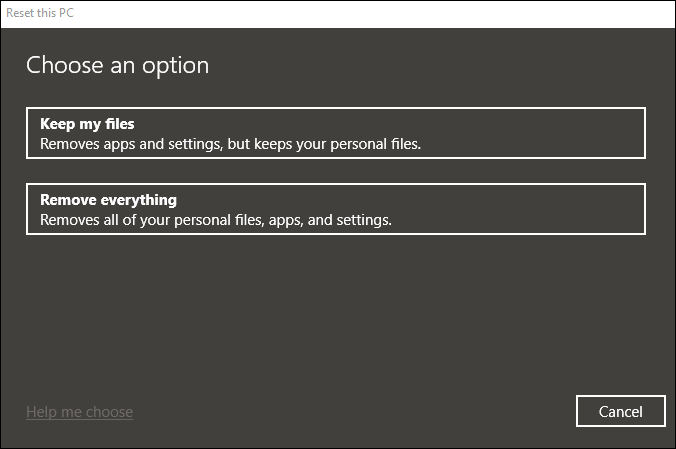
- Tetapan semula akan bermula, dan Windows akan dipasang semula. Sekarang anda boleh menyiapkan PC sekali lagi, atau hanya mematikan komputer.
Cara Menghapuskan Pemacu Keras di Windows 8
Sekiranya komputer anda menjalankan Windows 8, pastikan anda telah menyandarkan data yang ingin anda simpan. Anda boleh menggunakan Google Drive atau perkhidmatan awan lain untuk tujuan ini.
Apabila anda selesai dengan itu, teruskan membasuh cakera keras.
Untuk Windows 8.1, prosesnya serupa dengan yang dijelaskan sebelumnya.
- Buka tetingkap "Tetapan" dan klik "Ubah Tetapan PC."
- Pilih "Kemas kini dan pemulihan", dan dari sana, pilih "Pemulihan."
- Anda akan melihat tiga pilihan yang tersedia, jadi tentukan sama ada anda ingin memuat semula PC, membuang semua data dan memasang semula Windows, atau menyesuaikan tetapan lain.
- Jika anda berencana untuk menghapus semua fail dan program, pilih opsi "Hapus semuanya", dan di layar berikutnya, pilih "Bersihkan drive sepenuhnya."
- Sistem operasi anda akan dihapuskan sepenuhnya dan dipasang semula setelah anda mengesahkan tindakan ini.
Untuk Windows 8 standard, anda mungkin perlu memuat turun program khas yang merosakkan data pada cakera keras. Sebagai contoh, anda boleh memilih CBL Data Shredder, yang memadamkan cakera keras anda sepenuhnya.
Cara Menghapuskan Pemacu Keras Tanpa Memadamkan Windows
Windows 8 dan 10 tidak akan dihapuskan dari komputer anda jika anda mengikuti arahan dari bahagian di atas. Setelah anda memilih untuk mengeluarkan data anda dari cakera keras, sistem operasi dipasang semula, dan anda boleh menyiapkannya semula.
Namun, jika anda menjalankan Windows 7, anda memerlukan cakera pemasangan sistem operasi. Sekiranya anda tidak memilikinya, anda perlu membuat partisi pemulihan untuk menyimpan fail cakera keras tertentu. Ini kerana versi Windows ini tidak mempunyai alat set semula seperti yang dilakukan oleh versi yang lebih maju.
Cara Menghapuskan Pemacu Keras di Windows 7
- Lancarkan Panel Kawalan.
- Pilih "Pemulihan," dan ketika layar baru terbuka, klik "Kaedah pemulihan lanjutan."
- Sekiranya anda membuat partisi pemulihan, pilih pilihan pertama. Sekiranya anda mempunyai cakera pemasangan, pilih pilihan nombor dua.
- Anda akan diminta untuk mencadangkan data anda, jadi klik "Langkau."
- Windows akan dimulakan semula, dan anda kemudian boleh memasangnya semula dengan cara yang telah anda pilih.
Cara Menghapuskan Pemacu Keras di Windows XP
Untuk menghapus semua data dari cakera keras anda sepenuhnya dan kekal, anda perlu menggunakan program pihak ketiga, seperti Windows 8. Sebagai contoh, anda boleh memilih EaseUS, yang disertakan dengan percubaan percuma.

Cara Menghapuskan Pemacu Keras Dari BIOS
Anda tidak boleh menghapus cakera keras terus dari BIOS. Walau bagaimanapun, anda boleh menggunakan CD, DVD, atau USB untuk boot komputer anda dan kemudian lap cakera keras dari sana.
- Hidupkan komputer dan tekan salah satu kekunci berikut: F1, F2, F8, atau Del.
- Masukkan tetapan BIOS.
- Pilih "Ciri BIOS Lanjutan." Anda boleh menggunakan kekunci anak panah untuk melakukannya.

- Pilih peranti but (bergantung pada mana yang anda pilih).
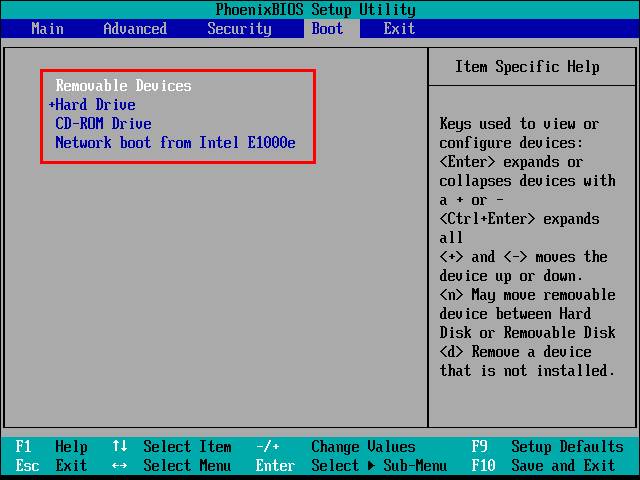
- Sekarang keluar dari skrin ini dan mulakan semula komputer.
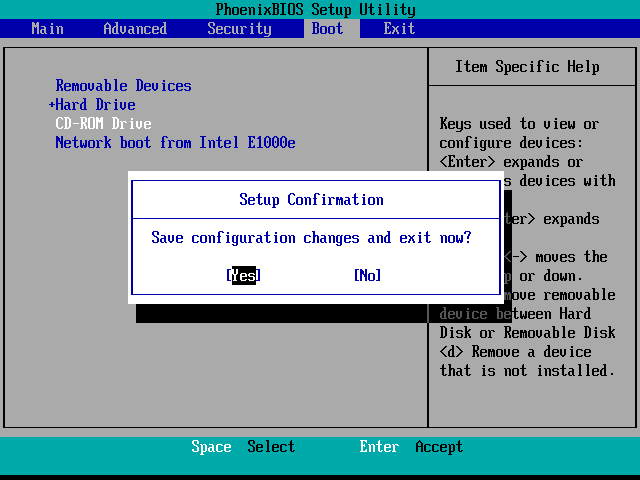
- Masukkan peranti yang telah anda pilih untuk reboot dan biarkan komputer boot daripadanya.
- Format cakera keras, dan anda sudah selesai.
Cara Menghapuskan Pemacu Keras pada Komputer Mati
Sebilangan orang mungkin tidak mengetahuinya, tetapi mungkin untuk menghapus cakera keras komputer yang mati.
Cara termudah dan tercepat untuk melakukannya adalah dengan menggunakan program pihak ketiga, seperti Darik's Boot dan Nuke, yang dikenali sebagai DBN. Ia popular di kalangan pengguna komputer di seluruh dunia dan boleh dilakukan dalam beberapa minit.

Cara Menghapuskan Pemacu Keras pada Mac
Sekiranya anda ingin menghapus cakera keras macOS anda, berikut adalah arahan yang harus diikuti.
- Mulakan semula komputer anda.
- Sebelum anda melihat logo Apple di skrin, tekan kekunci CMD (Command) dan R secara serentak. Menu akan muncul di skrin anda. Pilih "Utiliti Disk" dan kemudian "Teruskan."
- Pilih pemacu yang ingin anda lapkan dan pilih "Padam".
- Sekarang pilih bilangan ganti yang diinginkan (7-pass adalah pilihan paling selamat, tetapi anda boleh memilih mengikut keperluan anda) di bawah "Pilihan keselamatan."
- Klik "OK" untuk mengesahkan.
Soalan Lazim Tambahan
Berikut adalah beberapa lagi jawapan untuk soalan anda yang paling kerap ditanya.
Apakah Perisian Terbaik untuk Menghapuskan Pemacu Keras?
Dua program yang telah kami sebutkan dalam artikel ini - CBL Data Shredder dan EaseUS - mempunyai reputasi yang baik. Ia mudah dimuat turun dan digunakan. Alat CBL adalah percuma, sementara EaseUS hanya menawarkan percubaan percuma.
Adakah Tetapan Semula Kilang Menghapuskan Hard Drive?
Tidak. Tetapan semula data kilang menyimpan data sehingga dapat dipulihkan. Sebaliknya, setelah anda melakukan penghapusan cakera keras, fail dan aplikasi yang telah anda hapus tidak mungkin diambil.
Adakah Membasuh Pemacu Keras Membuang Segalanya?
Bergantung pada sistem operasi komputer anda dan pilihan apa yang anda pilih, mengelap cakera keras memang dapat menghilangkan semuanya. Walau bagaimanapun, jika anda ingin menyimpan fail peribadi anda dan hanya membuang aplikasi dan memulihkan tetapan asal, misalnya, anda boleh melakukannya di Windows 8 dan 10.
Bagaimana Saya Boleh Menghapuskan SSD Saya?
Semasa menghapus SSD anda, memadamkan sesuatu yang tidak anda maksudkan secara tidak sengaja atau gagal menyandarkan data anda dengan betul. Itulah sebabnya kaedah paling selamat dan paling mudah untuk menghapus SSD anda adalah dengan menggunakan utiliti pengeluar.u003cbru003eSebagai contoh, jika anda mempunyai SSD Samsung, anda boleh menggunakan href u003ca = u0022 // www.samsung.com / semikonduktor / minisite / ssd / muat turun / alat / sasaran u0022 = u0022_blanku0022 rel = u0022noreferrer noopeneru0022u003eSamsung Magician Softwareu003c / au003e.
Pastikan anda benar-benar mahu melakukannya
Terdapat dua perkara yang perlu diingat semasa menyapu cakera keras anda: Pastikan anda tahu mengapa anda mahu melakukannya dan ingatlah untuk membuat sandaran data anda terlebih dahulu jika perlu.
Pengguna Windows 8 dan 10 mempunyai tugas yang lebih mudah kerana ada pilihan untuk menyimpan data tertentu. Namun, sama ada anda mahu memadamkan semuanya atau tidak, anda harus memastikan bahawa itulah yang anda mahu lakukan. Setelah anda membuat klik terakhir, tidak akan kembali. Pertimbangkan terlebih dahulu pilihan lain, seperti menetapkan semula komputer anda kembali ke tetapan kilang yang asal.
Sistem operasi apa yang digunakan komputer anda? Kaedah mana yang anda fikir anda akan pilih? Beritahu kami di bahagian komen di bawah.