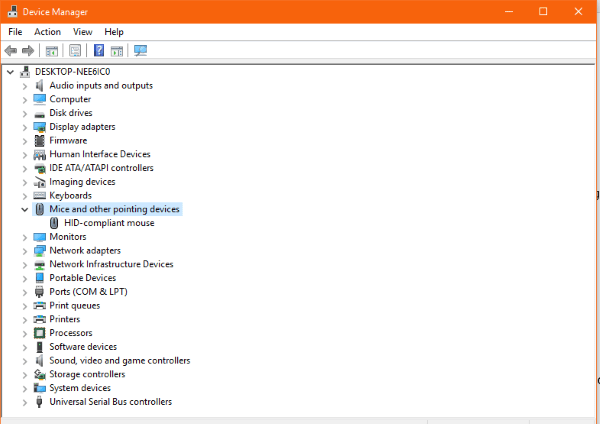Sekiranya anda menghadapi masalah dengan tetikus tanpa wayar anda, tutorial ini sesuai untuk anda. Ini merangkumi cara menyelesaikan masalah tetikus tanpa wayar di Windows dan membolehkan anda kembali beroperasi dalam masa yang singkat!

Wayar adalah produk sampingan pengkomputeran yang tidak diingini. Lihat di belakang desktop rata-rata dan anda akan melihat kekacauan kabel dan wayar yang menghubungkan periferal, kuasa, pencetak dan pelbagai jenis. Itu tidak bermakna anda juga perlu mengemas meja anda. Peningkatan yang berterusan dalam periferal tanpa wayar bermakna sekarang adalah masa yang tepat untuk pergi tanpa wayar.
Tetikus tanpa wayar biasanya terdiri daripada beberapa komponen. Tetikus itu sendiri yang akan mengandungi bateri dan penyesuai wayarles, biasanya USB. Tetikus menghantar isyarat ke penyesuai yang meneruskannya ke Windows untuk mengikuti perintah. Ini adalah persediaan mudah yang berfungsi dengan baik sepanjang masa.
Menyelesaikan masalah Tetikus Tanpa Wayar di Windows
Gejala tetikus tanpa wayar yang bermasalah adalah pergerakan tidak menentu, kursor desktop melompat atau tersentak, kursor tidak bergerak dengan betul, atau bahkan tidak bergerak sama sekali. Semua ini dapat diatasi dengan satu atau lain dari pembaikan ini. Tutorial ini menganggap tetikus tanpa wayar berfungsi dengan baik untuk beberapa ketika dan tiba-tiba mula mengalami masalah.
Tukar Permukaan Tetikus dihidupkan
Malah tikus optik kadang-kadang mempunyai masalah dengan permukaan yang digunakannya. Ia mungkin terlalu berkilau, terlalu kasar atau tidak sesuai. Cubalah tikar tetikus, meja, atau buku lain untuk melihat apakah perubahan permukaan menyelesaikan masalah.
Sekiranya permukaannya terlalu reflektif, anda akan menghadapi masalah dengan tetikus tanpa wayar anda.
Periksa Dongle USB
Seterusnya, periksa apakah dongle USB berada di tempatnya dan belum dipindahkan atau dipindahkan dari kedudukannya. Sebagai pilihan, keluarkannya, tunggu beberapa saat dan masukkan ke port USB yang berbeza. Benarkan Windows mengambilnya dan menguji semula.
Setelah memasukkan peranti USB, Windows terlebih dahulu mencari pemacu untuk mengoperasikan / mengenalinya. Penyisipan semula peranti yang mudah dapat menyelesaikan masalah kecil dan sementara yang mungkin timbul di Registry, dll.
Laraskan Bateri Tetikus
Sebilangan besar tikus tanpa wayar akan mempunyai ruang di bawahnya yang menyimpan bateri. Balikkan tetikus dan periksa bahawa bateri masih ada, dalam keadaan baik dan menyentuh terminal sebagaimana mestinya. Keluarkan bateri dan pastikan baterinya bersih dan bebas dari serpihan dan letakkan semula.
Beberapa tikus tanpa wayar mempunyai Dihidupkan/Mati beralih di bawahnya untuk membantu menjimatkan bateri. Periksa untuk memastikan bahawa milik anda ditukar Dihidupkan dan tidak dimatikan secara tidak sengaja.
Tukar Bateri
Kami memeriksa bahawa baterinya sudah siap dan bebas dari kotoran dan serpihan sebelumnya. Sekarang, kami telah menghilangkan banyak penyebab umum masalah tetikus tanpa wayar, kita sekarang harus melihat perubahan bateri.
- Tanggalkan petak di bawah tetikus, tanggalkan bateri dan masukkan yang baru.

Sekiranya tetikus berfungsi, bagus, anda sudah selesai dengan penyelesaian masalah. Tetapi, jika tidak, anda boleh membiarkan bateri segar di tempatnya atau meletakkan kembali yang lama, terus membaca untuk mengetahui lebih banyak petua untuk menyelesaikan masalah ini.
Bersihkan Tetikus Anda
Walaupun terpisah, anda juga ingin memastikan bahawa bola atau port optik bersih dan bebas dari kotoran dan serpihan.
- Dengan tetikus mati dan bateri dikeluarkan, longgar dan lepaskan skru yang menahan tetikus, biasanya hanya satu atau dua.
- Seterusnya, lepaskan tetikus dengan teliti, anda mungkin perlu menggunakan alat plastik untuk melepaskan klip penahan di bahagian dalam penutup tetikus.
- Sekarang, angkat serpihan dengan lembut dan bersihkan roda trek tetikus dan komponen dalaman dengan bebola kapas, swab atau kain mikrofiber dan sedikit alkohol gosok (hanya gunakan sedikit).
- Setelah membiarkan bahagian dalam tetikus kering selama beberapa saat, alkohol menguap dengan cepat, memasang semula tetikus dan kemudian menghidupkannya semula.
- Akhirnya, uji untuk melihat apakah semuanya berfungsi dengan baik.
Nyalakan semula Komputer Anda
Disebut sebagai ‘reset 3-pin’ dalam perdagangan, reboot penuh komputer anda dapat menyelesaikan semua masalah. Sekiranya tetikus kelihatan baik, nyalakan semula komputer anda untuk melihat apakah tetikus pulih dan mula berfungsi semula dengan betul. Sekiranya tidak, teruskan menyelesaikan masalah.
Periksa Pemacu Anda
Masalah pemacu adalah penyebab biasa masalah perkakasan sehingga merupakan tempat yang logik untuk menyelesaikan masalah tetikus tanpa wayar anda. Kami akan membiarkan Windows melakukan kemas kini pemacu dan kemudian memasang pemacu secara manual jika perlu.
- Sama ada jenis 'penipu' ke dalam Carian Windows/Kotak Cortana atau klik kanan ikon Mula dan pilih Pengurus peranti.

- Sekarang, tatal ke bawah dan pilih Tikus dan alat penunjuk lain.
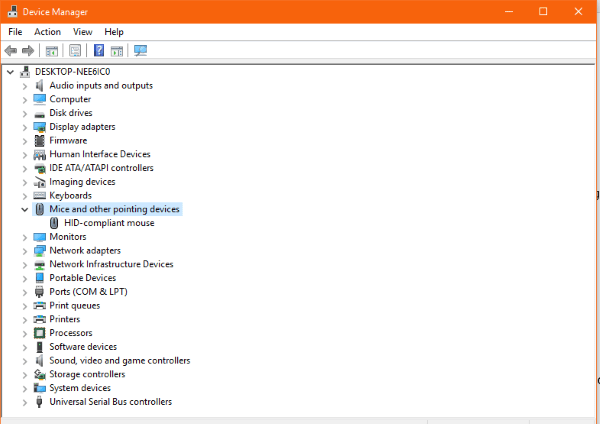
- Klik kanan pada tetikus anda dan pilih Kemas kini pemacu.

- Benarkan Windows mencari pemacu dan memasangnya secara automatik.
Sekiranya Windows tidak menemui kemas kini pemacu, anda boleh mencuba pemasangan manual.
- Navigasi ke laman web pengeluar tetikus dan muat turun pemacu terkini untuk tetikus anda.
- Pasang pada komputer anda dan ikuti arahannya.
- But semula jika diperlukan dan uji semula.
Cuba Tetikus di Komputer yang berbeza
Tugas penyelesaian masalah terakhir adalah mencuba tetikus di tempat lain. Sekiranya ia berfungsi dengan baik dan tiba-tiba berhenti berfungsi dan tidak ada yang membetulkannya, ia mungkin menjadi masalah perkakasan. Kaedah terbaik untuk menguji teori itu adalah dengan menggunakan komputer yang berbeza. Tugas ini dibiarkan sehingga terakhir kerana anda mungkin perlu memasang pemacu pada komputer lain dan kemudian mengeluarkannya semula setelah selesai. Walaupun tidak memerlukan masa yang lama, ia agak merisaukan.
Sambungkan tetikus tanpa wayar ke komputer lain, biarkan untuk mengesan peranti baru dan pasang pemacu. Pasang pemacu secara manual jika anda mahu. Uji tetikus.
Kemungkinan tetikus tidak berfungsi di komputer baru jika anda mengikuti semua langkah dalam panduan ini. Walau bagaimanapun, Windows adalah Windows, tidak mustahil beberapa masalah dalaman menghentikan tetikus tanpa wayar daripada berfungsi.
Penyelesaian Masalah Tetikus
Malangnya, masalah perkakasan dengan tetikus anda boleh berlaku. Mulakan dengan penyelesaian termudah dan kemudian jalankan senarai dari sana. Namun, jangan sekali-kali memandang rendah kekuatan but semula atau pembersihan perkakasan anda, anda akan kagum dengan seberapa banyak kotoran dan serpihan masuk ke dalam tetikus.
Adakah cadangan ini sesuai untuk anda? Beritahu kami dalam komen di bawah.