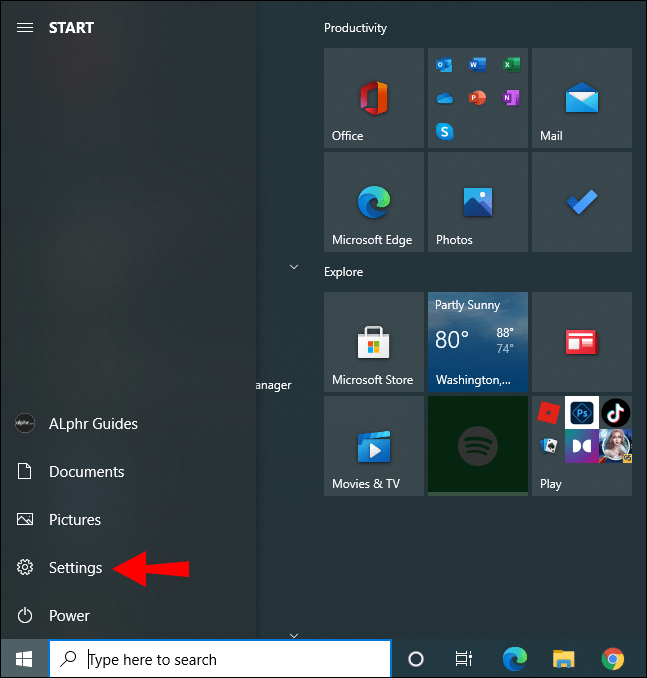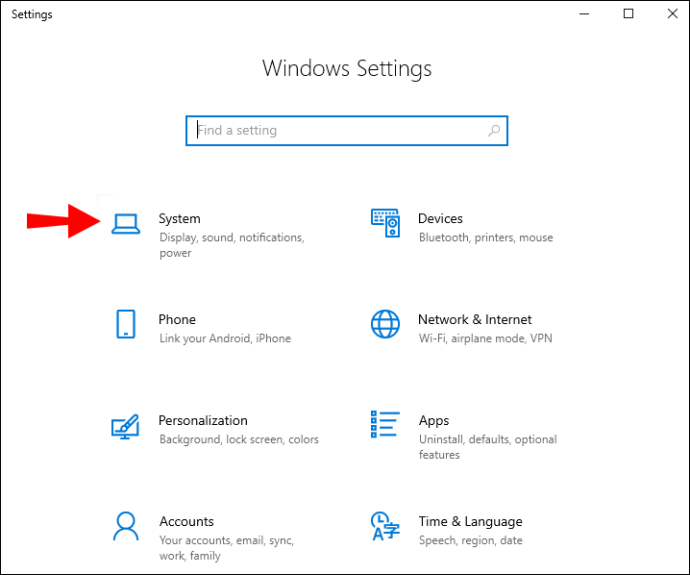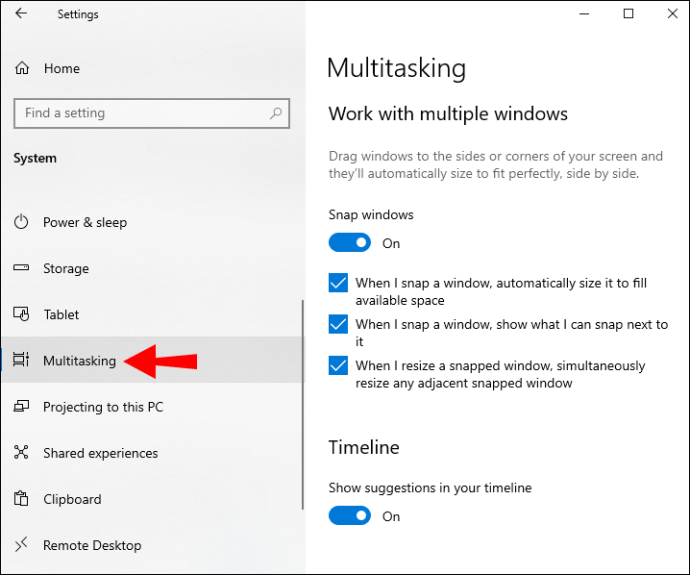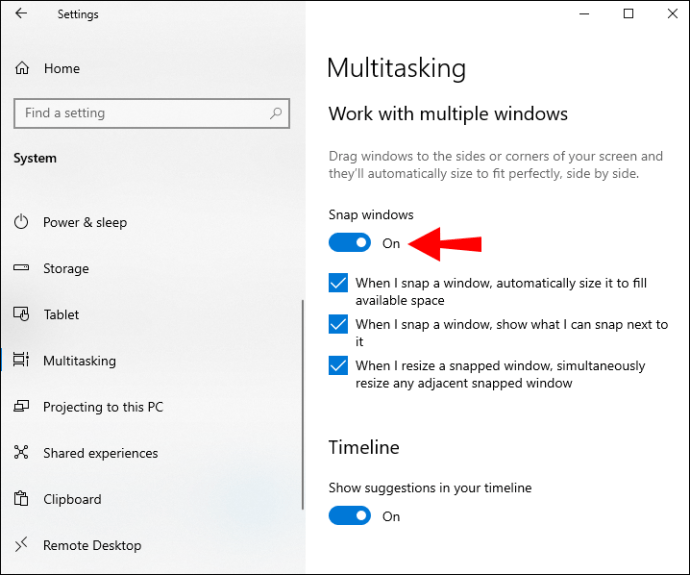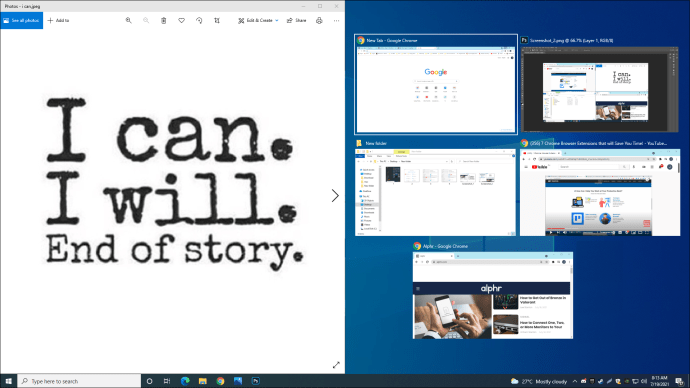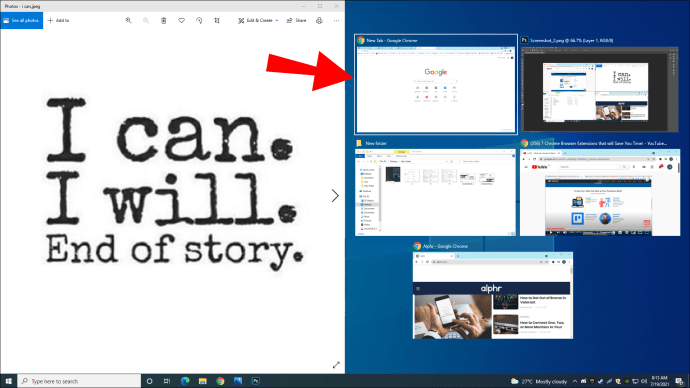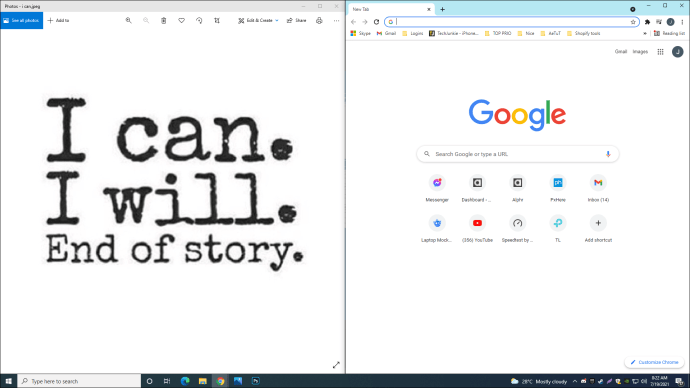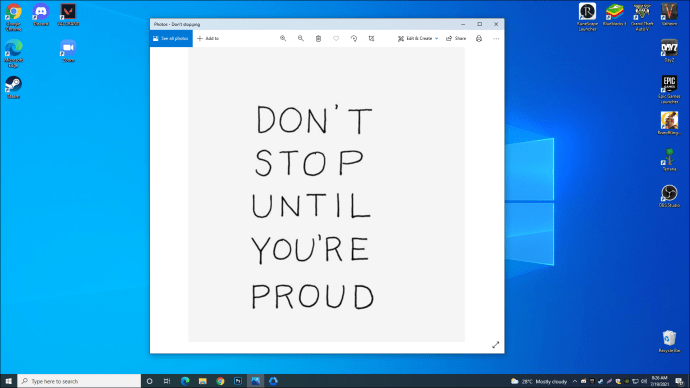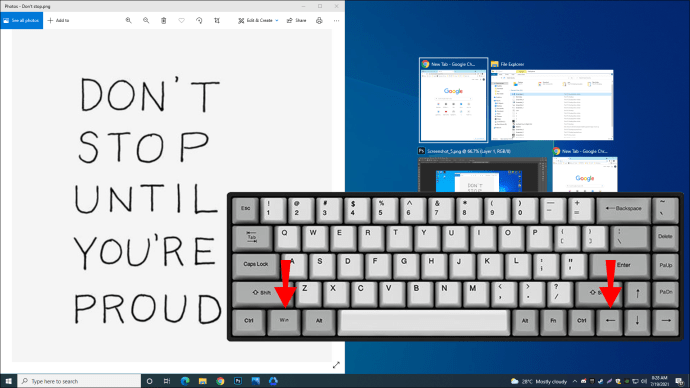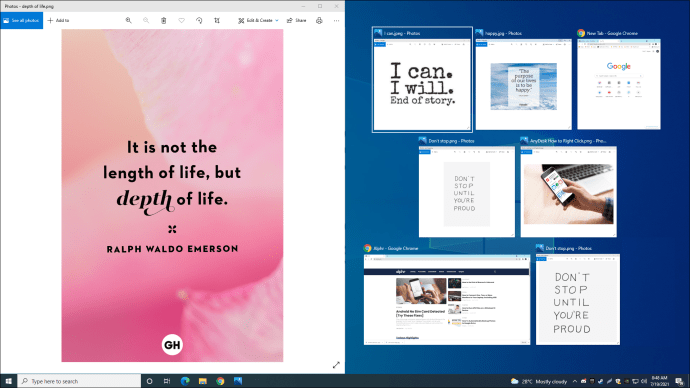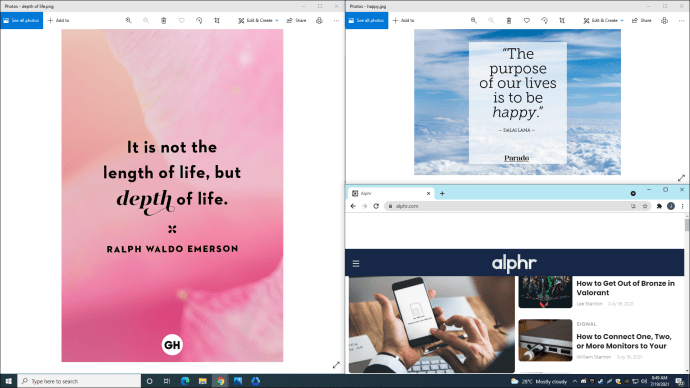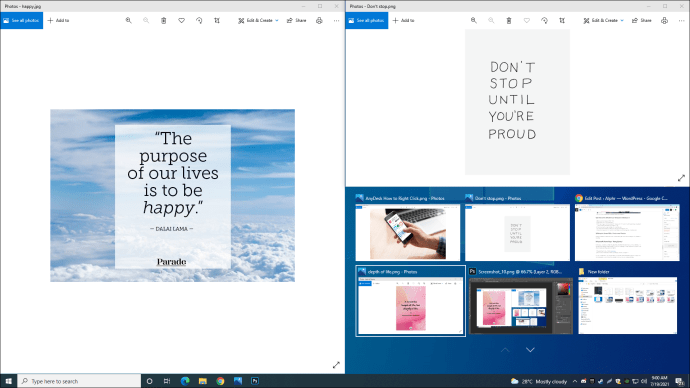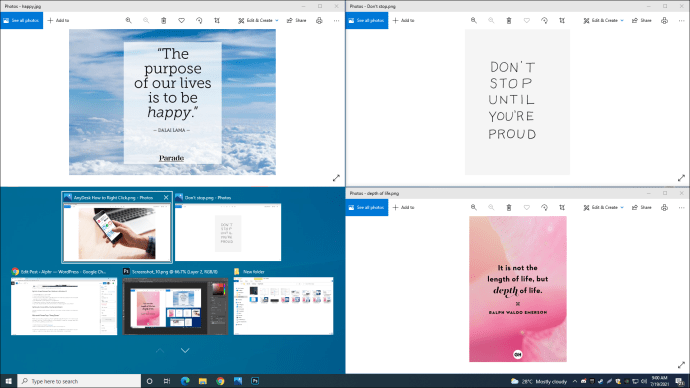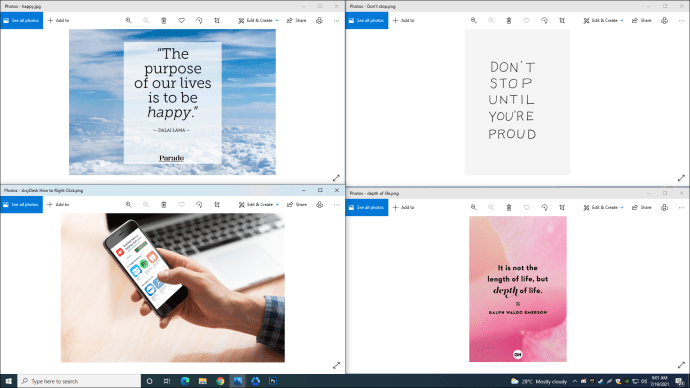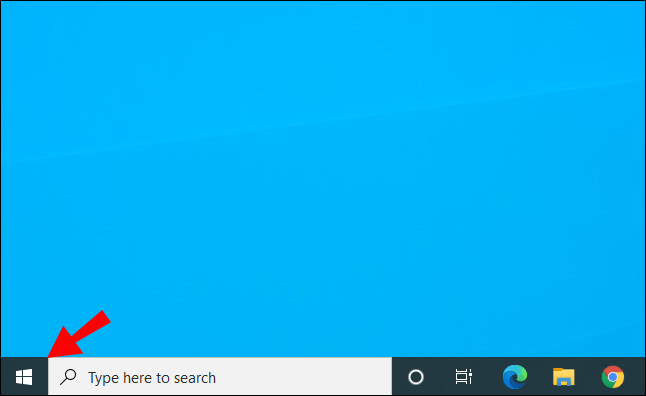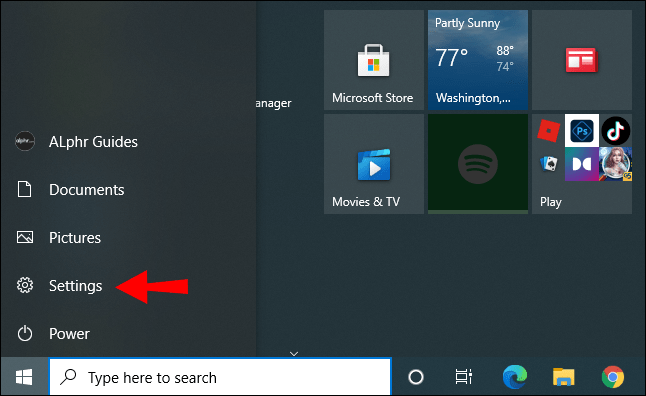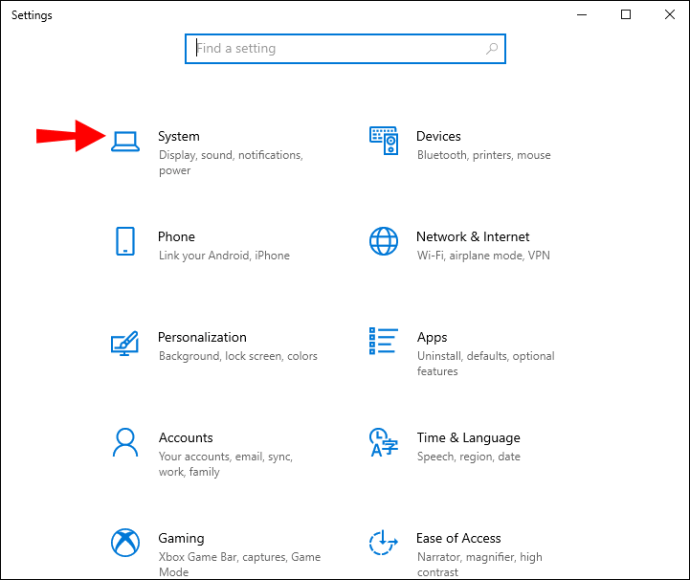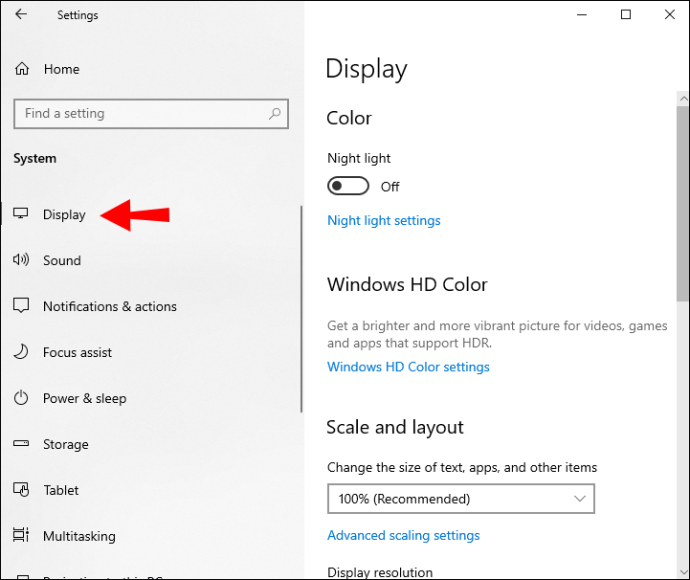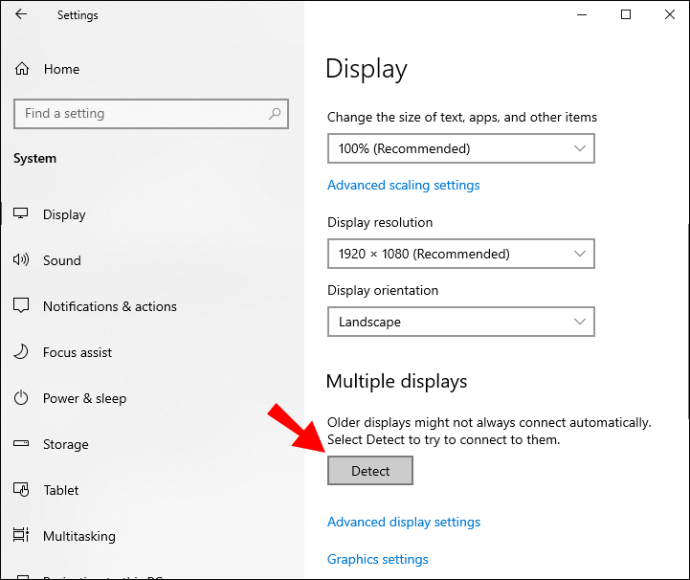Sekiranya anda cuba melakukan banyak tugas sekaligus pada Windows 10, anda tahu betapa sukarnya terjun antara program yang berbeza. Anda cenderung kehilangan fokus dan melakukan kesilapan. Dengan membelah skrin di komputer anda, anda akan membiarkan diri anda melihat dua atau lebih aplikasi secara serentak, sehingga dapat melaksanakan tugas anda dengan mudah. Terus baca artikel ini, dan kami akan memberikan panduan langkah demi langkah terperinci mengenai cara membelah layar di Windows 10.

Cara Membahagi Skrin di Windows 10
Memiliki monitor yang besar bukan sahaja membolehkan anda melihat sesuatu di skrin anda dengan jelas, tetapi juga memungkinkan untuk melihat beberapa program atau aplikasi pada masa yang sama. Dengan membelah skrin, anda akan lebih mudah menyalin-tampal antara tetingkap, melihat maklumat dari beberapa sumber, dan melakukan pelbagai tugas dengan lebih cepat.
Bantuan Bantu
Snap Assist adalah ciri di Windows 10 yang membolehkan anda membelah skrin dengan mudah. Pilihan ini diaktifkan secara lalai, tetapi jika anda ingin memeriksa apakah ia diaktifkan atau menyemak tetapannya, Anda dapat mengikuti langkah-langkah di bawah:
- Buka menu Mula
- Ketik "Tetapan"
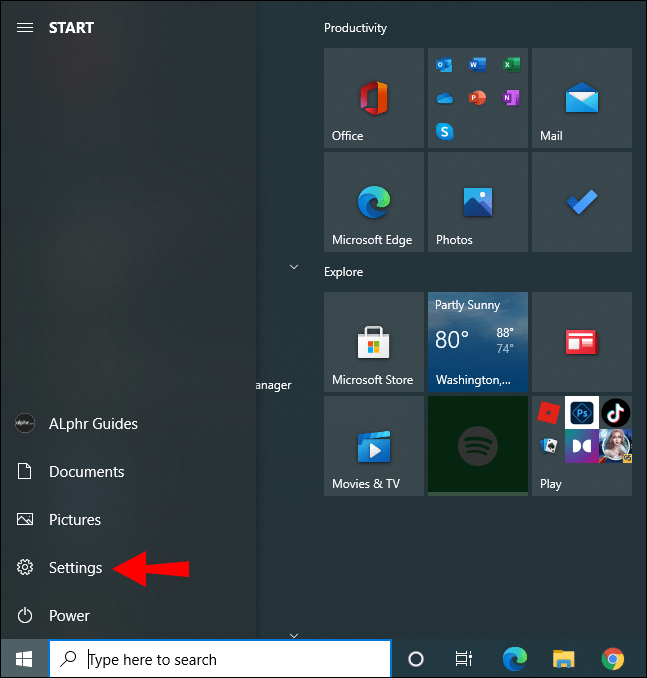
- Ketik "Sistem"
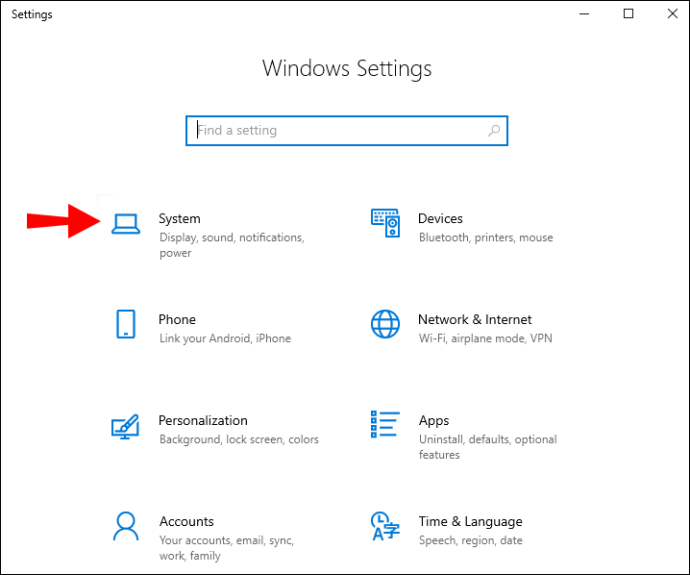
- Ketik "Multitasking"
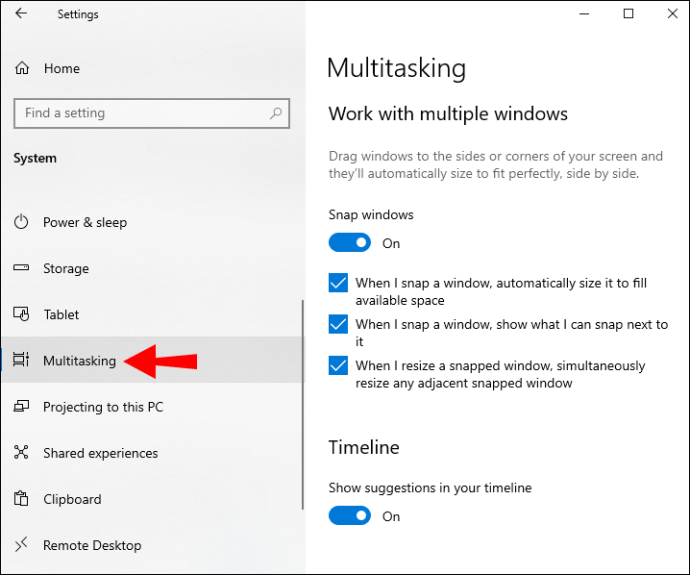
- Anda akan melihat pilihan yang disebut "Snap Windows." Pastikan pilihan diaktifkan.
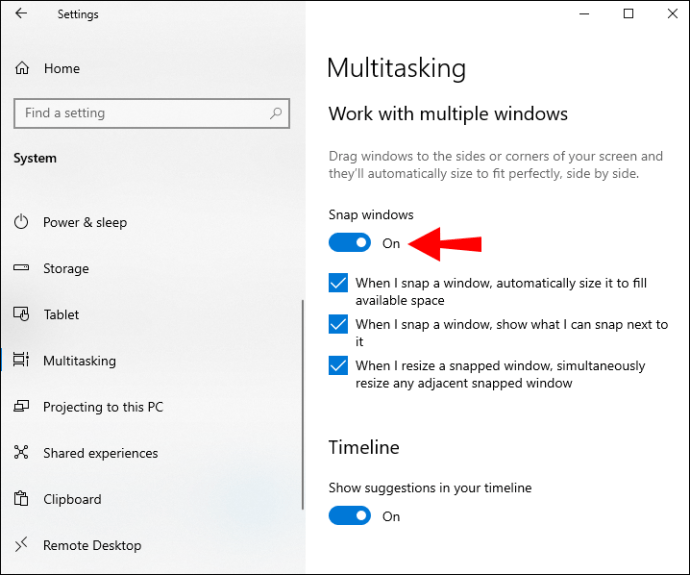
Anda juga akan melihat tiga tetapan tambahan di bawah "Snap Windows," yang boleh anda aktifkan atau nonaktifkan mengikut pilihan anda:
- "Ketika saya memasang tingkap, ukurannya secara otomatis agar sesuai dengan ruang yang tersedia."
- "Ketika saya memasang tingkap, tunjukkan apa yang dapat saya snap di sebelahnya."
- "Ketika saya mengubah ukuran jendela terkunci, ubah ukuran jendela secara bersamaan."
Bagaimana Snap Assist berfungsi?
Snap Assist membolehkan anda menyeret tetingkap ke sisi atau sudut skrin anda dan ‘snap’ di sana. Dengan melakukan ini, anda memberi ruang untuk tetingkap lain yang dapat anda tambahkan, sehingga memungkinkan menambahkan beberapa perkara pada masa yang sama.
Pisahkan Skrin Antara Dua Windows di Windows 10
Mari kita tinjau langkah-langkah bagaimana membagi skrin antara dua tetingkap:
- Seret salah satu tetingkap yang ingin anda lihat ke kiri atau kanan skrin.
- Garis besar tembus tingkap akan muncul di skrin. Ia mesti memenuhi separuh skrin anda. Lepaskan tetikus untuk menjatuhkan tetingkap pada kedudukan itu.
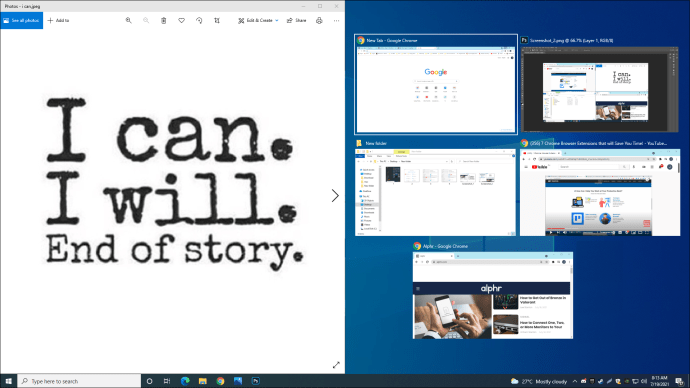
- Semua program yang terbuka sekarang akan muncul di seberang tetingkap yang baru anda turunkan. Anda boleh memilih program mana yang ingin anda buka.
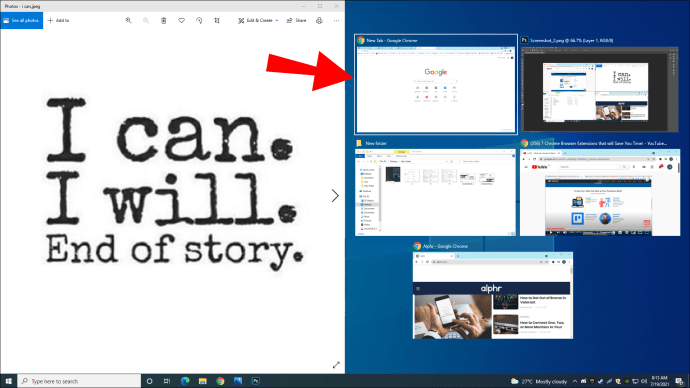
- Setelah anda memilih tetingkap yang ingin anda buka, tetingkap tersebut akan muncul di seberang tetingkap pertama.
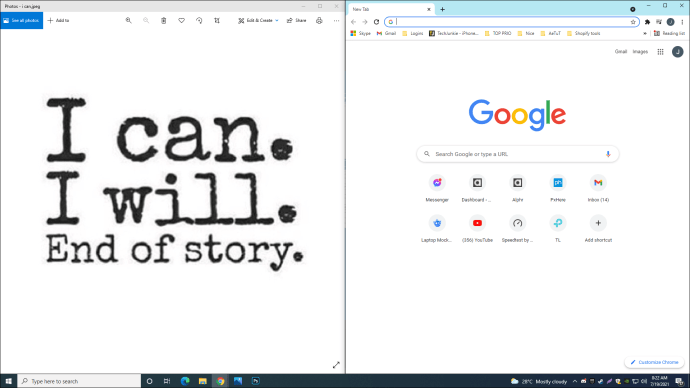
- Sekiranya anda ingin mengubah saiz dua tetingkap, anda boleh menggerakkan kursor anda ke garis pemisah. Apabila kursor anda menjadi dua anak panah, anda boleh menyesuaikan ukuran tetingkap anda. Perhatikan bahawa anda hanya dapat menyempitkan tetingkap ke titik tertentu.
Pisahkan Skrin Menggunakan Pintasan Papan Kekunci
Anda boleh membahagikan skrin anda menjadi dua tetingkap dengan menggunakan pintasan papan kekunci:
- Buka tetingkap yang ingin anda lihat.
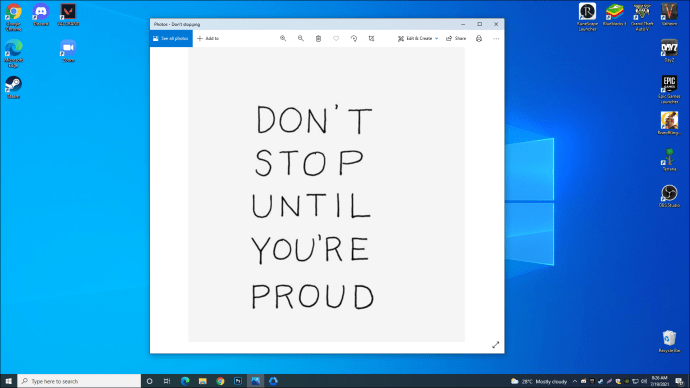
- Ketuk "Kunci Logo Windows + Anak panah Kiri / Kanan", bergantung pada bahagian mana yang anda mahukan tetingkap.
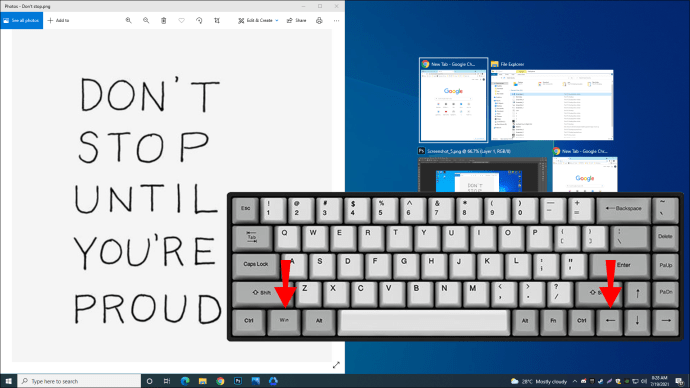
- Semua program terbuka akan muncul di seberang. Pilih program yang ingin anda buka.
Pisahkan Skrin Antara Tiga Windows di Windows 10
- Buka salah satu tetingkap yang ingin anda lihat.
- Seret ke salah satu sisi skrin.
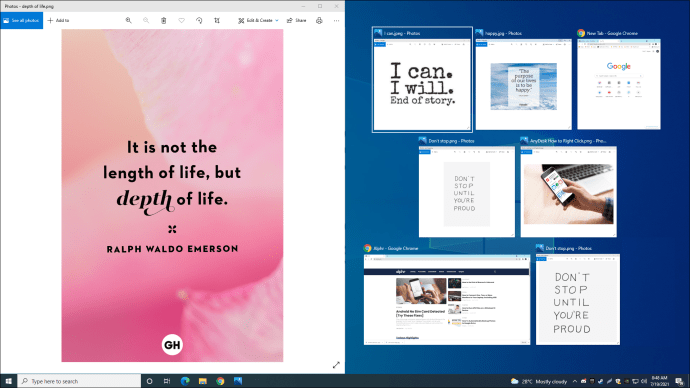
- Semua program yang terbuka sekarang akan muncul di seberang tetingkap yang baru anda turunkan. Anda boleh memilih program mana yang ingin anda buka.

- Pilih program dan seret ke sudut. Ini akan mengecilkan tetingkap dan membolehkan anda menambah yang ketiga.
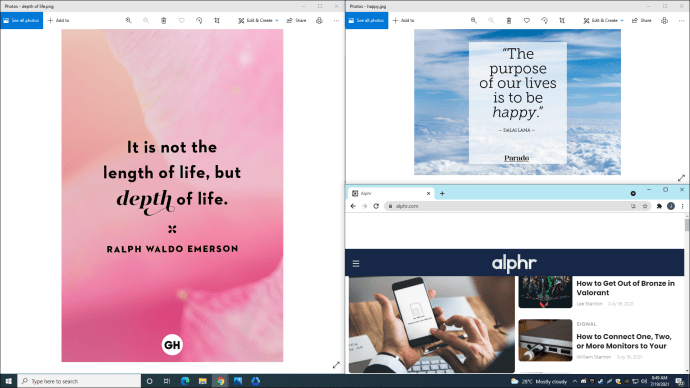
- Anda boleh mengubah saiz salah satu daripada tiga tetingkap mengikut pilihan anda.
Pisahkan Skrin Antara Empat Windows di Windows 10
- Buka salah satu tetingkap yang ingin anda lihat.
- Seret ke salah satu sudut skrin.

- Semua program yang terbuka sekarang akan muncul di seberang tetingkap yang baru anda turunkan. Pilih program yang ingin anda buka seterusnya dan seret ke sudut lain.
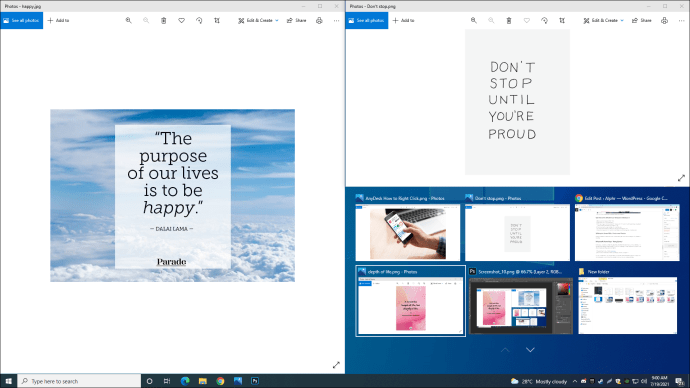
- Kemudian, pilih program lain dan seret ke sudut yang tersedia.
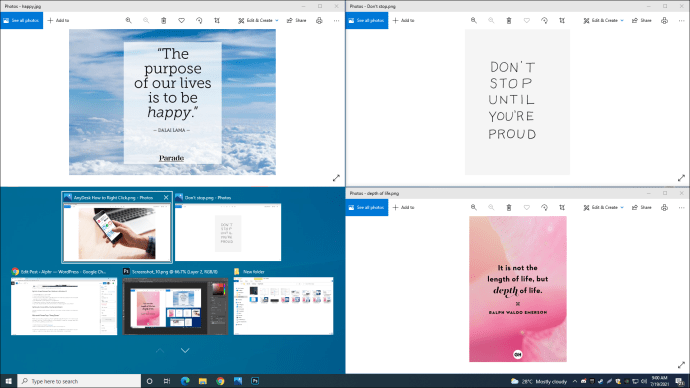
- Pilih tetingkap keempat yang ingin anda tambahkan dan seret ke sudut yang tinggal.
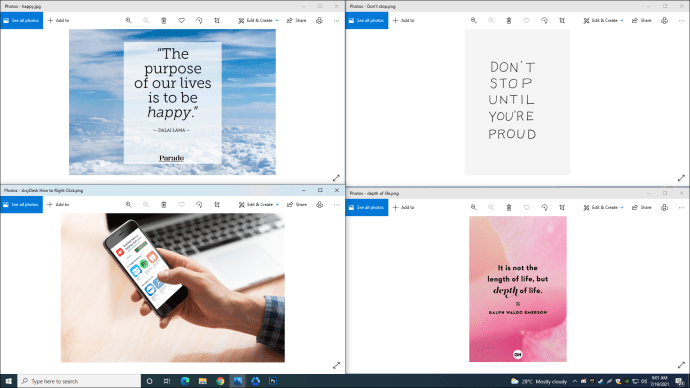
- Sekiranya anda ingin mengembangkan salah satu tetingkap ke setengah tetingkap, ketuk "Kekunci logo Windows + Anak panah Atas / Bawah."
Membahagi Skrin Dengan Monitor Skrin Sentuh
Sekiranya anda mempunyai monitor skrin sentuh dan ingin membelah layar anda, pilih saja tetingkap dan seret ke sisi / sudut skrin.
Microsoft PowerToys "FancyZones"
Cara lain untuk membelah skrin anda adalah dengan menggunakan utiliti rasmi Microsoft yang disebut "PowerToys." Salah satu ciri utiliti ini adalah "FancyZones," pengurus tetingkap yang boleh anda gunakan untuk mengatur skrin anda. Oleh kerana "PowerToys" tidak disertakan dengan Windows anda secara lalai, anda harus memasangnya:
- Muat turun PowerToys dengan melayari halaman GitHub.
- Setelah anda memuat turun dan memasangnya, buka aplikasinya, dan pilih "FancyZones."

Sekarang, anda boleh menyesuaikan susun atur skrin anda. Anda boleh memilih salah satu templat, atau anda boleh membuatnya sendiri. Anda juga boleh membuat pintasan tetikus dan papan kekunci anda sendiri, menyesuaikan zon, warna, dan sempadan.
Sekiranya anda membelah skrin anda dengan kerap, ini mungkin merupakan pilihan yang bagus kerana ia menawarkan lebih banyak ruang untuk penyesuaian daripada Snap Assist.
Menggunakan Aplikasi Pihak Ketiga untuk Membelah Skrin di Windows 10
Sekiranya anda tidak menyukai Snap Assist, anda boleh menggunakan banyak aplikasi di pasaran untuk membantu anda mengatur skrin anda. Salah satunya ialah AquaSnap. Aplikasi ini membolehkan anda mengatur tetingkap yang berlainan di skrin dan multitask dengan mudah.
Selain membelah skrin seperti Snap Assist, berikut adalah beberapa pilihan lain yang boleh anda cuba:
- Jubin tetingkap - Sekiranya anda mempunyai tiga atau lebih tetingkap di skrin anda, anda boleh mengubah saiznya. Dengan mengubah saiz salah satu daripadanya, anda akan mengubah ukuran yang bersebelahan dengannya pada masa yang sama, yang memudahkan anda mengatur susun atur sesuai dengan keperluan anda.
- Tetingkap tetingkap - AquaSnap membolehkan anda menjimatkan ruang skrin anda dengan menjajarkan skrin dan menjadikannya bertindak seperti magnet.
- Peregangan tingkap - Dengan mengklik dua kali di tepi tingkap, anda dapat memaksimumkannya ke arah itu.
- Tingkap bergerak - Dengan menggerakkan tingkap dan menahan "Ctrl", anda boleh memindahkan semua tetingkap yang terpasang padanya.
- Satu tetingkap di atas - Sekiranya anda memerlukan tetingkap agar sentiasa kelihatan di skrin anda, anda boleh memilih dan mengguncangnya. Ia akan menjadi telus dan tetap berada di skrin anda walaupun anda membuka tingkap lain. Sekiranya anda mahu melumpuhkan ini, goncangkan tetingkap sekali lagi.
- Pintasan tetikus dan papan kekunci - AquaSnap menawarkan banyak jalan pintas yang akan menjadikan pengalaman anda dengan aplikasi lebih baik.
Sediakan Dual Monitor pada Windows 10
Membelah skrin seperti mempunyai dua monitor. Namun, anda boleh memilih untuk menghubungkan monitor lain ke komputer anda jika anda ingin melihat lebih jelas program yang anda jalankan. Inilah cara anda boleh melakukan ini:
- Pastikan monitor anda disambungkan dengan betul ke komputer anda.
- Pastikan sistem anda dikemas kini.
- Buka menu Mula.
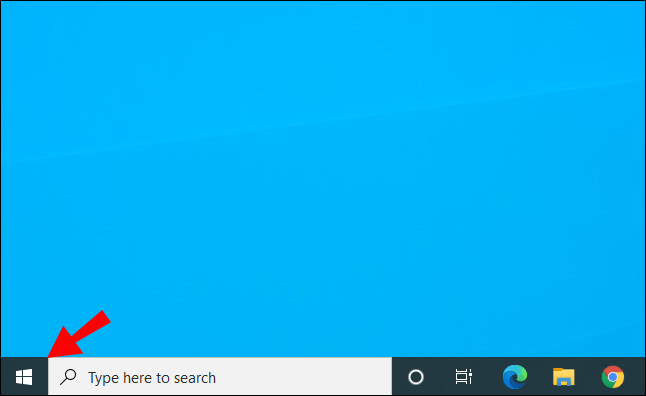
- Ketik "Tetapan."
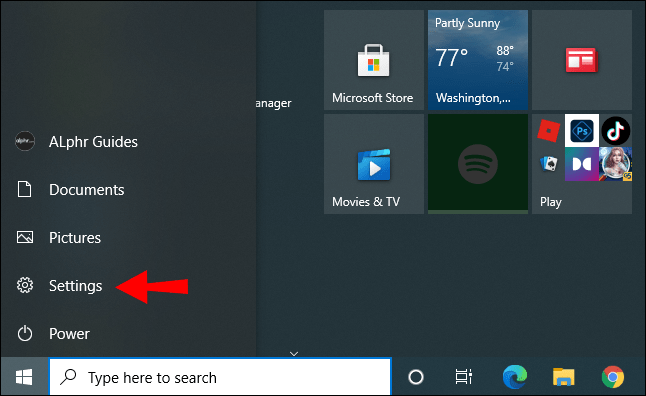
- Ketik "Sistem."
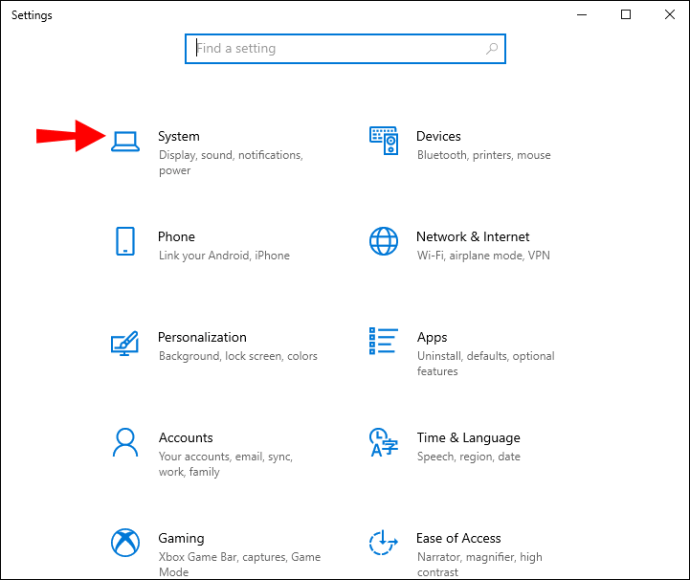
- Ketik "Paparan".
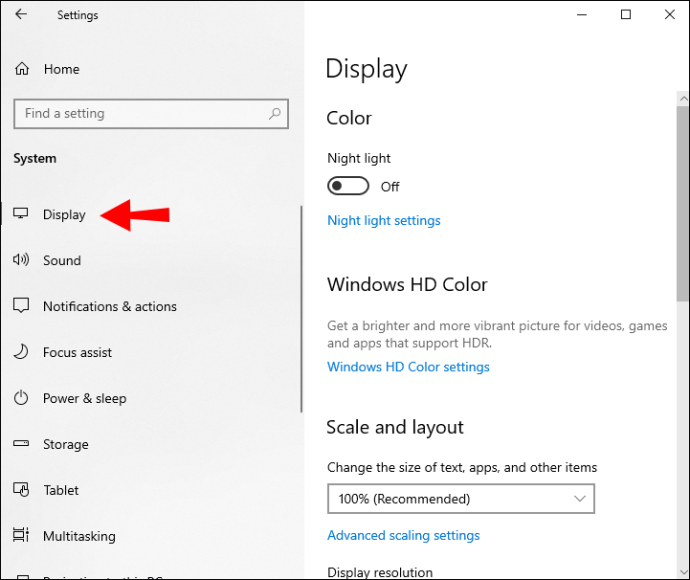
- Komputer anda harus mengesan paparan secara automatik. Sekiranya ini tidak berlaku, anda dapat mengesannya dengan mengetuk "Detect".
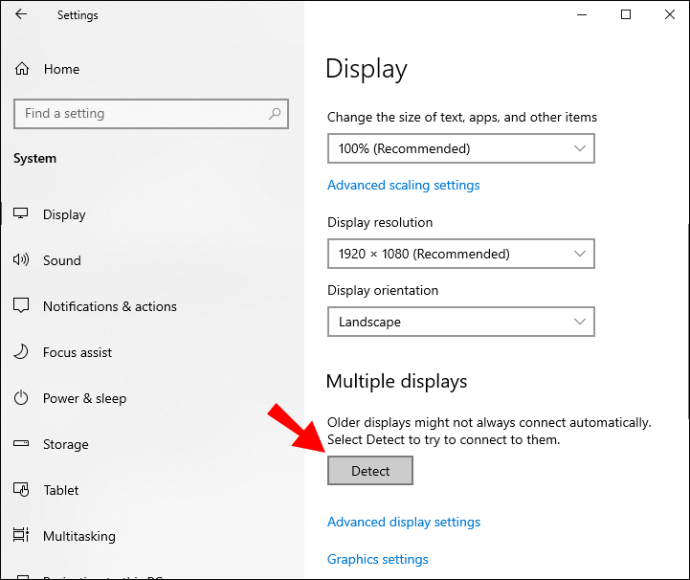
Tukar Pilihan Paparan
Setelah berjaya menyambungkan monitor lain ke komputer, anda boleh menyesuaikan tetapannya.
Ubah Orientasi
Windows akan menetapkan orientasi secara lalai. Sekiranya anda mahu, anda dapat mengubahnya di "Tetapan Paparan" jika anda mengetuk "Orientasi Paparan". Anda boleh menetapkan monitor anda dalam mod landskap atau potret.
Tukar Pilihan Paparan
Anda juga dapat menyesuaikan apa yang muncul di kedua monitor anda dengan mengetuk "Kekunci logo Windows + P". Ini akan membuka empat pilihan paparan.
- Skrin PC Sahaja - Sekiranya anda ingin menggunakan satu skrin sahaja, ketik pilihan ini.
- Pendua - Sekiranya anda ingin melihat perkara yang sama di kedua paparan anda, ketik pilihan ini.
- Panjangkan - Jika anda ingin melihat desktop anda di kedua paparan anda, pilih pilihan ini. Apabila pilihan ini diaktifkan, anda boleh memindahkan tetingkap di antara dua skrin.
- Skrin kedua sahaja - Sekiranya anda ingin menggunakan skrin kedua sahaja, ketik pilihan ini.
Menggunakan Pintasan Papan Kekunci untuk Beralih Antara Windows
Sekiranya anda tidak suka membelah skrin, anda boleh menggunakan jalan pintas papan kekunci untuk melompat di antara Windows. Mengetuk "Alt + Tab" akan membolehkan anda beralih di antara tingkap terbuka.
Multitask Seperti Pro
Sekarang anda telah belajar cara membelah layar di Windows 10. Sekiranya anda sering melakukan banyak tugas dan membuka banyak tingkap menyukarkan anda untuk tetap fokus, anda dapat mempermudah hidup anda dengan membelah layar anda. Ia akan menjimatkan masa dan saraf anda.
Adakah anda sering membelah skrin anda untuk mengatur kerja anda? Beritahu kami di bahagian komen di bawah.